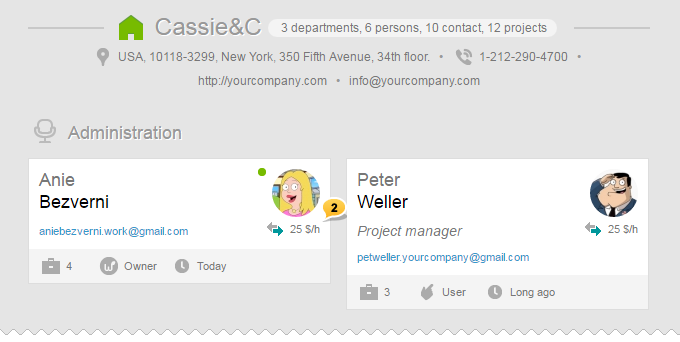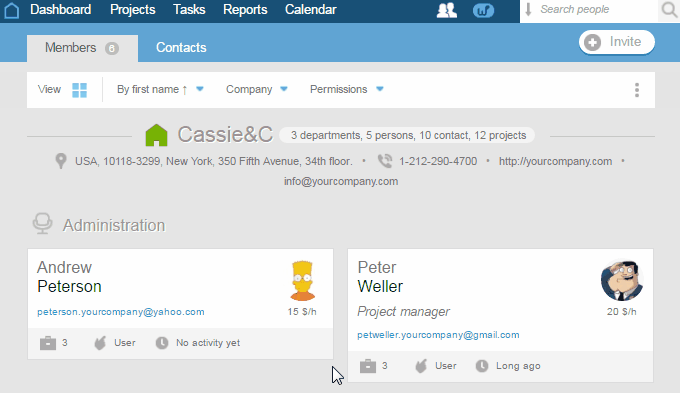Where can I see and manage participants in my account?




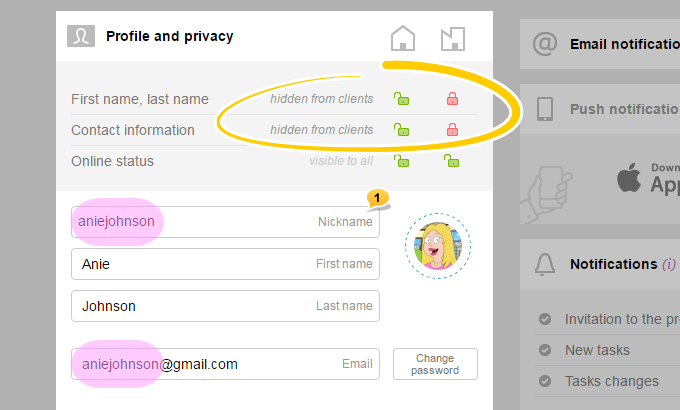
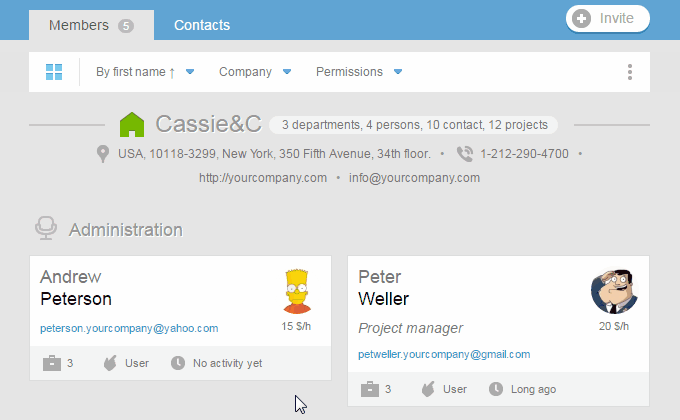
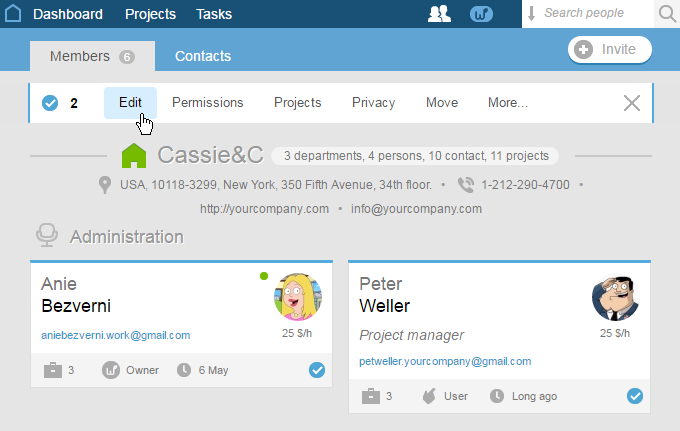

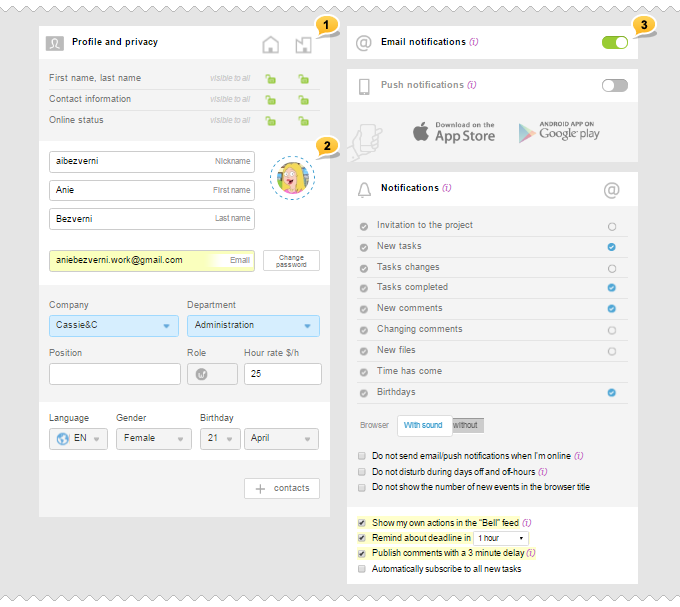
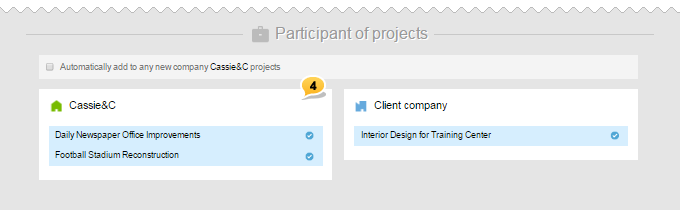
All departments are sorted alphabetically. If you are not satisfied with the default sorting, it is recommended to use the numbering in the names. Then, when displaying a list of sections, they will be sorted by numbers in the correct order.
For example:
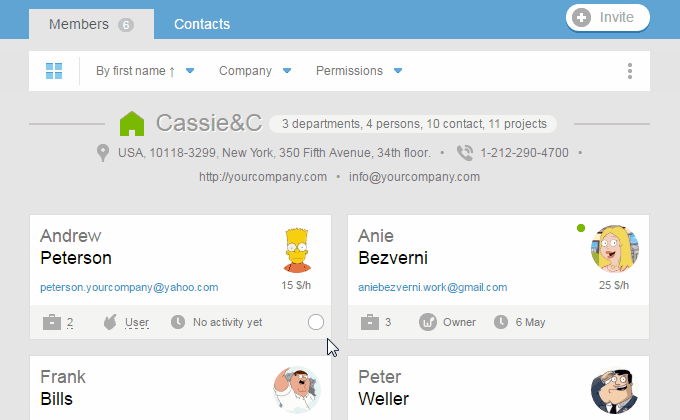
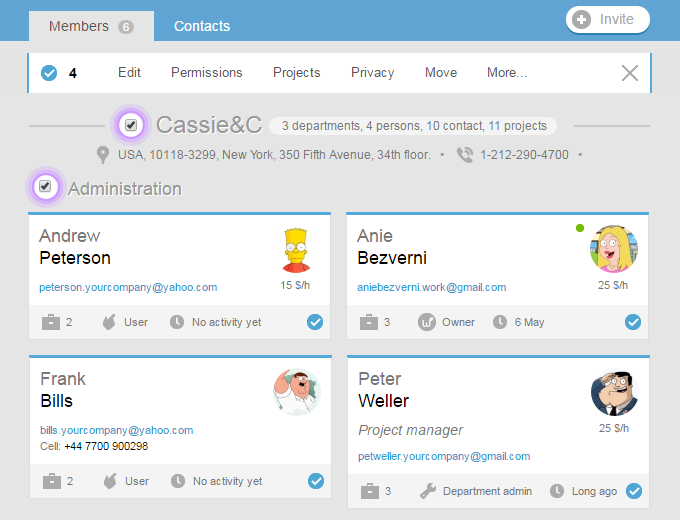
Only the administrator with the «People» permission can remove a user.
Jump to People.

In the People section, select the card of the user (-s) you want to remove, and in the menu that appears, select «Remove», then click «Permanently remove». The user will be deleted and will no longer be able to log in.
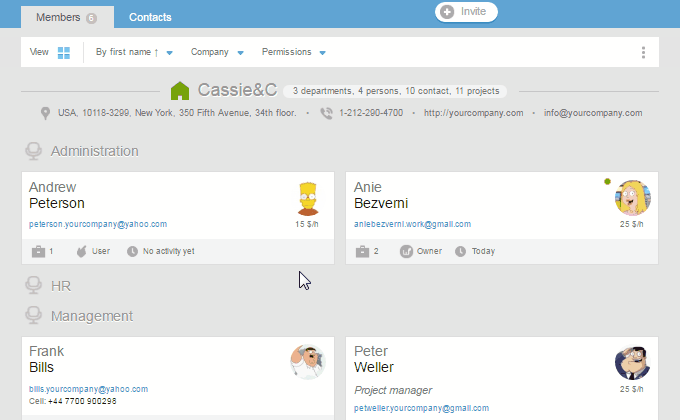
How to remove a section
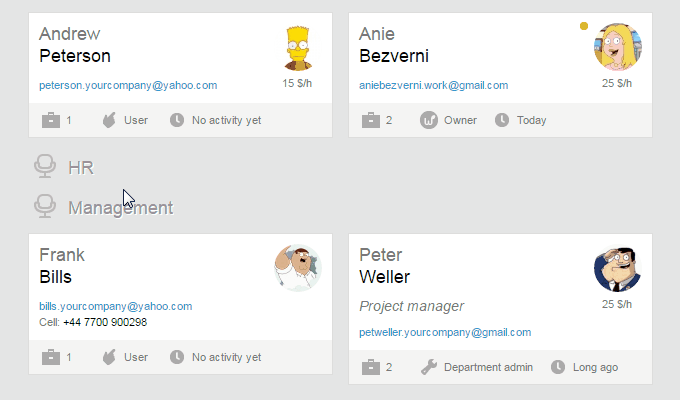
In order to remove a company, first, all of its employees need to be deleted or transferred to other companies, and only then delete the company.
When deleting, first jump to People and hover your mouse over the necessary company in the list. The button to remove a company will appear: ![]() (it will appear only if the company does not have employees). Click on it, then click «Confirm», and the company will be deleted.
(it will appear only if the company does not have employees). Click on it, then click «Confirm», and the company will be deleted.
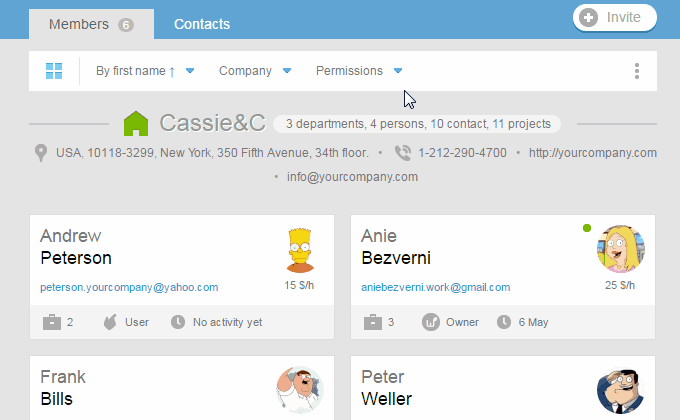
After rate activation in each user’s profile, there is a field to record an employee’s personal rate. It is necessary to fill only in the case when an employee’s personal rate differs from the default rate in the account settings.
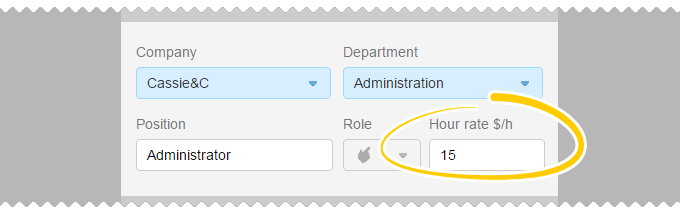
Please, note! This field can only be filled out by Administrators with the Personnel Management permissions. Member with the «User» status does not see this field and cannot set the rate. The user also does not see the other participants’ rates.
Bulk rate setting can be done on the Team page or shared People page. Mark cards of those participants whose rate you would like to change. In the top menu, click on «Rates»1, then enter the total value, and apply.
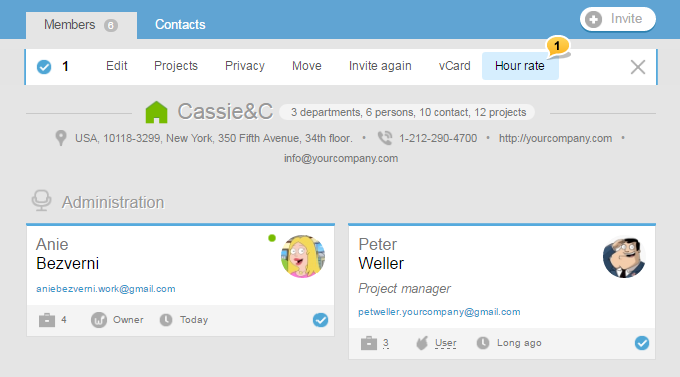
Personal rates2 are marked with the special icon and can be seen on the employees’ cards.