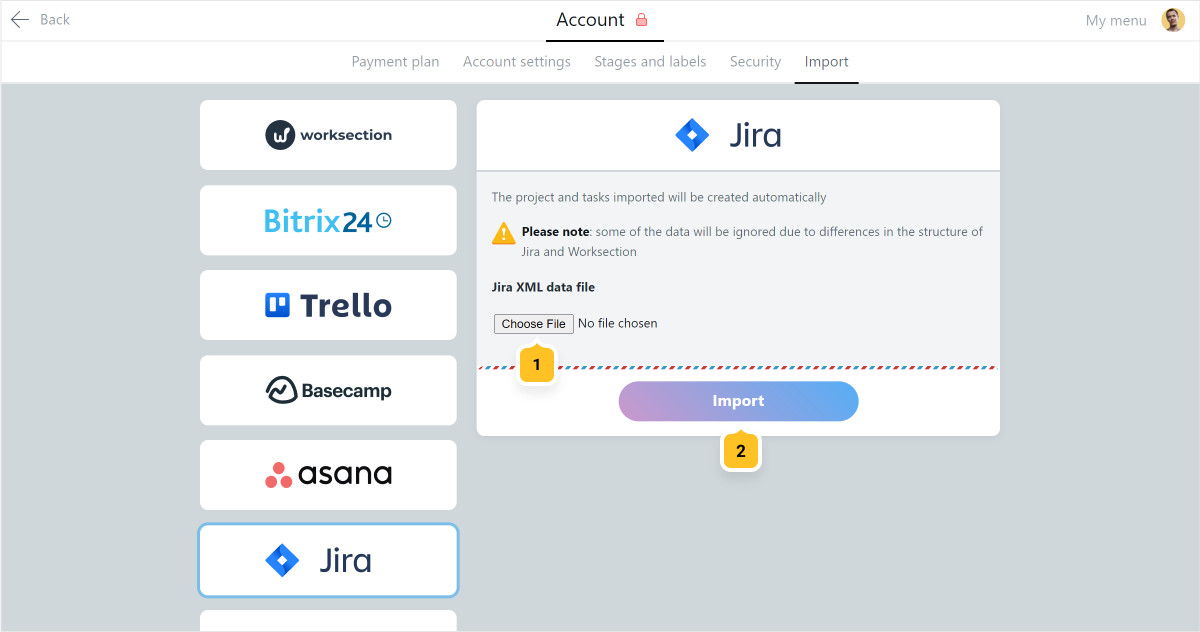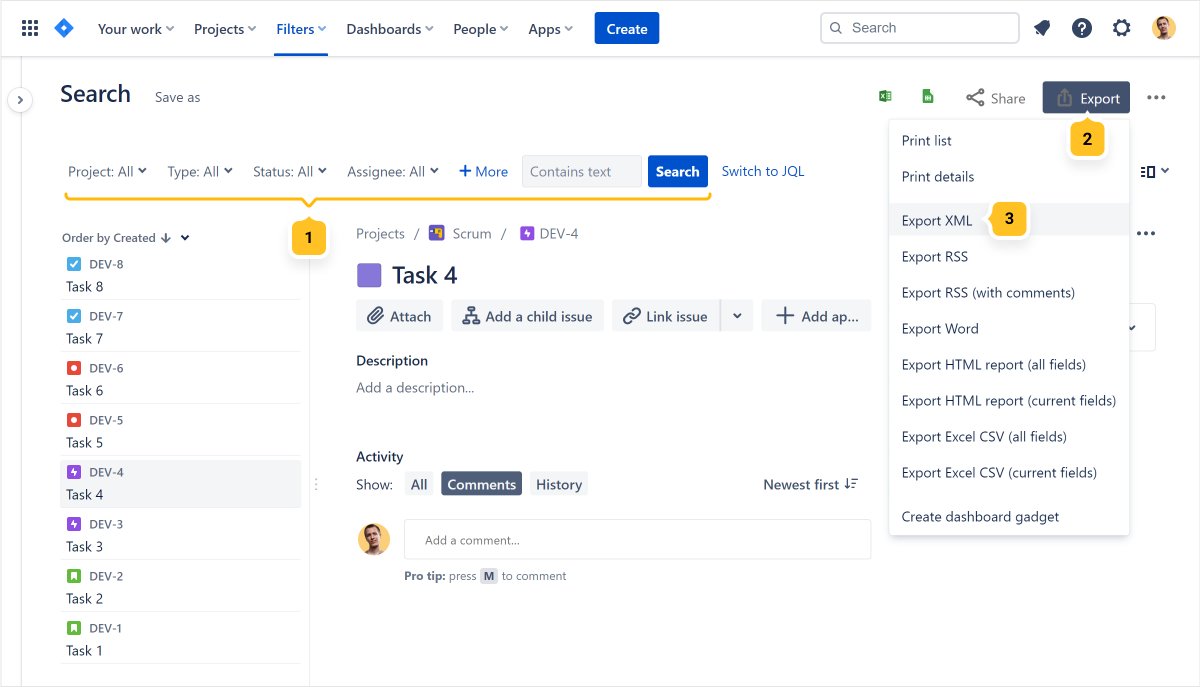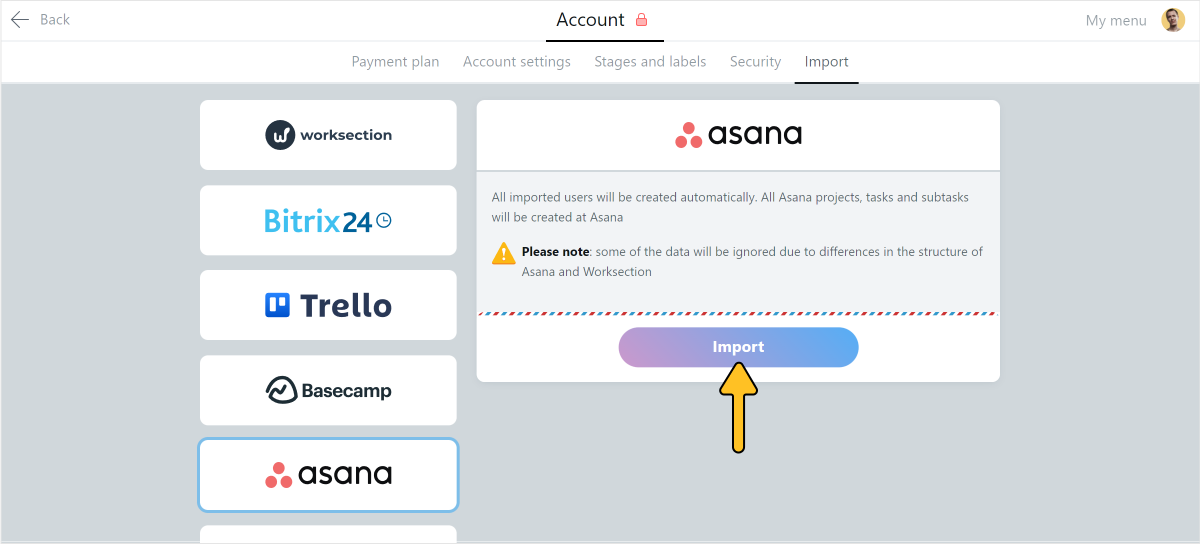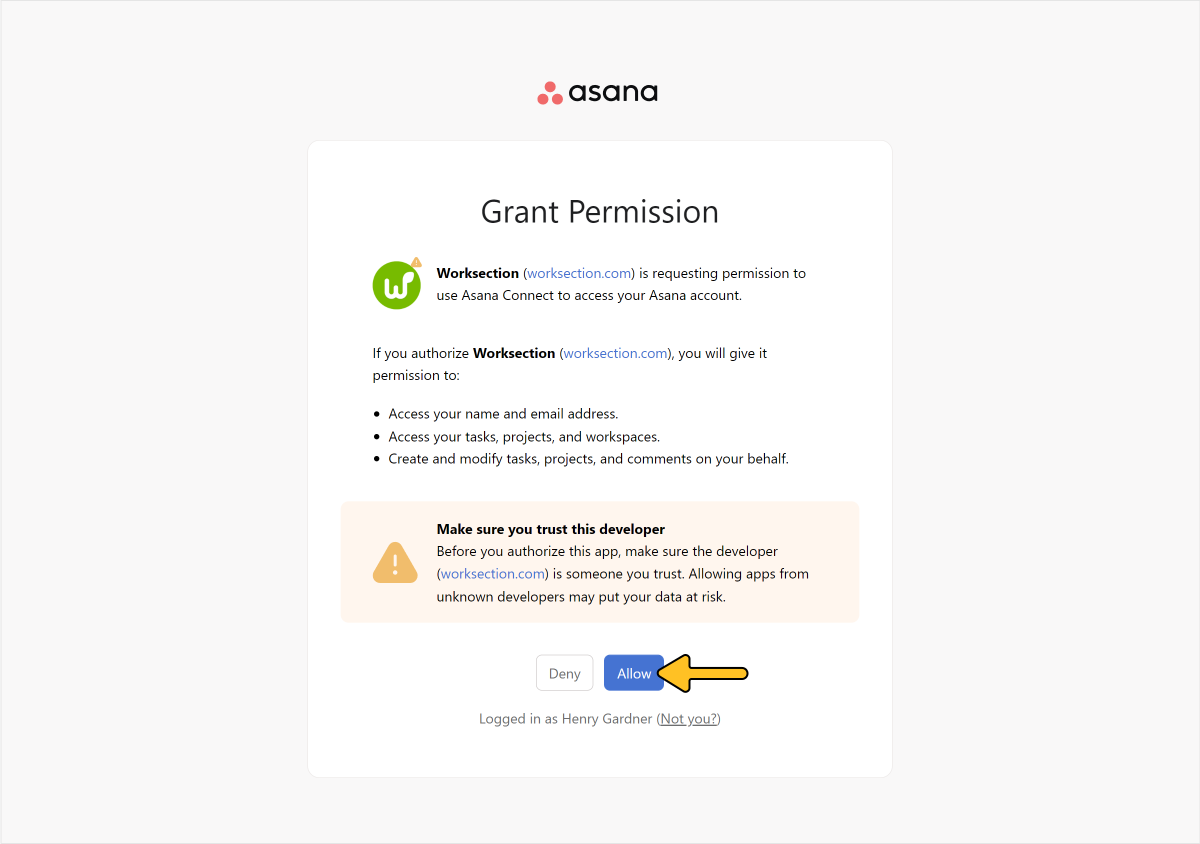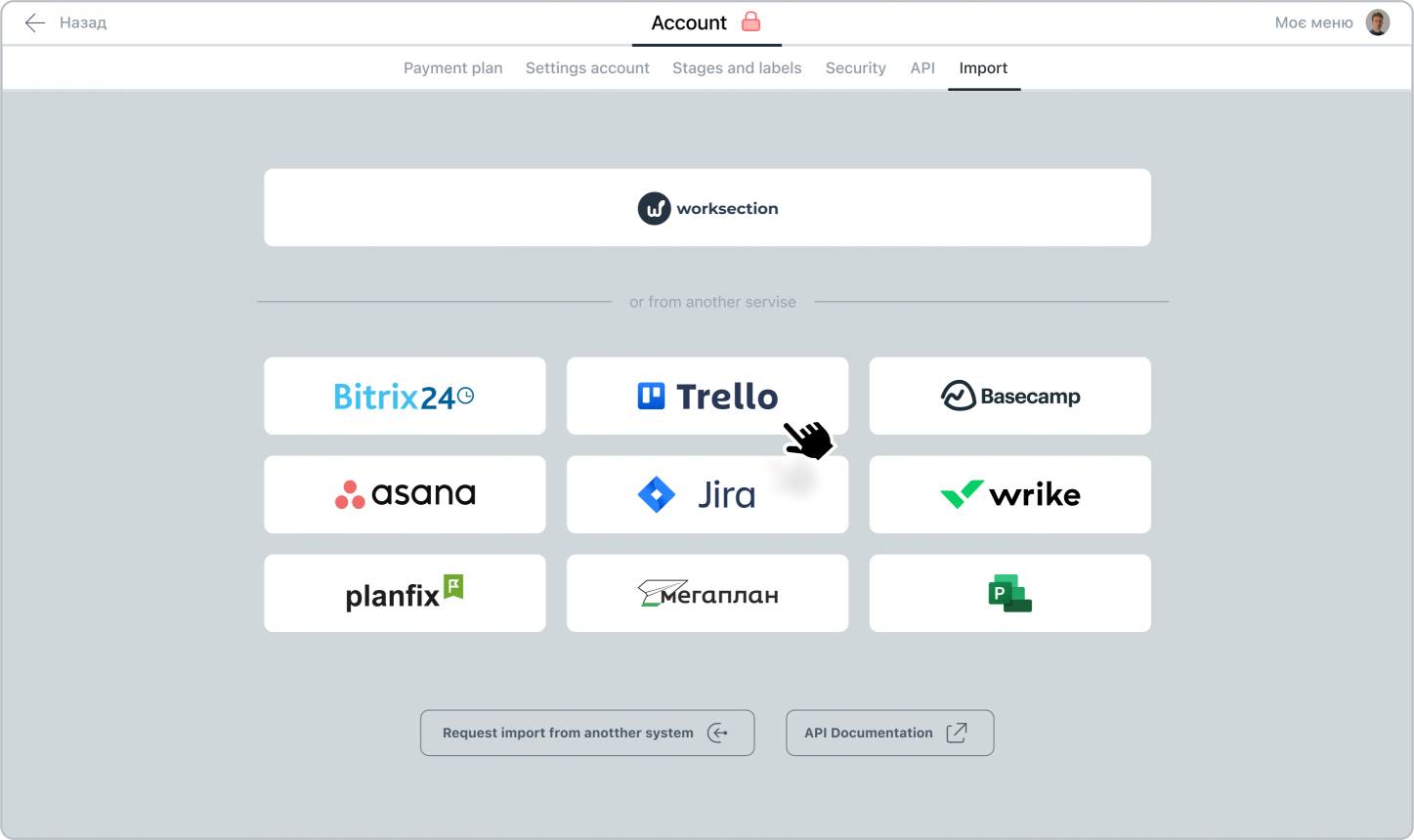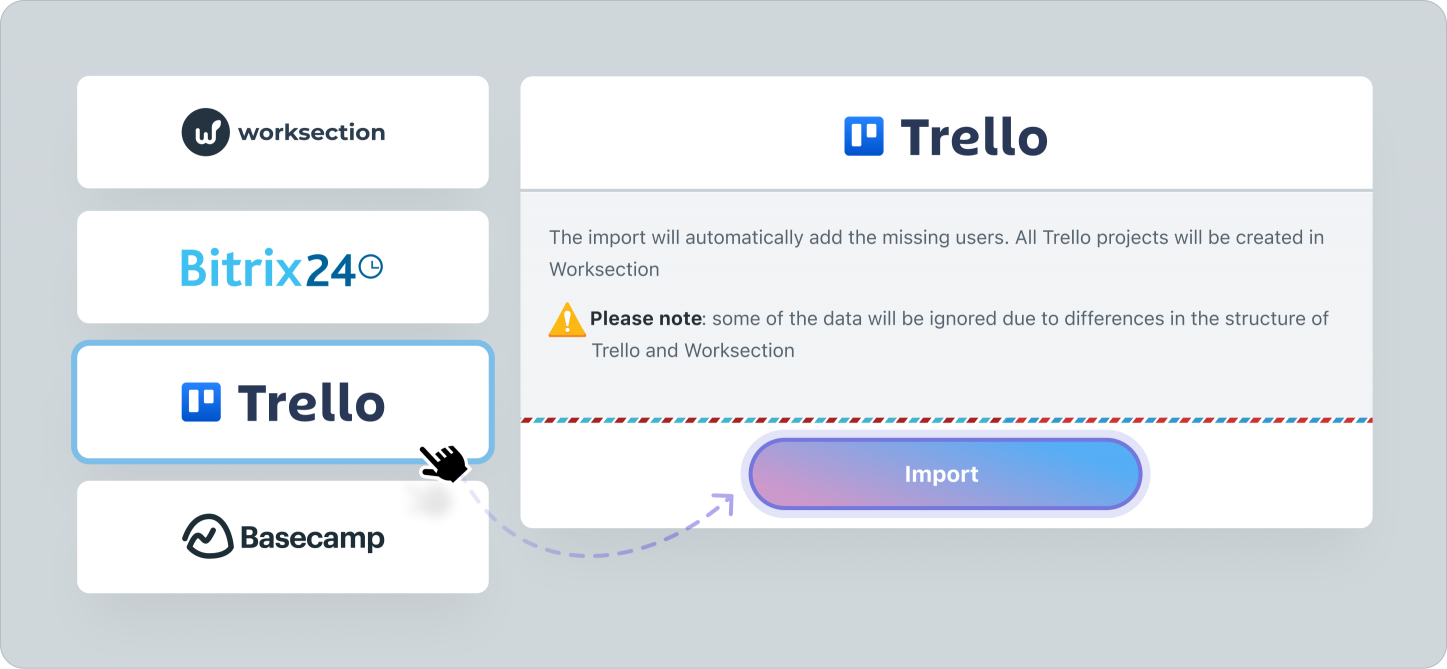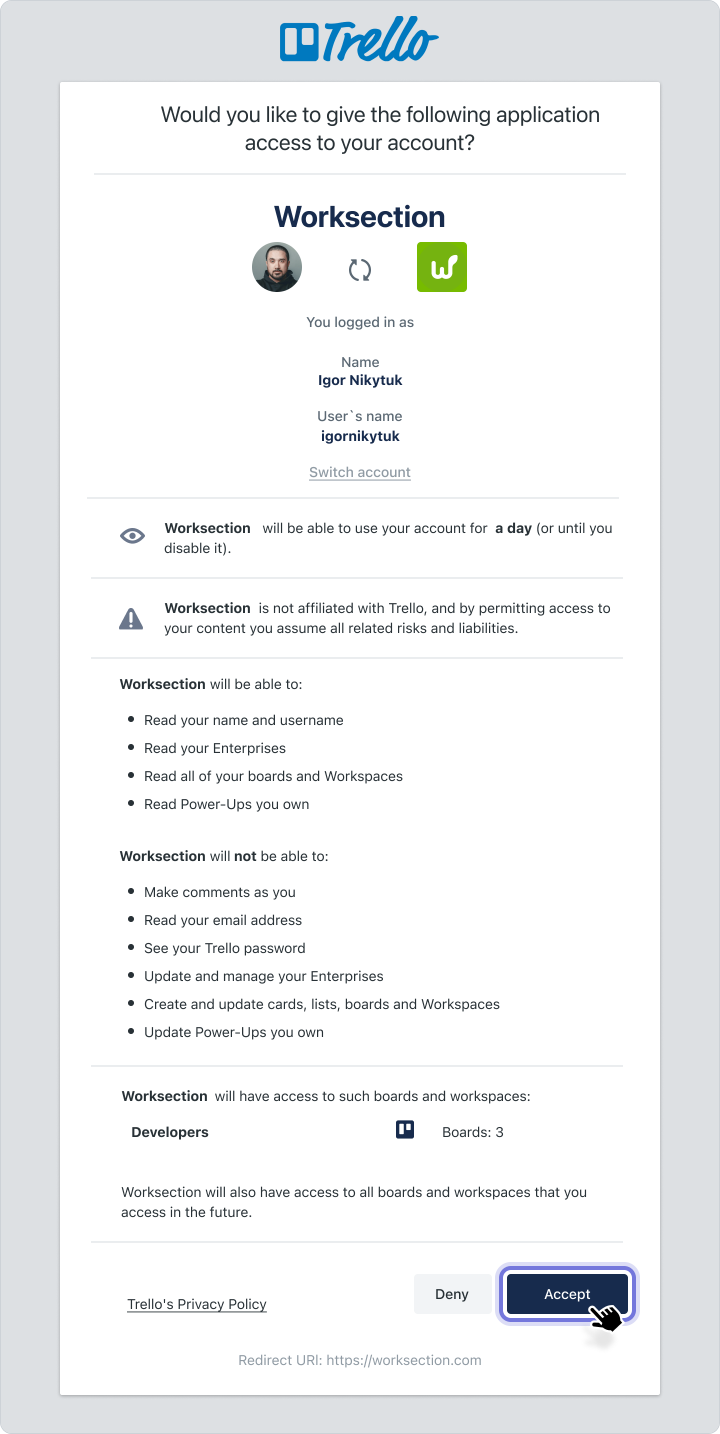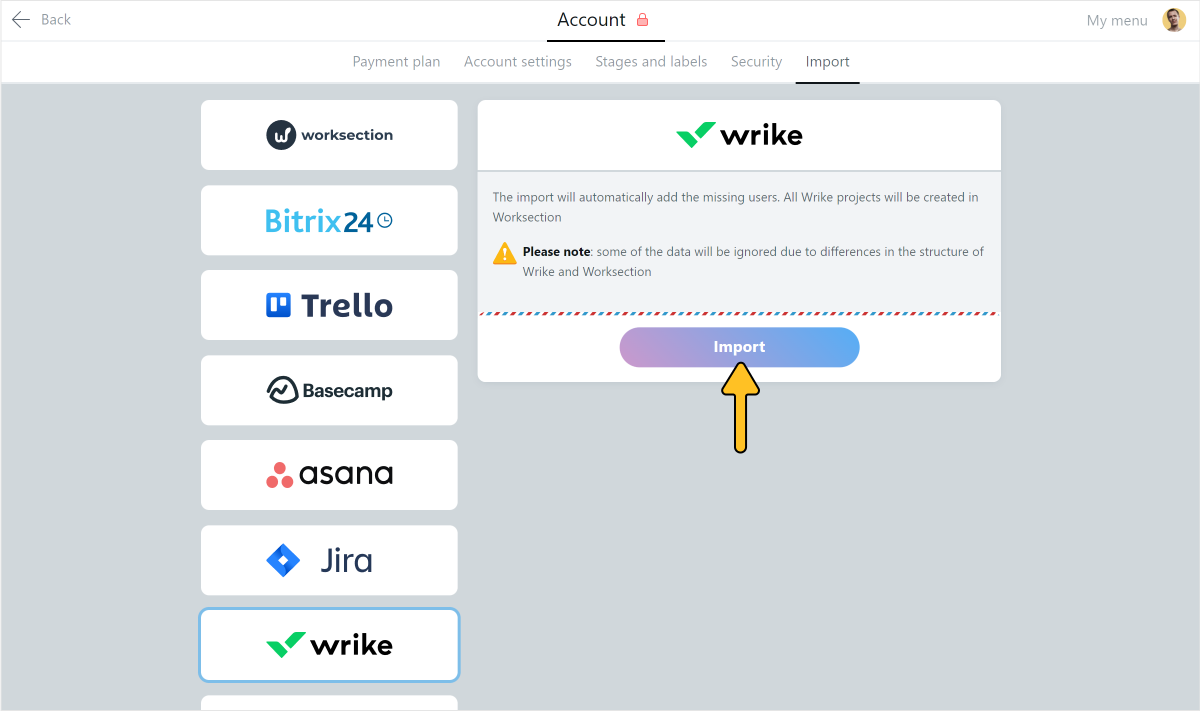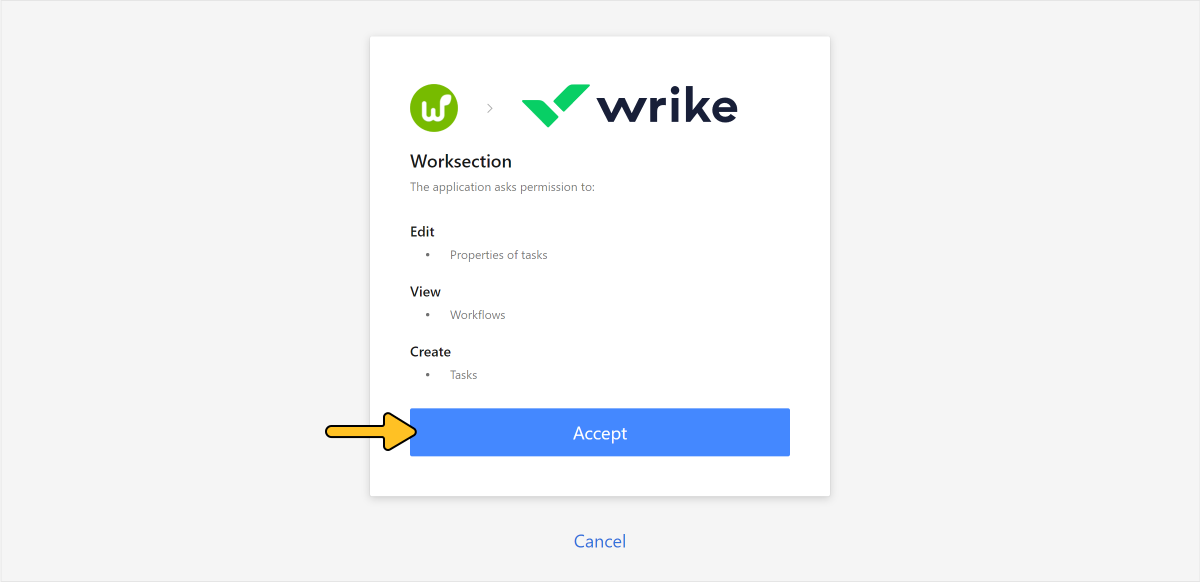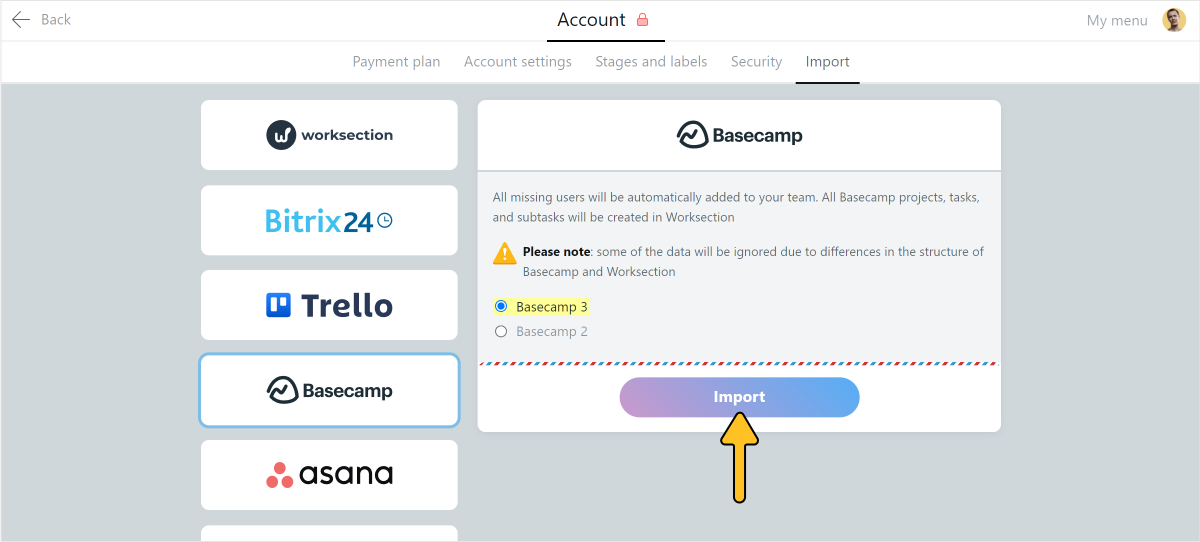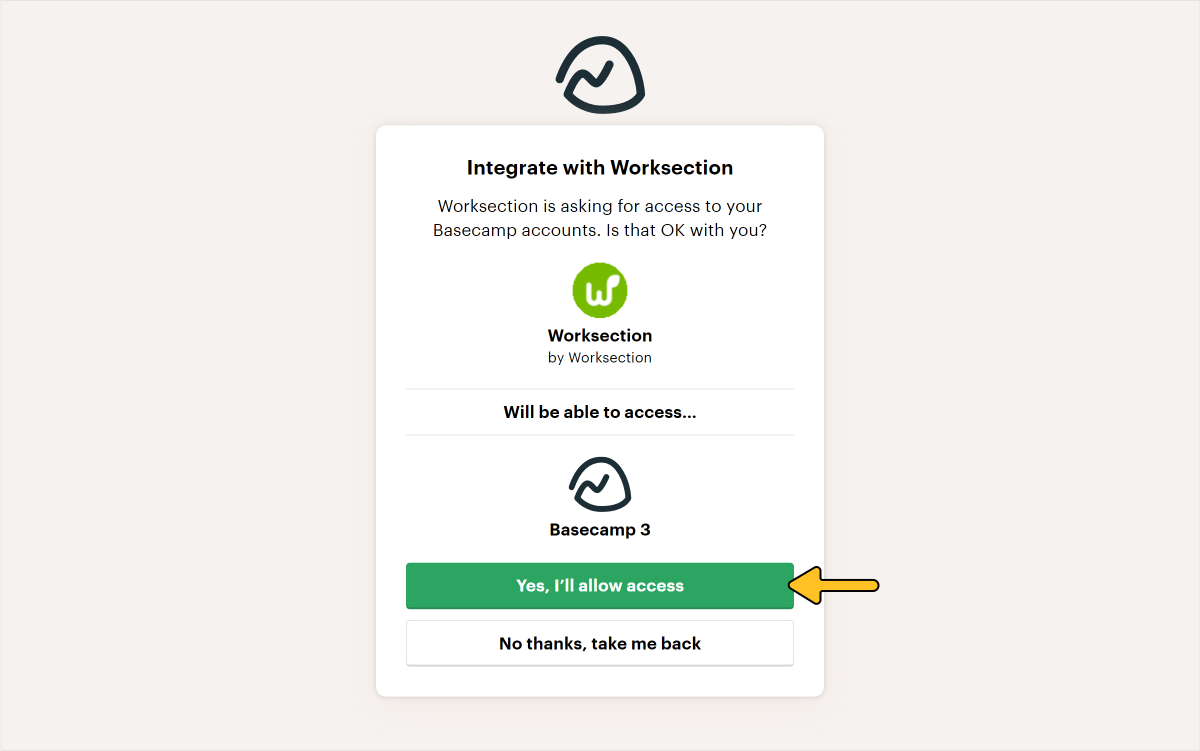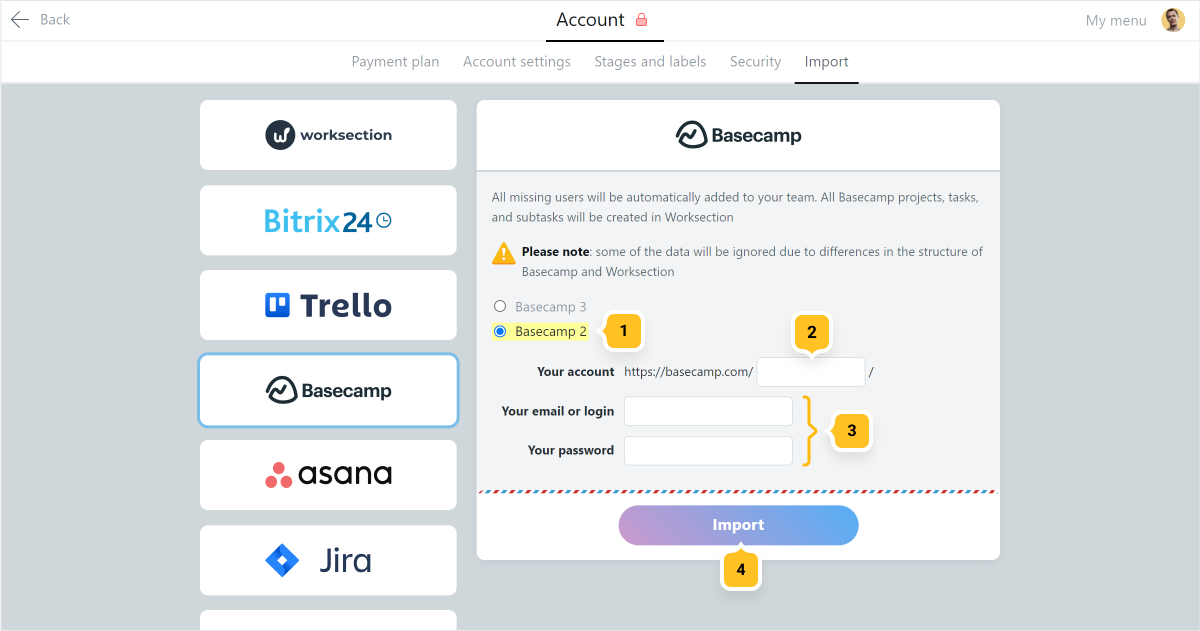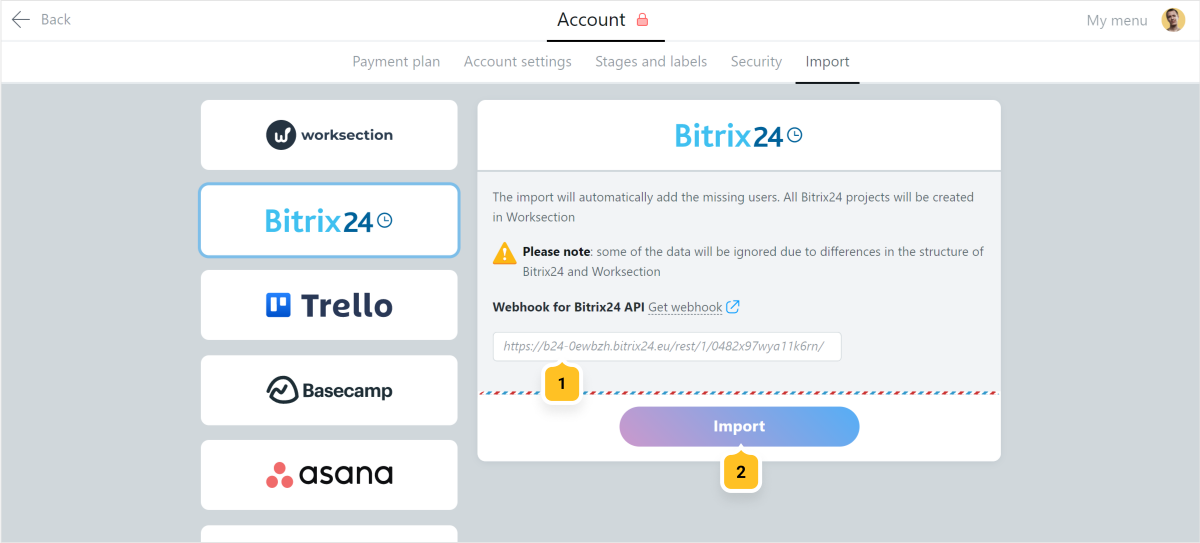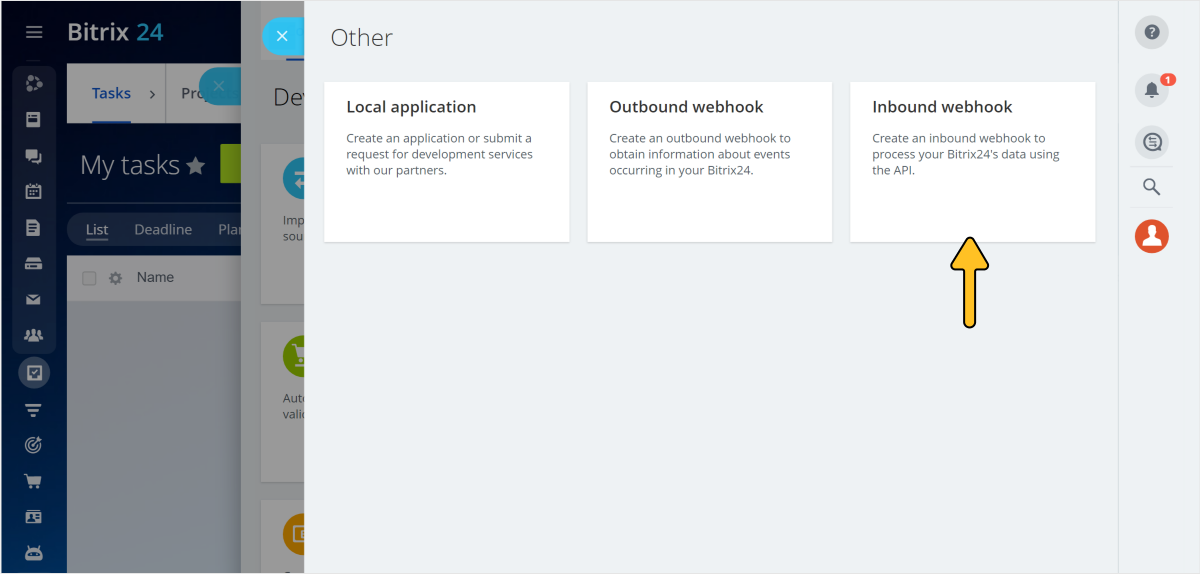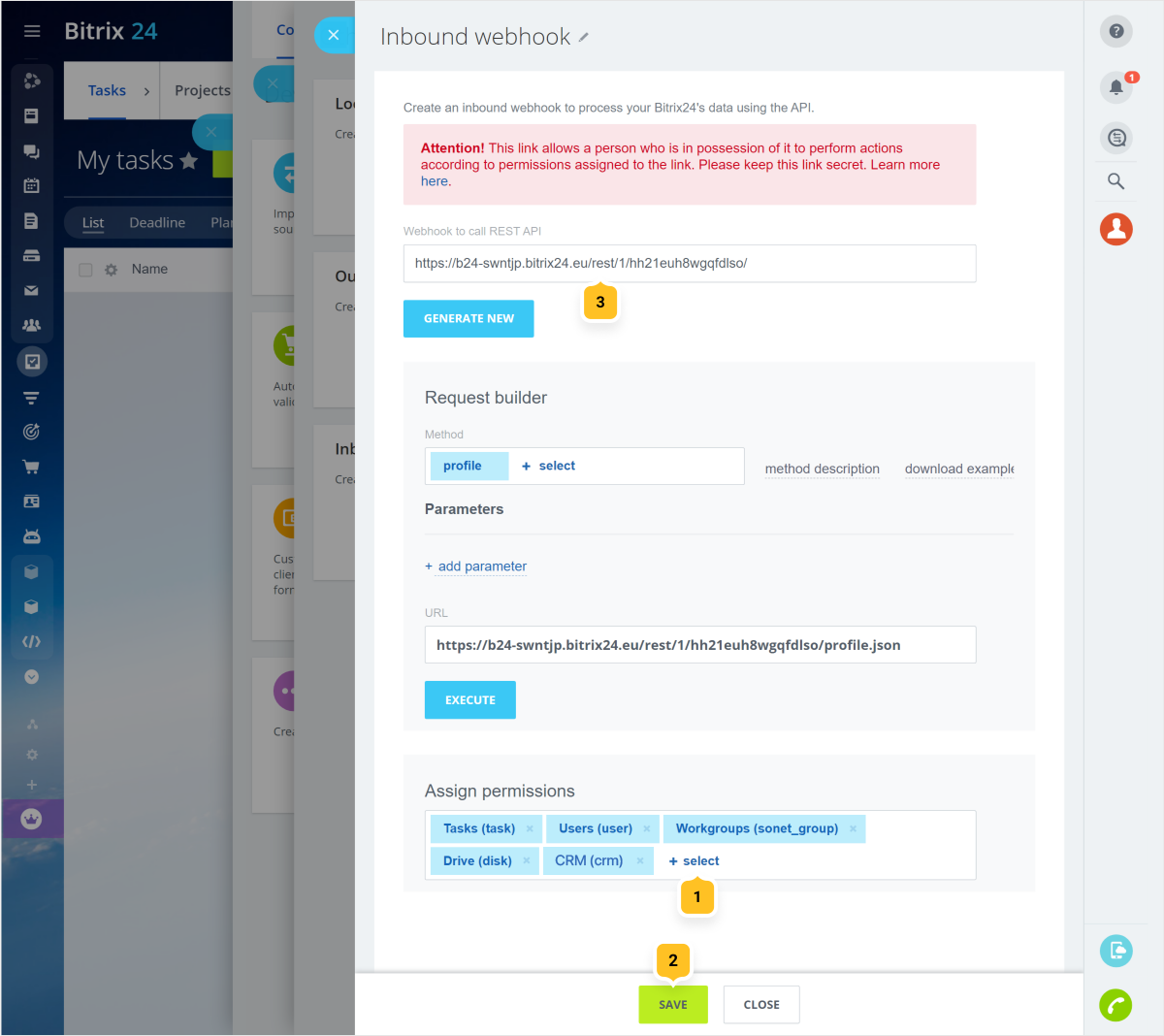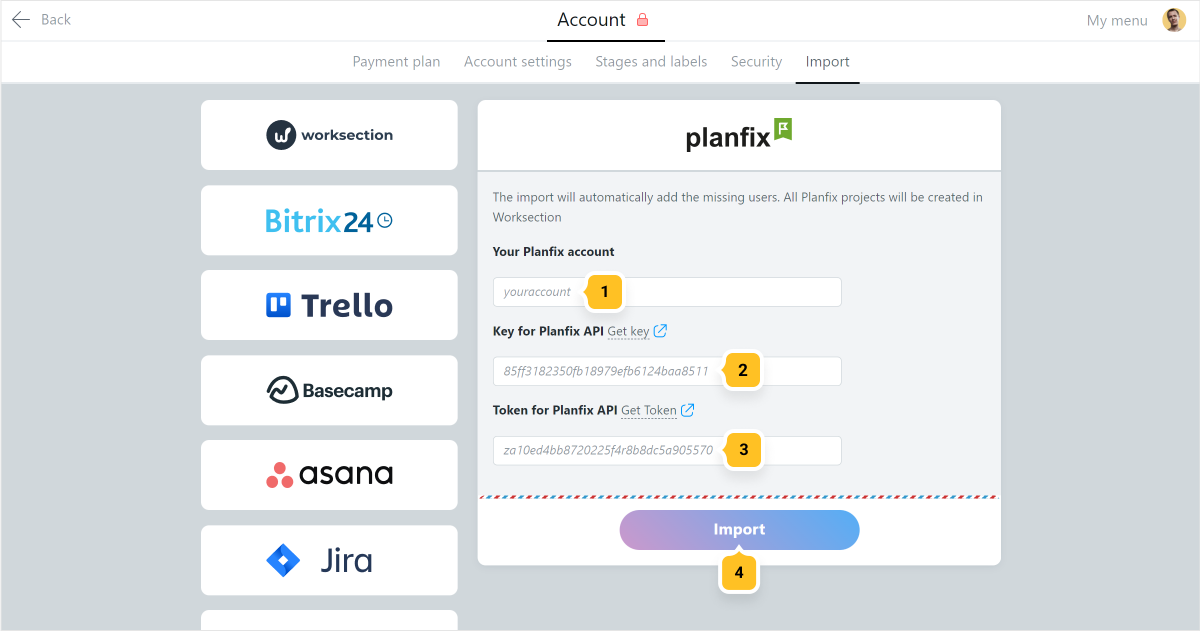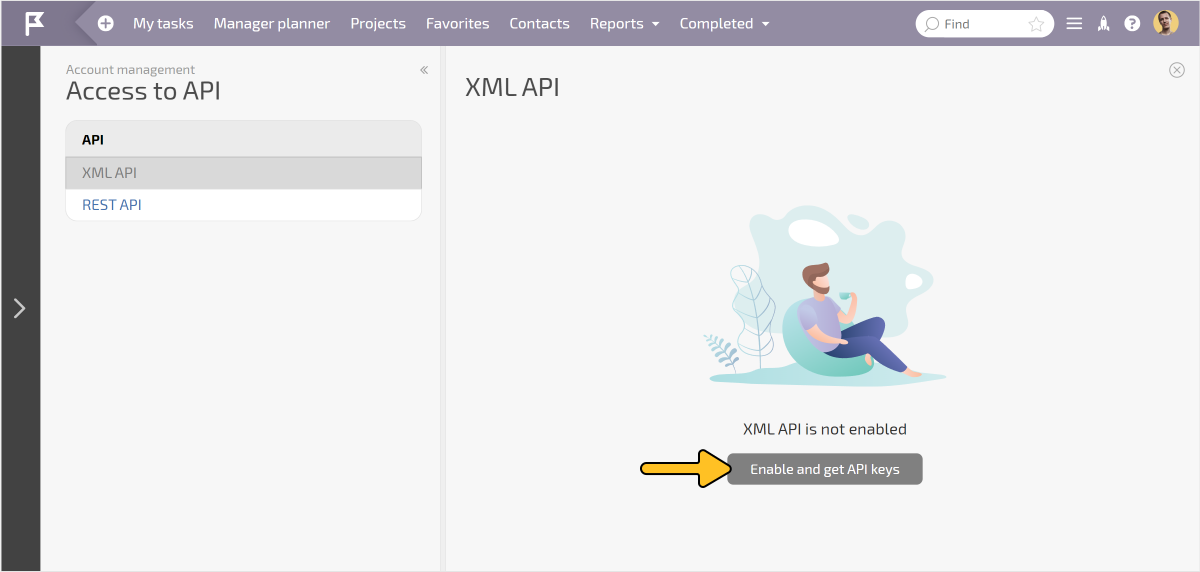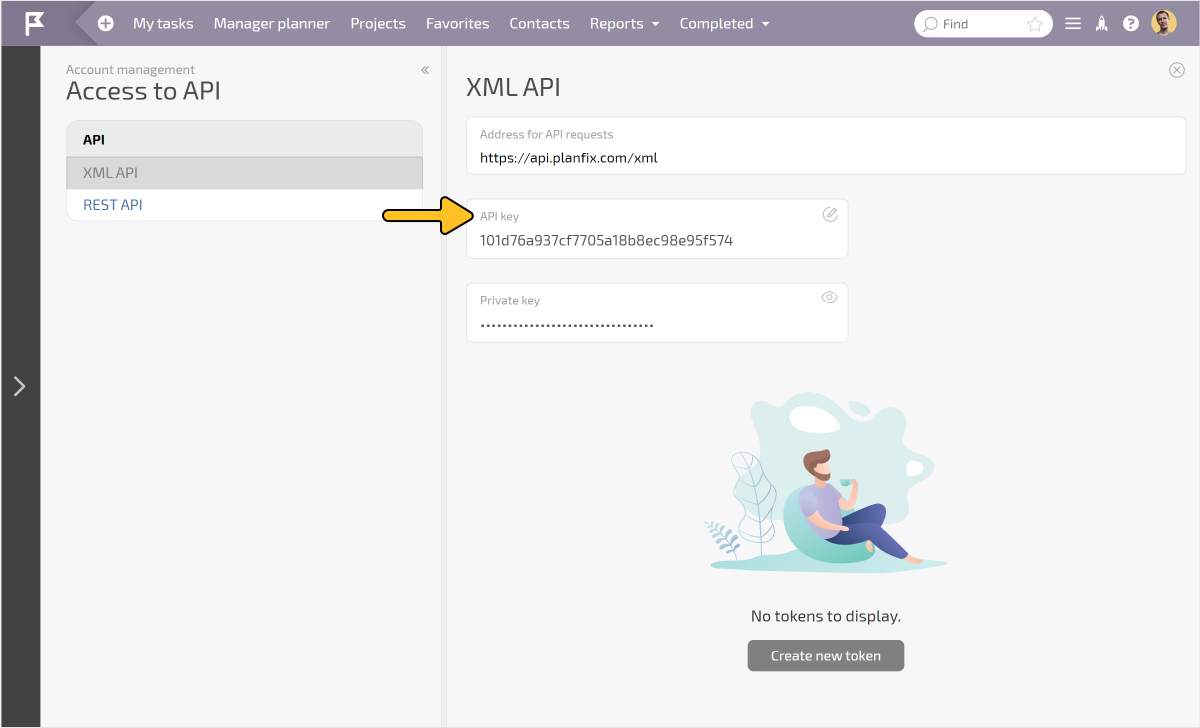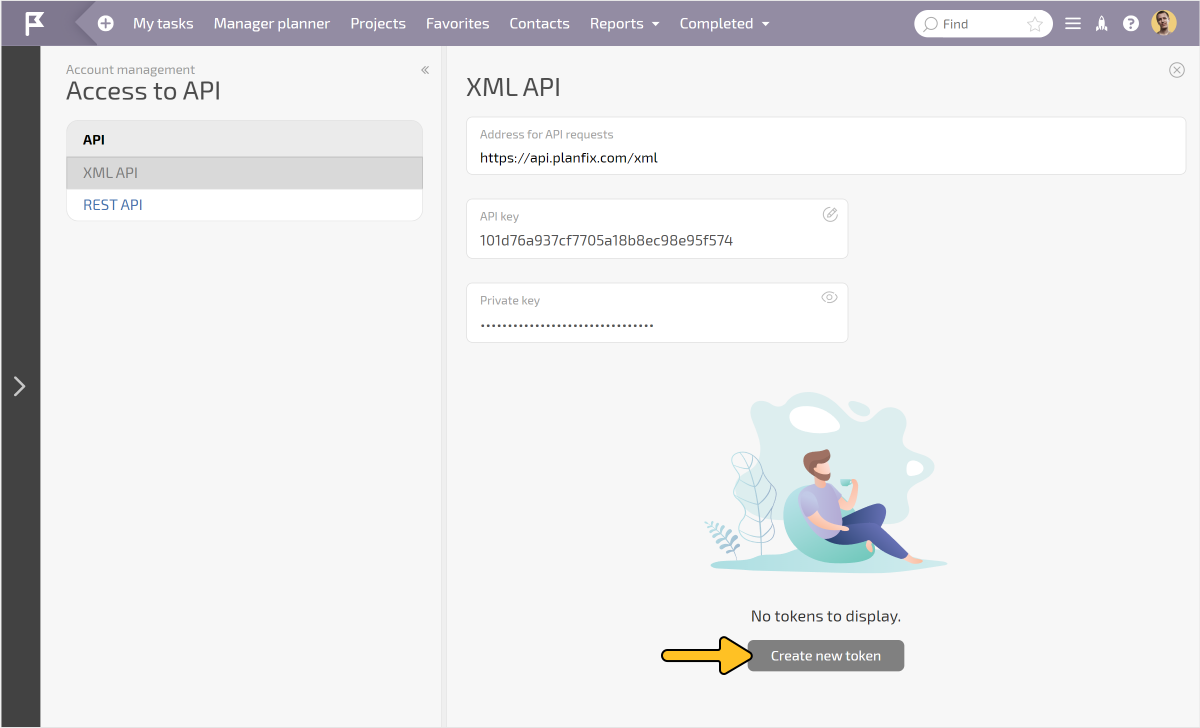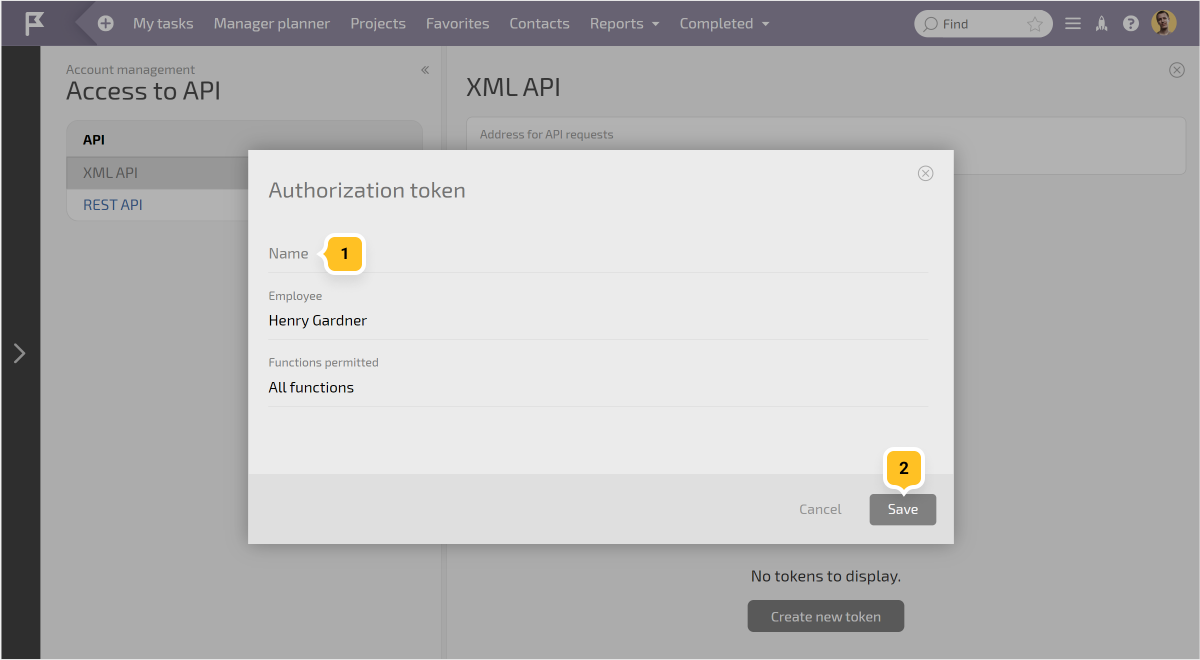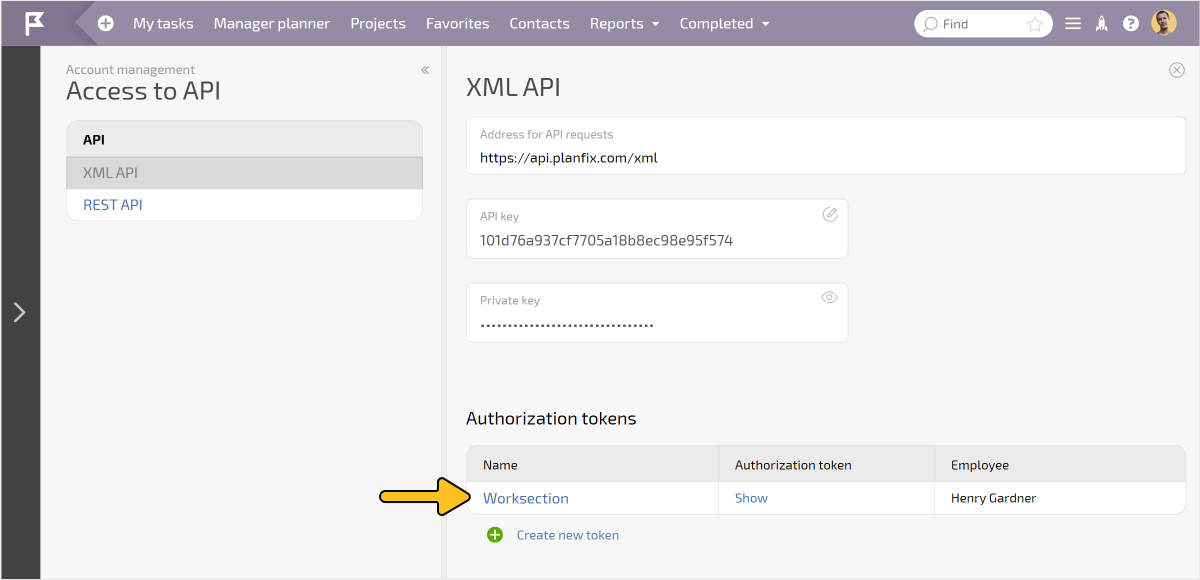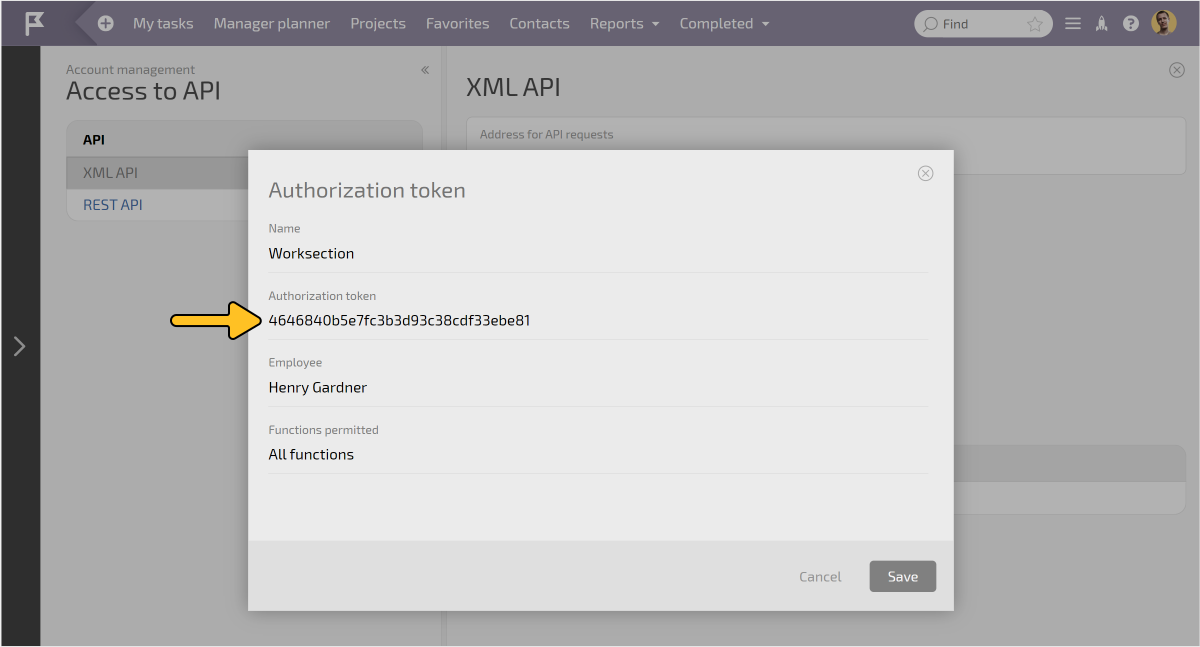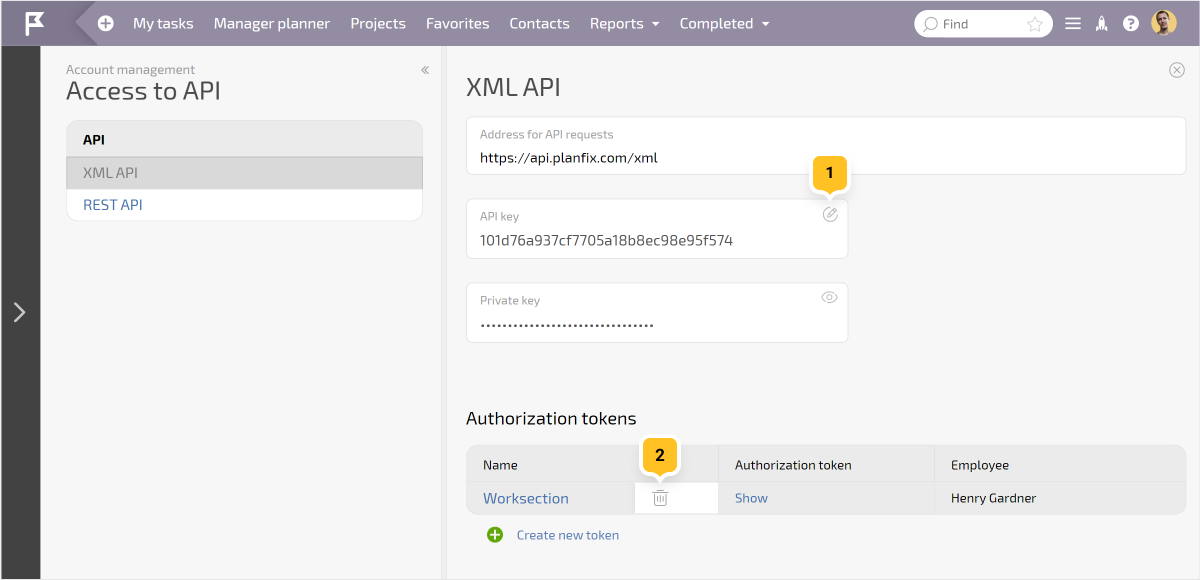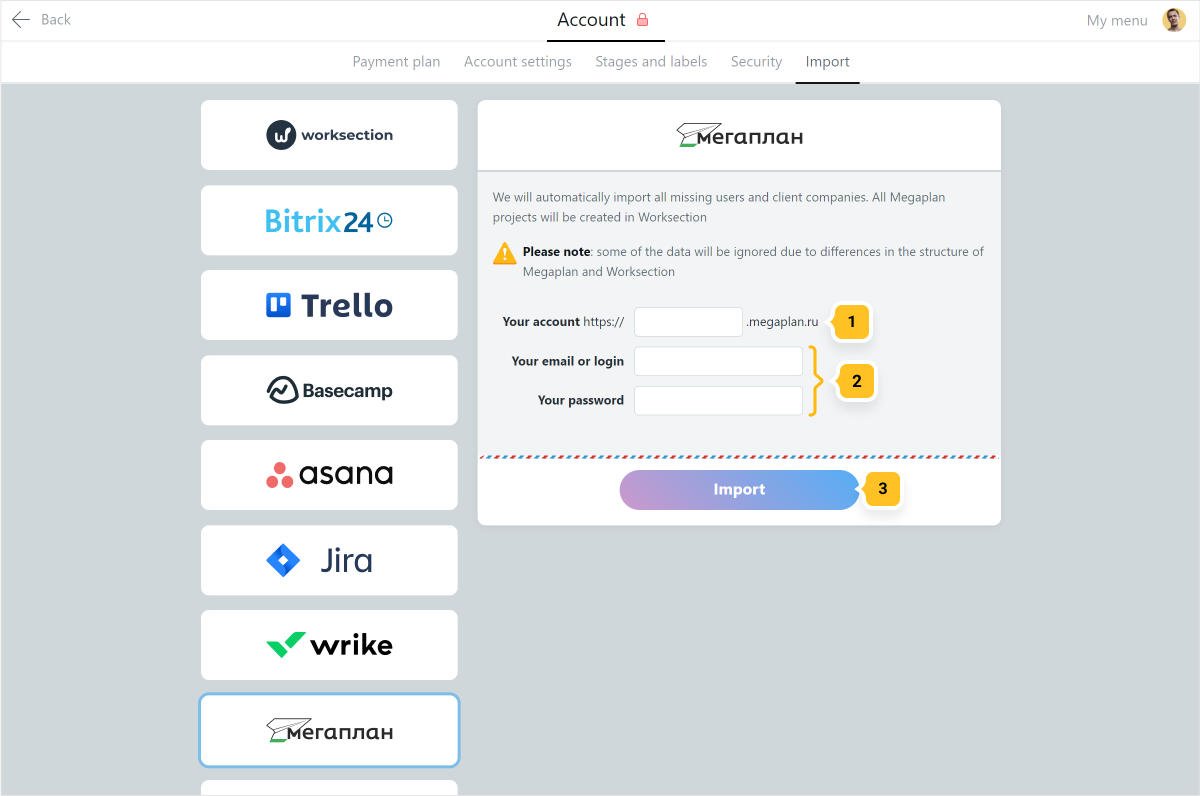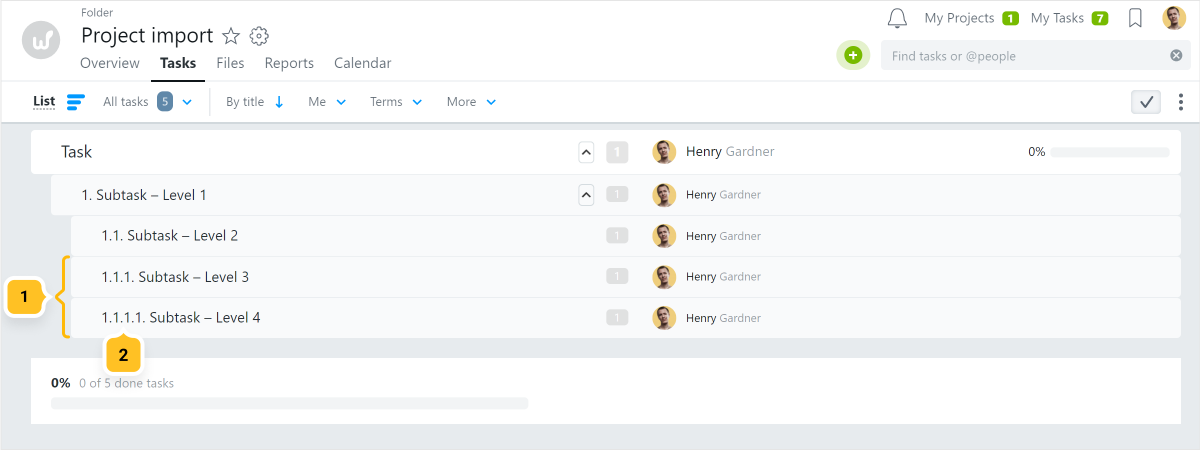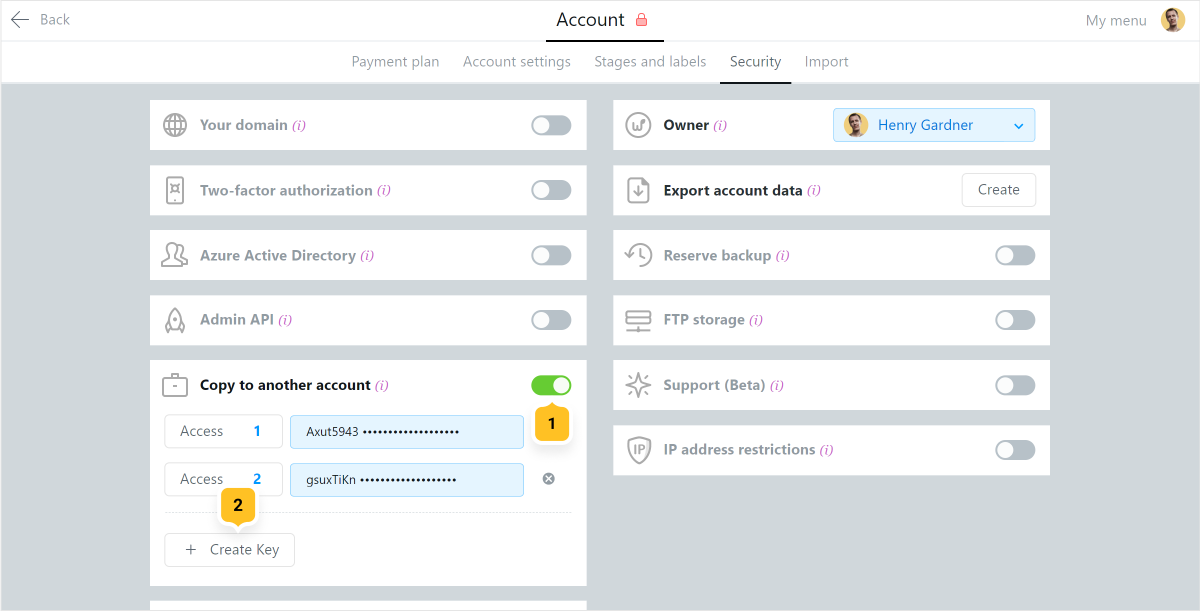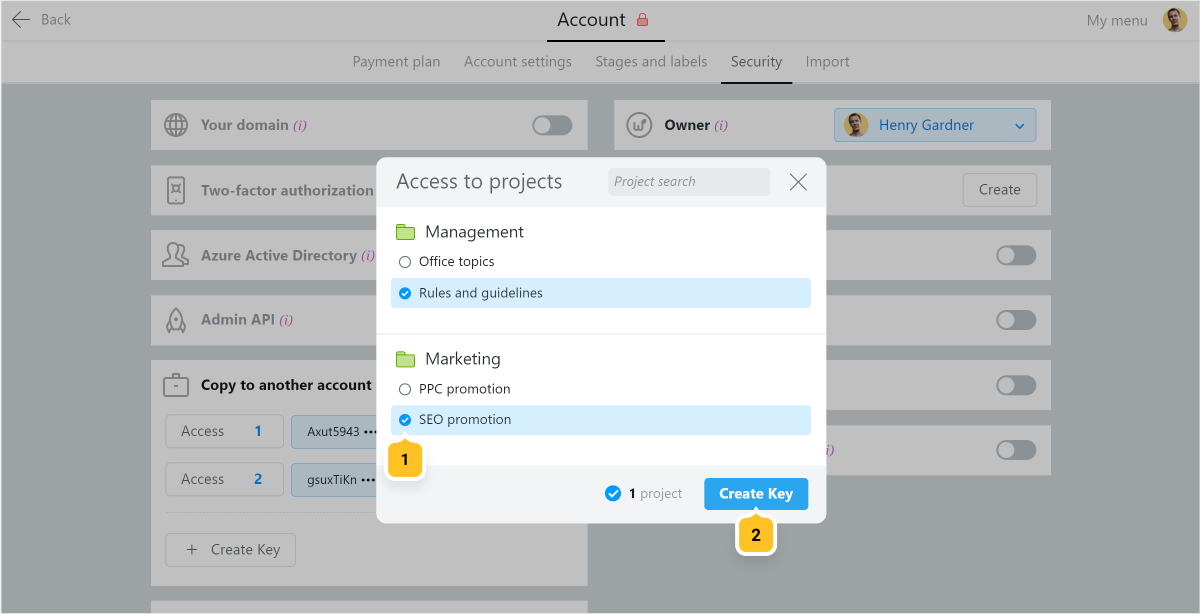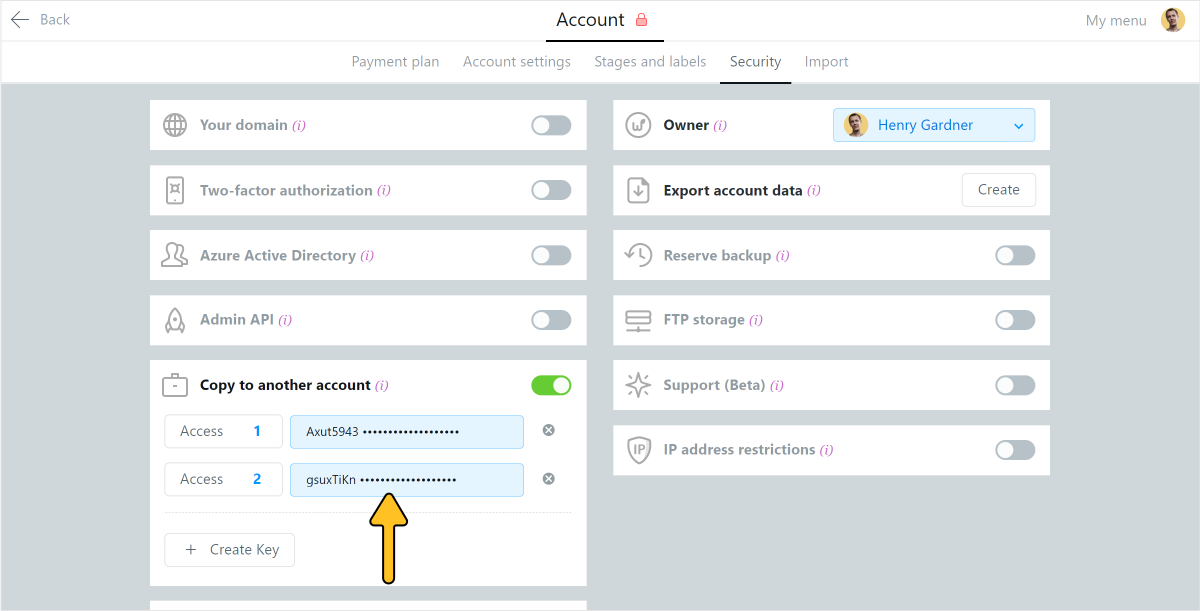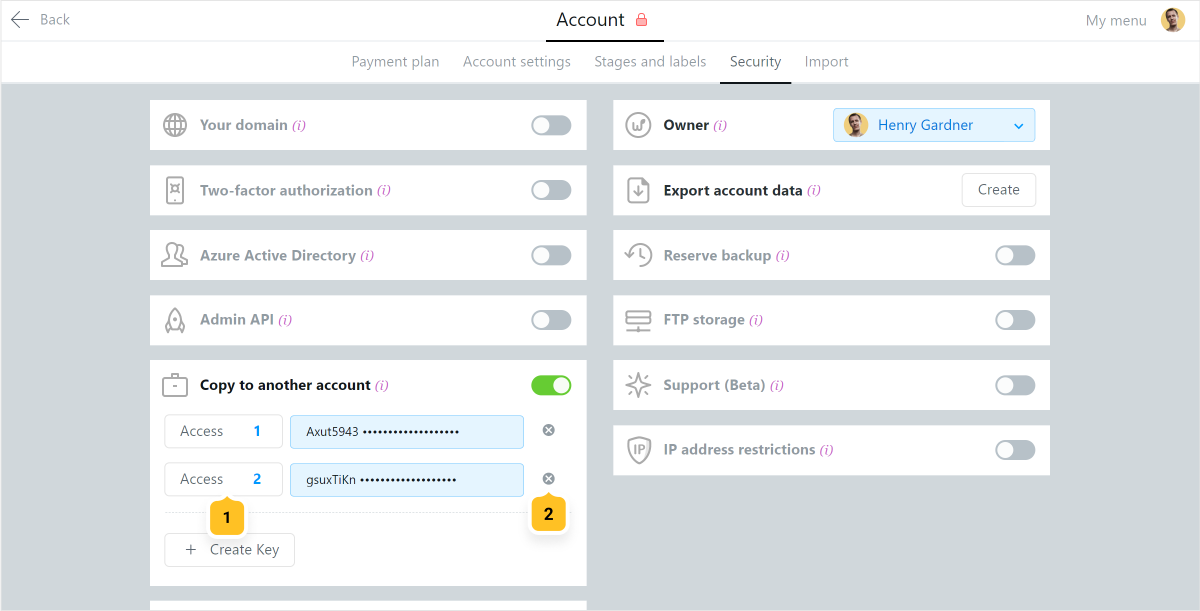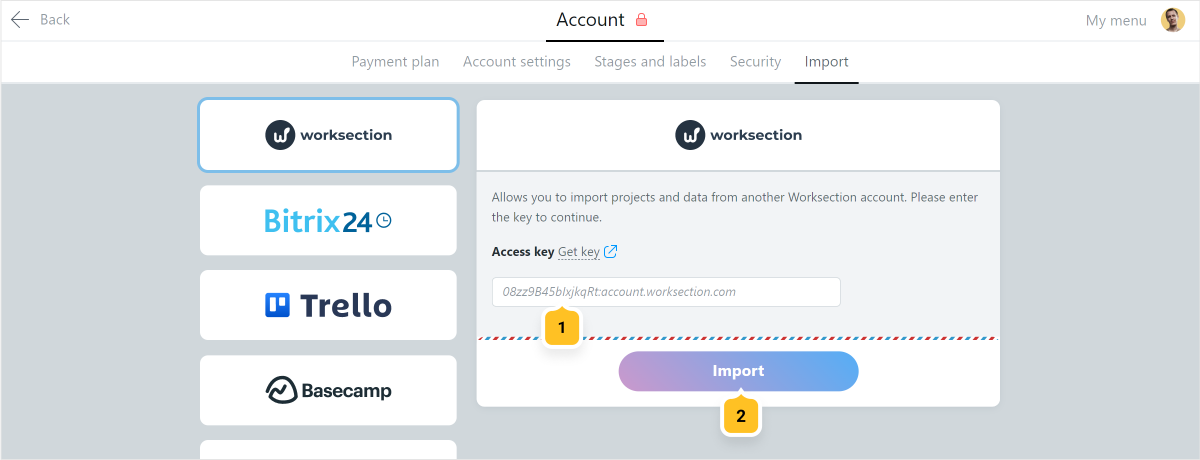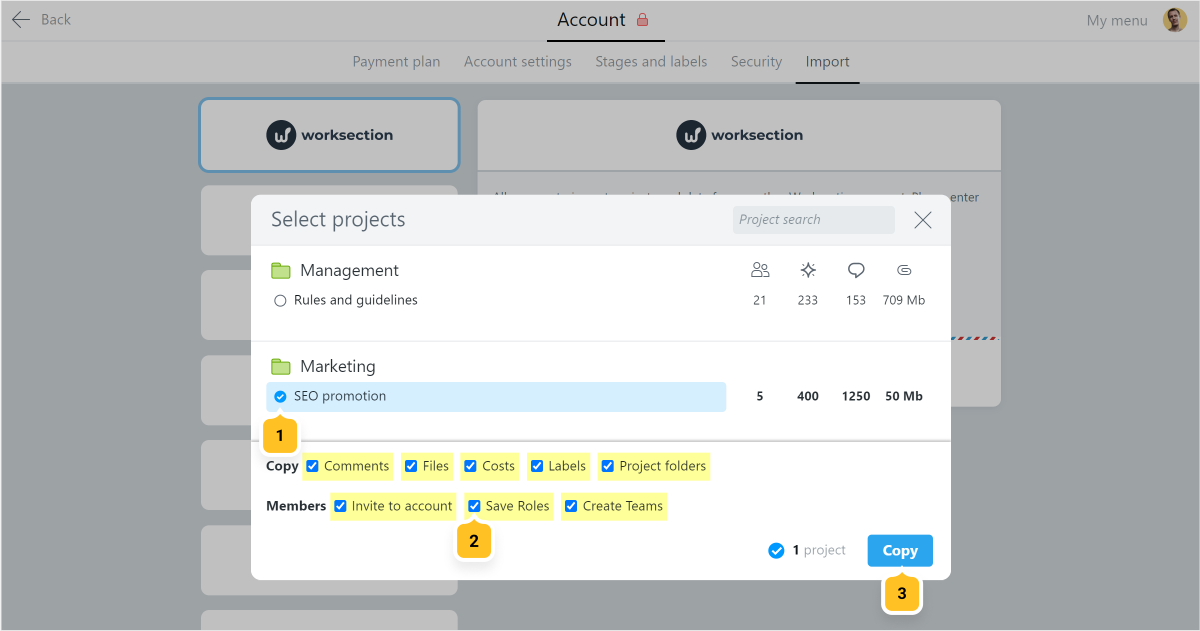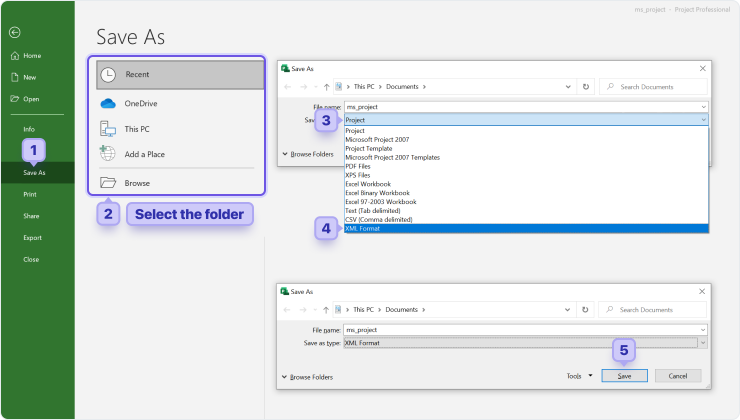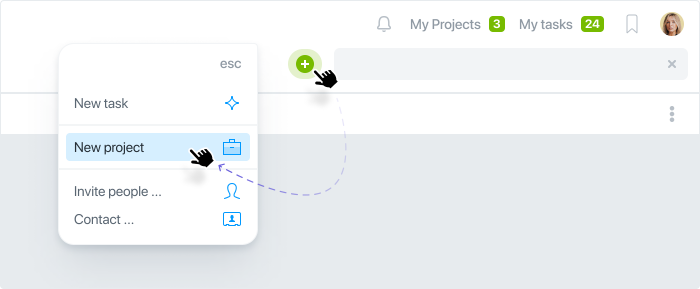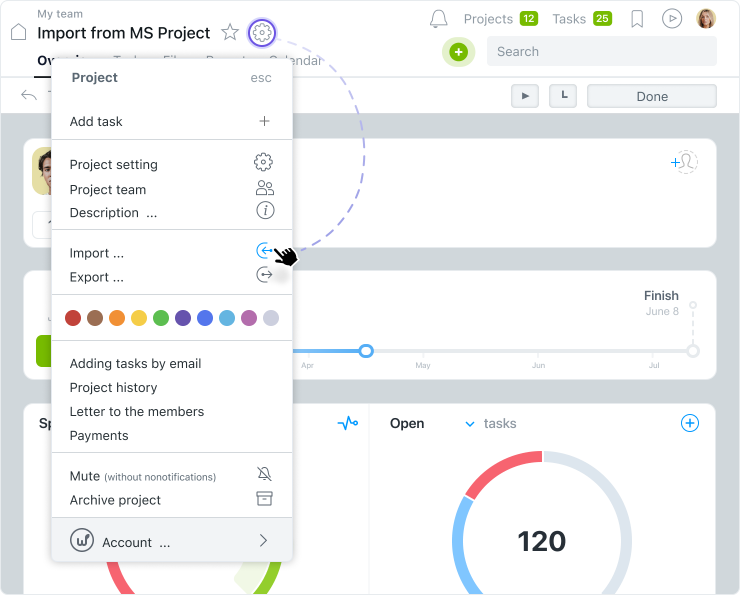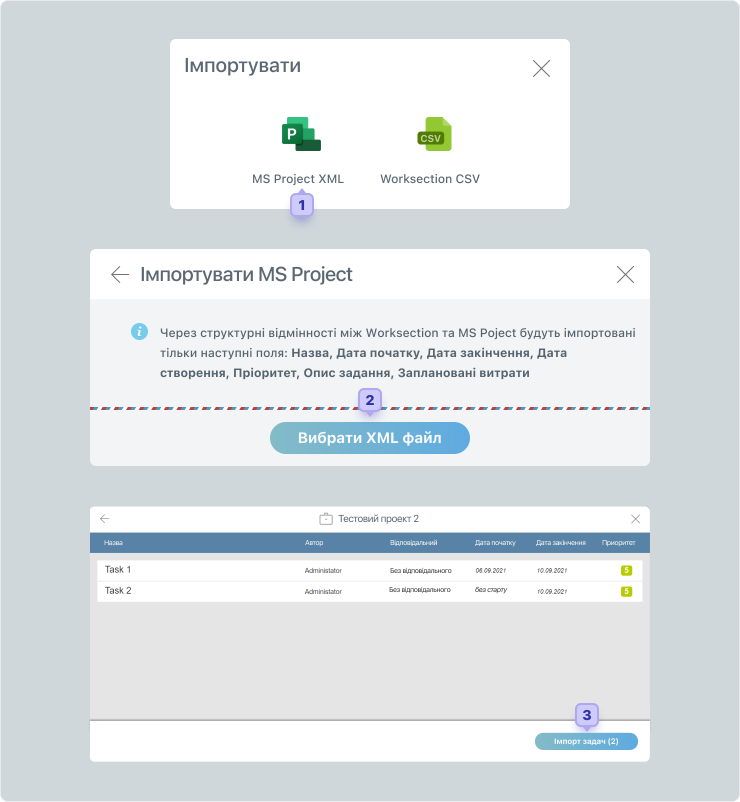Migration to Worksection from other project management systems
Automatic migration to Worksection is supported for:
russian systems:
Important Migration runs in the background. You can close the tab or browser after the migration starts, it will not interfere with the migration. You can see the progress in the bell menu.
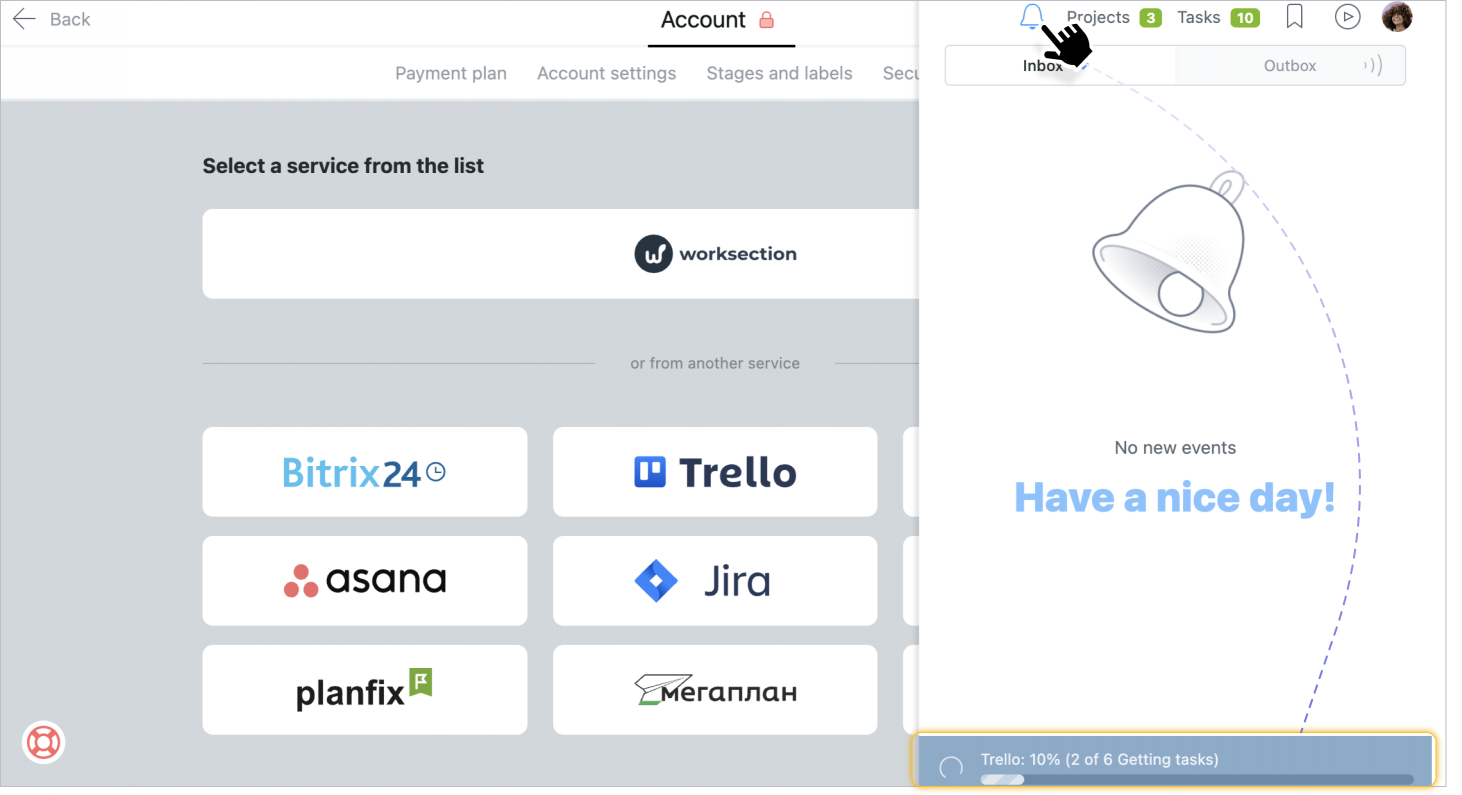
Note Data transfer between Worksection accounts is also supported.
Was this article helpful?
Yes, thank you!
No