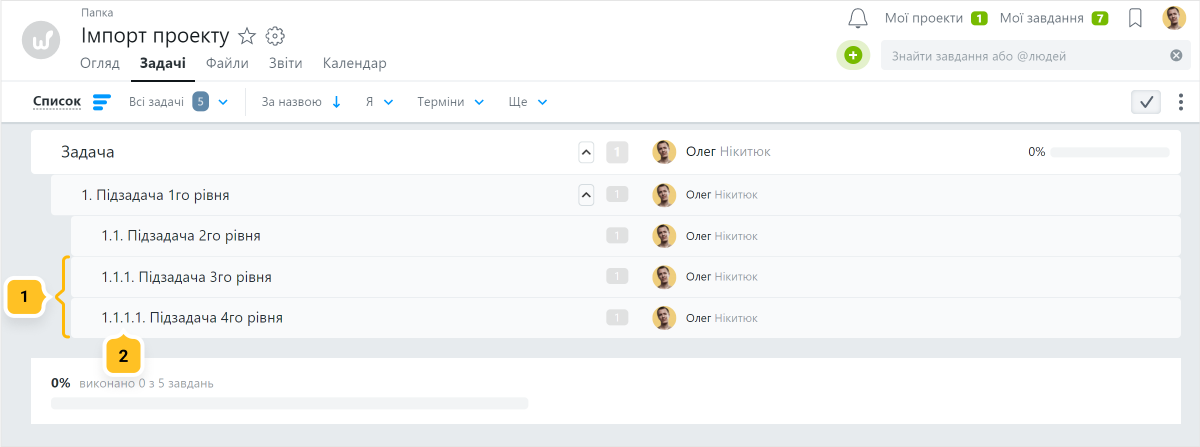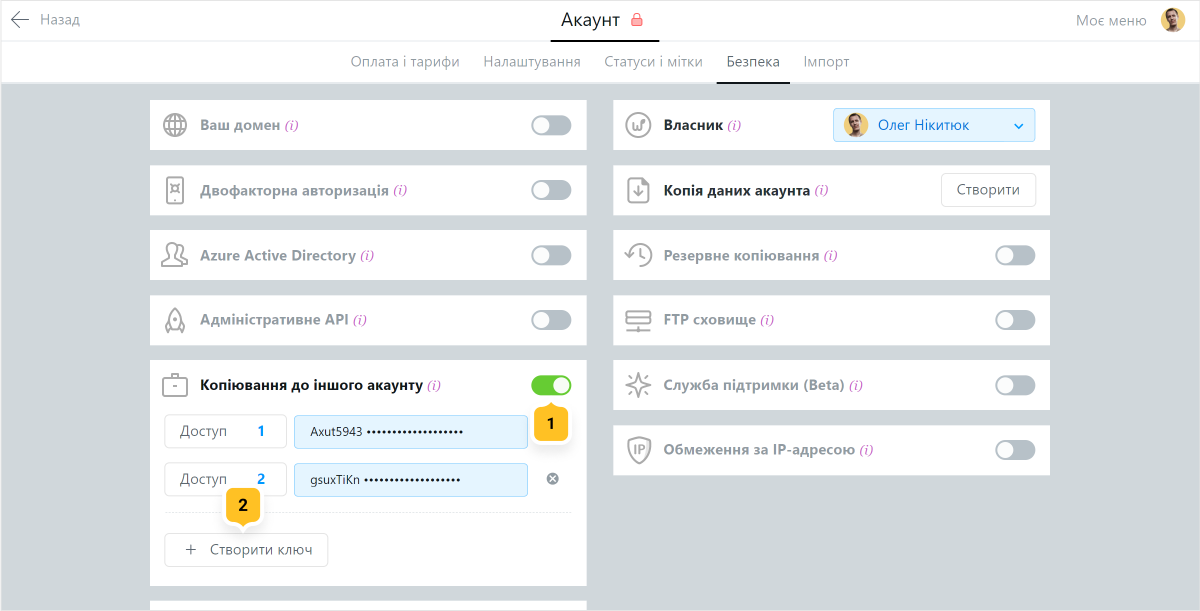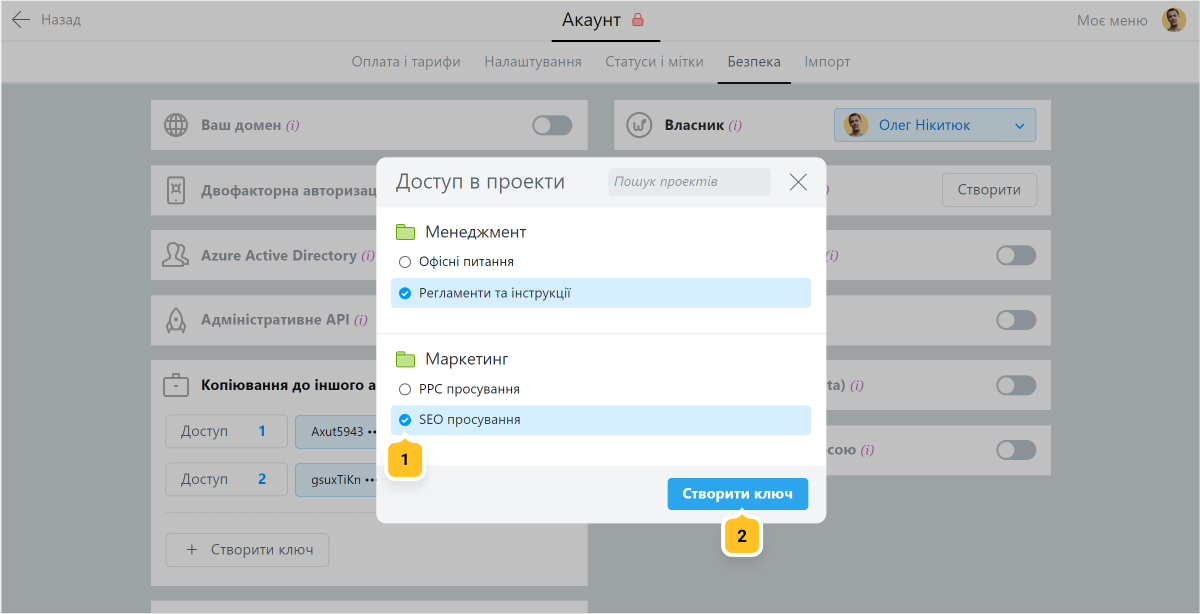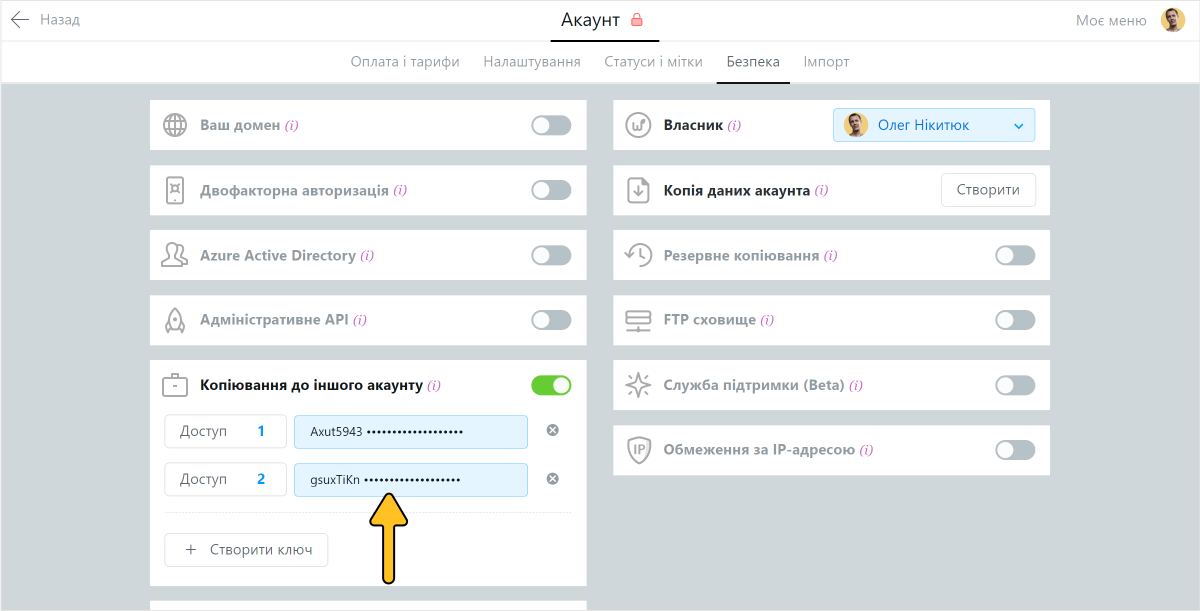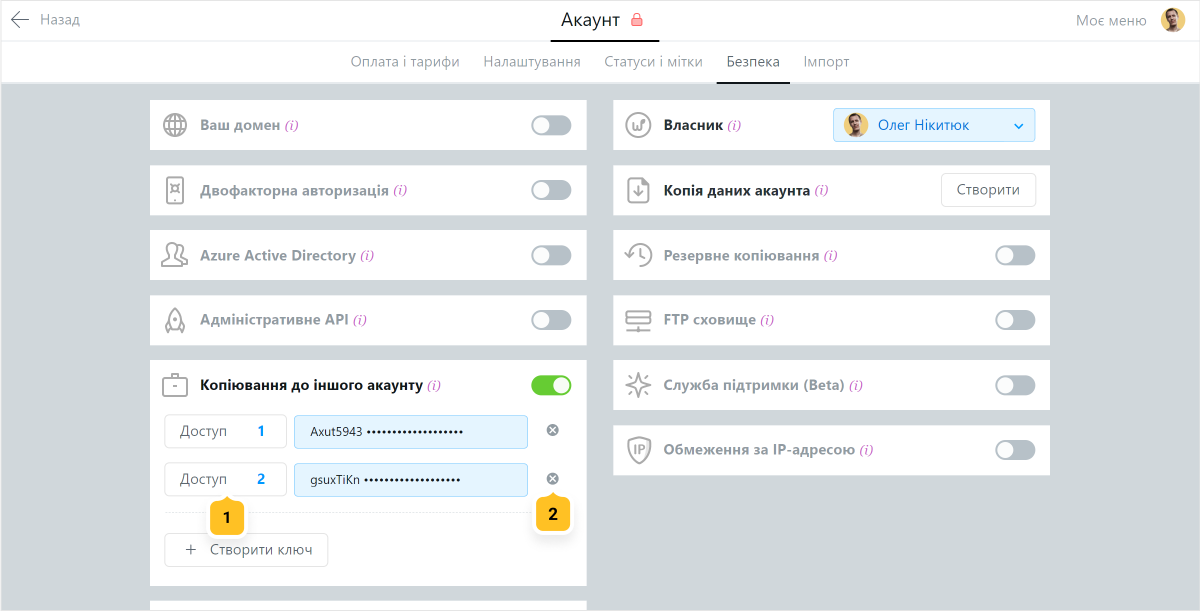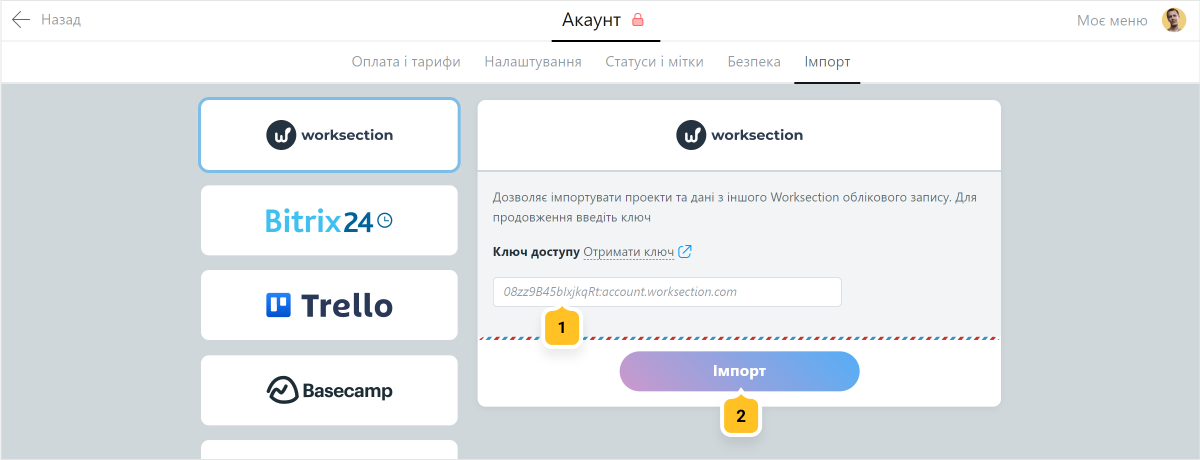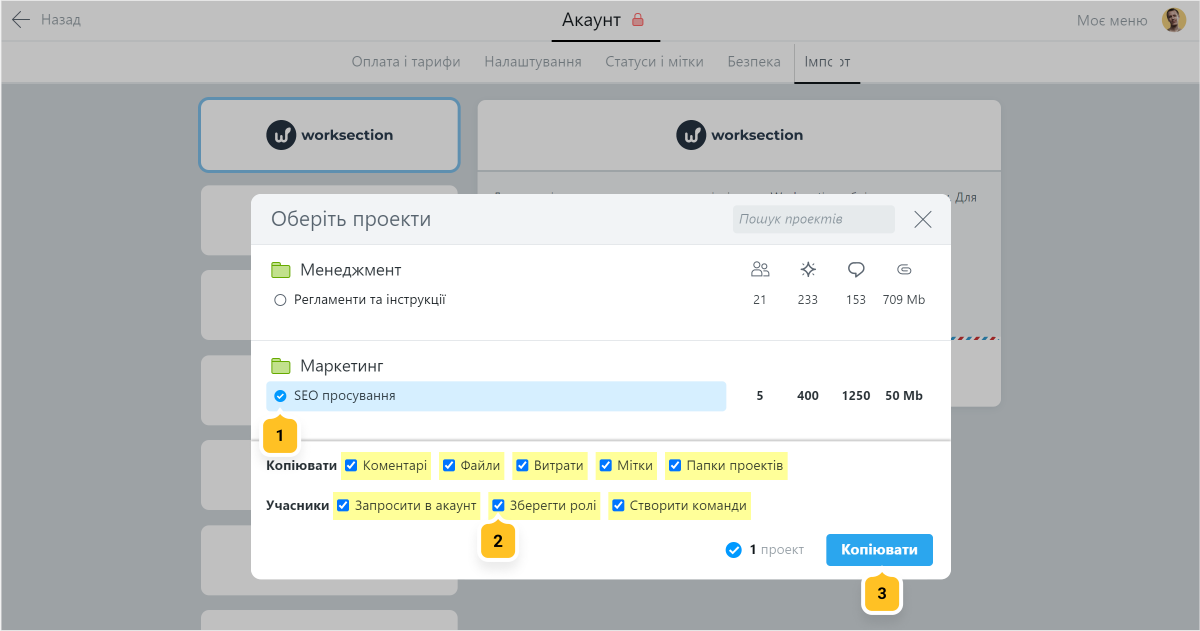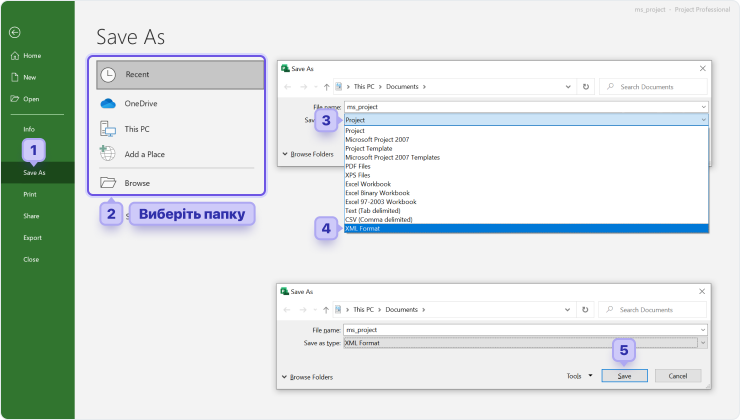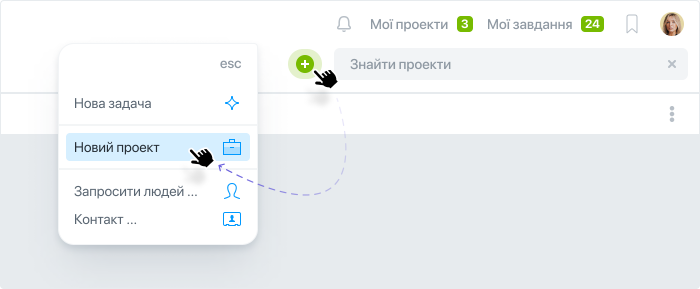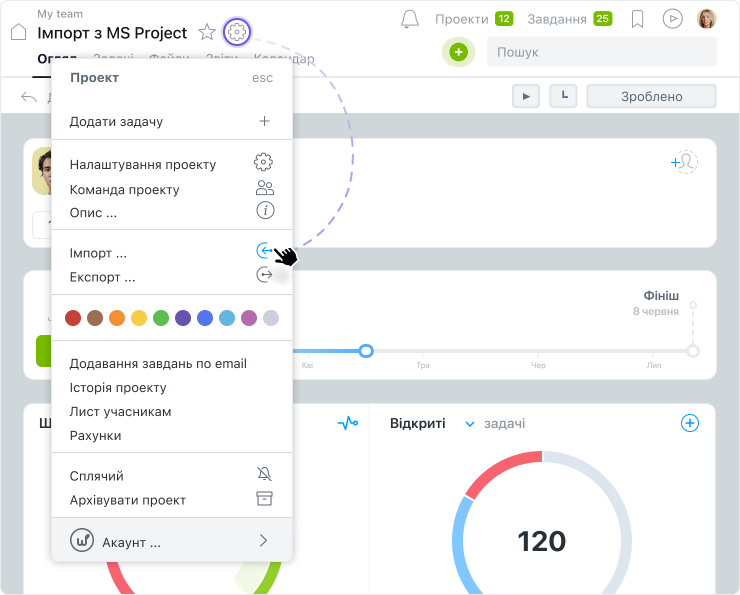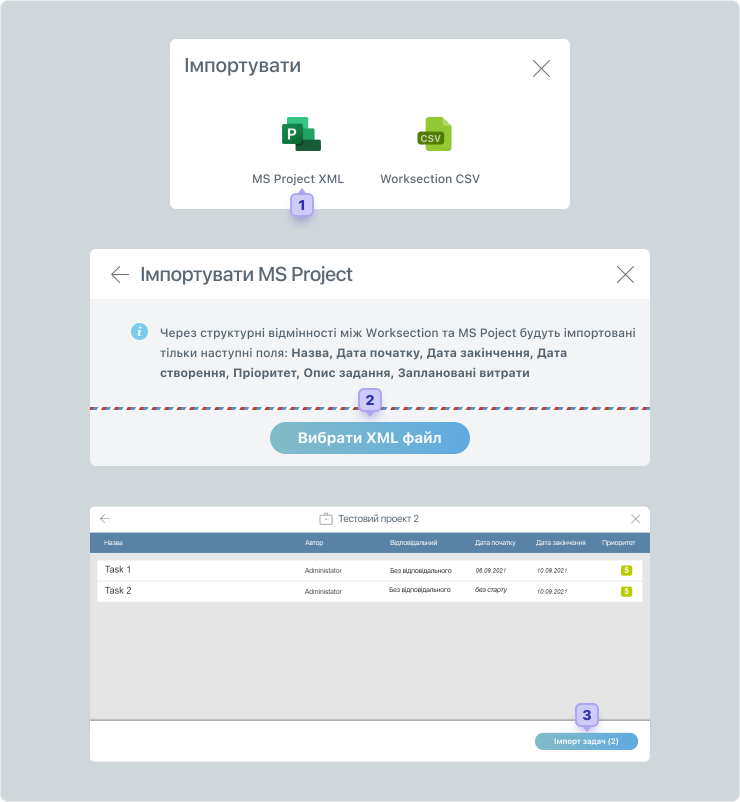Міграція до Worksection з інших систем управління проектами
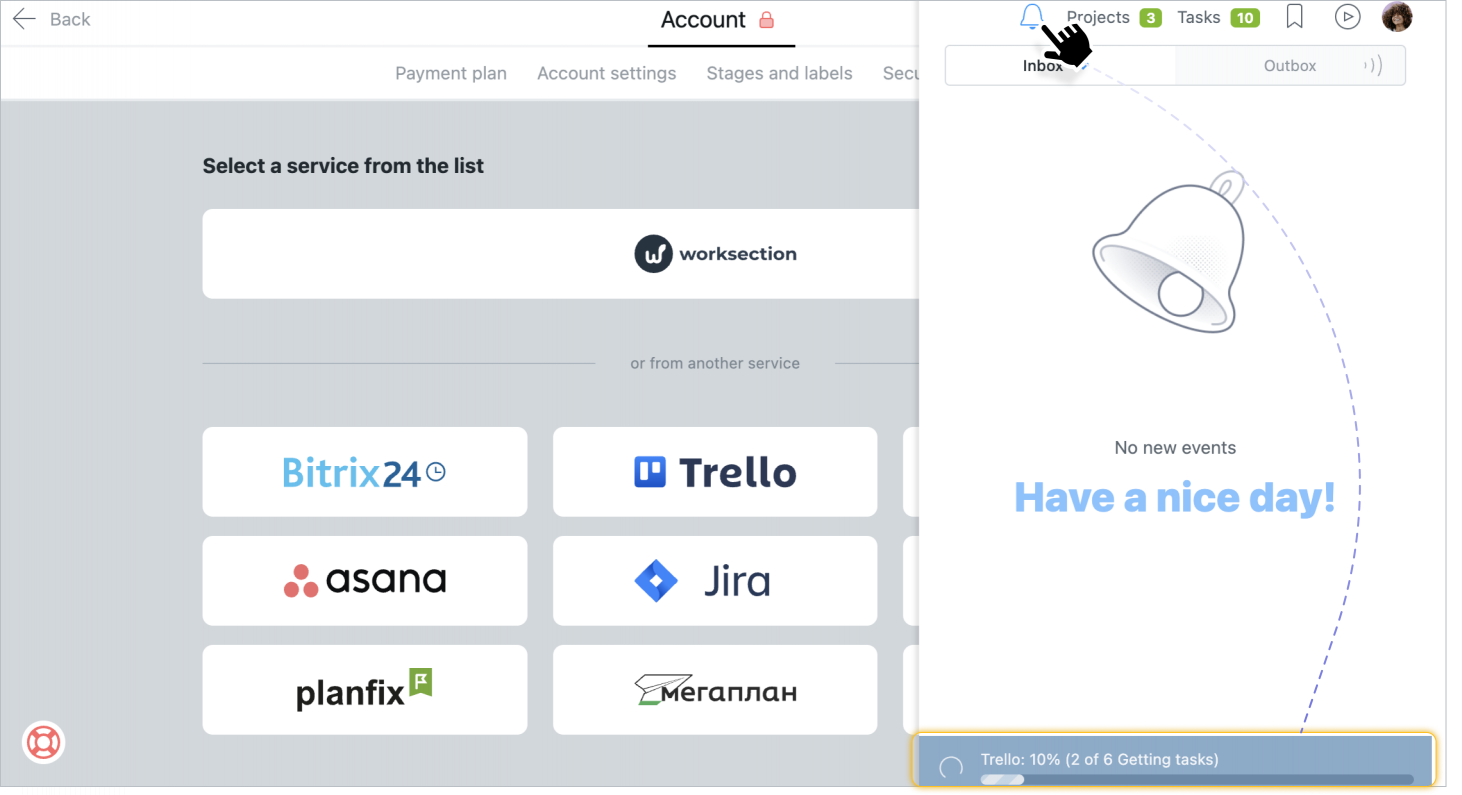
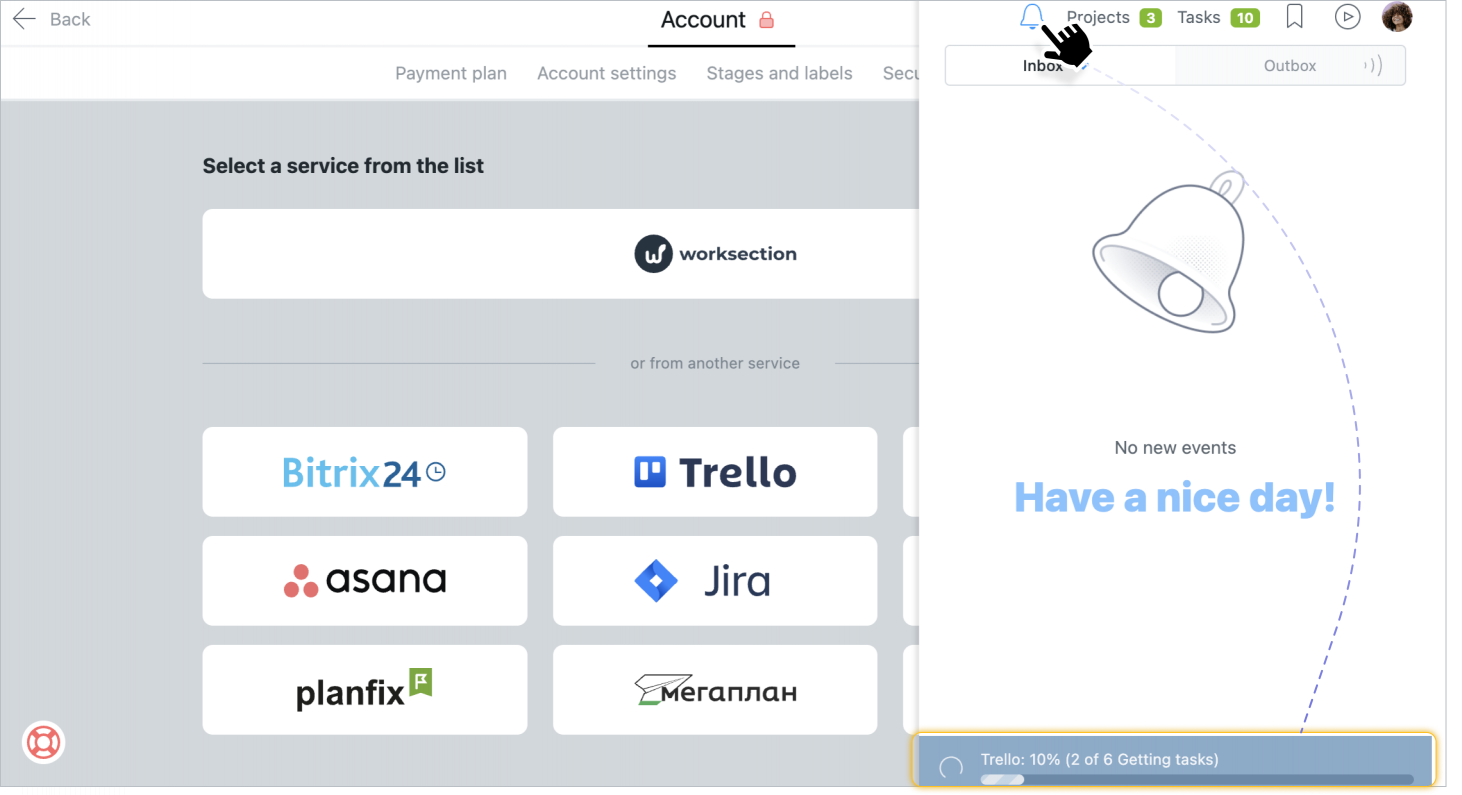
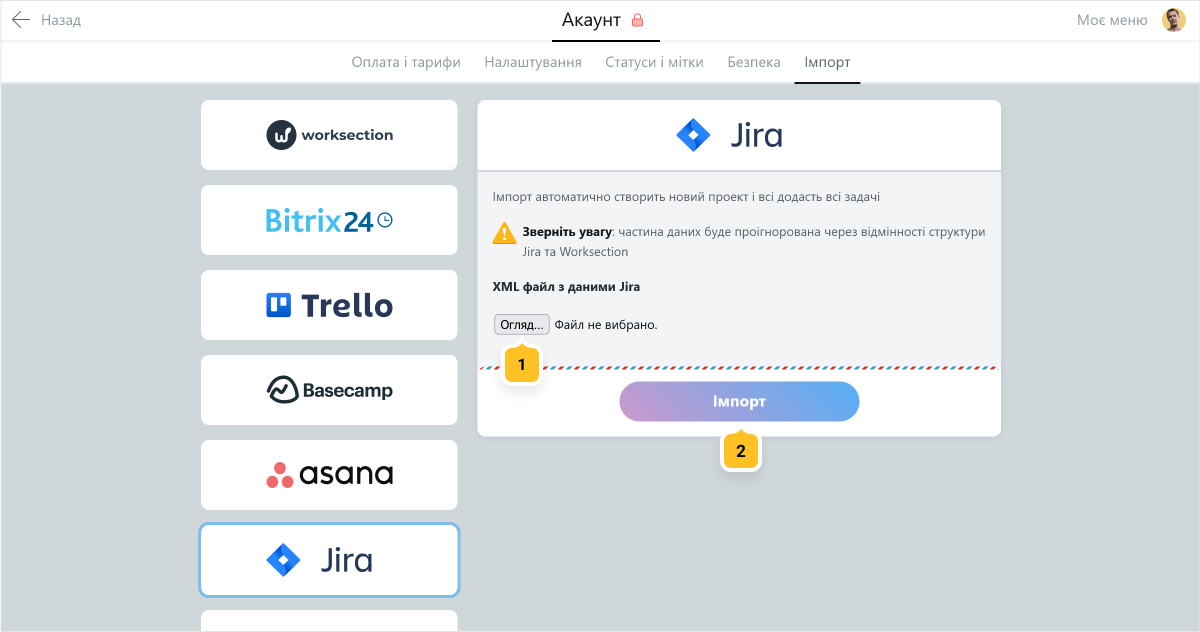
Перейдіть за наступним посиланням
https://youraccount/issues/, де youraccount – повна адреса вашого акаунту в Jira. При необхідності оберіть через фільтри1 потрібні для експорту проекти та задачі, після чого натисніть на «Експорт»2 та виберіть «Експорт у XML»3.
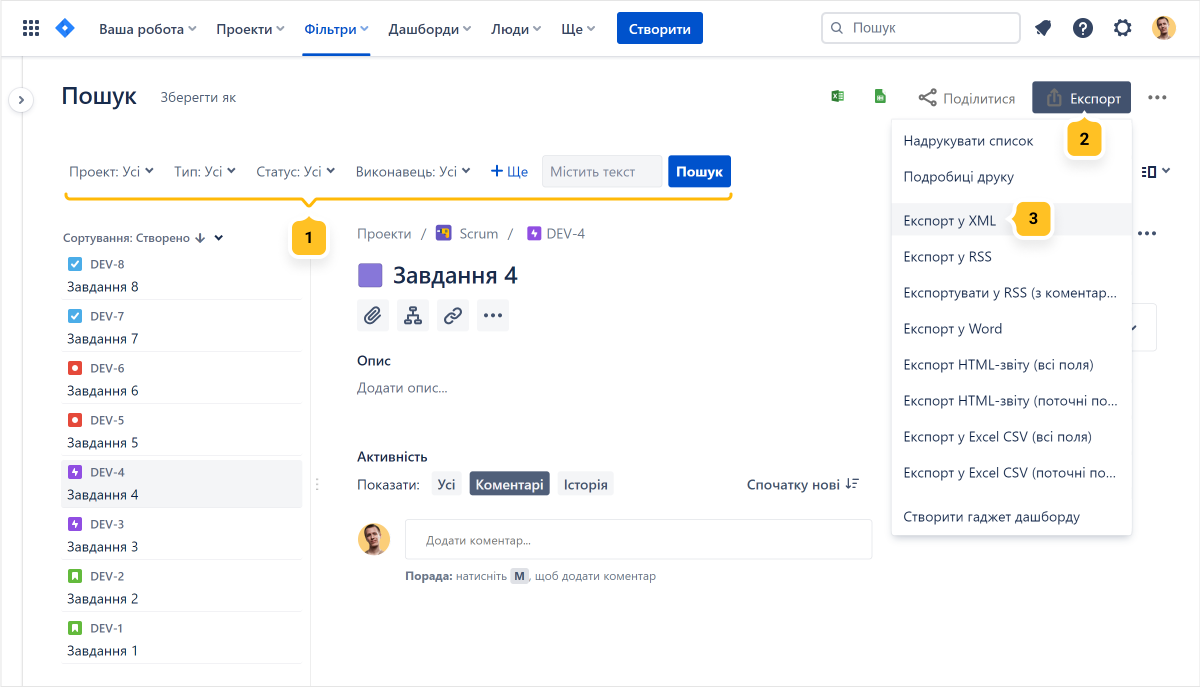
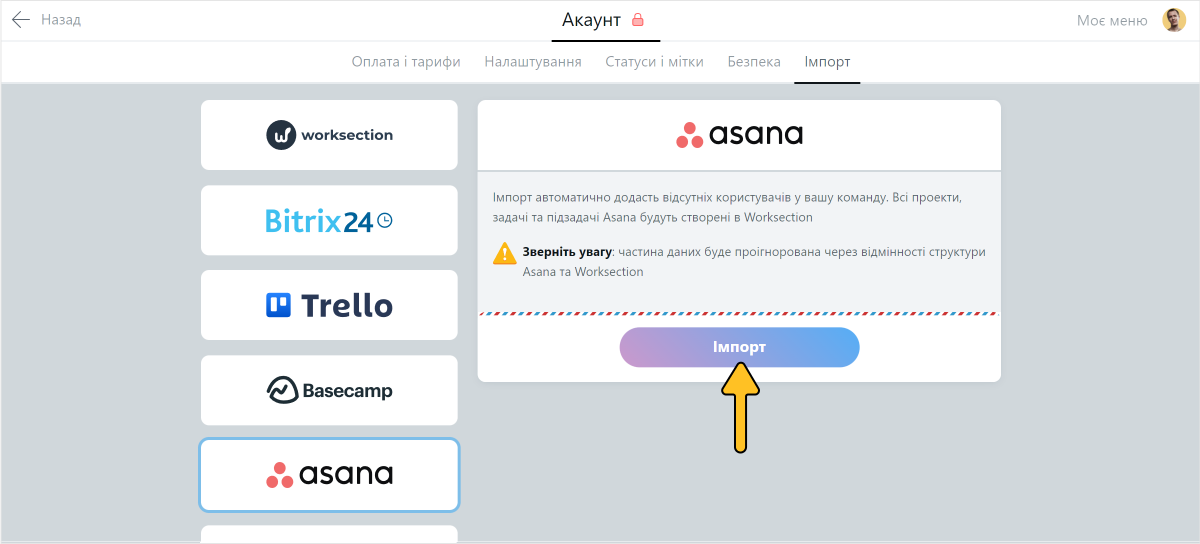
У разі потреби увійдіть до свого облікового запису в Asana, після чого натисніть «Дозволити», якщо згодні з наданням необхідних доступів:
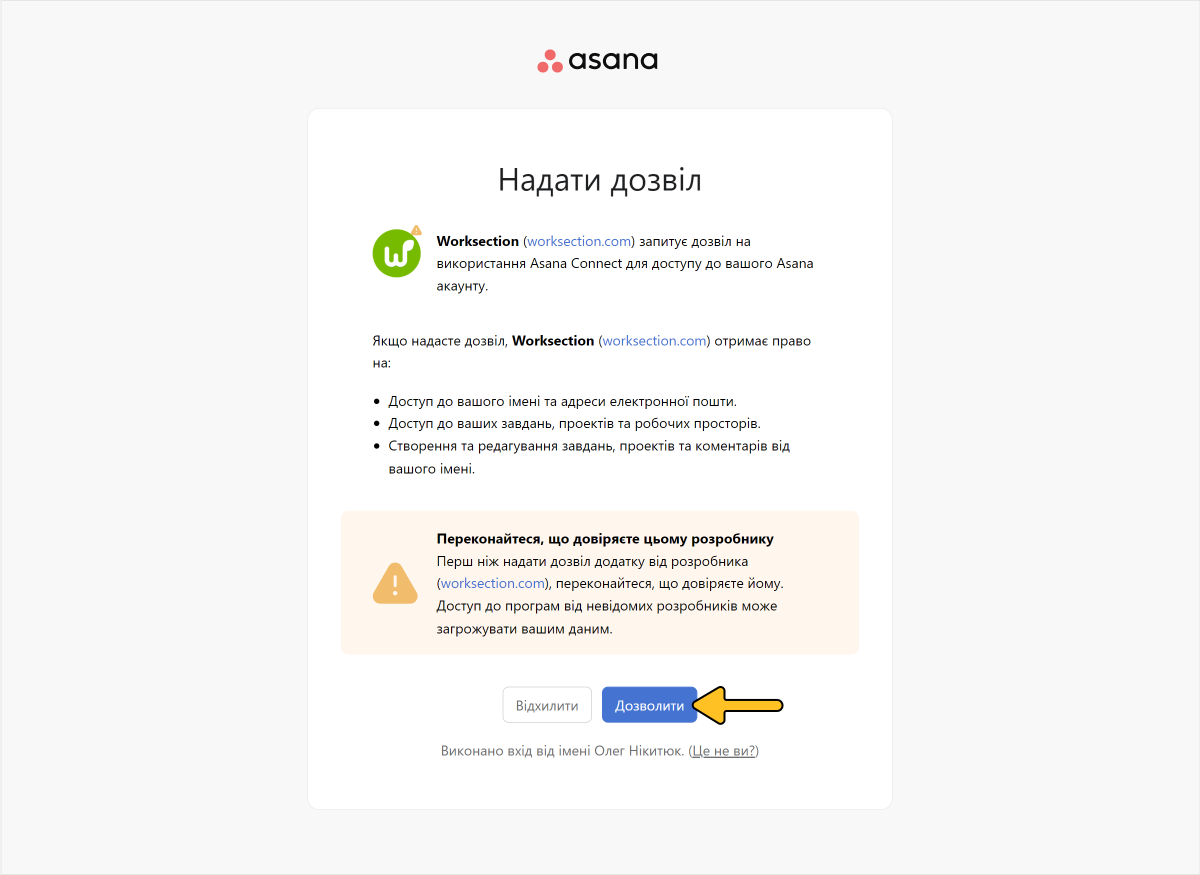
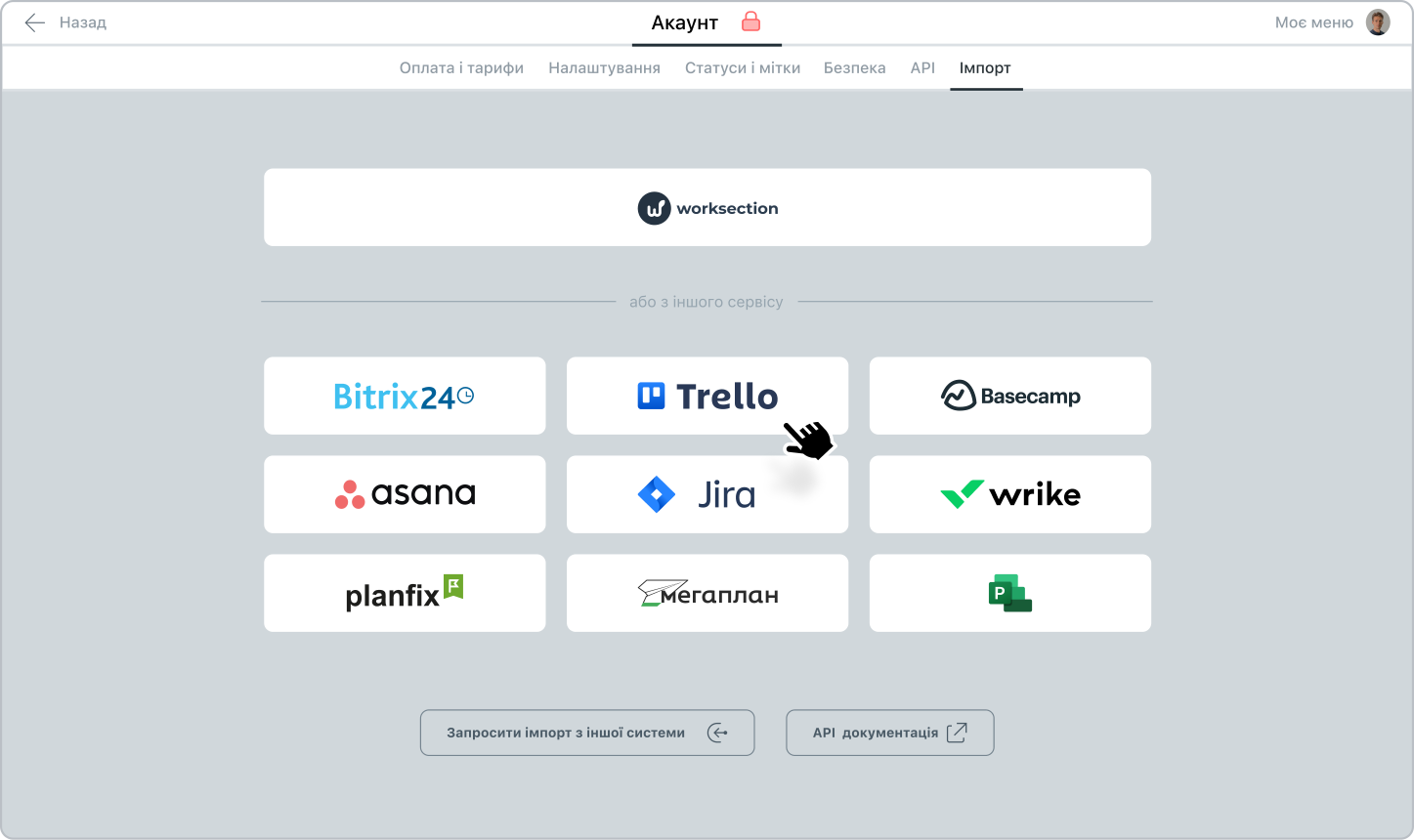
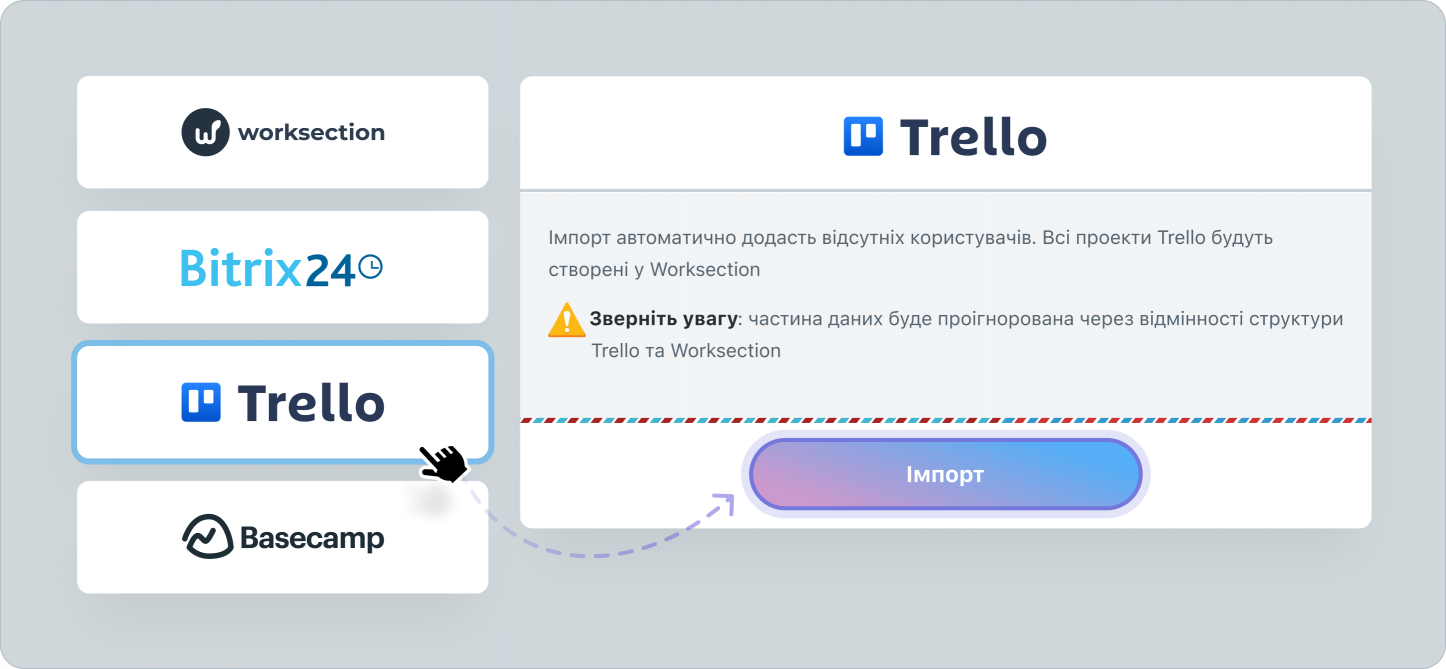
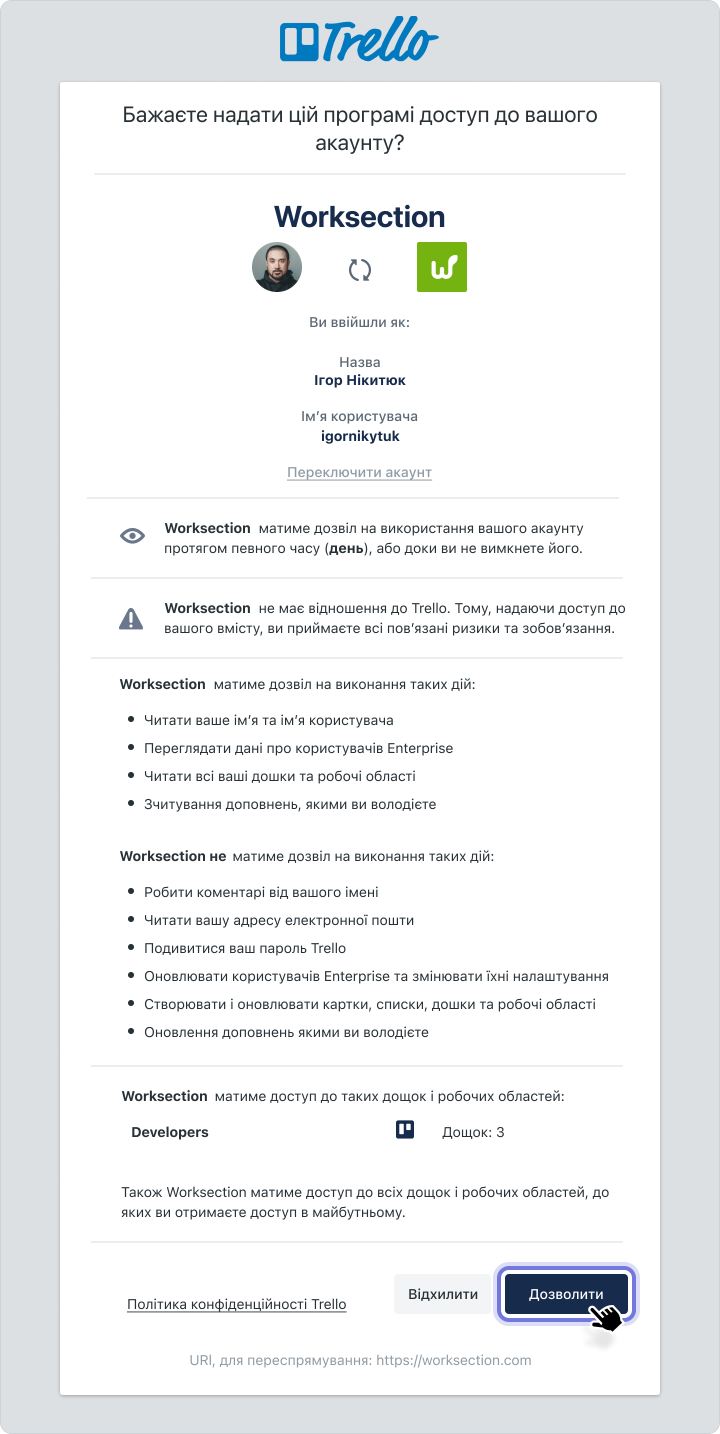
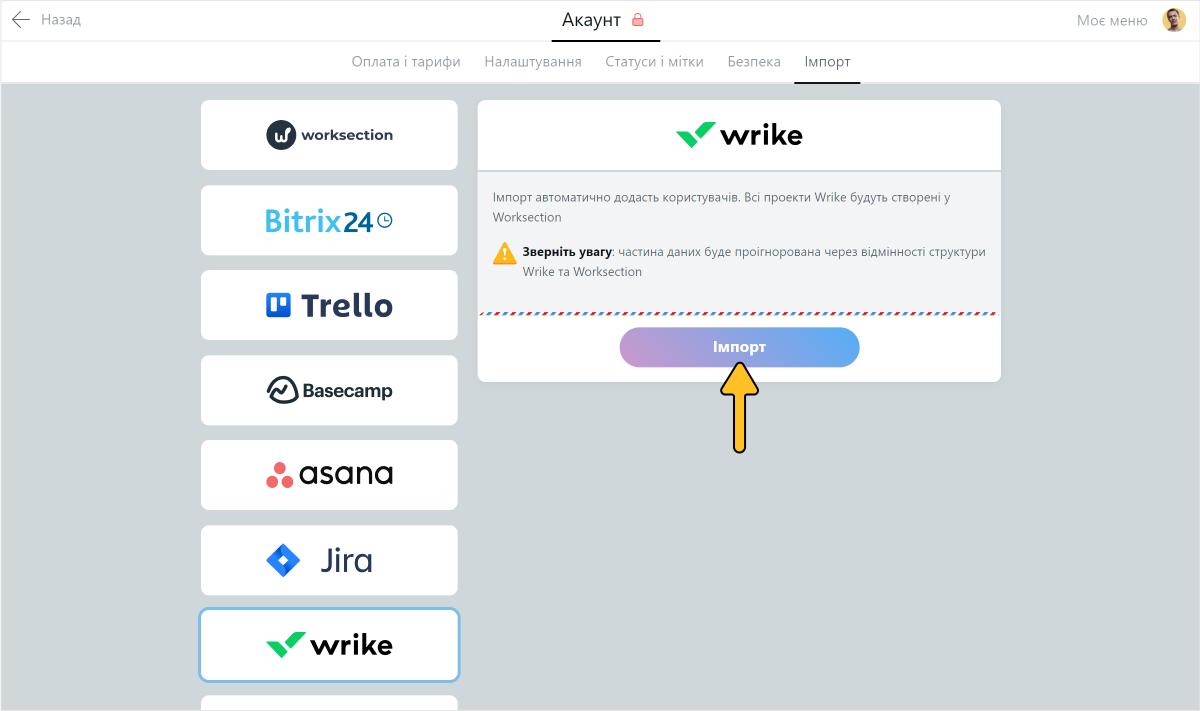
У разі потреби увійдіть до свого облікового запису в Wrike, після чого натисніть «Прийняти», якщо згодні з наданням необхідних доступів:
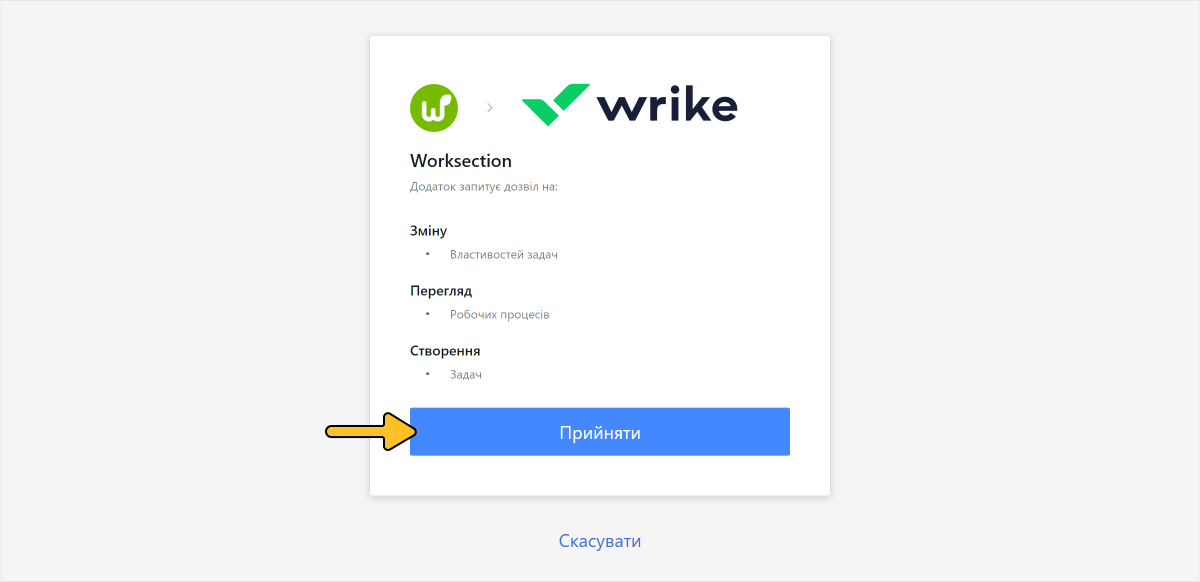
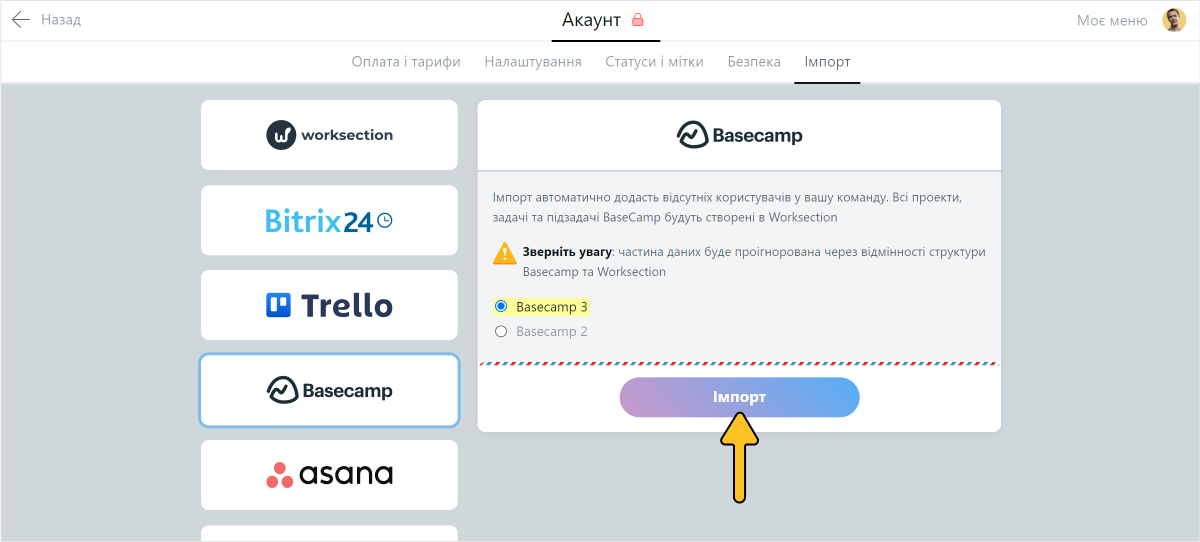
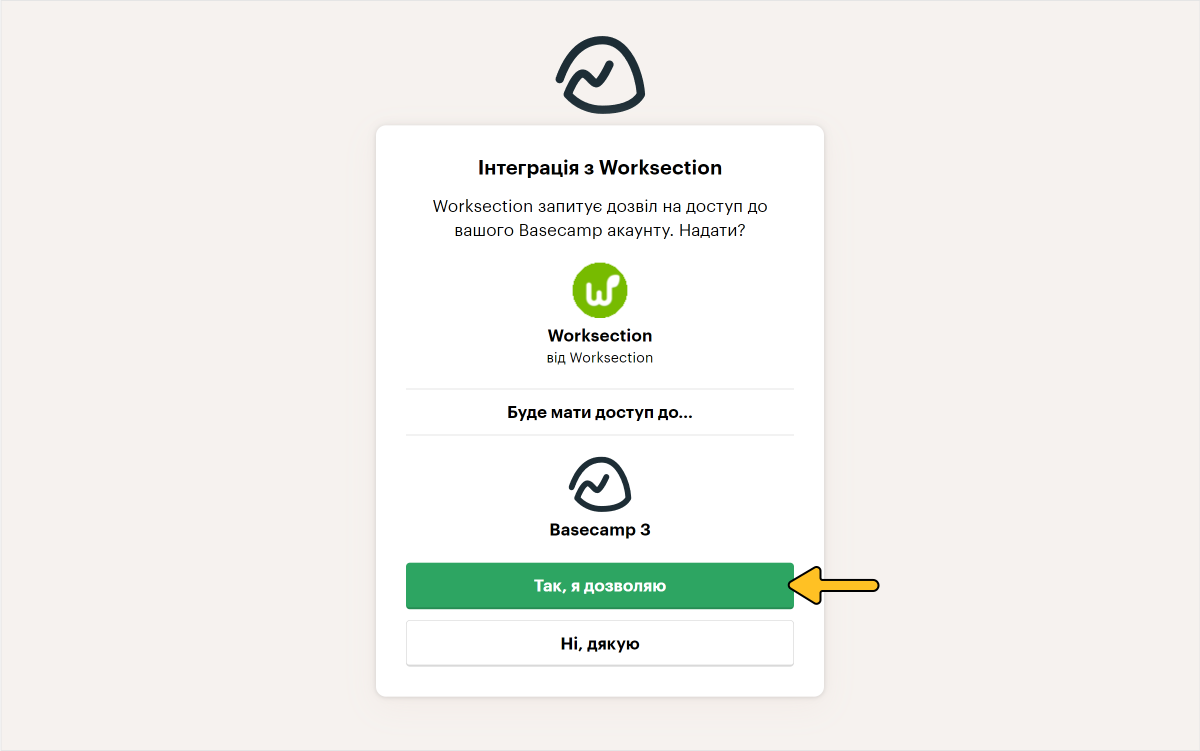
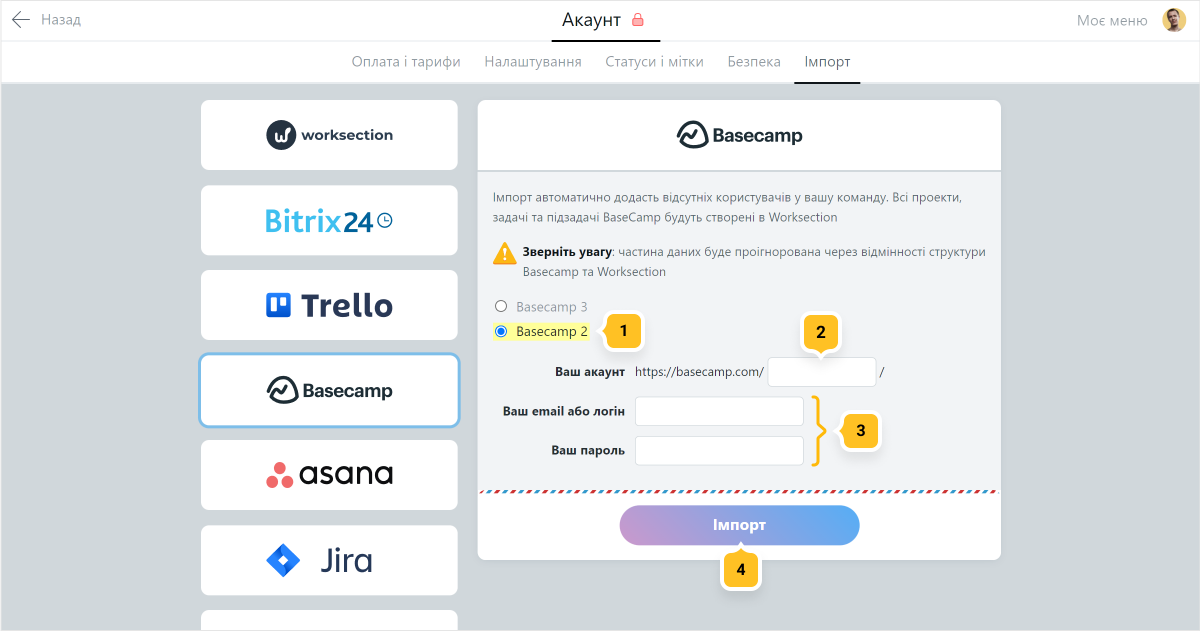
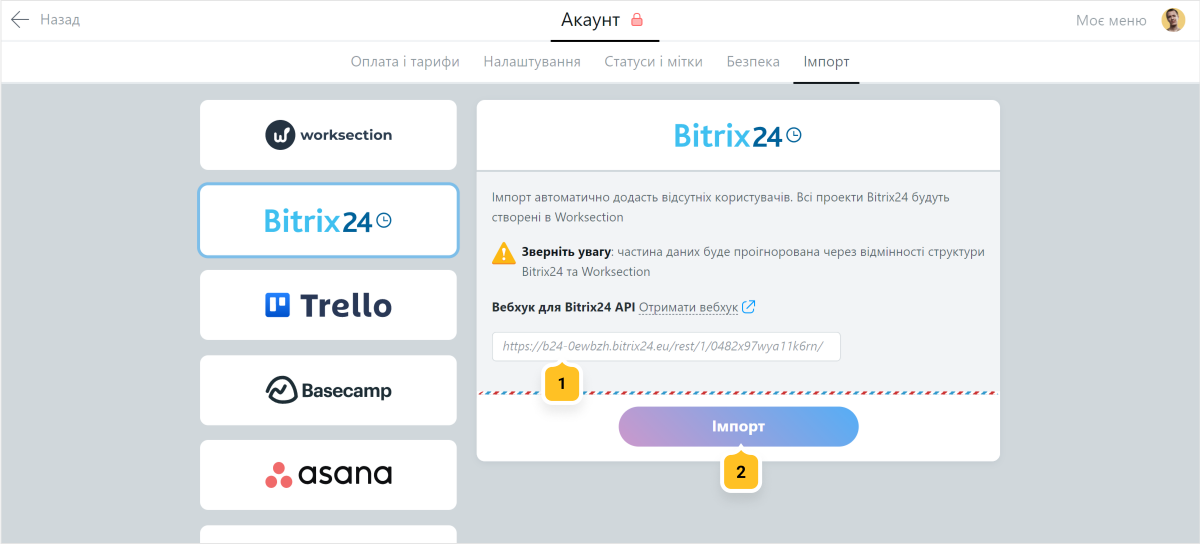
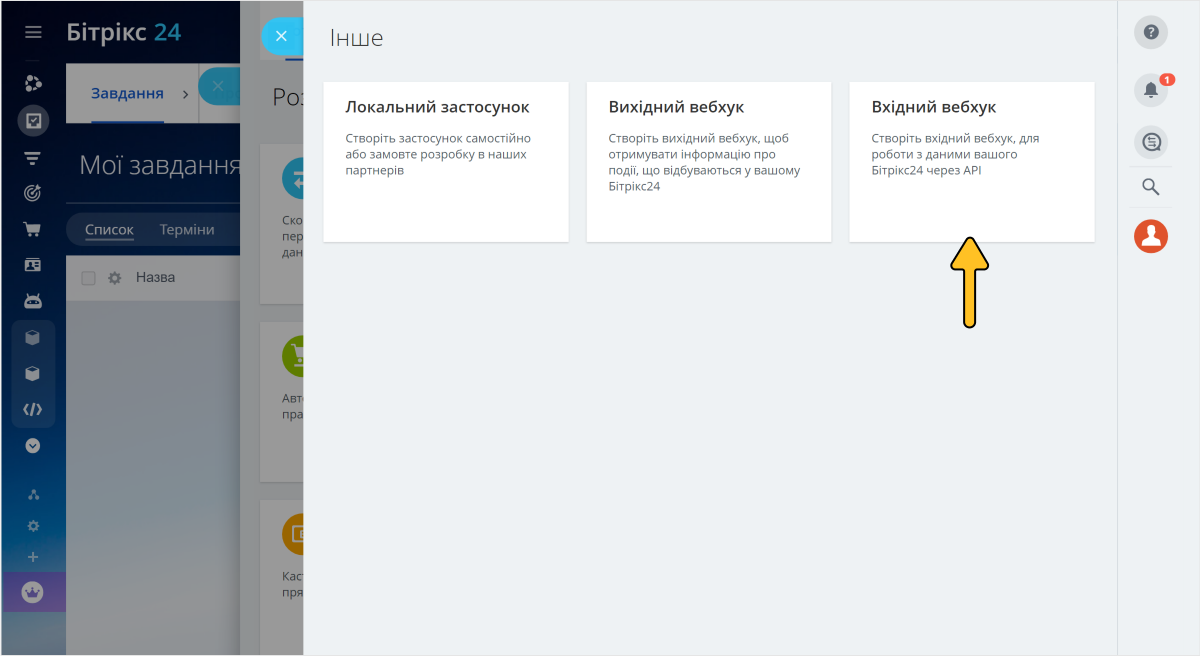
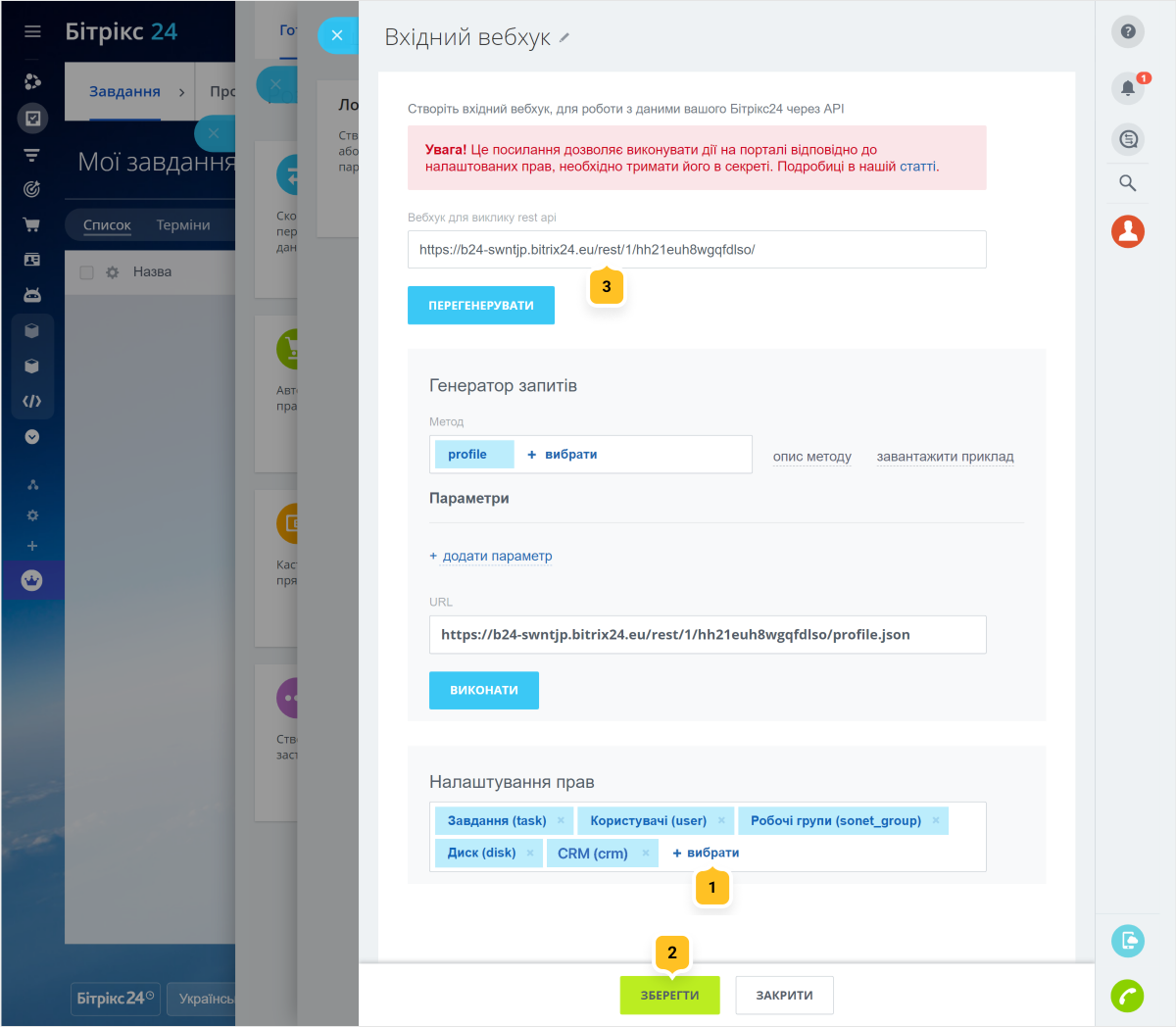
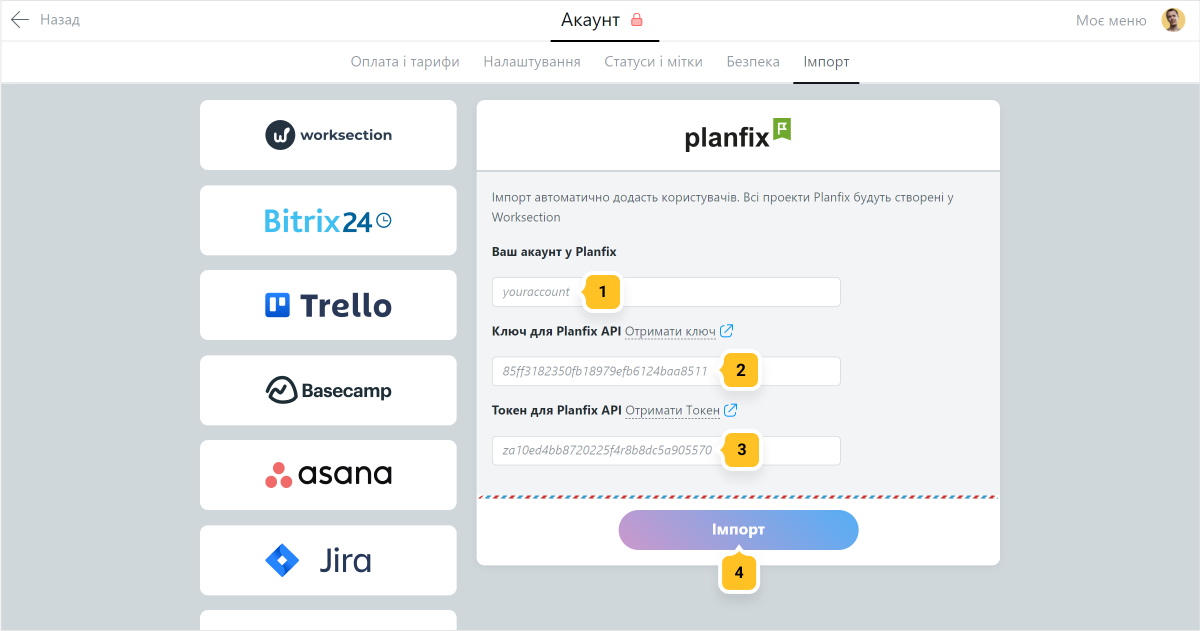
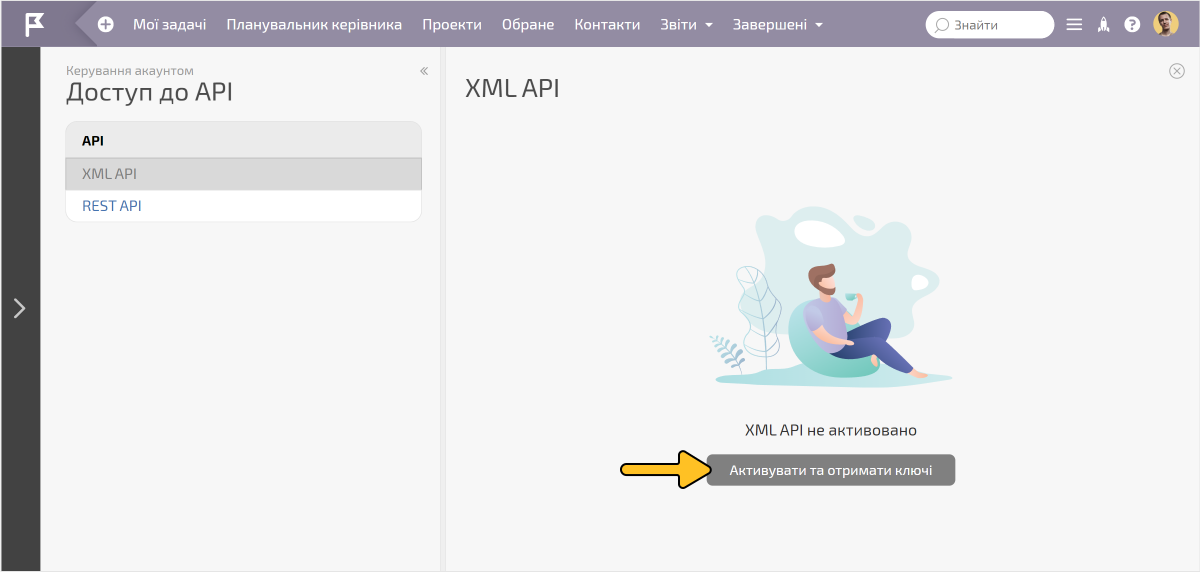
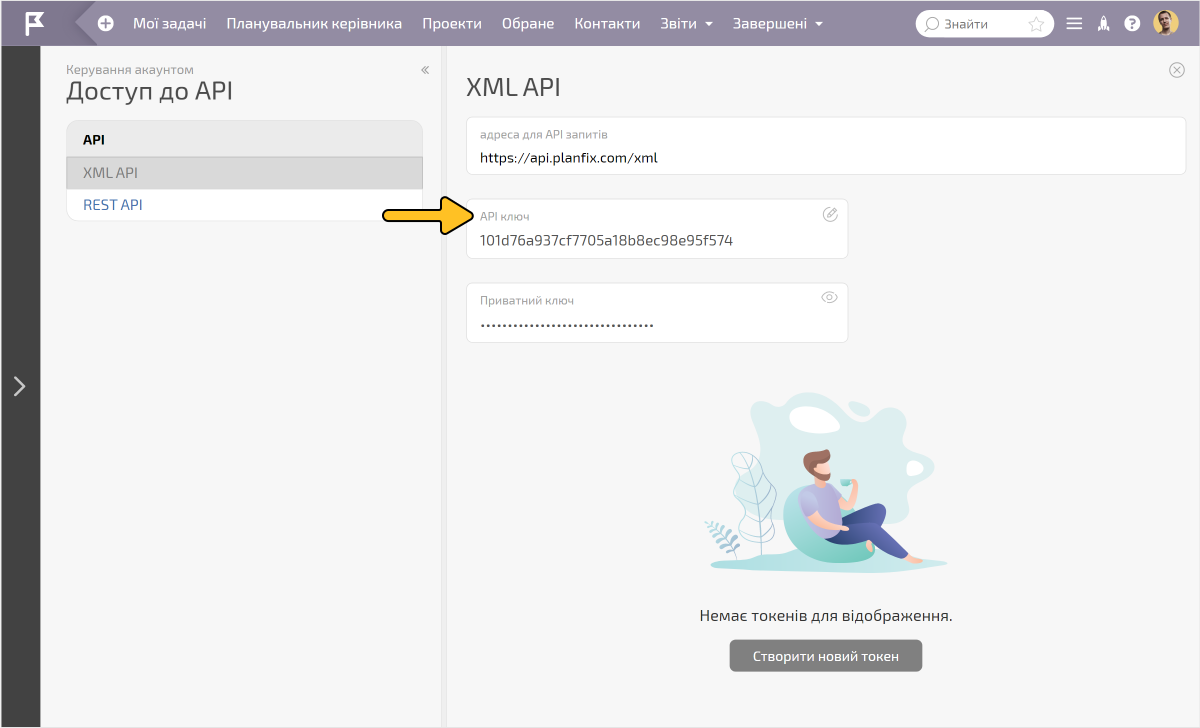
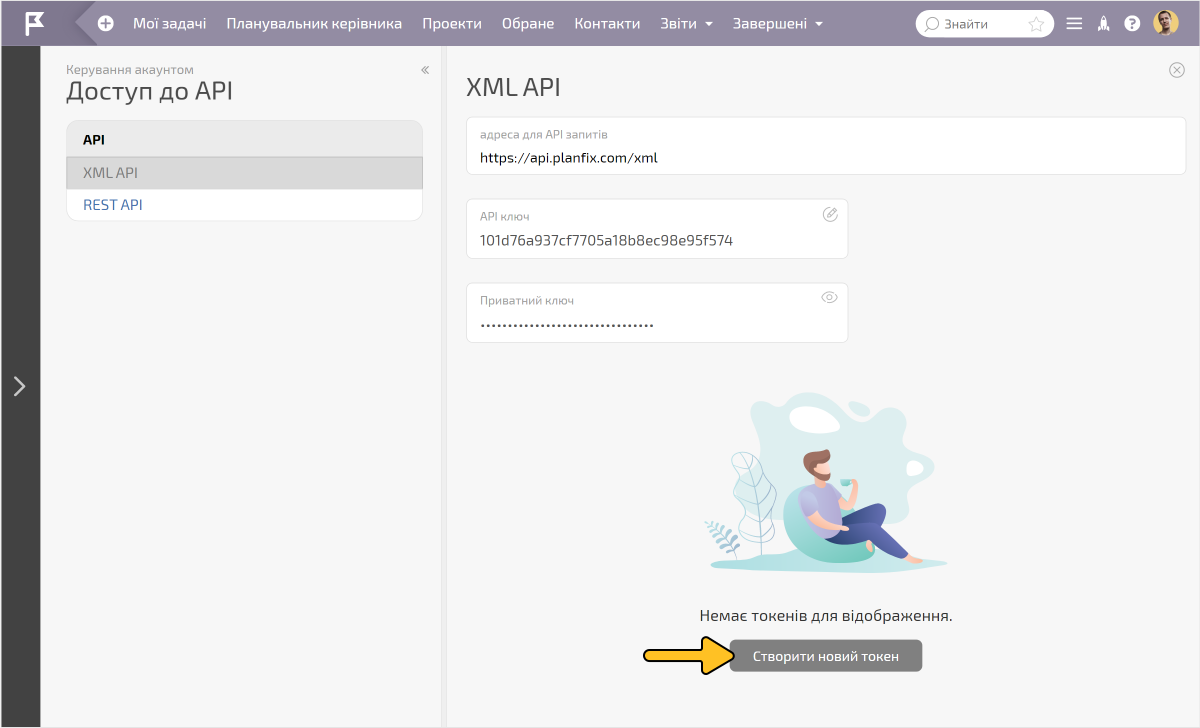
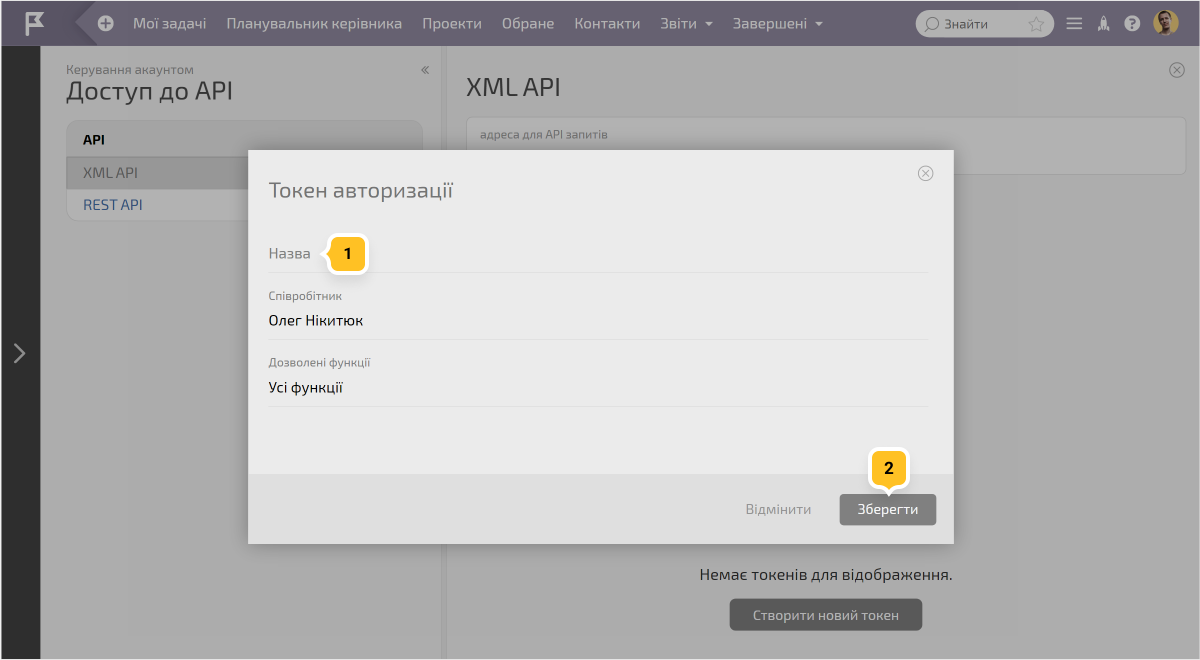
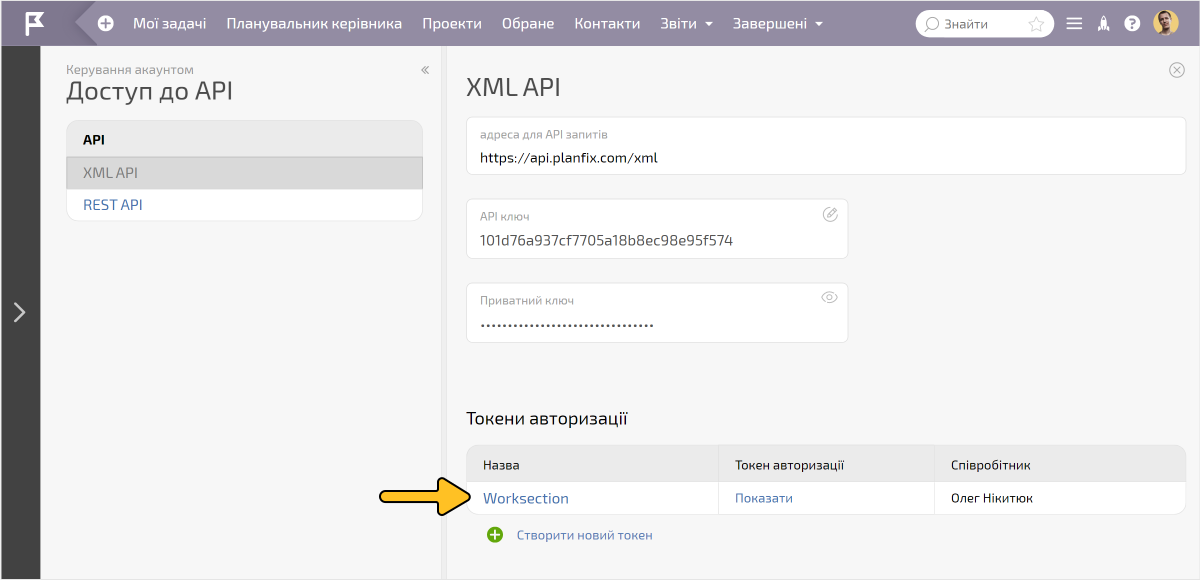
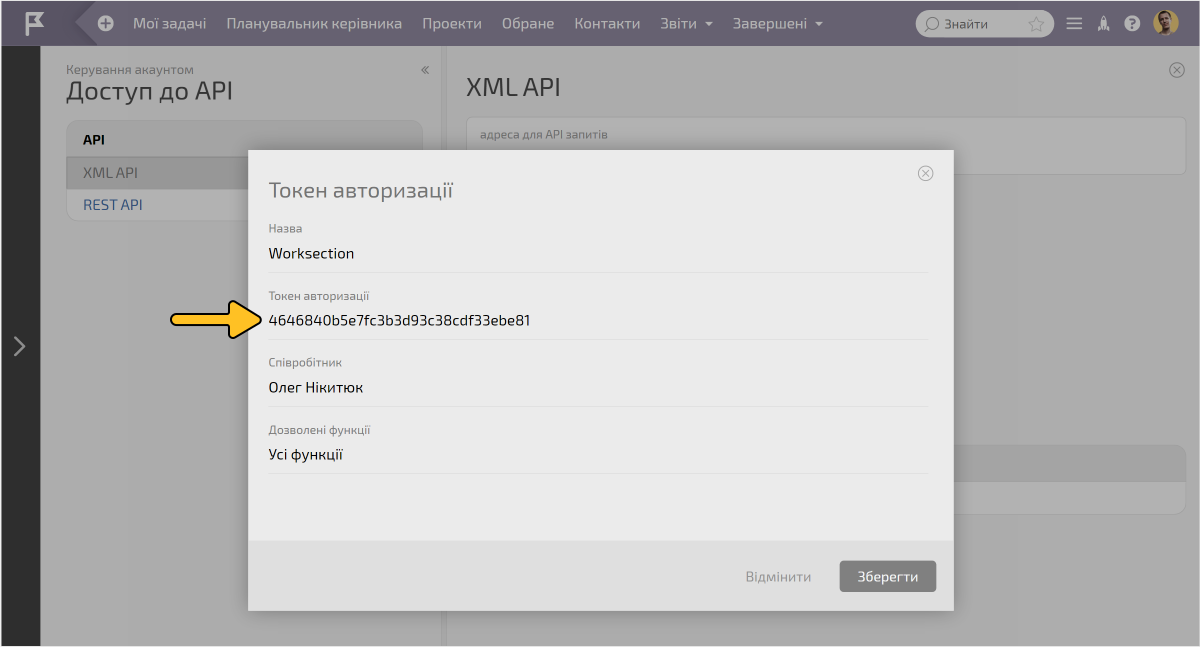
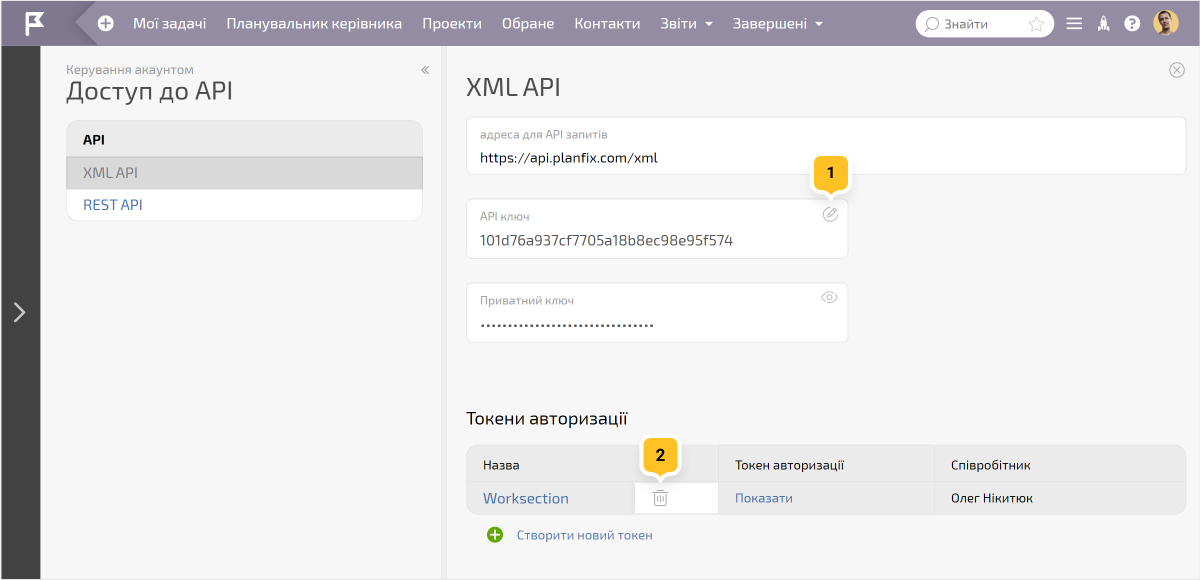
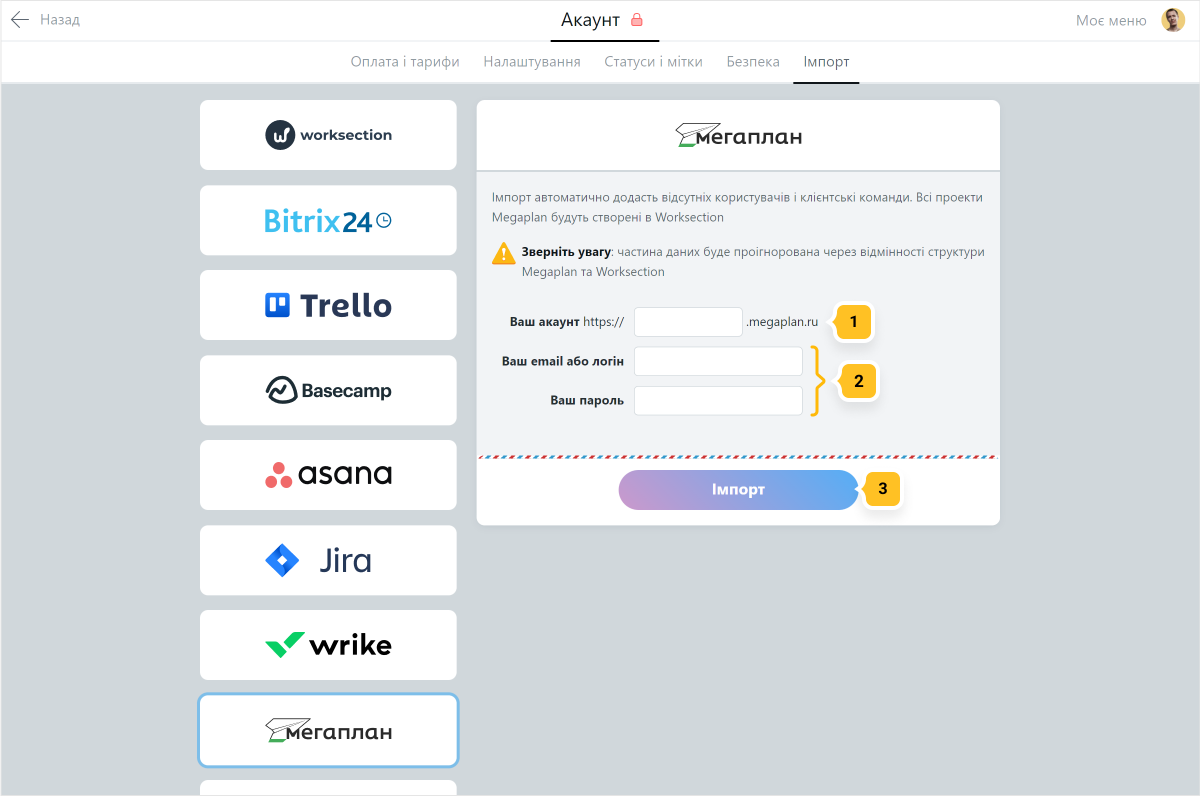
Зверніть увагу! Кількість рівнів завдань у Мегаплані більша, ніж у нашій системі. При міграції буде додано нумерацію в назвах підзадач, що імпортуються. У Worksection всі завдання третього і більше рівня вкладеності будуть розташовуватися на рівні під-підзавдання1, але нумерація в назві2 покаже на якому рівні вони були в Мегаплані.