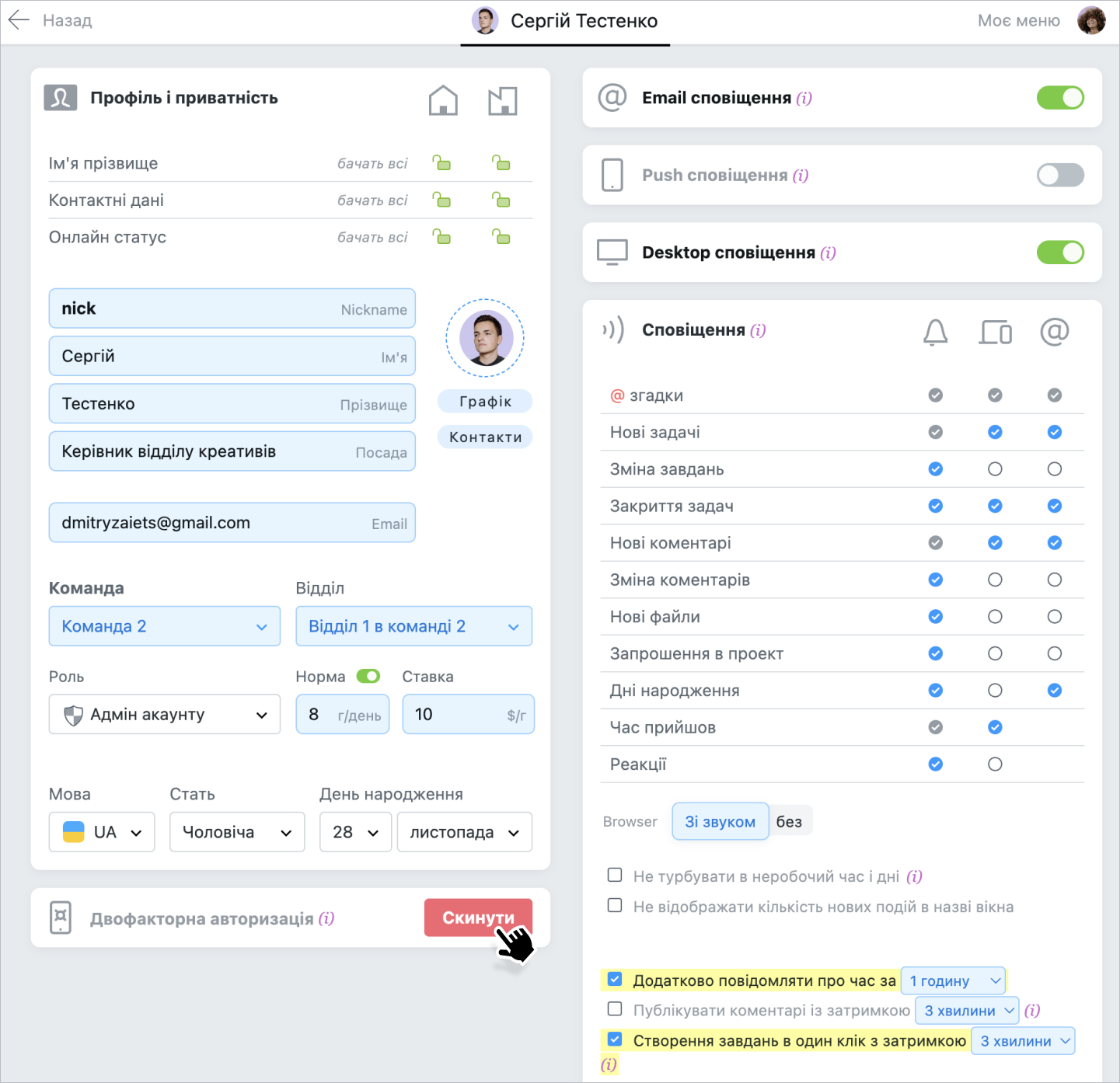Безпека
- Які гарантії безпеки ви надаєте?
- Як передати володіння акаунтом?
- Як перейти до налаштування безпеки акаунта?
- Де фізично зберігаються мої дані?
- Чи можу я робити бекап свого акаунту?
- Чи можу я завантажити архів даних мого акаунта?
- Чи є шифрування переданих даних через Інтернет?
- Чи можна зберігати файли на своєму сервері? Як підключити FTP сховище?
- Чи можу я завантажити на FTP тільки специфічні файли?
- Чи можна розмістити WS акаунт на своєму сервері? Чи є коробочена версія?
- Чи можу я підписати договір з Worksection на обслуговування?
- Як видалити акаунт?
- Як увімкнути двофакторну аутентифікацію? (2FA)
- Як пройти двофакторну аутентифікацію? (2FA)
- Як налаштувати обмеження за IP-адресою?
- Як зробити так, щоб Worksection відкривався на моєму домені?
- Чи можу я одночасно активувати бекап та файлове сховище?
- Скидання двофакторної аутентификації (2FA)
Як передати володіння акаунтом?
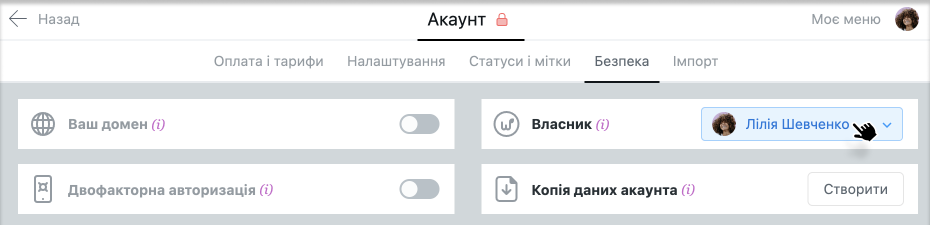
Примітка Передати володіння акаунтом може тільки власник акаунта і тільки «Адміністратору акаунта».
Як перейти до налаштування безпеки акаунта?
- Власник акаунта
- Адміністратор акаунта з правом “Доступ до налаштування акаунта”
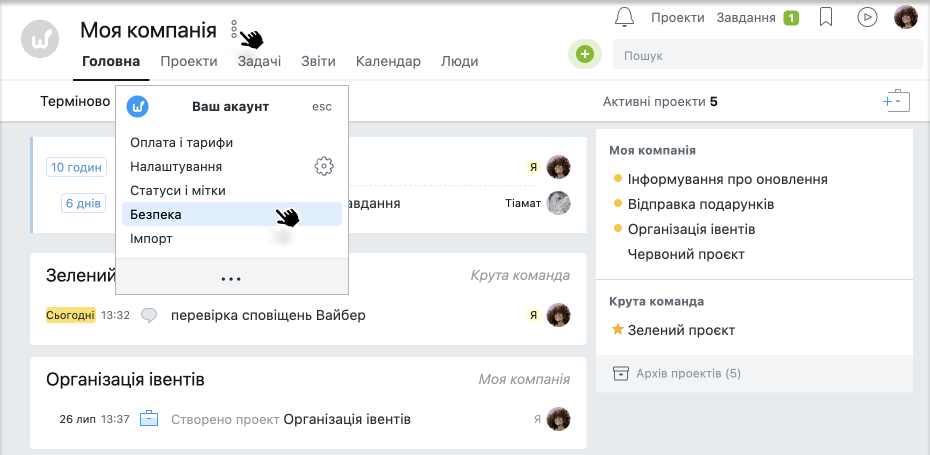
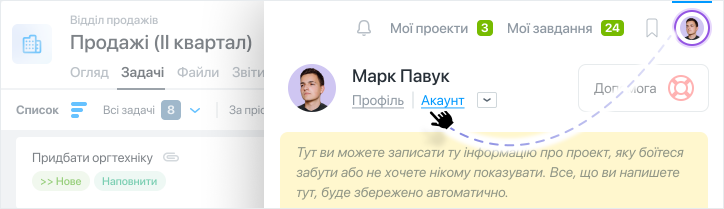
Де фізично зберігаються мої дані?
Чи можу я робити бекап свого акаунту?
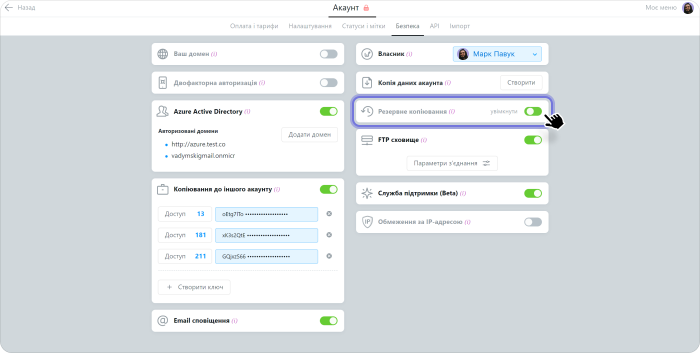
Резервне копіювання — це копія всіх даних акаунта в xml-форматі, в тому числі і файлів. Бекап формується в технічному вигляді (не для перегляду) для швидкого відновлення даних.
Копіювання здійснюється по FTP, тому, при включенні, потрібно ввести параметри доступу на ваш FTP сервер (адреса: порт сервера, логін і пароль, а також каталог, в який копіювати).
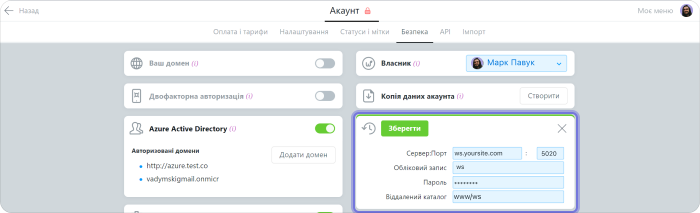
Для чого потрібен бекап:
Чи можу я завантажити архів даних мого акаунта?
- Власник акаунту
- Адміністратор акаунту з правом «Доступ до налаштування акаунту».
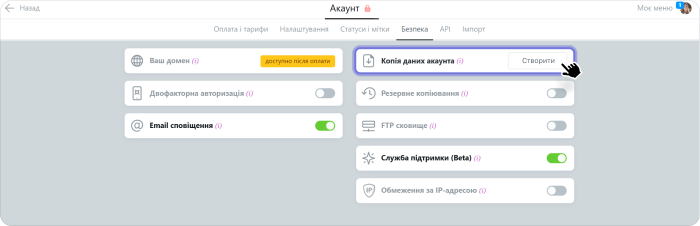
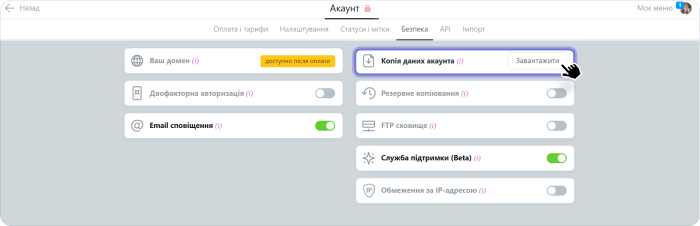
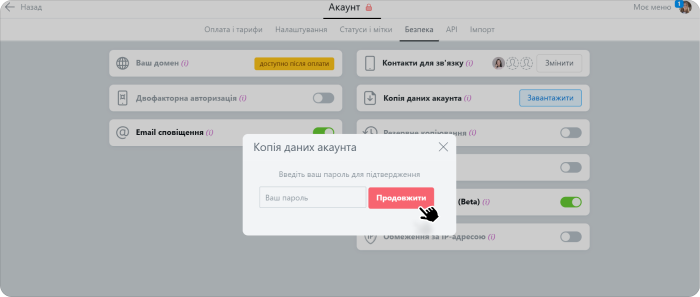
<file id="9625818" task="8633066" comment="21098790">
<title></title>
<filename>Image.jpg</filename>
<added>Mon, 17 Aug 2020 11:39:07 +0200</added>
<creator id="389937">Нікитюк Олег</creator>
<link>http://youraccount.worksection.com/download/9645718/</link>
</file>Чи є шифрування переданих даних через Інтернет?
Чи можна зберігати файли на своєму сервері? Як підключити FTP сховище?
Для чого:
Як це працює:
Що мені потрібно:
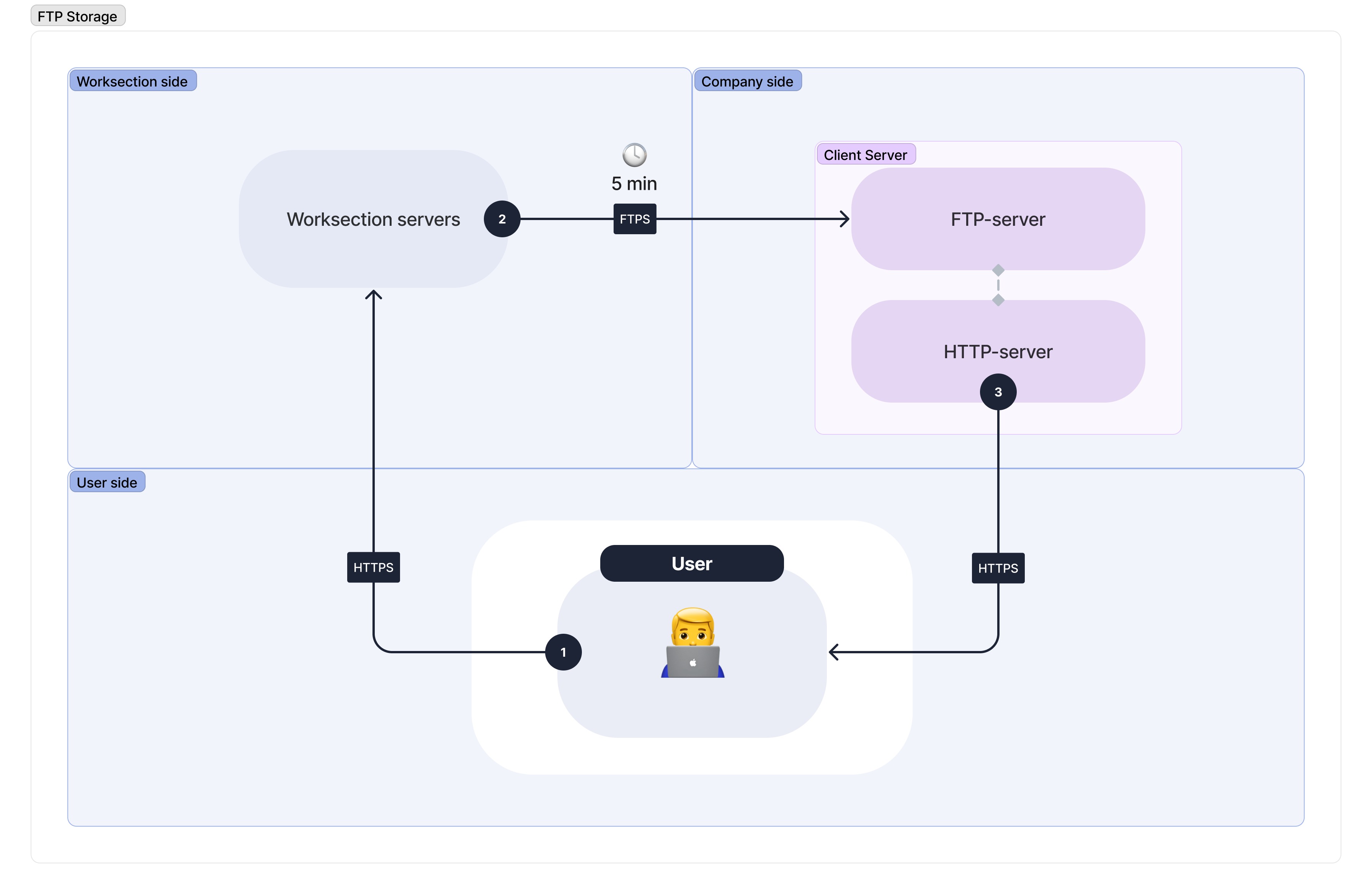
Як забезпечується конфіденційність:
Як підключити:
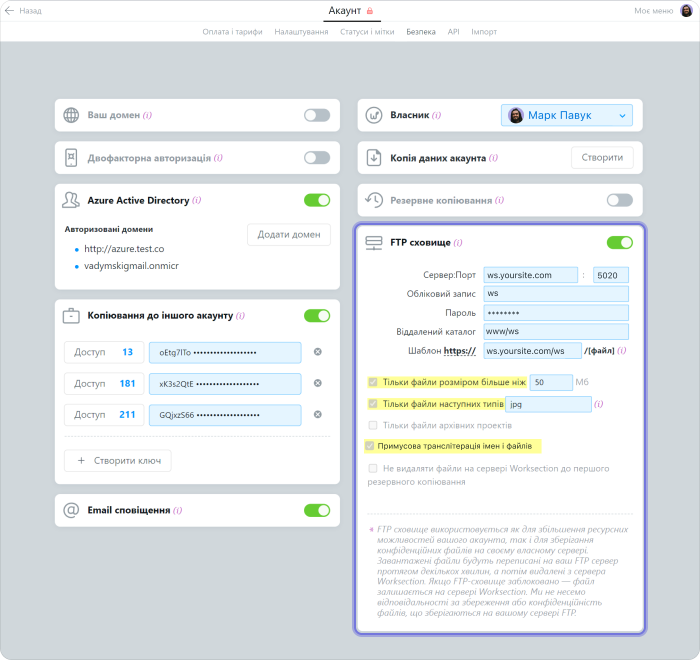
Чи можу я завантажити на FTP тільки специфічні файли?
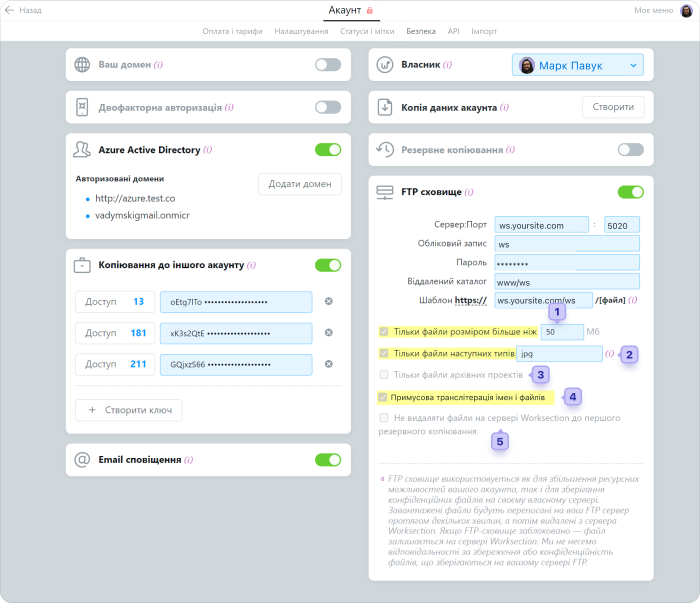
Чи можна розмістити WS акаунт на своєму сервері? Чи є коробочена версія?
Чи можу я підписати договір з Worksection на обслуговування?
Як видалити акаунт?
- власник акаунту
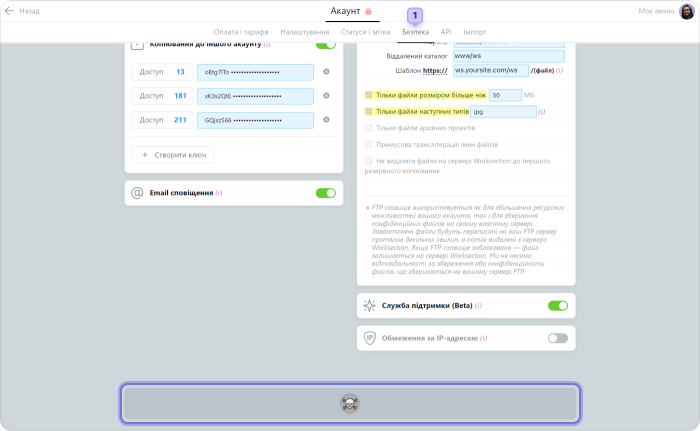
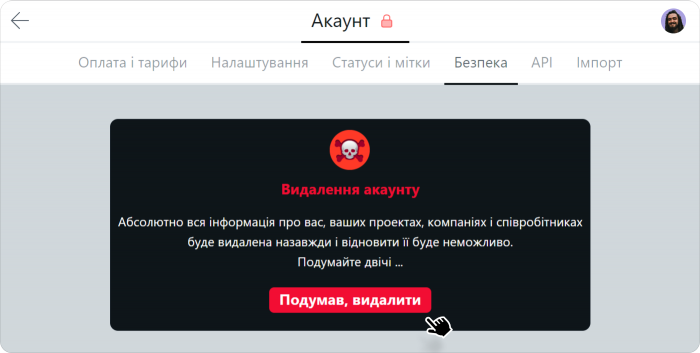
Як увімкнути двофакторну аутентифікацію? (2FA)
- власник акаунта запису
- адміністратор акаунта з правами “Доступ до налаштування акаунта”.

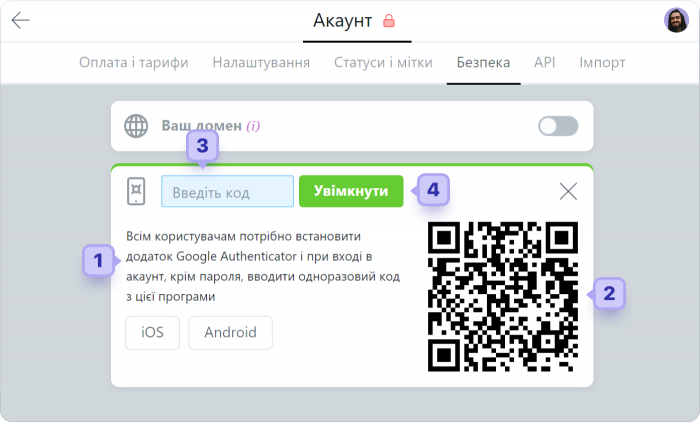
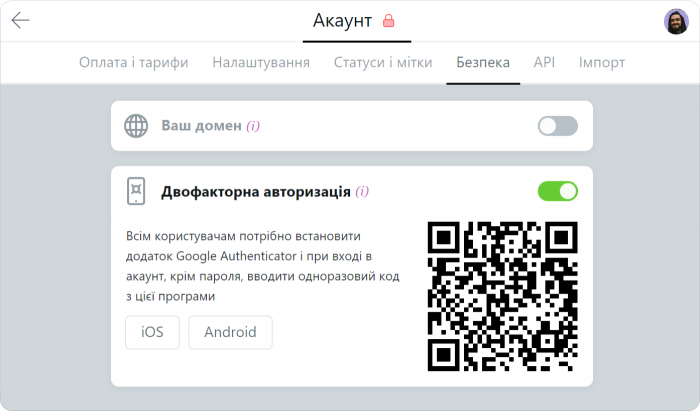
Як пройти двофакторну аутентифікацію? (2FA)
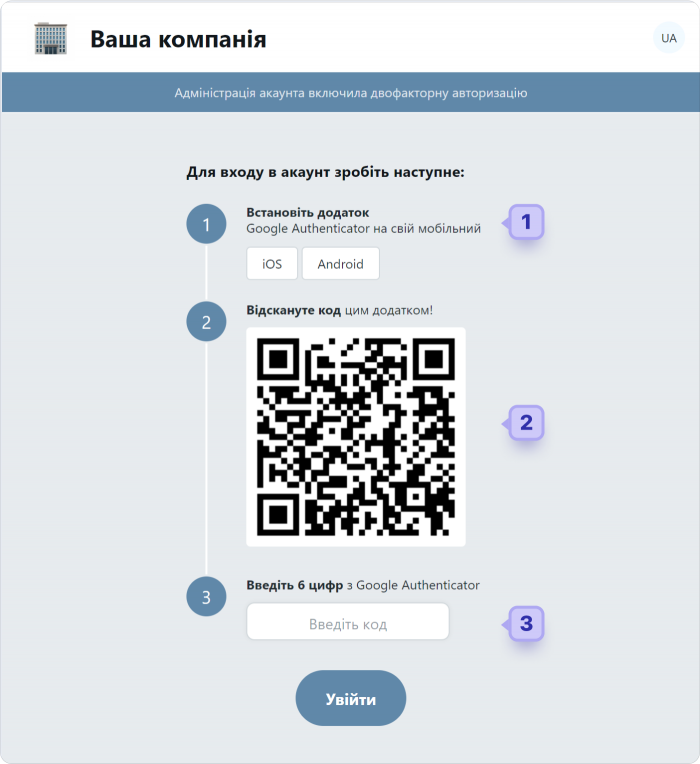
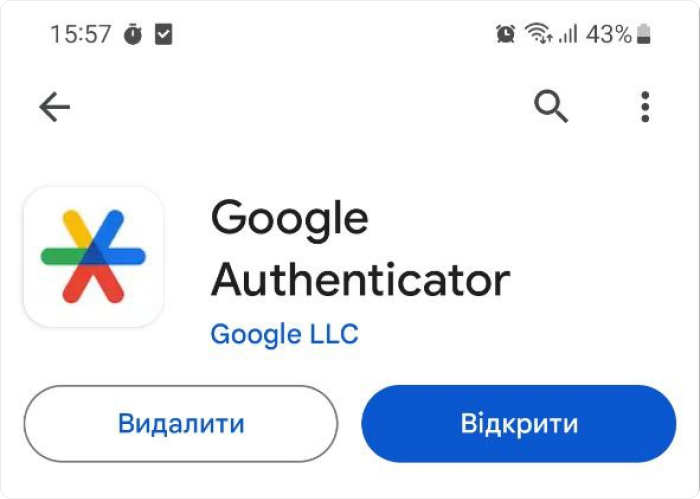

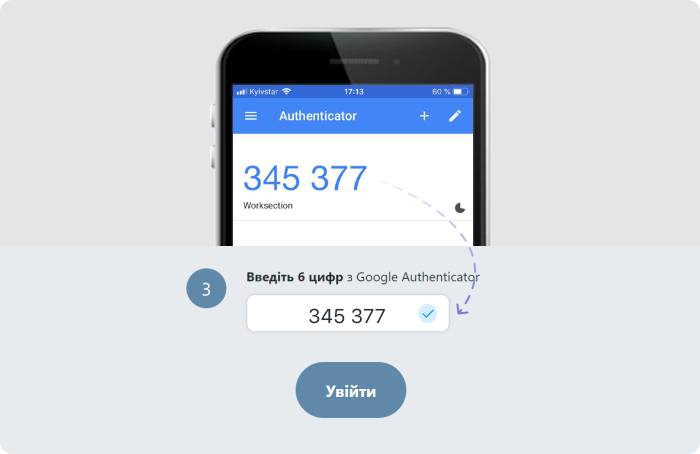
Як налаштувати обмеження за IP-адресою?
Як активувати?
- Власник акаунту
- Адміністратор акаунту з правом «Доступ до налаштування акаунту».
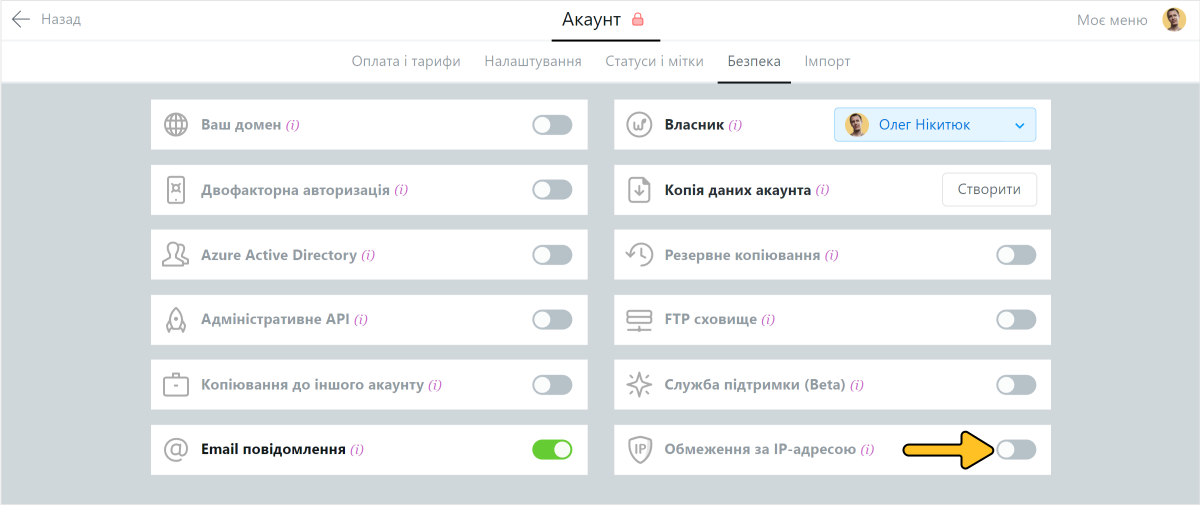
Додавання IP-адрес
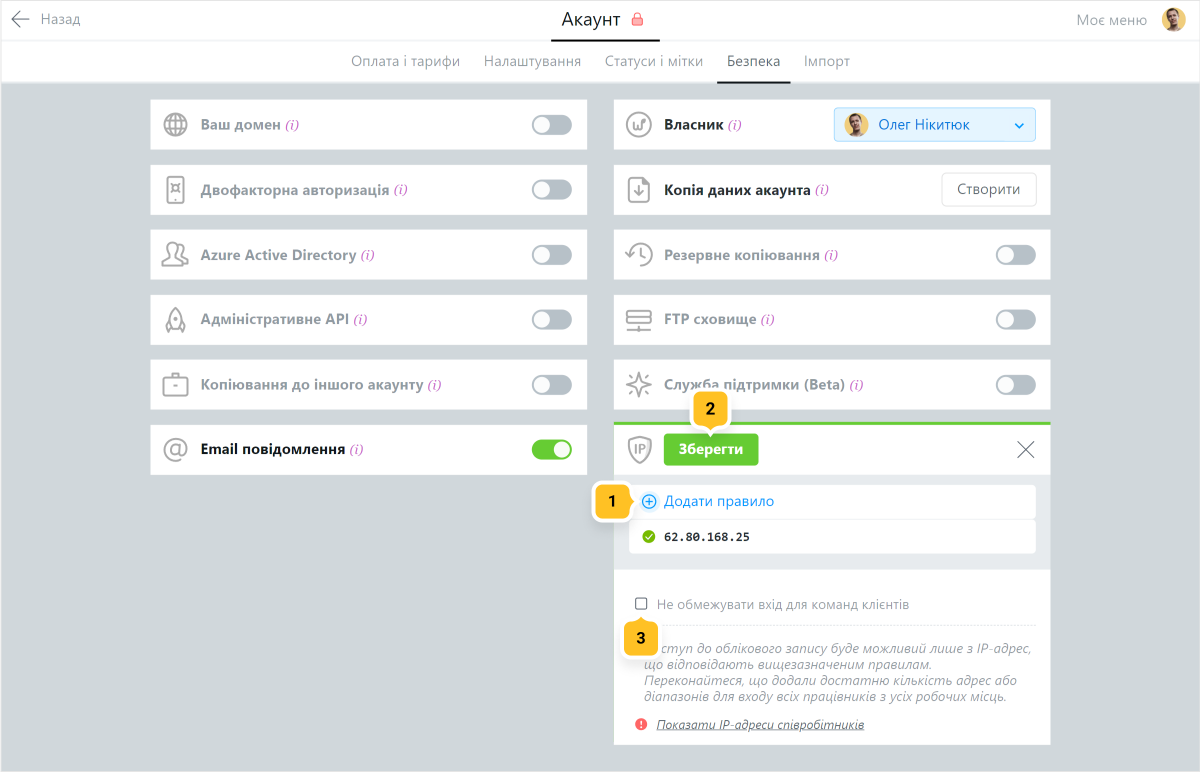
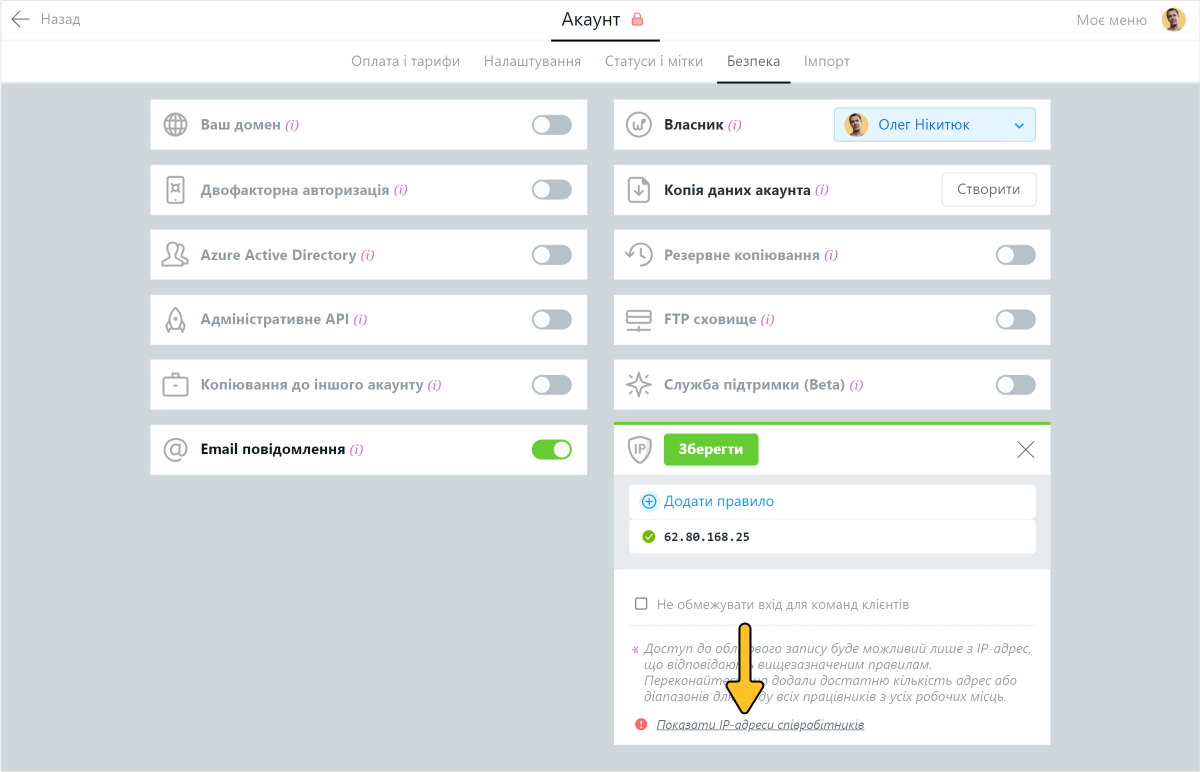
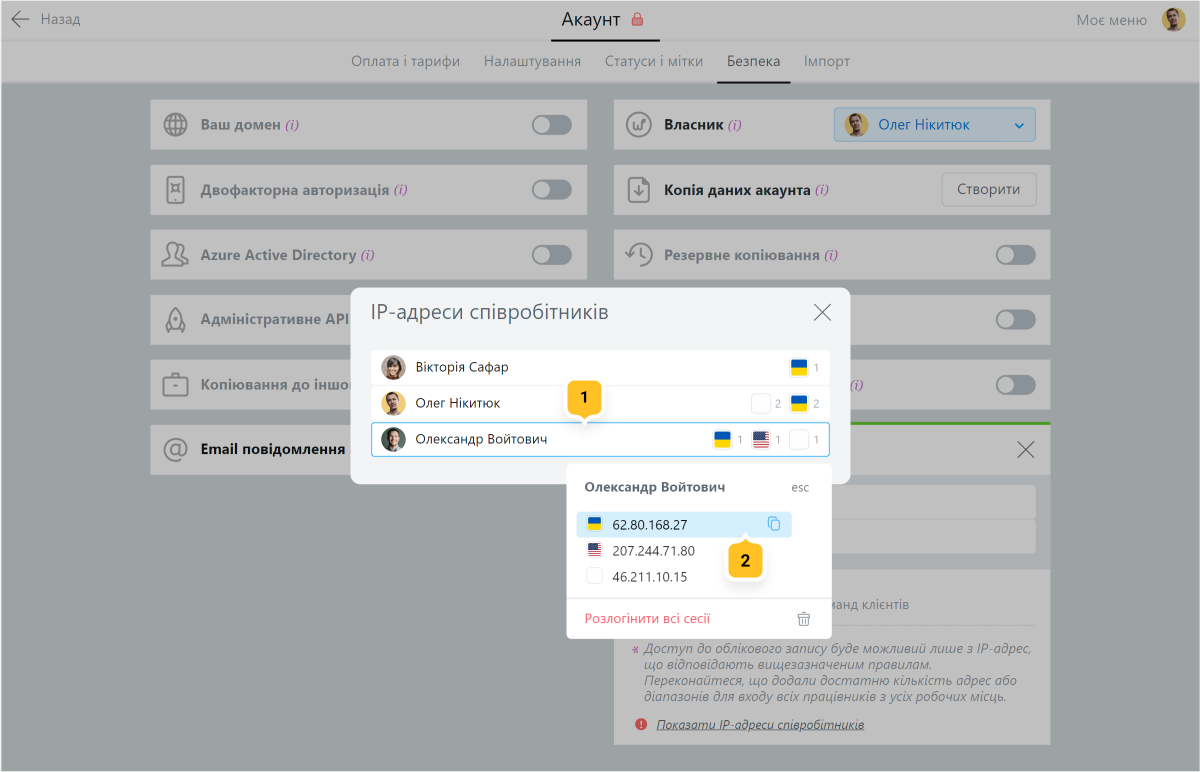
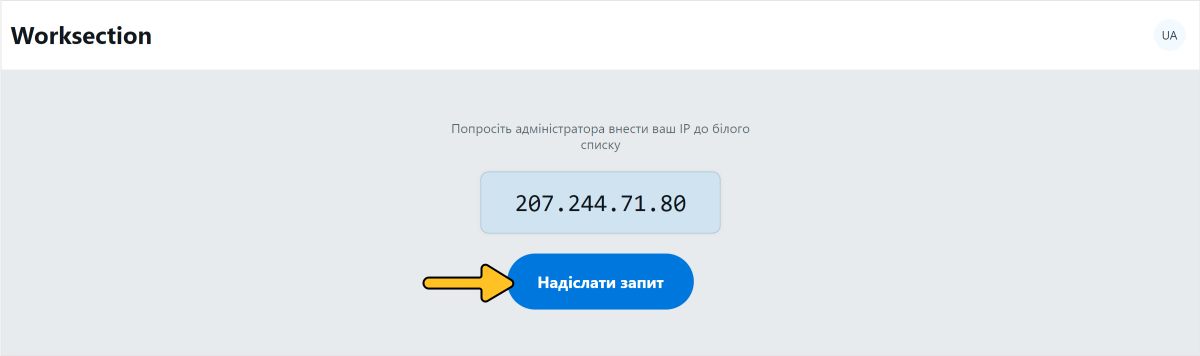
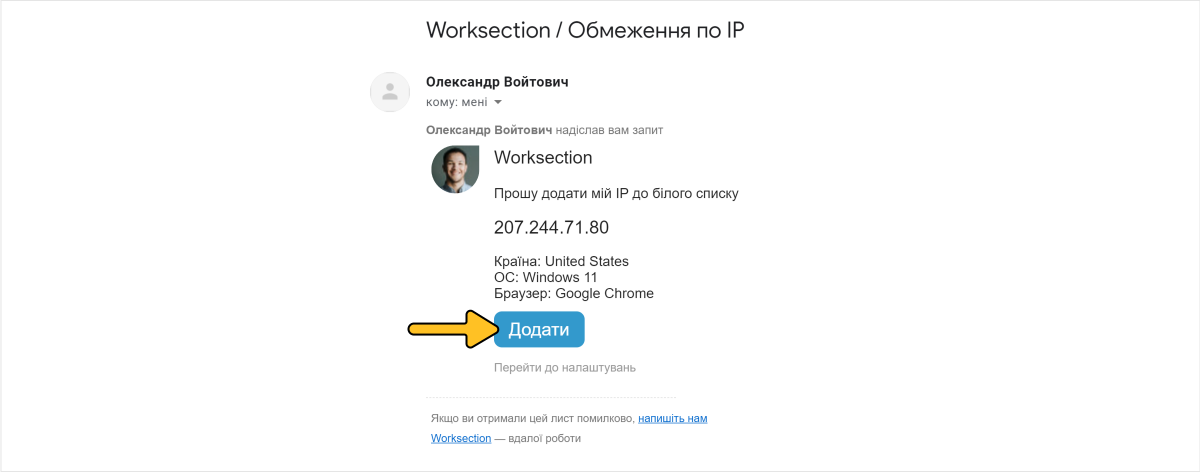
Редагування та видалення IP-адрес
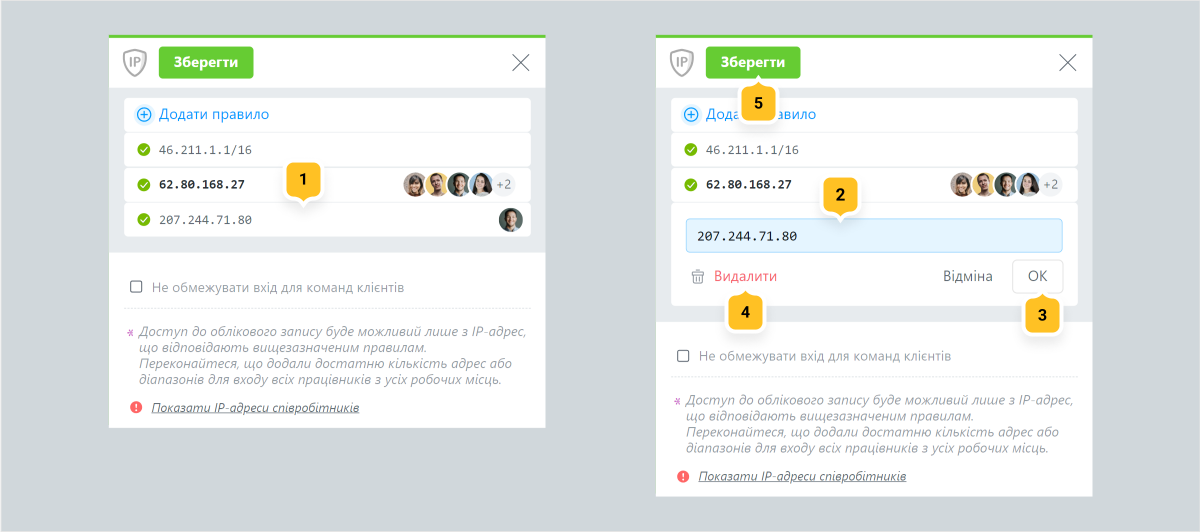
Як зробити так, щоб Worksection відкривався на моєму домені?
Так, така можливість є у власників тарифного плану PRO (Преміум та вище). Виглядати це буде так: work.yoursite.com
Для створення акаунта на власному домені вам необхідно змінити DNS записи для потрібного домену. Потрібно додати запис CNAME, що вказує на домен, наприклад youraccount.worksection.com
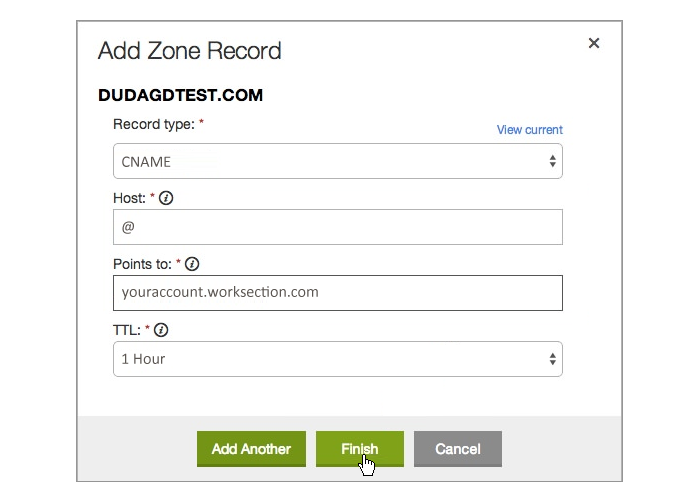
Це можна зробити або через обліковий запис реєстратора, або через хостинг-панель (якщо домен зареєстровано там).
Вкажіть ваше домене ім’я в розділі Акаунт > Безпека.
Після виконання налаштувань повідомте службу підтримки Worksection.
Протягом 1 – 2 робочих днів акаунт буде налаштовано та переведено на ваш домен. Всі посилання на колишню адресу акаунта будуть автоматично перенаправлятися на новий домен.
Зверніть увагу! якщо використовуєте CloudFlare, то вам необхідно вибрати опцію “bypass Cloudflare” у налаштуваннях запису.
Чи можу я одночасно активувати бекап та файлове сховище?
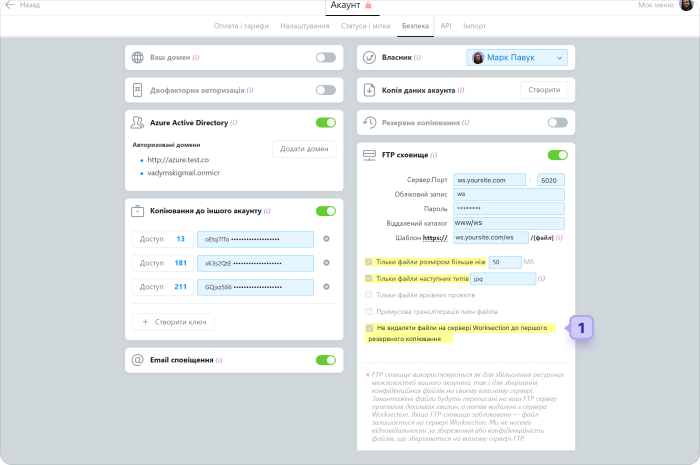
Скидання двофакторної аутентификації (2FA)
Для цього потрібно в розділі “Люди” зайти на сторінку профіля учасника та в меню двохетапної аутентифікації натиснути кнопку “Скинути”. Учасника вилогінить з усіх сесій Worksection і при наступному логіні буде запропоновано заново сканувати QR-код для відновлення 2FA.