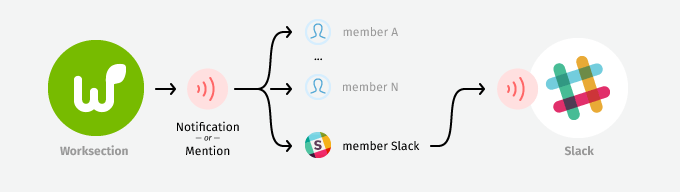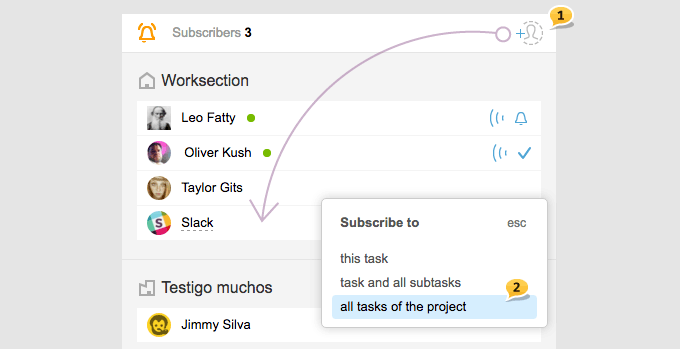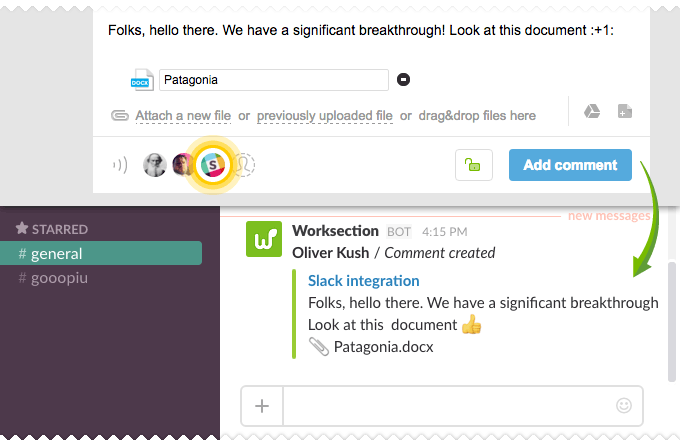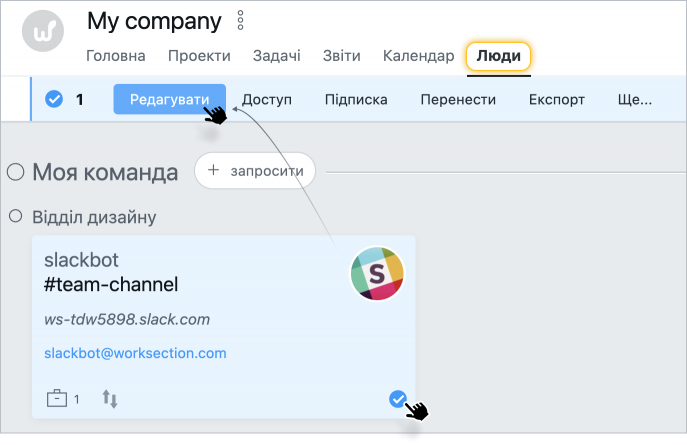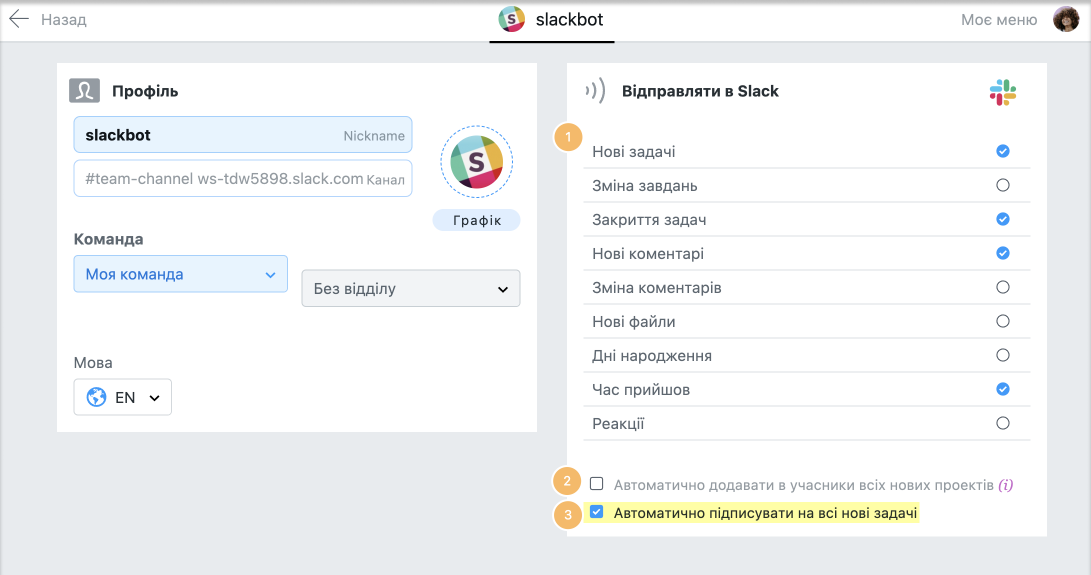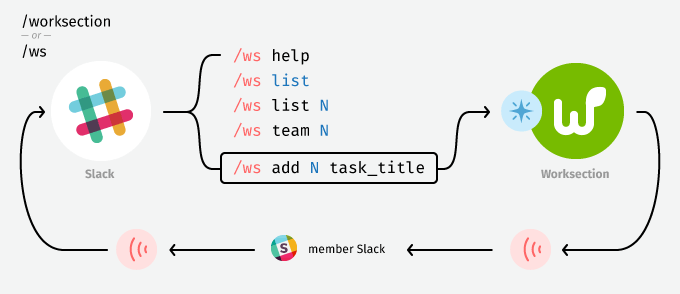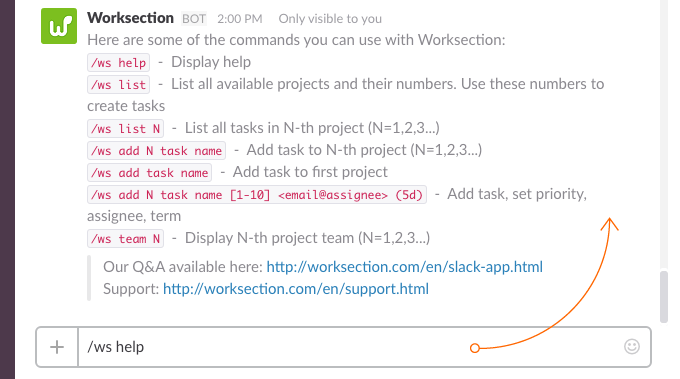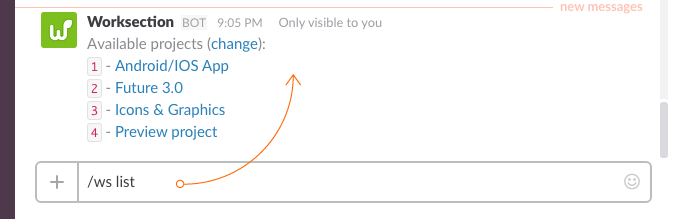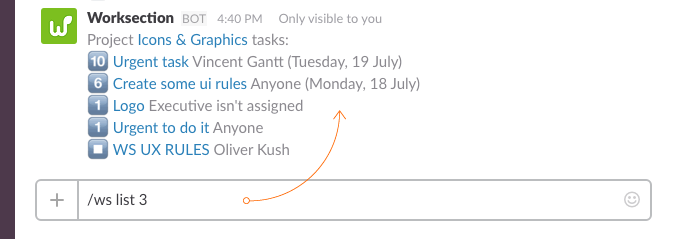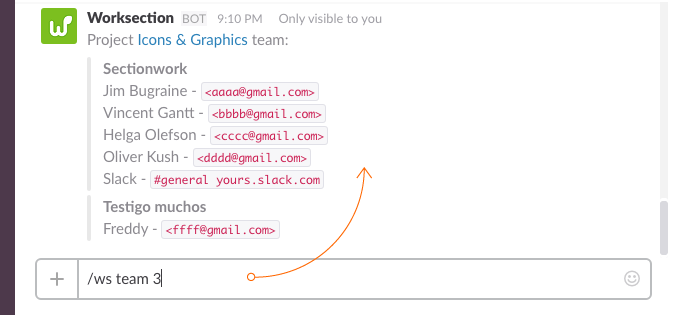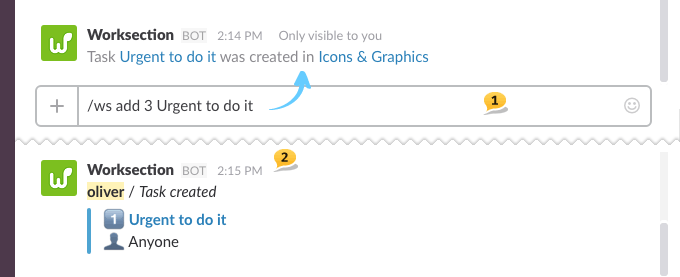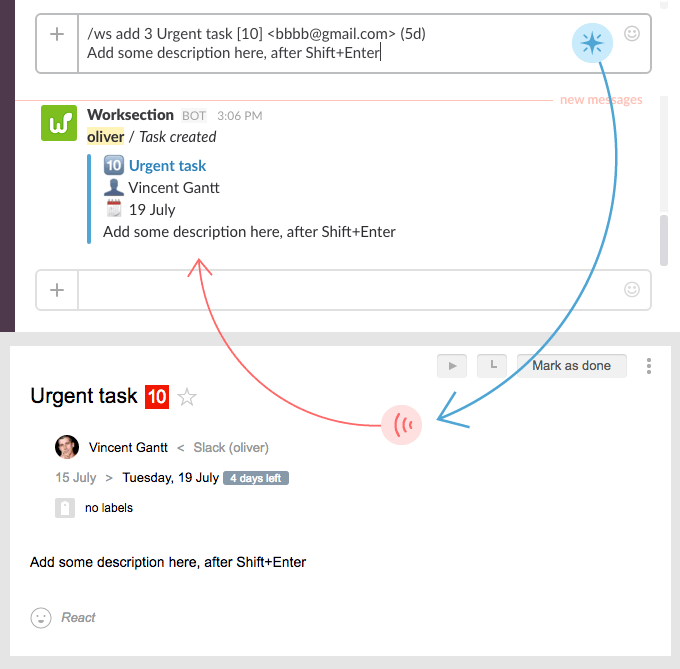Хто може підключити інтеграцію зі Slack і як це зробити?
Підключити інтеграцію може тільки Власник акаунту або Адміністратор акаунту з доступом до налаштування Worksection акаунта.
Для того, щоб активувати цю функцію, вам необхідно перейти в розділ Акаунт > Налаштування (⌘alt + A) і натиснути на перемикач в блоці “Інтеграція зі Slack”.

Після цього вам буде відображено вибір вашої Slack команди та каналу, в який будуть потрапляти повідомлення з Worksection…
Коли все буде готово, ви побачите наступний блок:
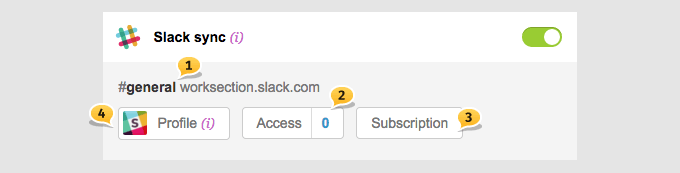
Тут відображено в який канал вашого Slack акаунту буде проводитися ретрансляція повідомлень1. Можна відразу налаштувати доступ в проекти2 і після цього — підписку на завдання3. Розширені налаштування Slack-бота можна отримати на сторінці його власного Профілю4.
Ця стаття була вам корисною?
Так, дякую!
Ні