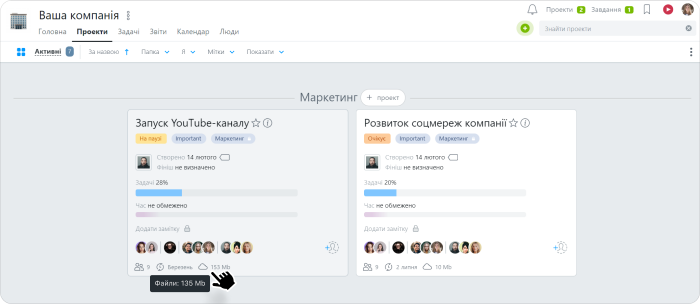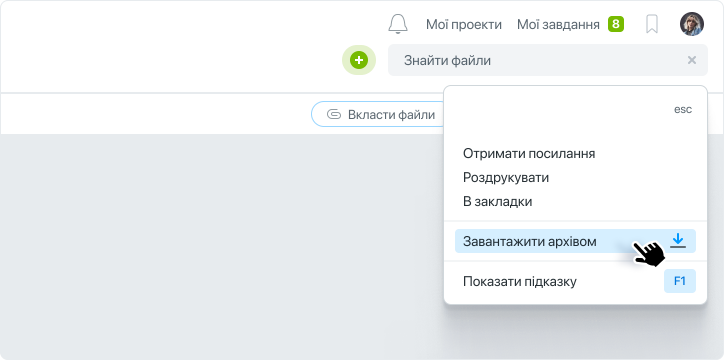Прикріплення файлу до завдання чи проєкту
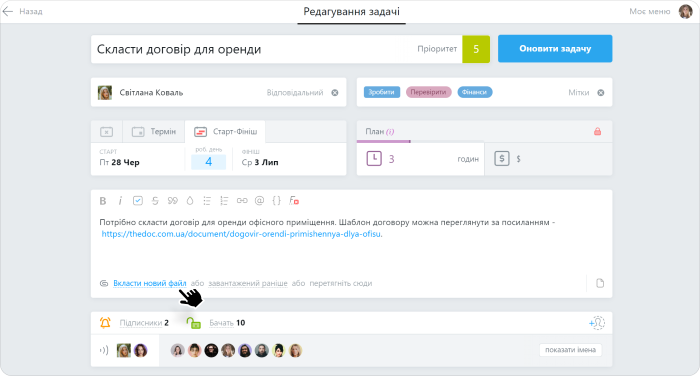
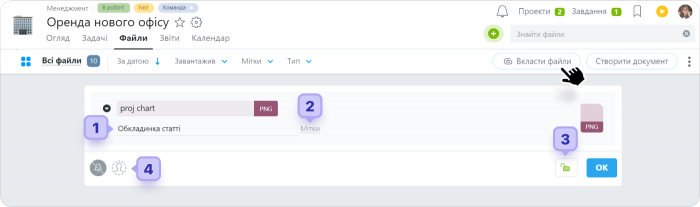
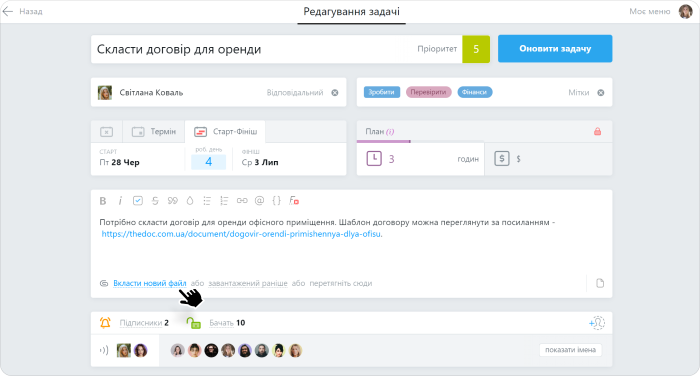
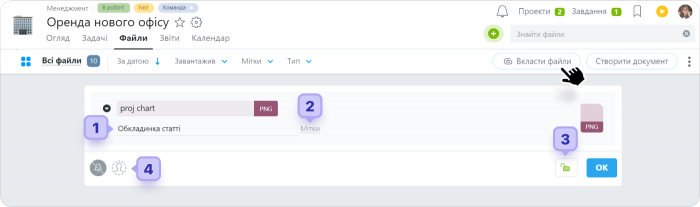
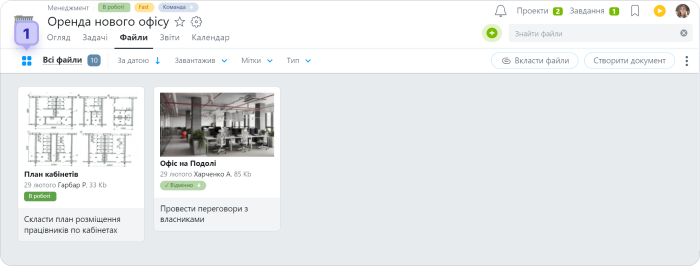
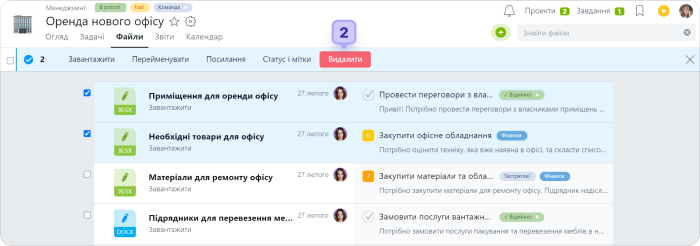
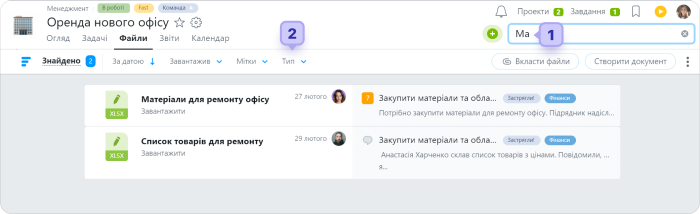
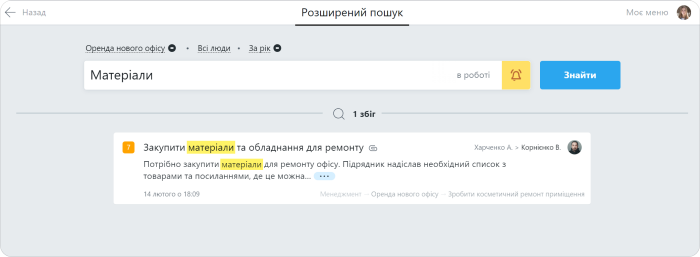
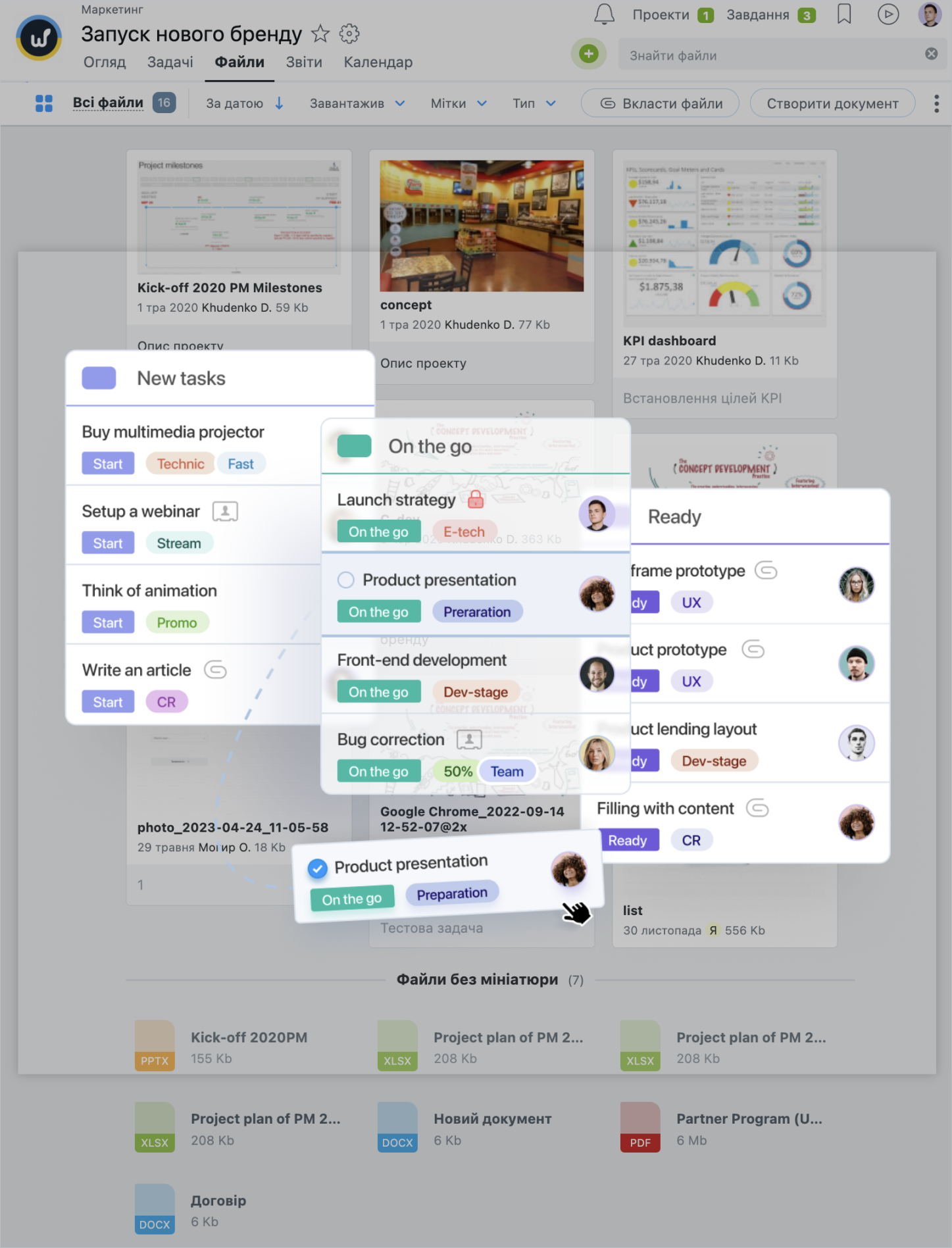
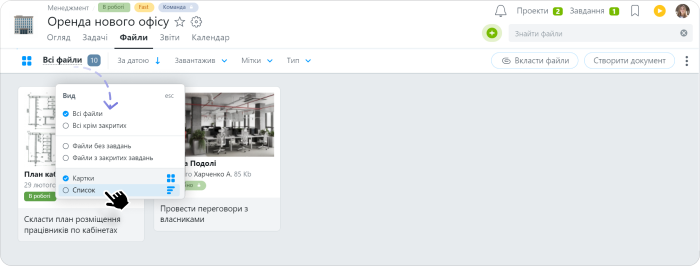
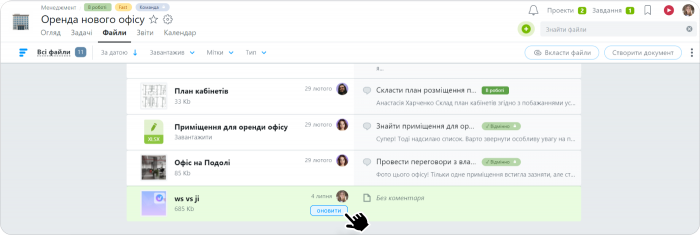
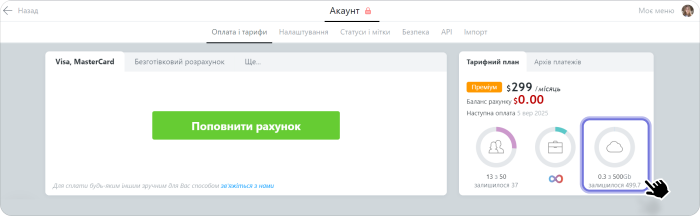
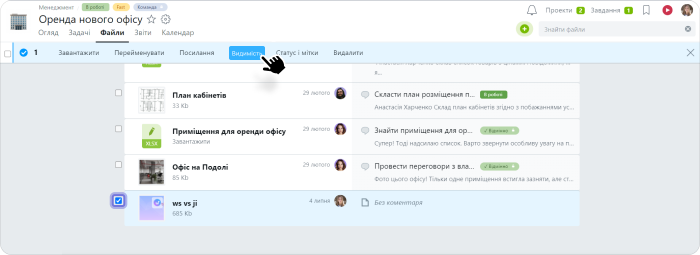
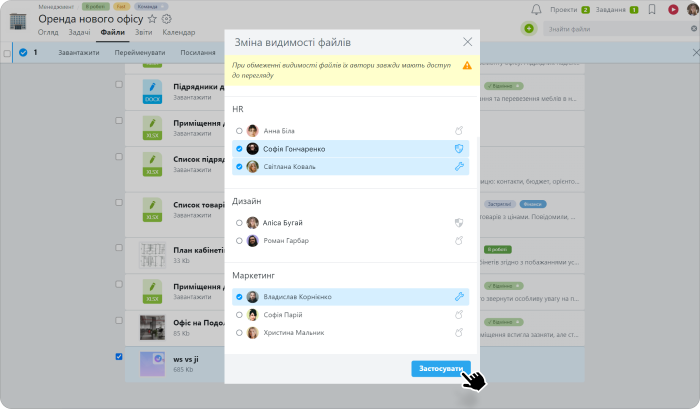
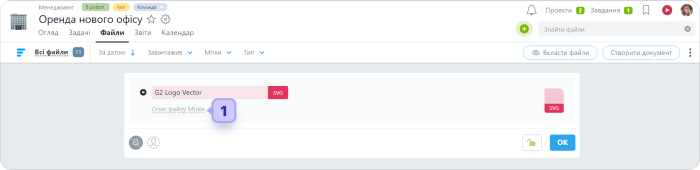
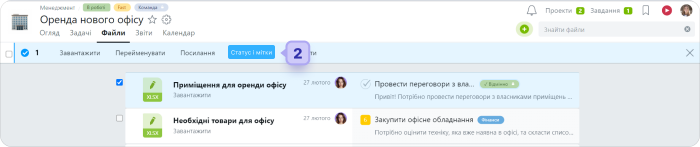
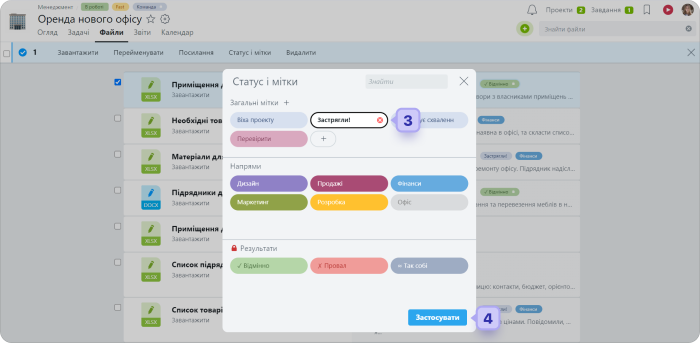
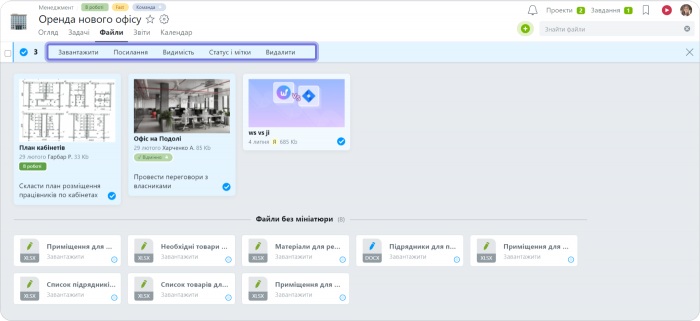
Редагувати назви файлів та документів ви можете в самій задачі, підзадачі та в самому коментарі. Розглянемо на прикладі можливість редагування документа в коментарі. Для цього необхідно в коментарі у кутку натиснути на меню “три крапки” та обрати “Редагувати”:
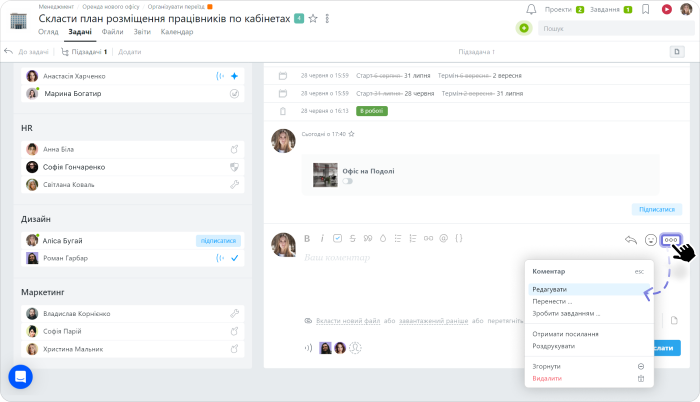
Тепер ви можете редагувати назву документа. Натисніть на “Оновити” і ваш файл перейменовано.
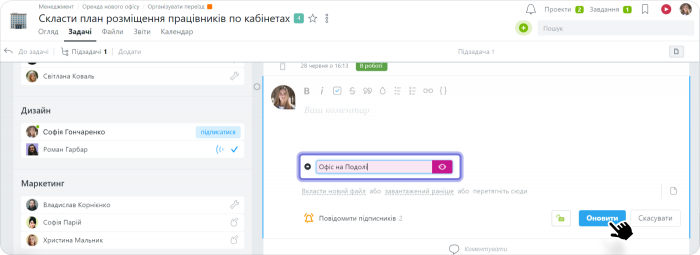
Так само редагувати назви файлів і документів можете на сторінці “Файли” з допомогою масових операцій (тільки у табличному вигляді). Для цього необхідно перейти в розділ Файли > Вид > Табличний. Після, позначте файл або документ, назву якого потрібно змінити, та натисніть на “Перейменувати”.
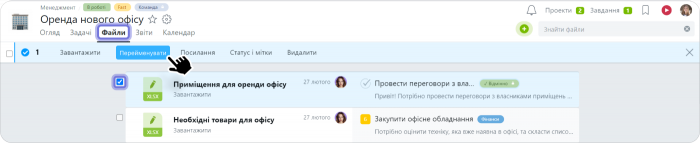
Натисніть в самому коментарі на “завантажений раніше”:
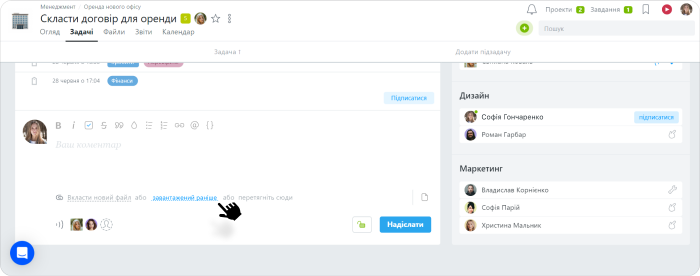
Перед вами відкриється вікно, де будуть раніше завантажені зображення, навівши на які з’явиться zoom1. І дві системні папки: CLIP і MOBILE2 — в які автоматично складаються файли, вставлені в текст з буфера обміну та завантажені з мобільних пристроїв відповідно. Натискаєте на необхідний файл, а потім на “Вкласти”:
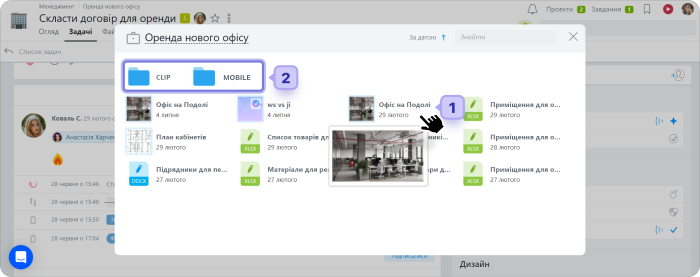
Крім того, прикріплюйте раніше завантажені файли з інших проектів. Для цього просто перейдіть в інший проект кліком в назву поточного3: