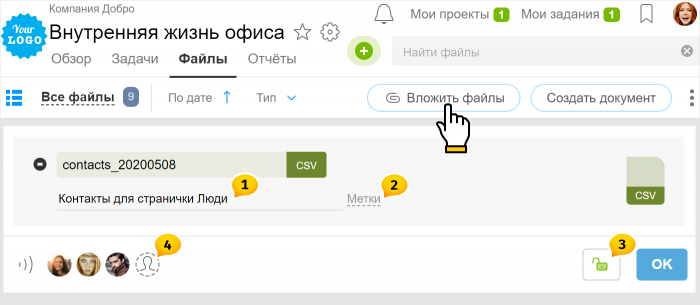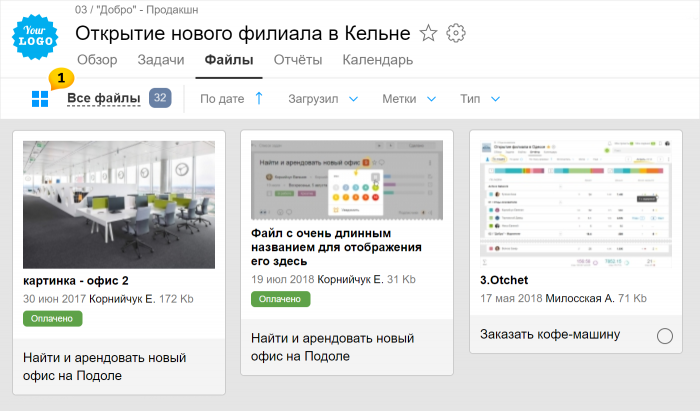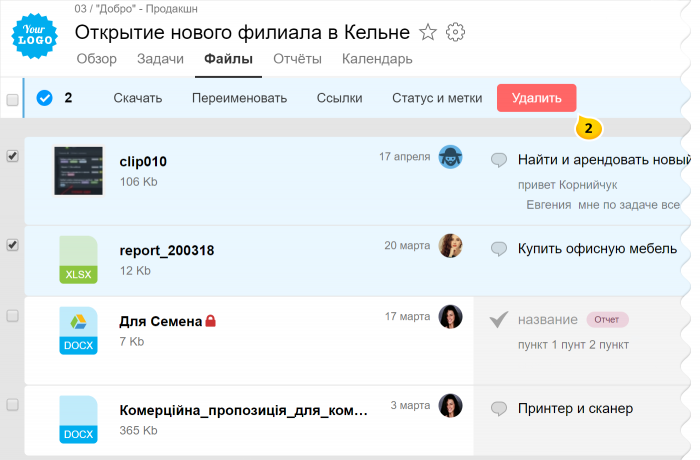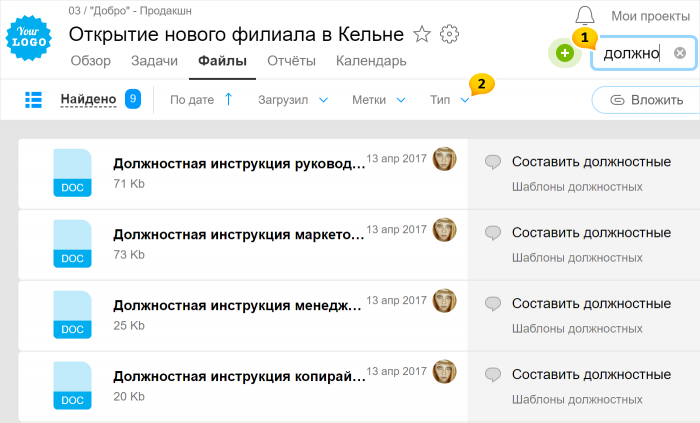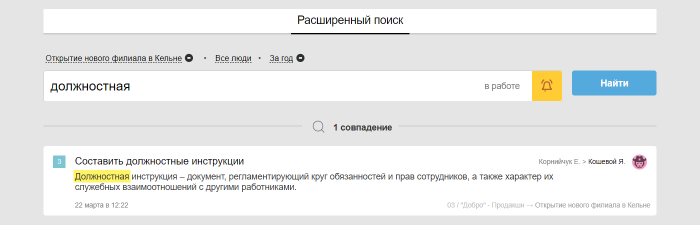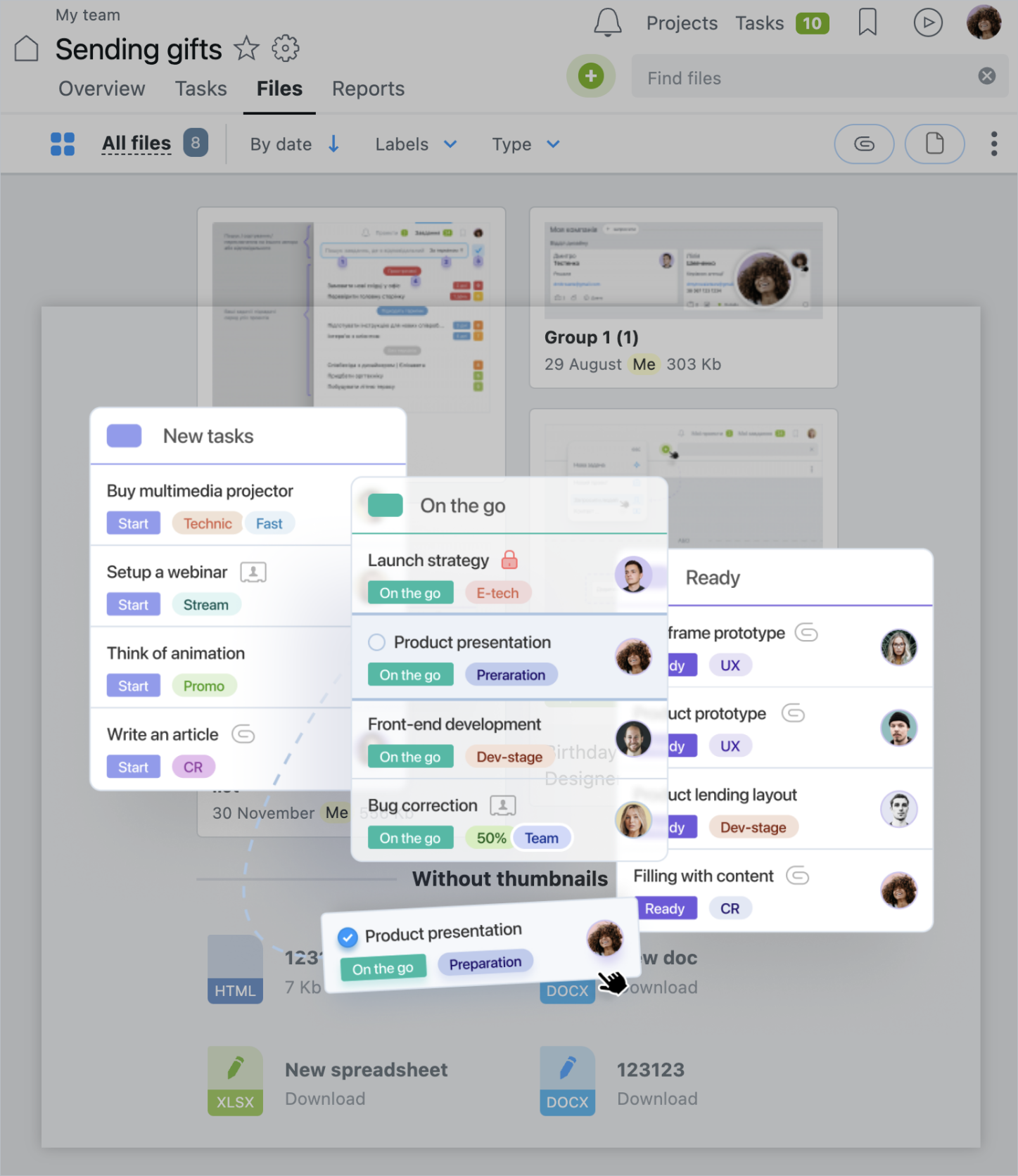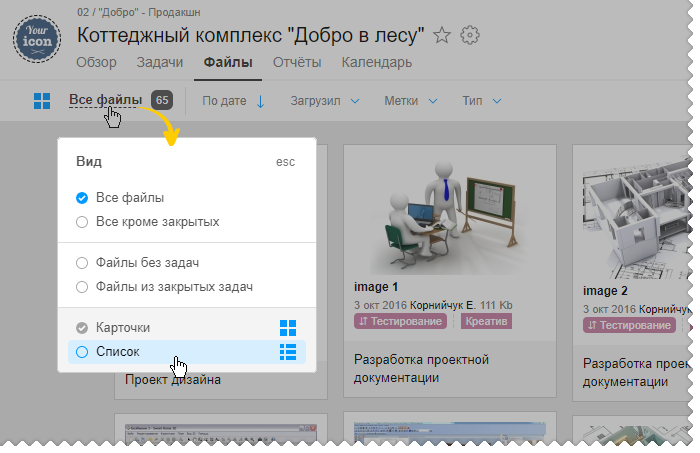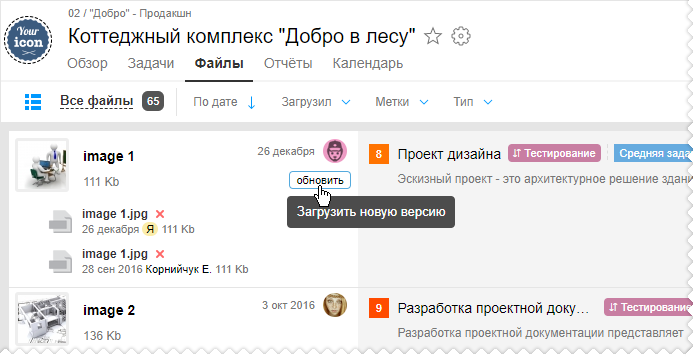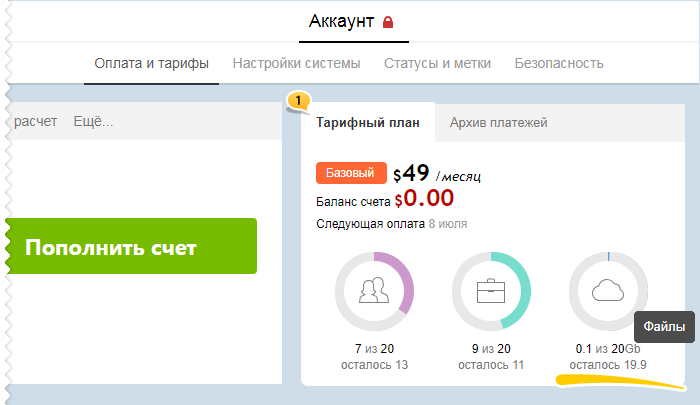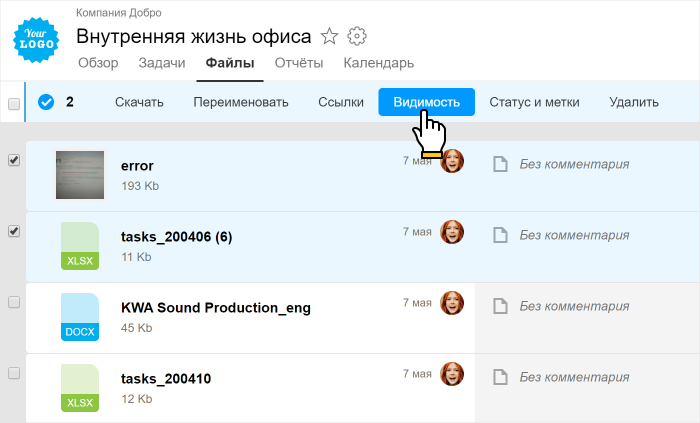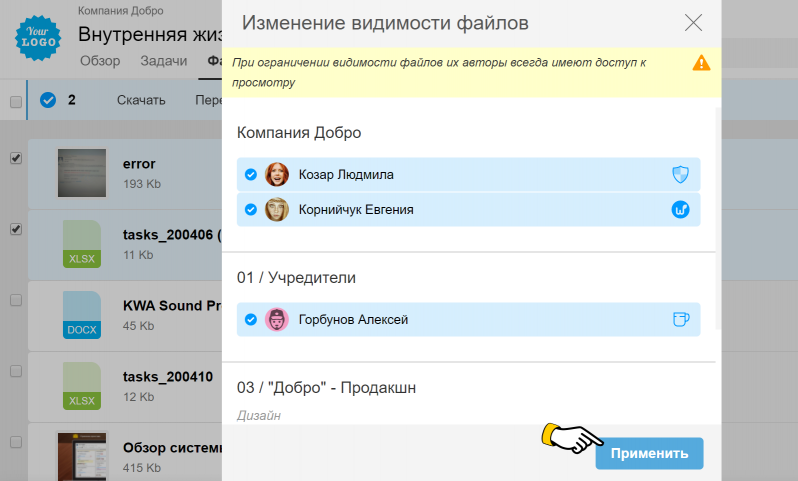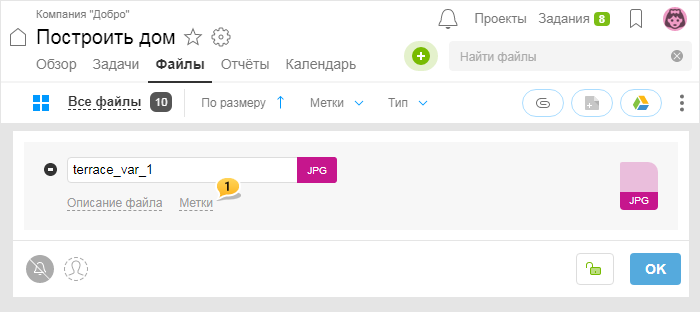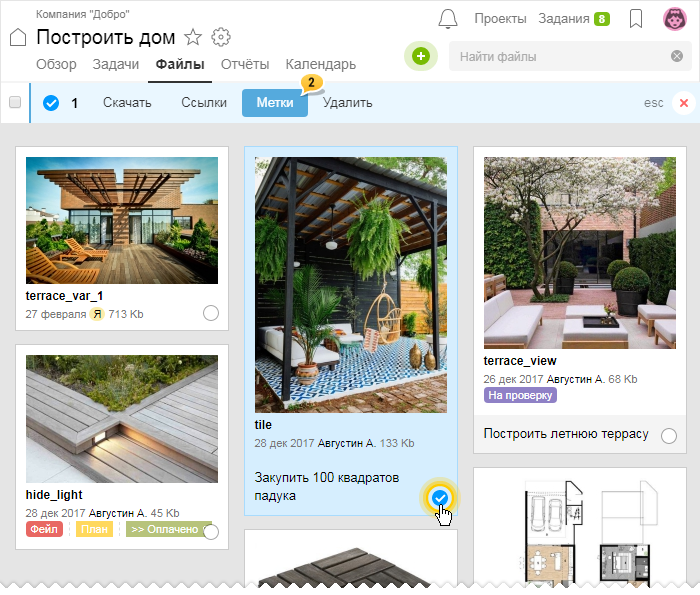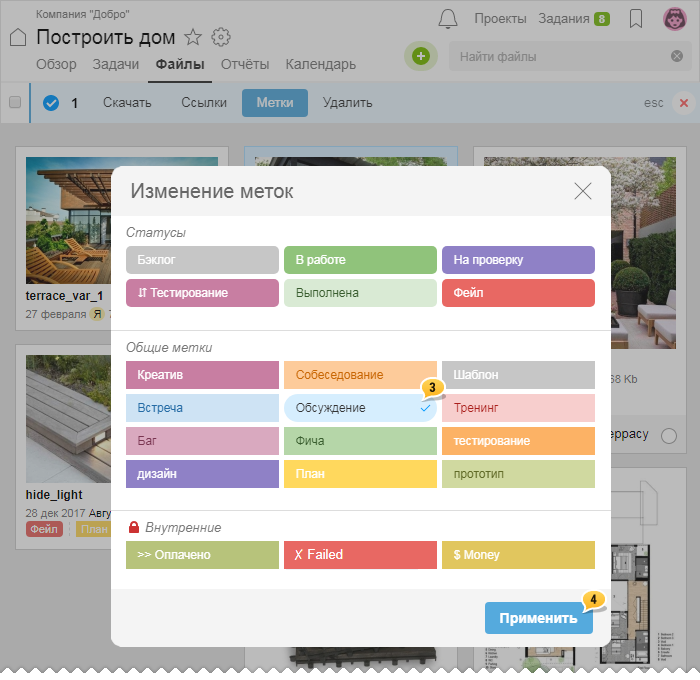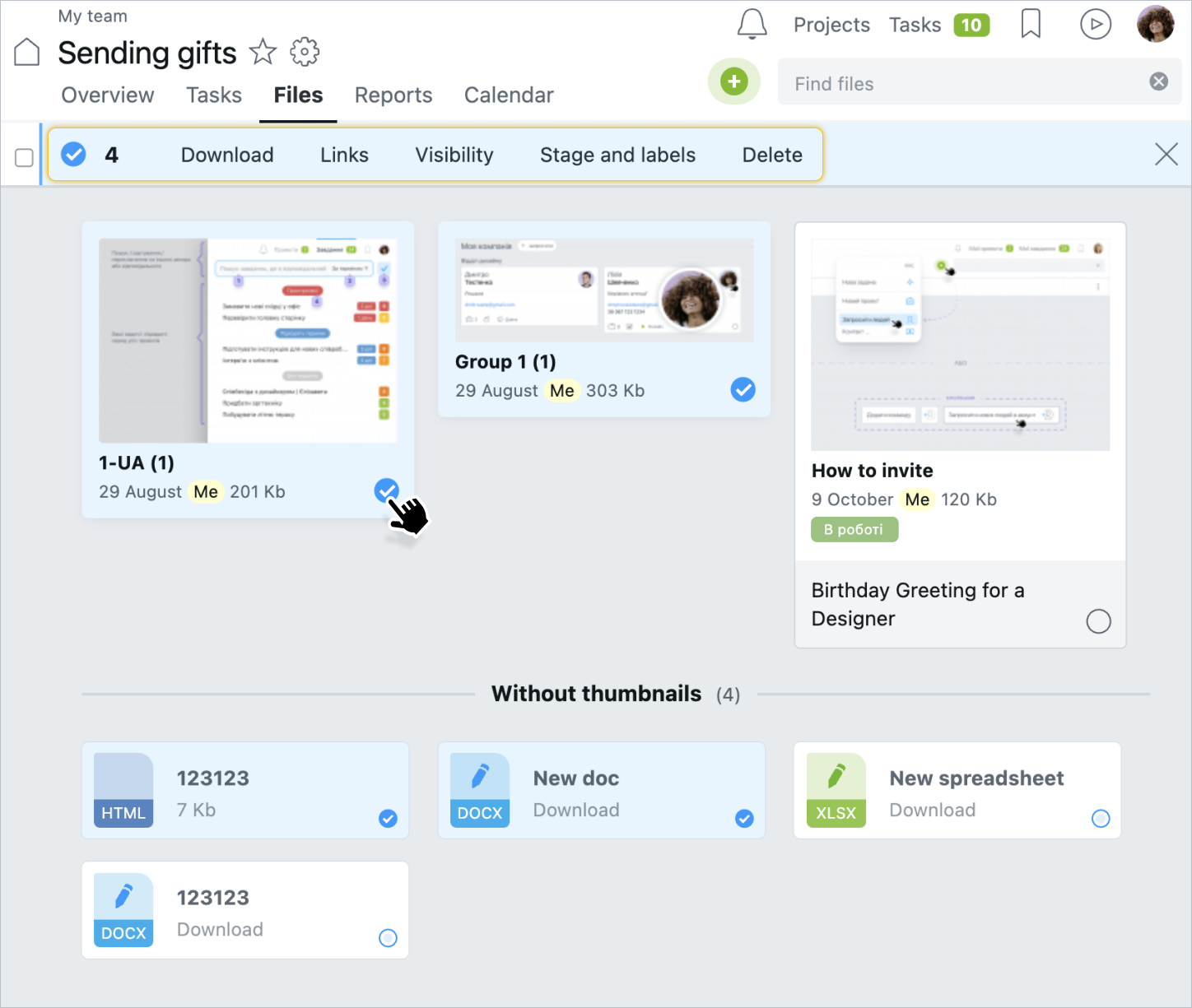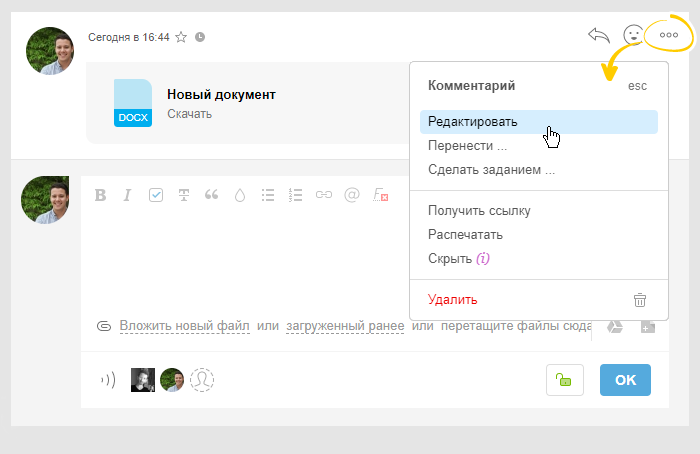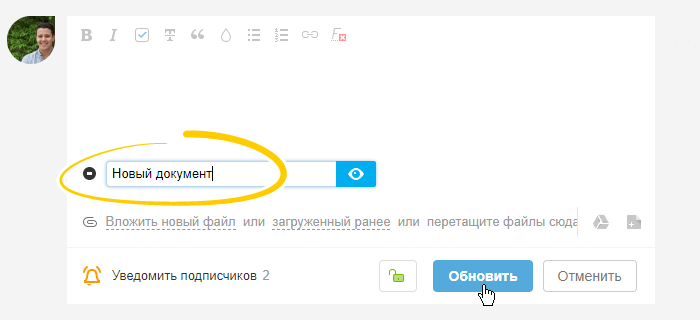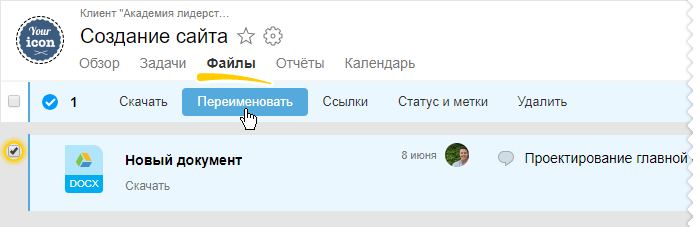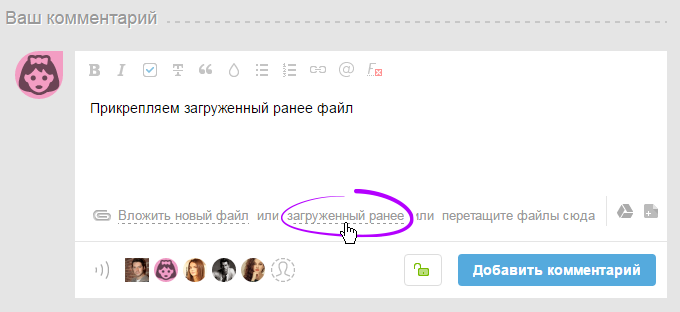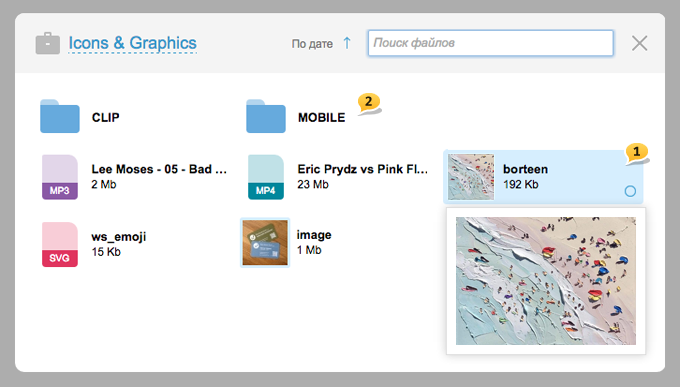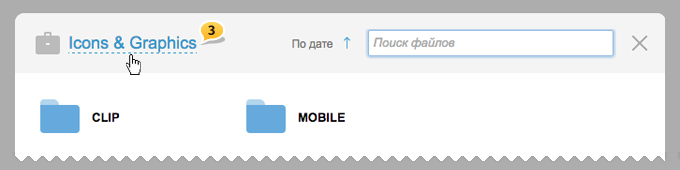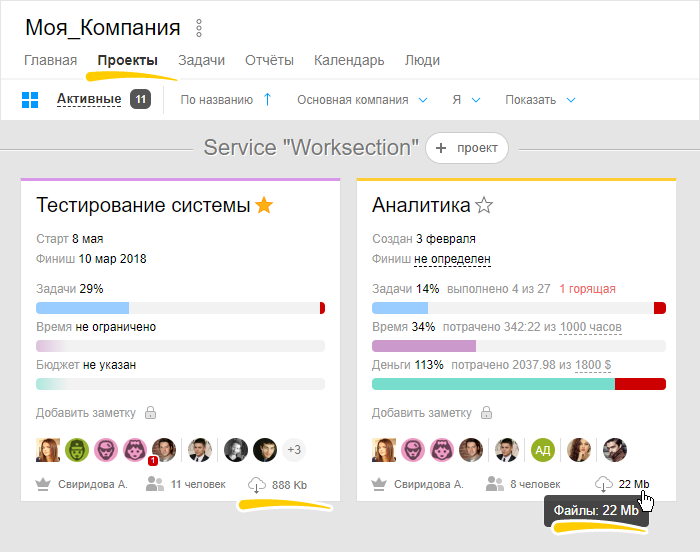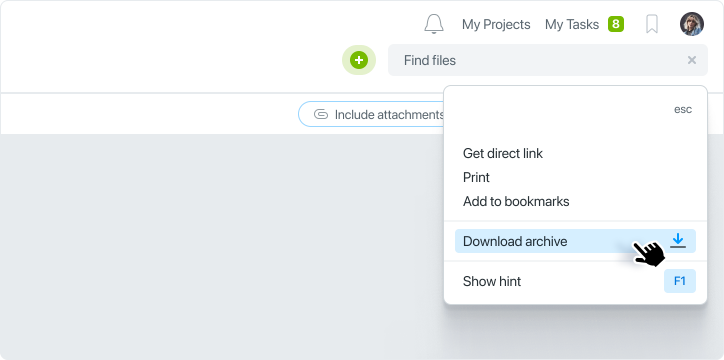Прикрепление файла к задаче или проекту
1. Прикрепить файл к задаче или комментарию, при их создании или редактировании
Для этого нажмите «Вложить новый файл» и, в появившемся окне (стандартном окне выбора файлов Windows), выберите нужный файл.
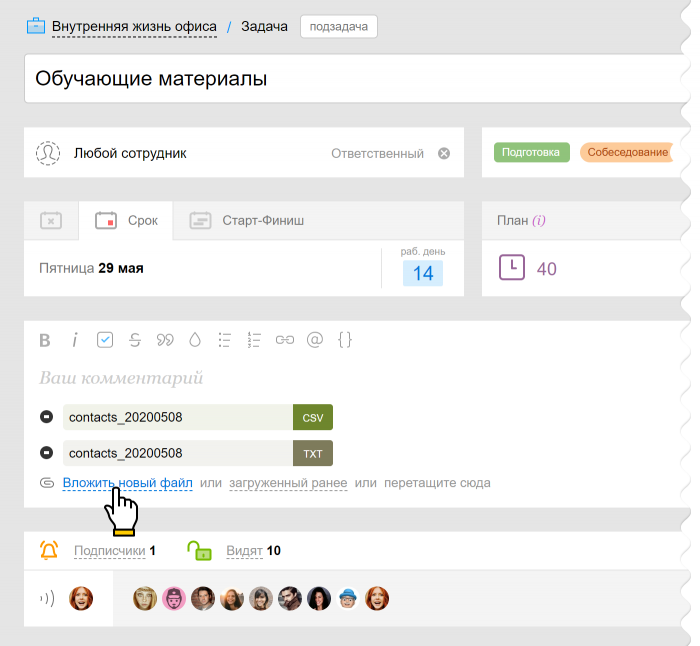
Также вы можете выбрать и прикрепить несколько файлов сразу, а также воспользоваться drag’n’drop перетаскиванием файлов.
2. Загрузить файл в разделе Файлы
Для этого перейдите в раздел и нажмите «Вложить файлы» или воспользуйтесь drag’n’drop перетаскиванием файлов.