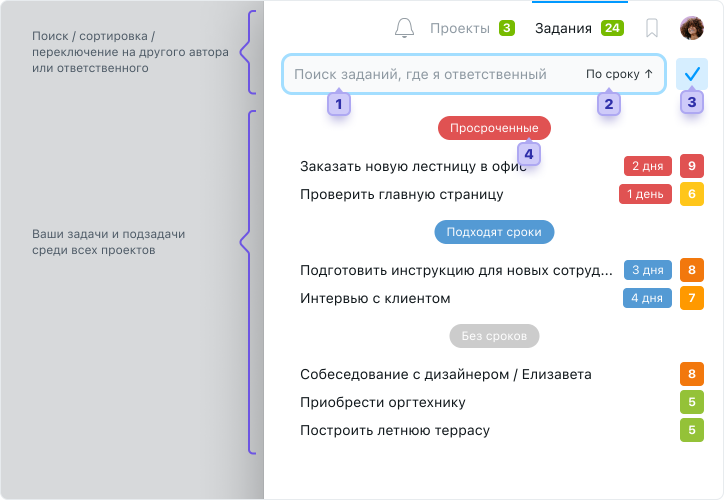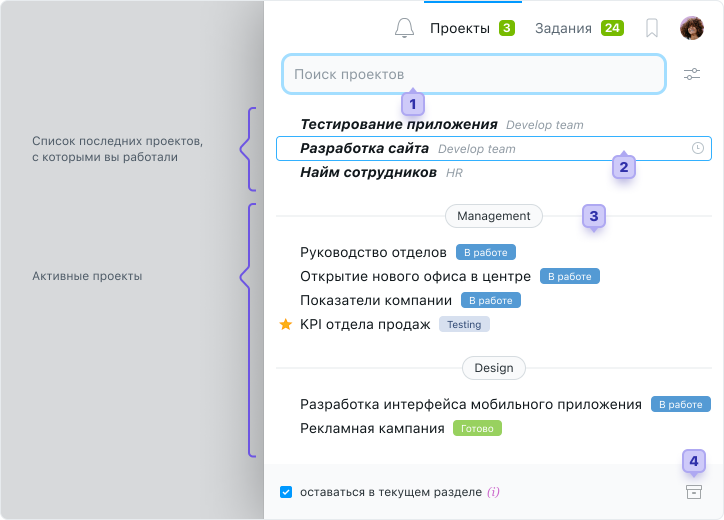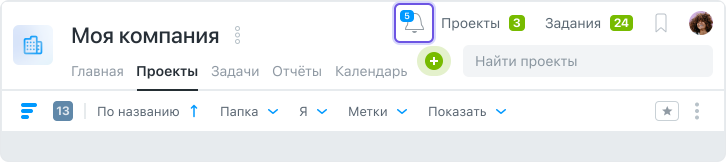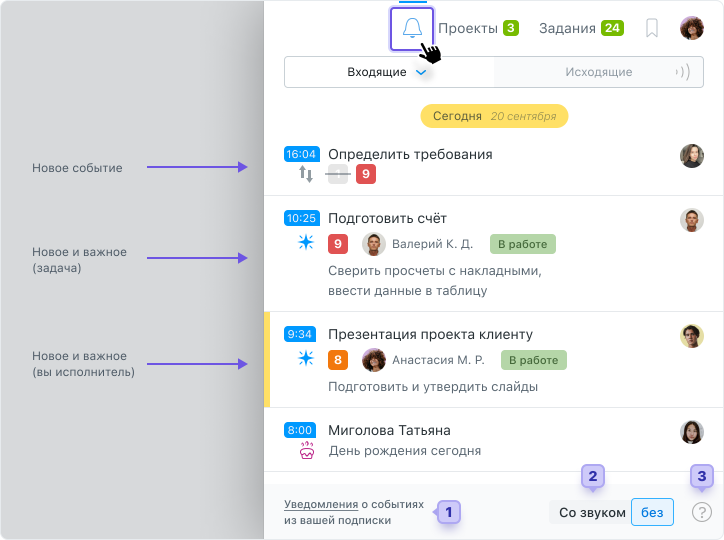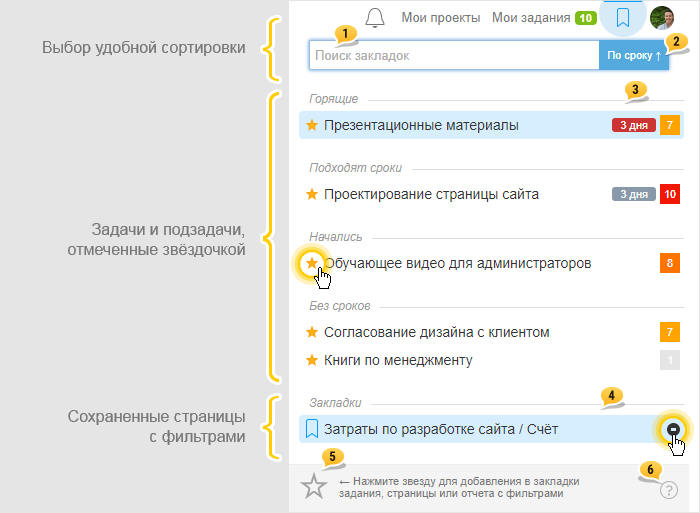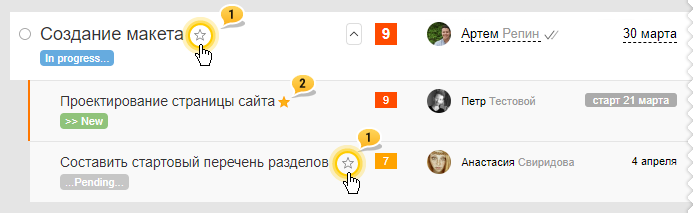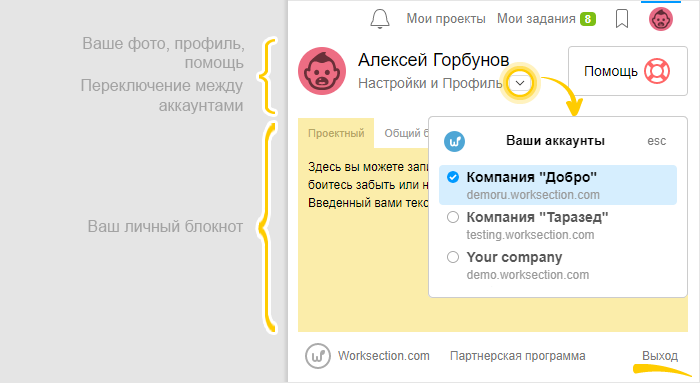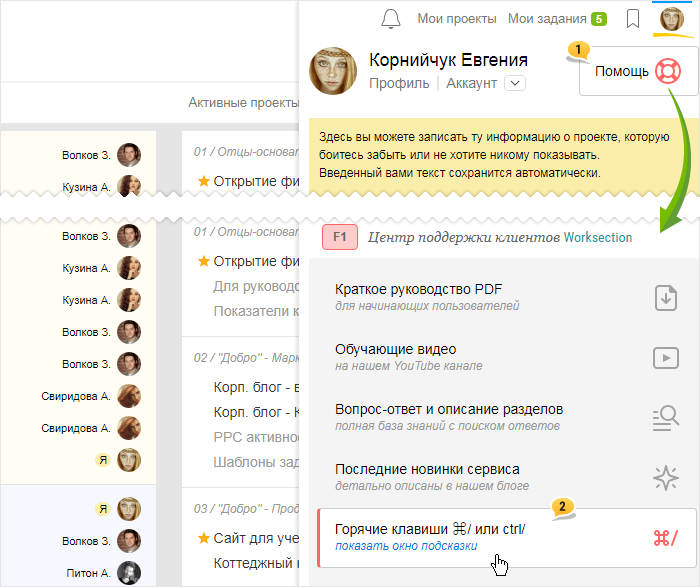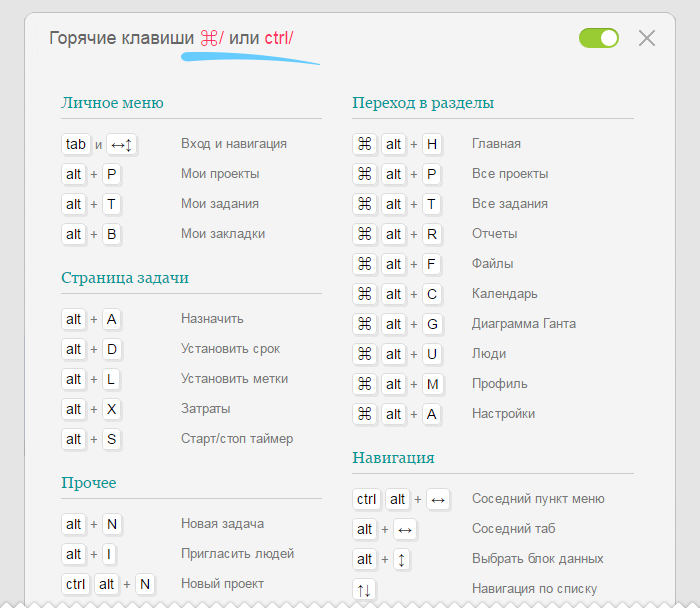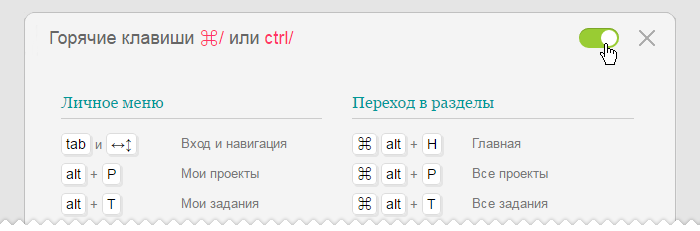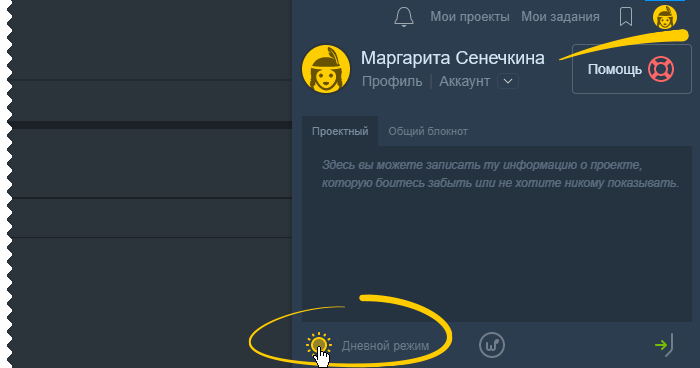Что такое Персональное меню?
Персональное меню — это набор выпадающих списков, расположенных в верхнем правом углу каждой страницы.
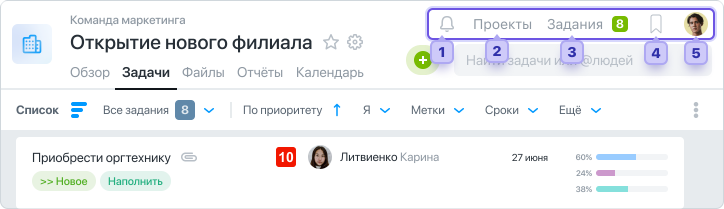
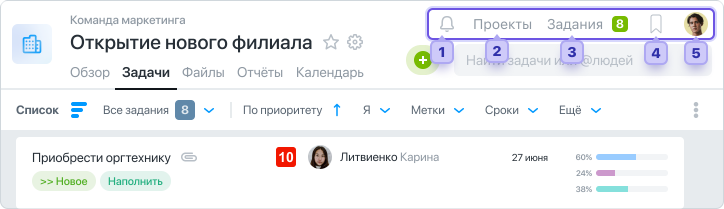
Почему персональное? Потому что все его элементы касаются конкретно вас и вашей работы в аккаунте.
- Колокольчик — уведомления для вас;
- Мои проекты — выпадающий список проектов, в которых вы участвуете;
- Мои задания — выпадающий список всех ваших задач;
- Мои закладки — ваши избранные задания или сохраненные страницы с фильтрами;
- Аватарка — содержит ваш блокнот, переход в профиль, а также быстрое переключение между аккаунтами (если у вас их несколько).
Эта статья была вам полезна?
Да, спасибо!
Нет