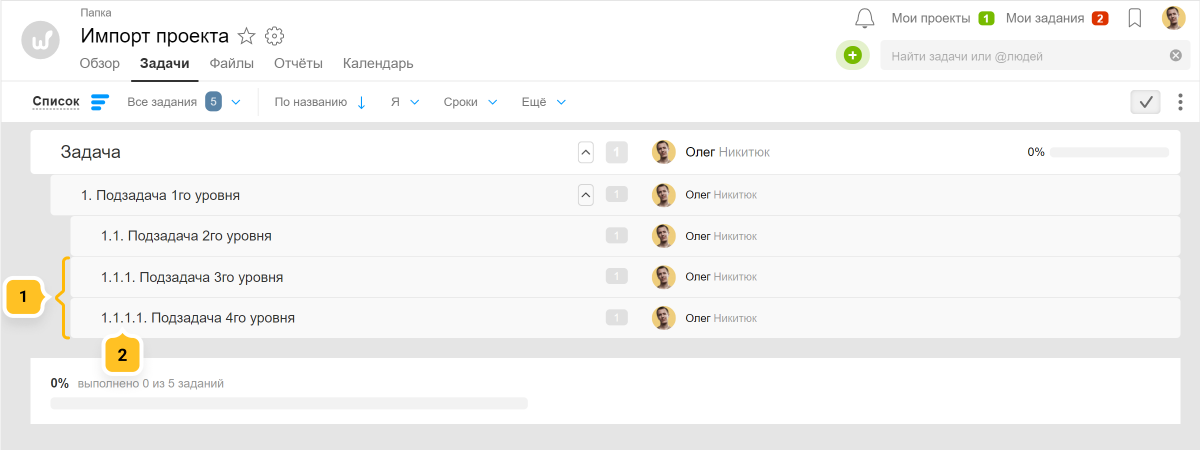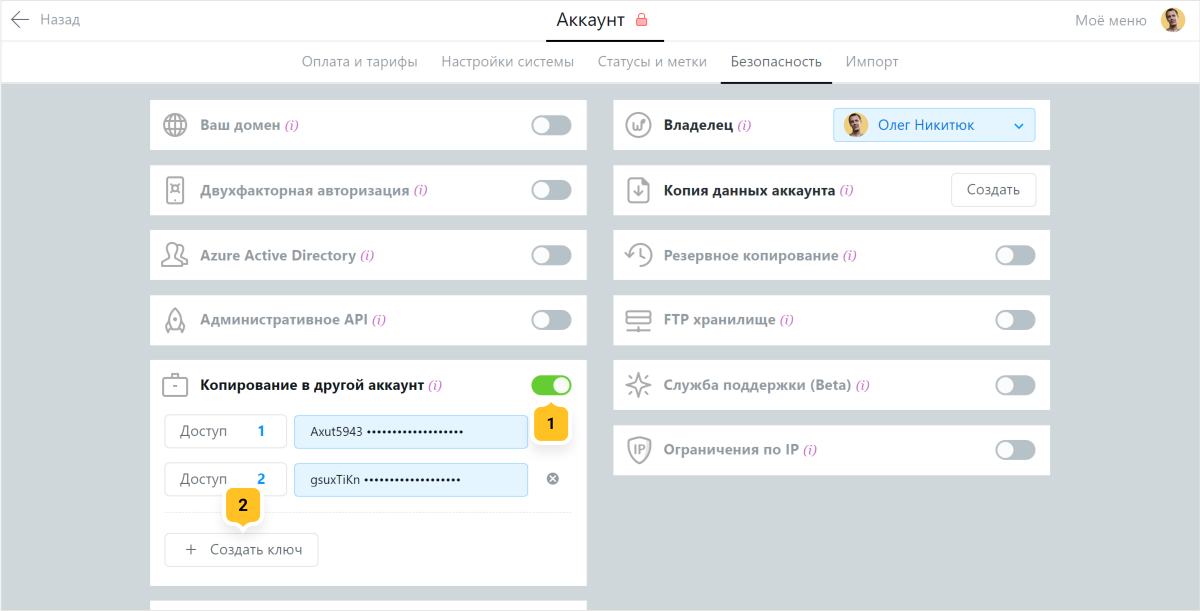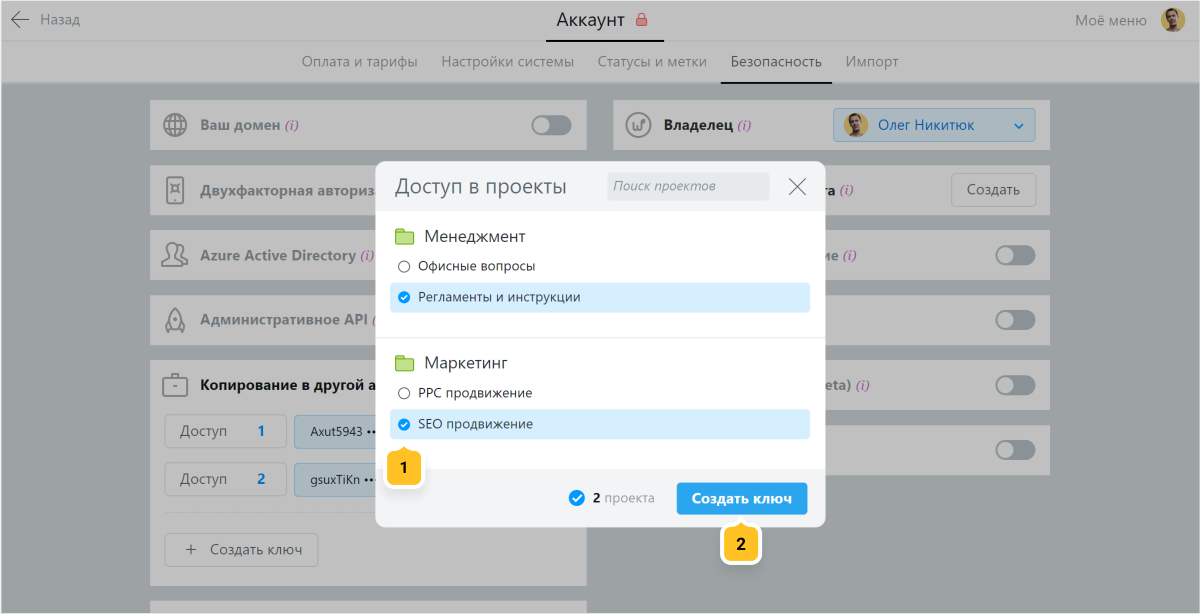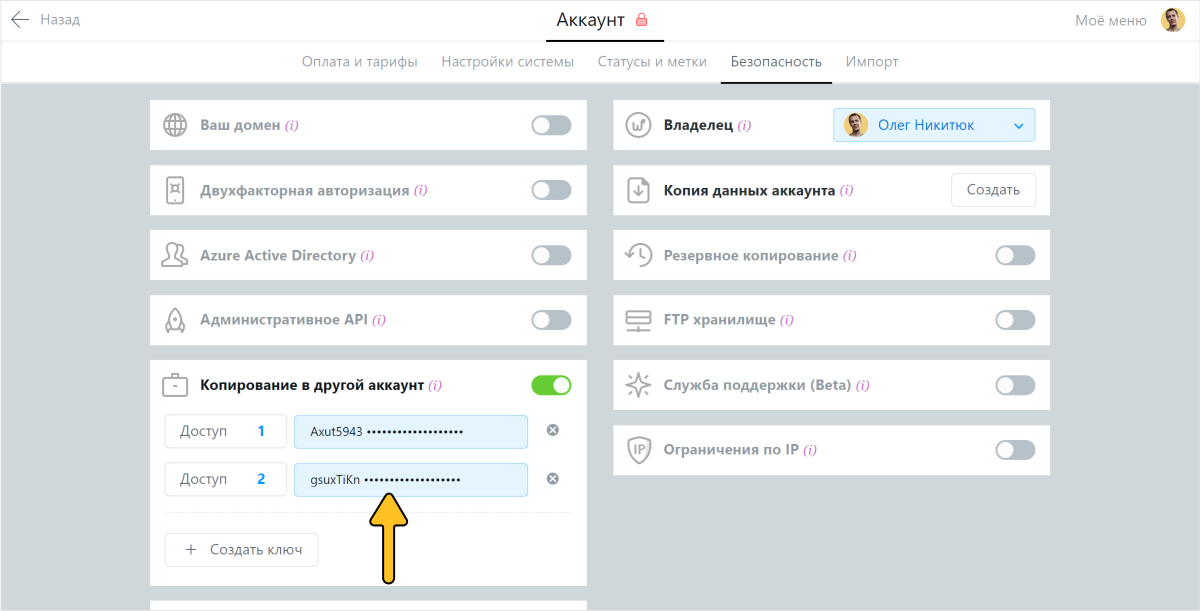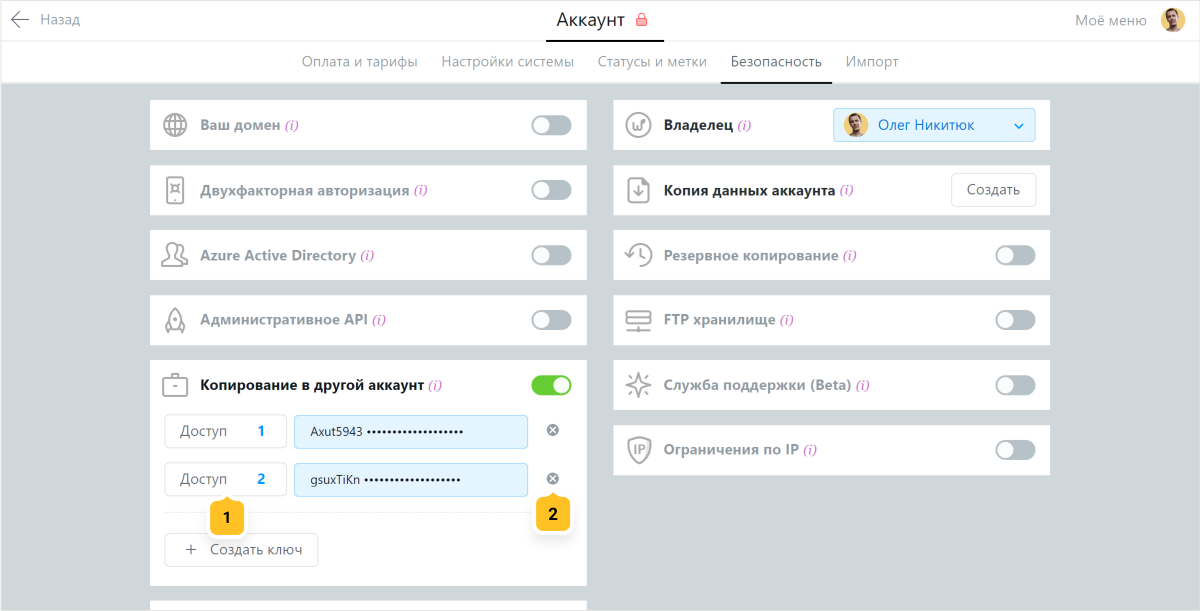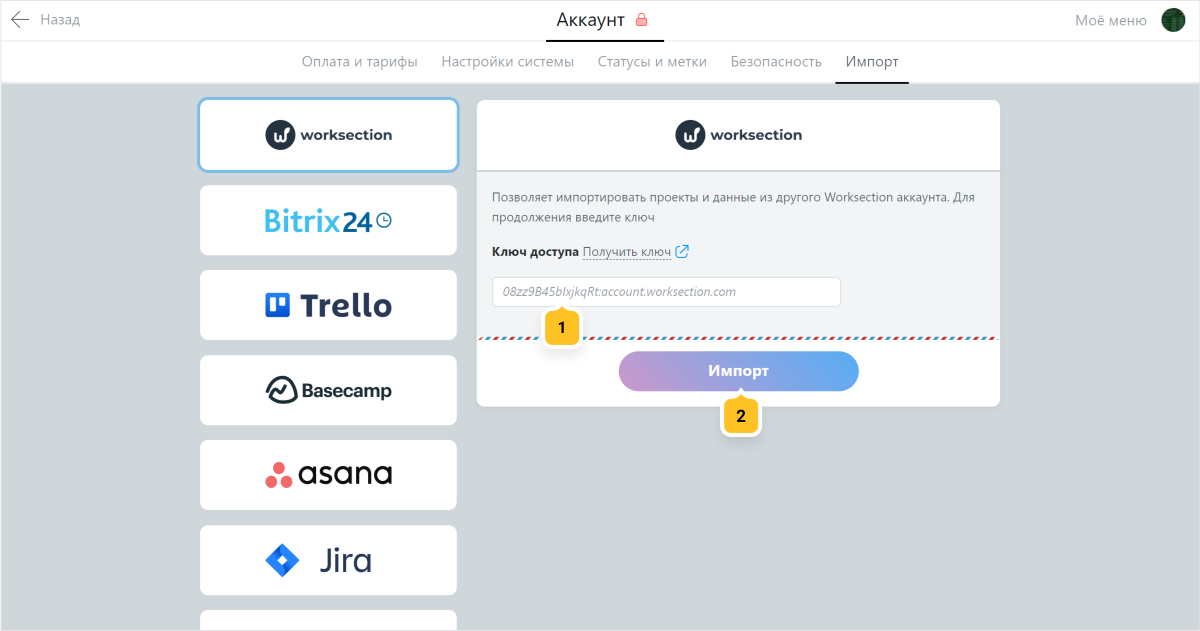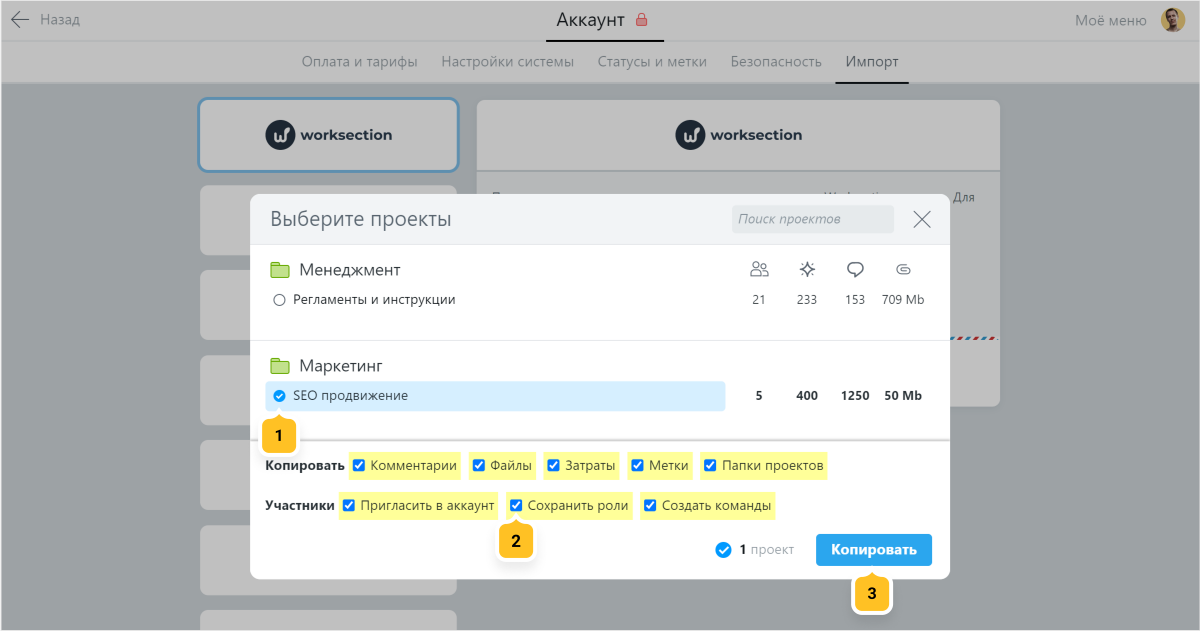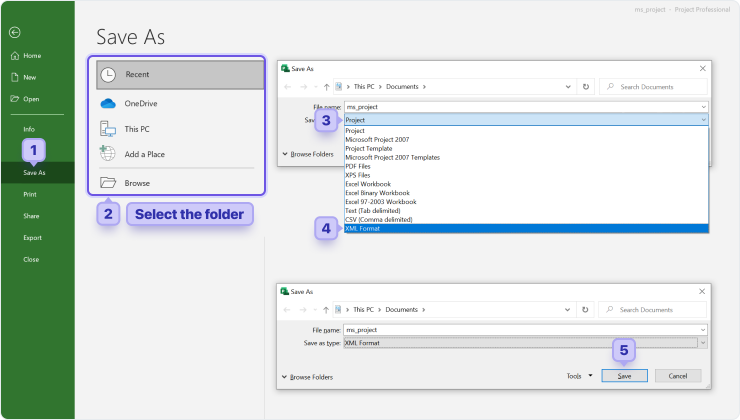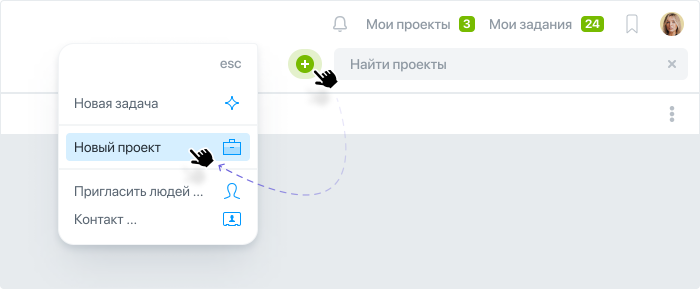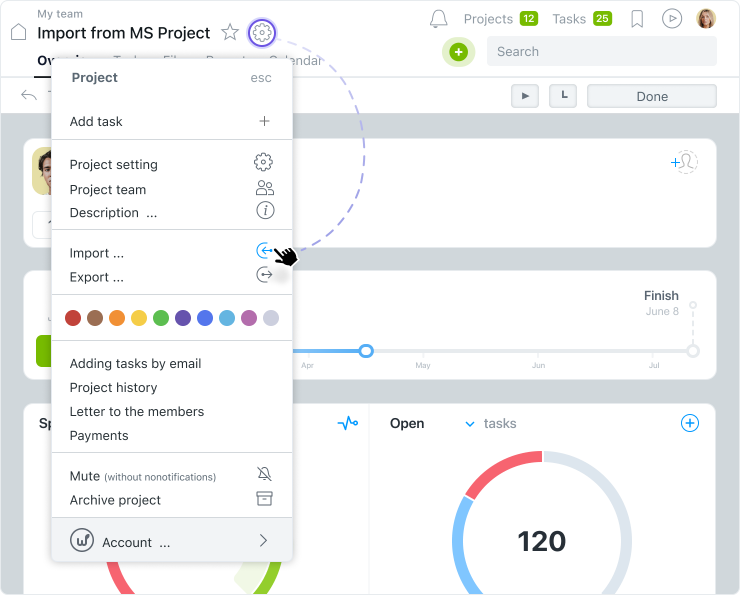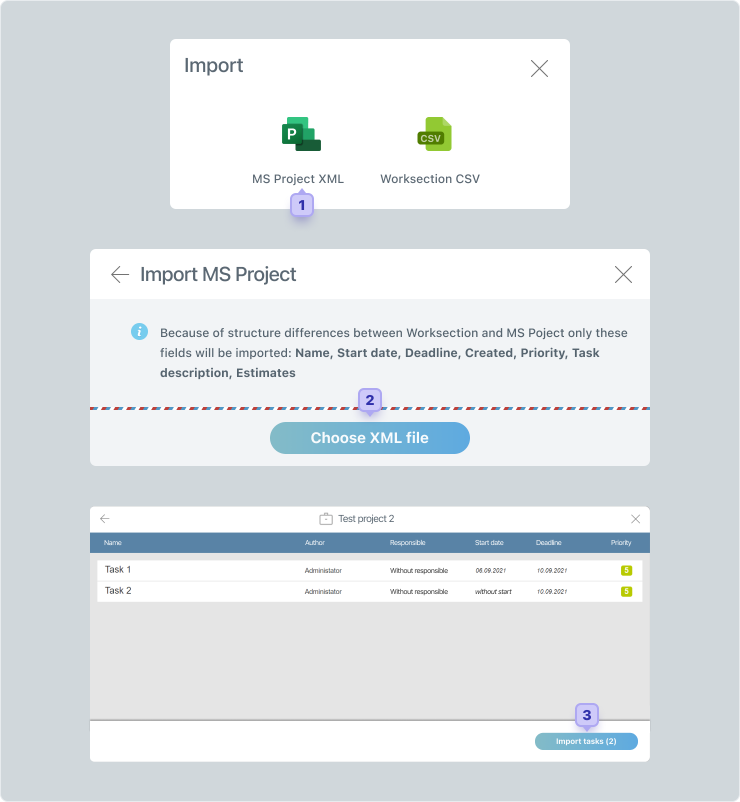Миграция в Worksection из других систем управления проектами
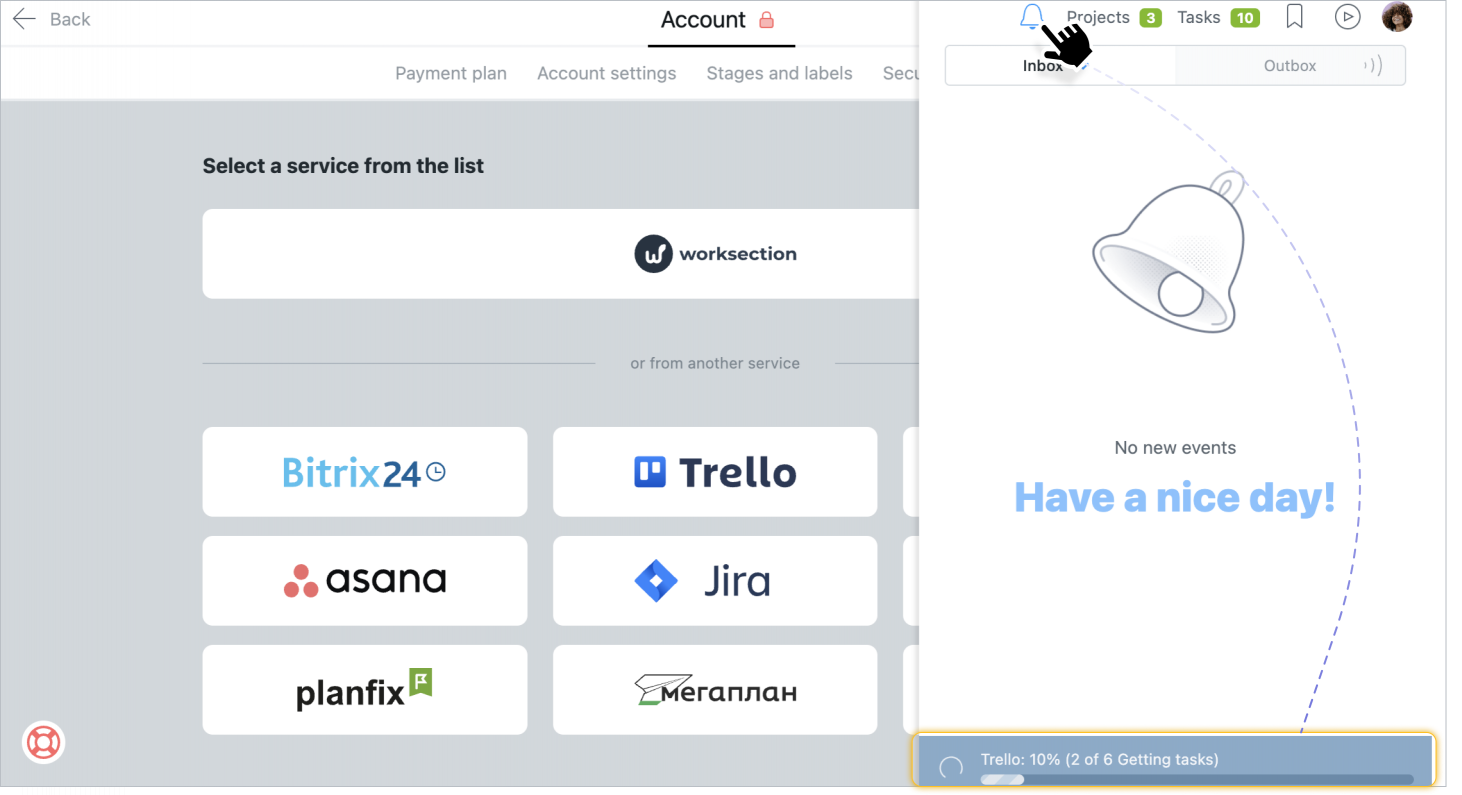
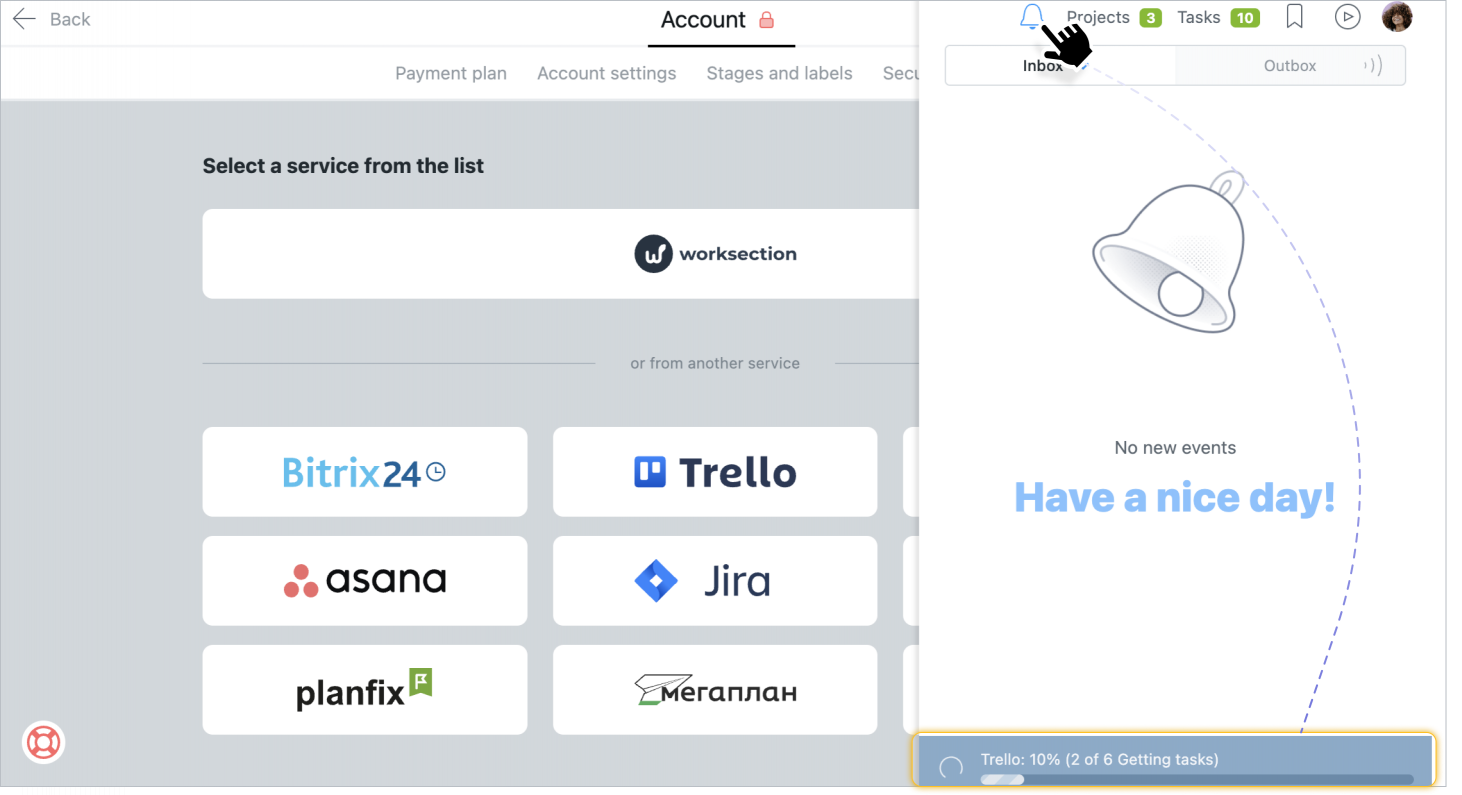
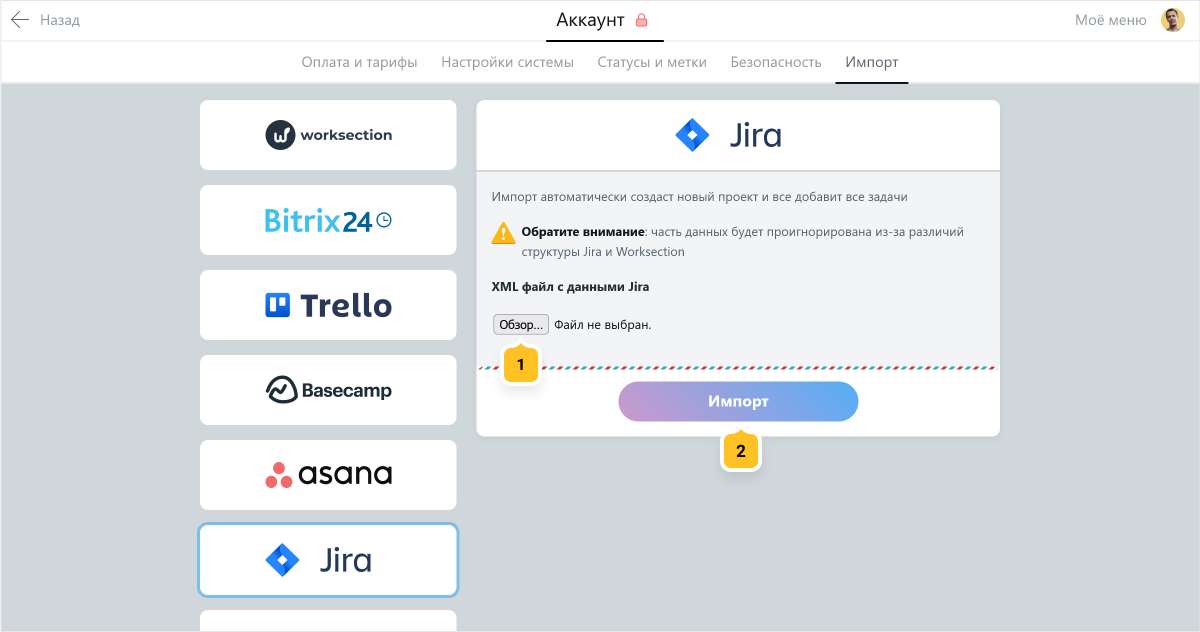
Перейдите по следующей ссылке
https://youraccount/issues/, где youraccount – адрес вашего аккаунта в Jira. При необходимости выберите через фильтры1 нужные для экспорта проекты и задачи, после чего нажмите на «Экспорт»2 и выберите «Экспорт в XML»3.
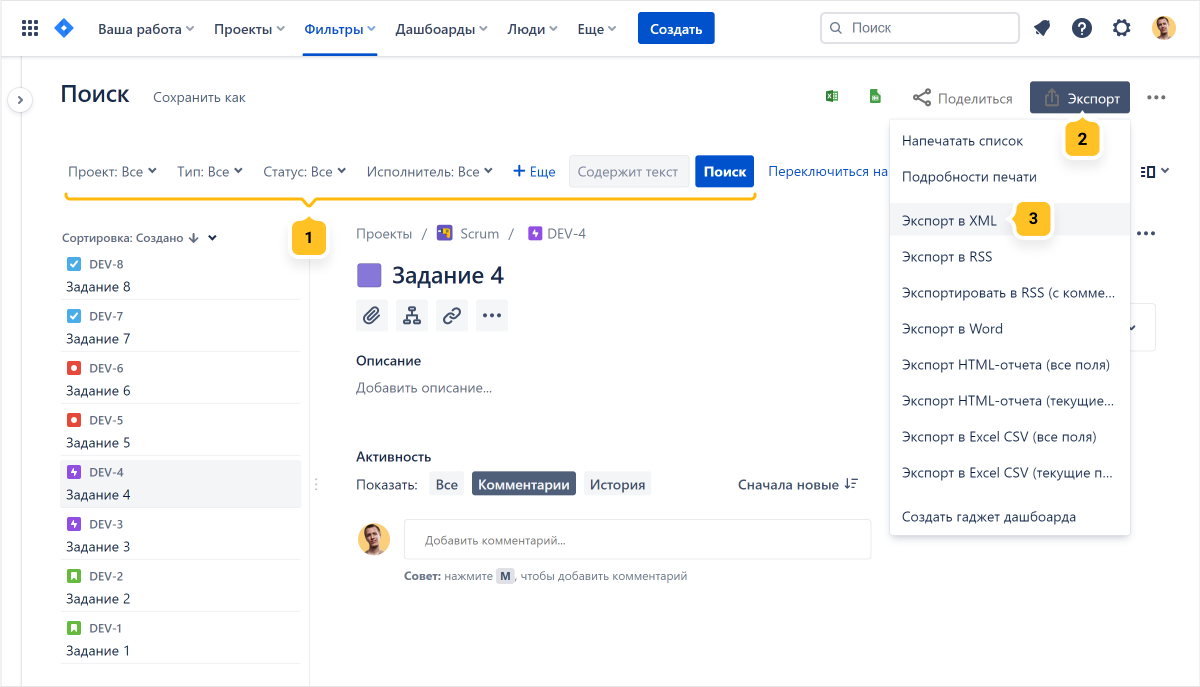
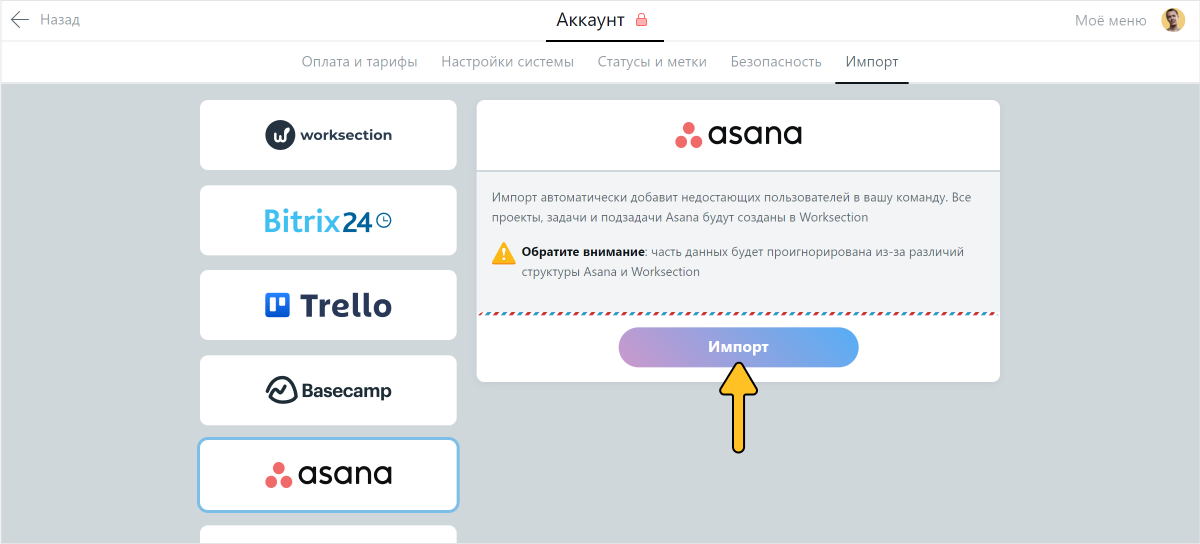
При необходимости войдите в свою учетную запись Asana, после чего нажмите «Разрешить», если согласны с предоставлением необходимых доступов:
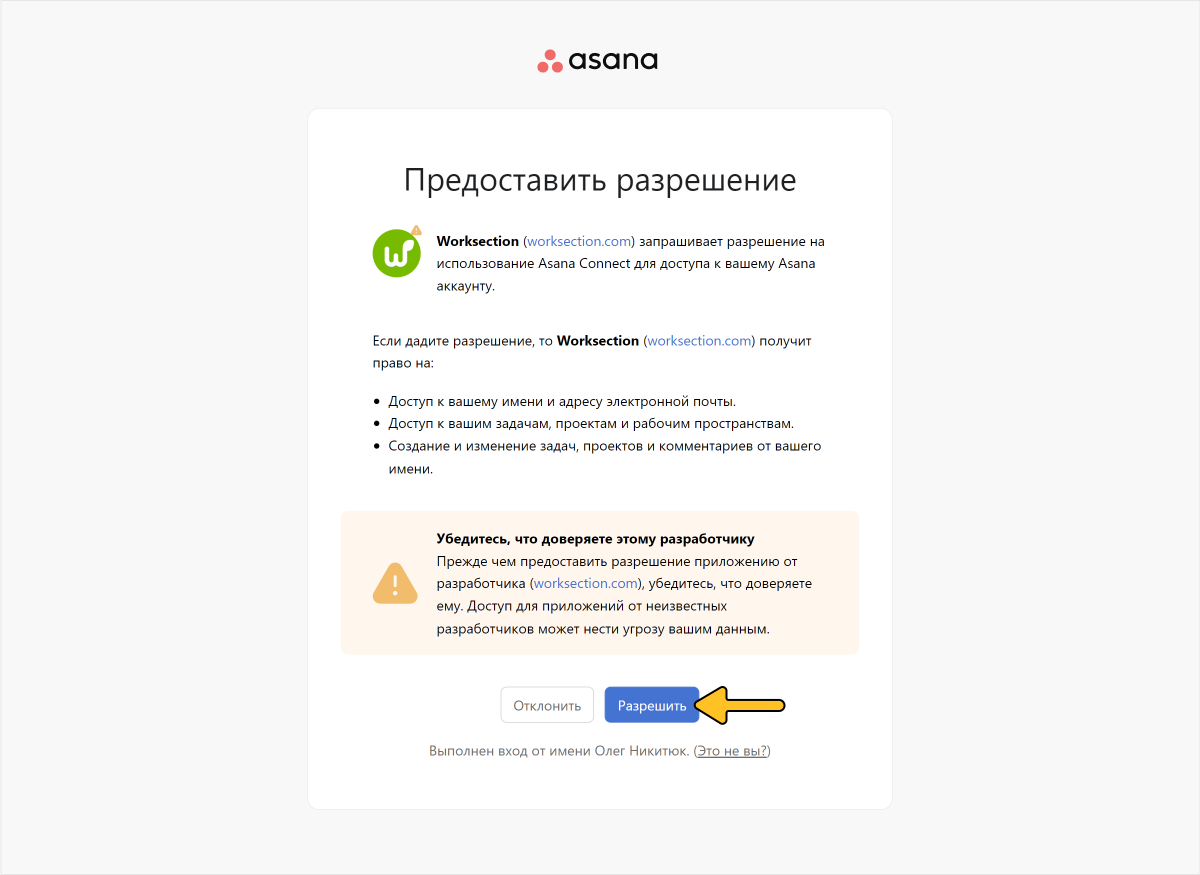
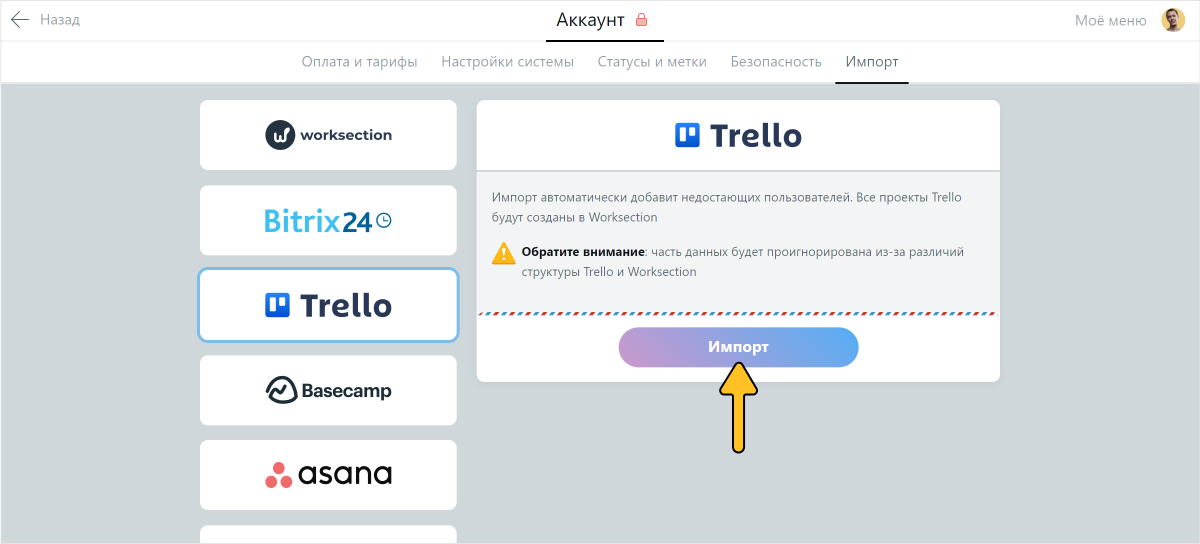
При необходимости войдите в свою учетную запись Trello через кнопку «Авторизоваться», после чего нажмите «Разрешить», если согласны с предоставлением необходимых доступов:
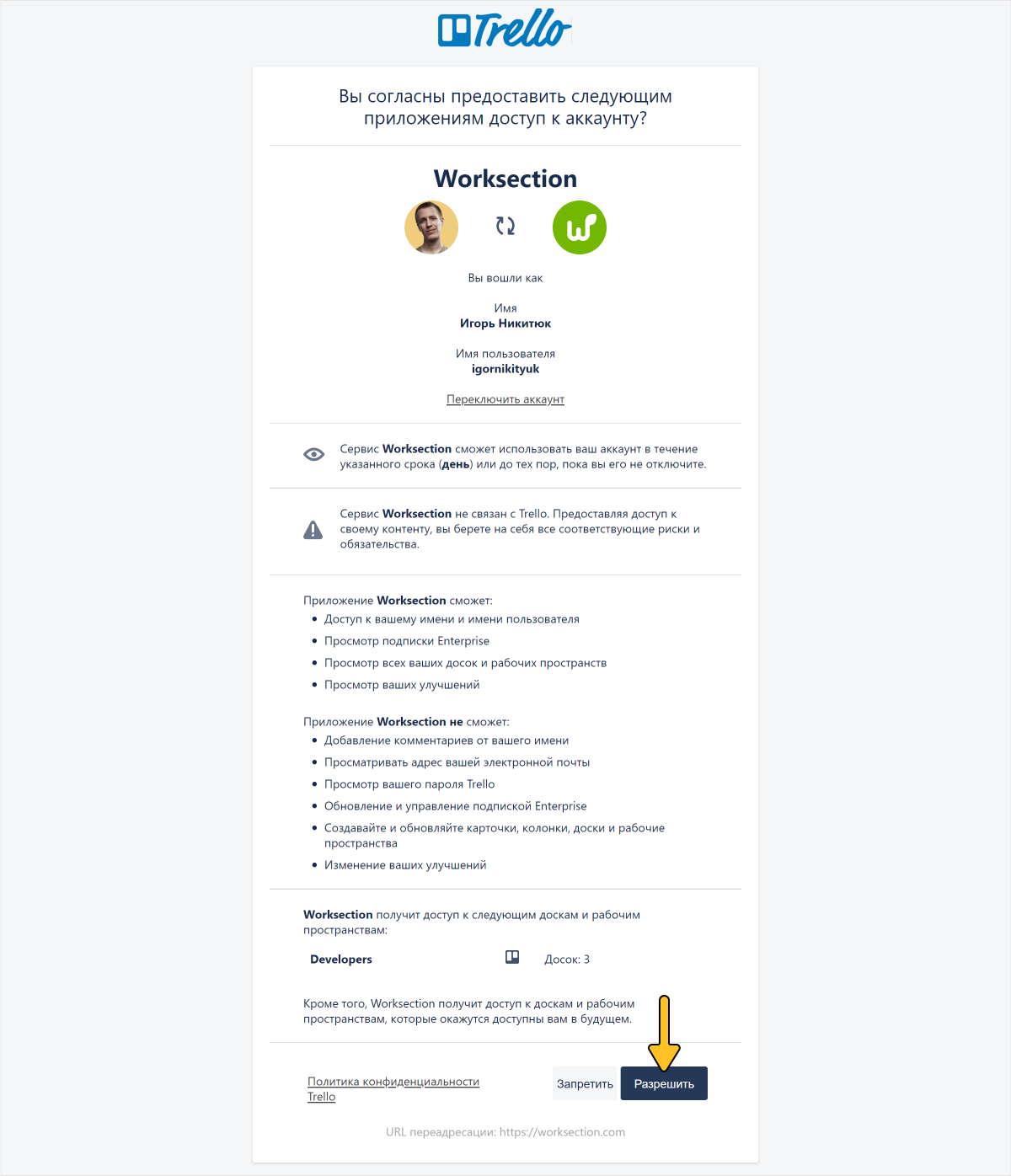
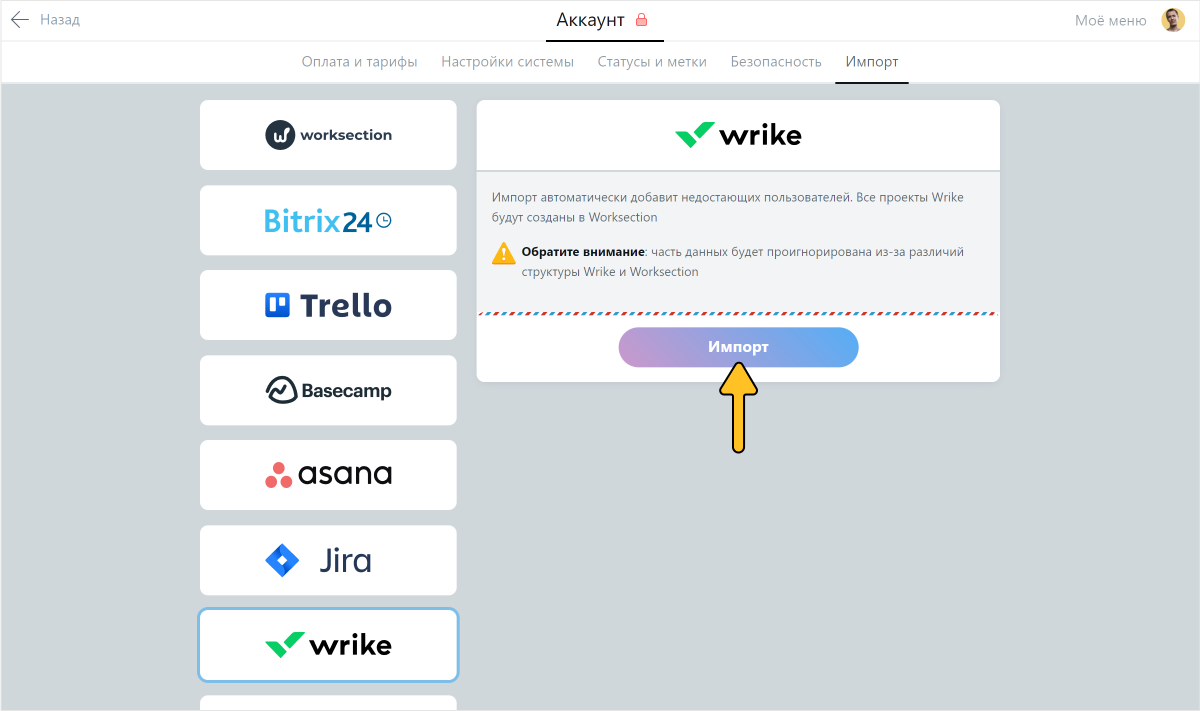
При необходимости войдите в свою учетную запись Wrike, после чего нажмите «Принять», если согласны с предоставлением необходимых доступов:
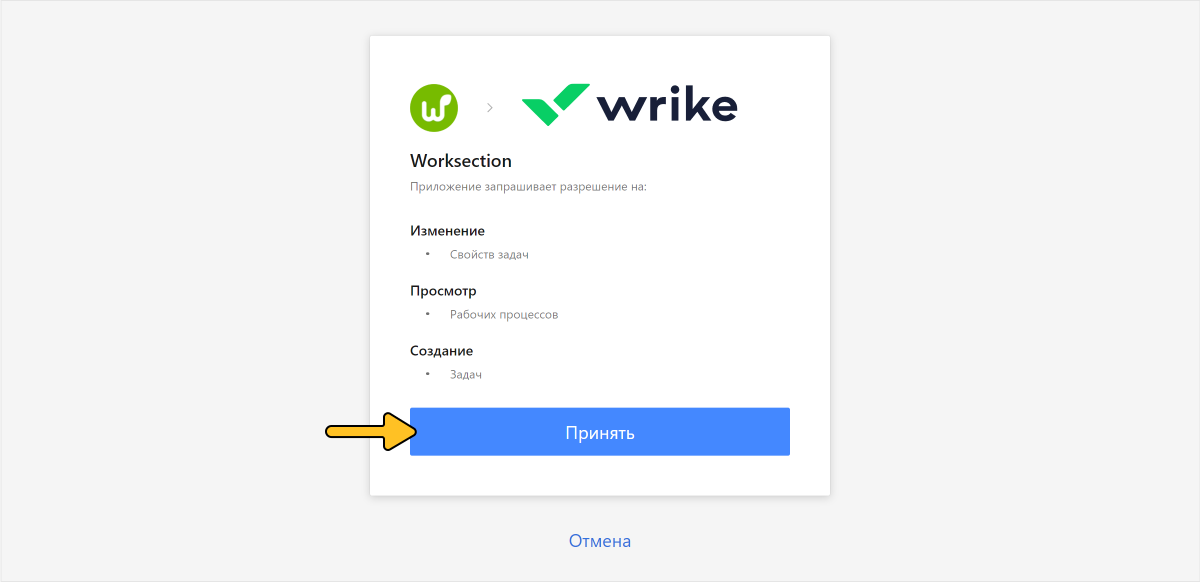
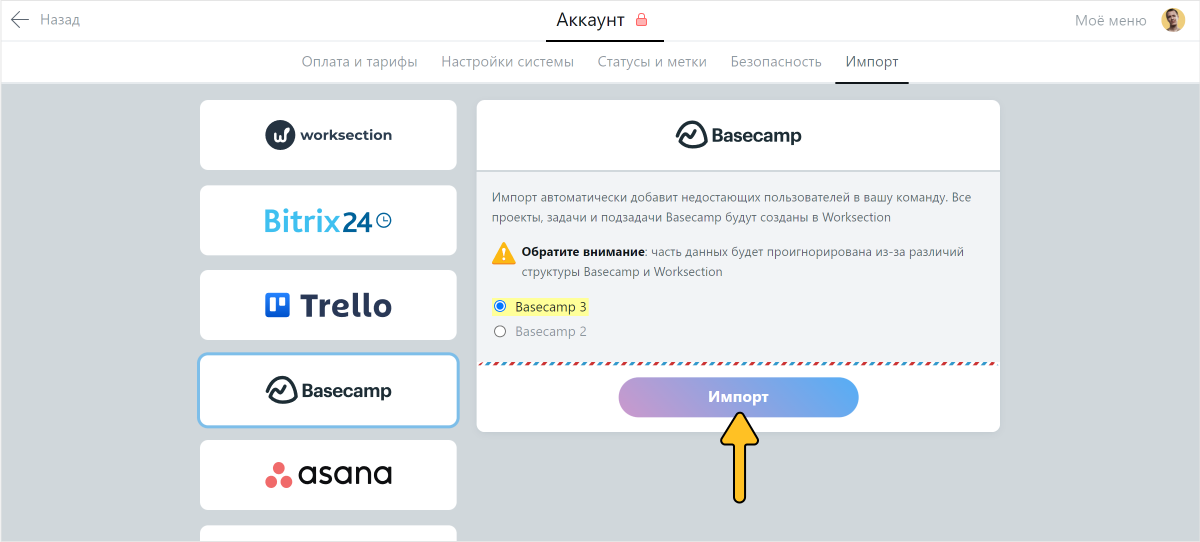
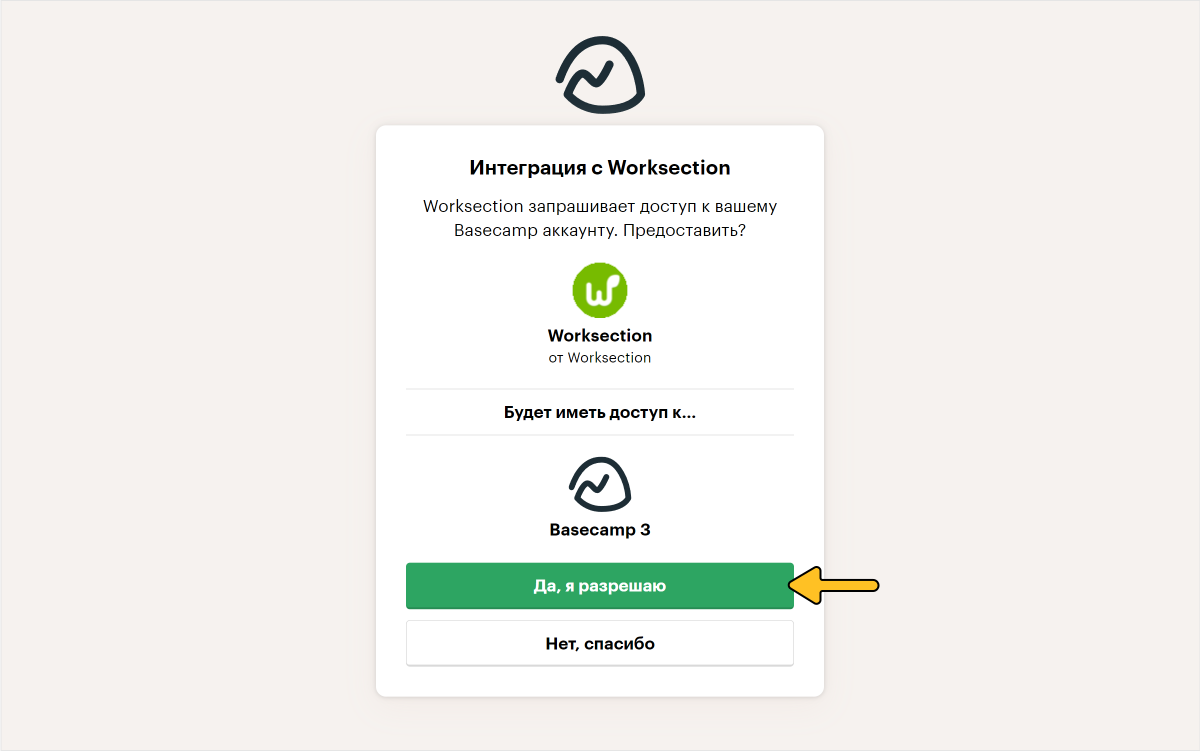
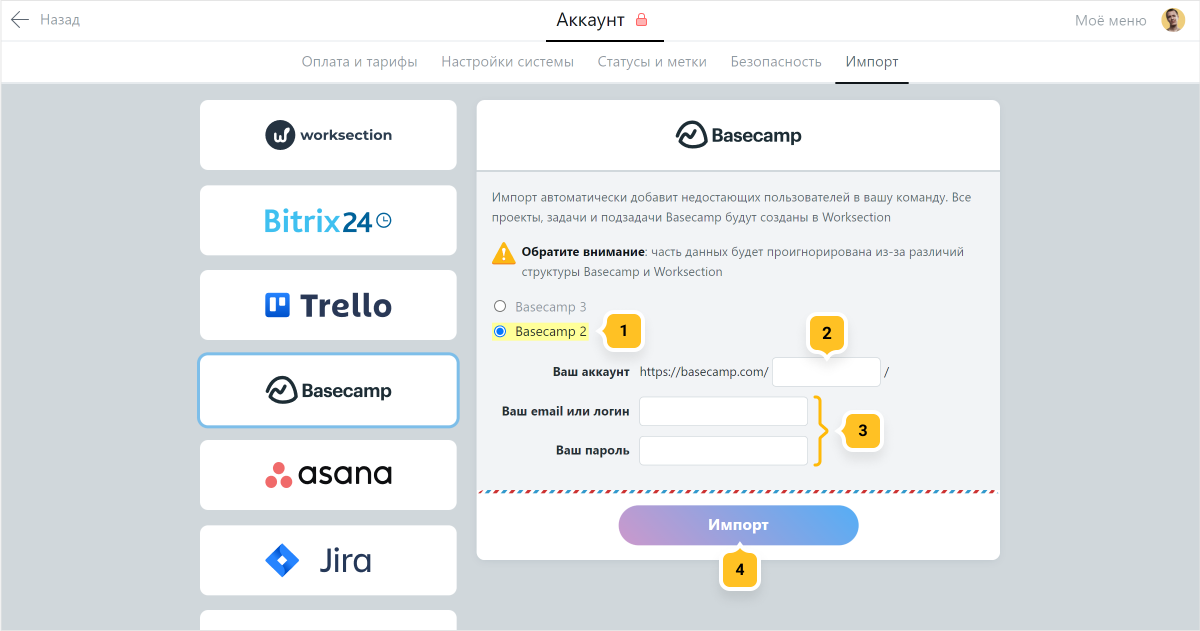
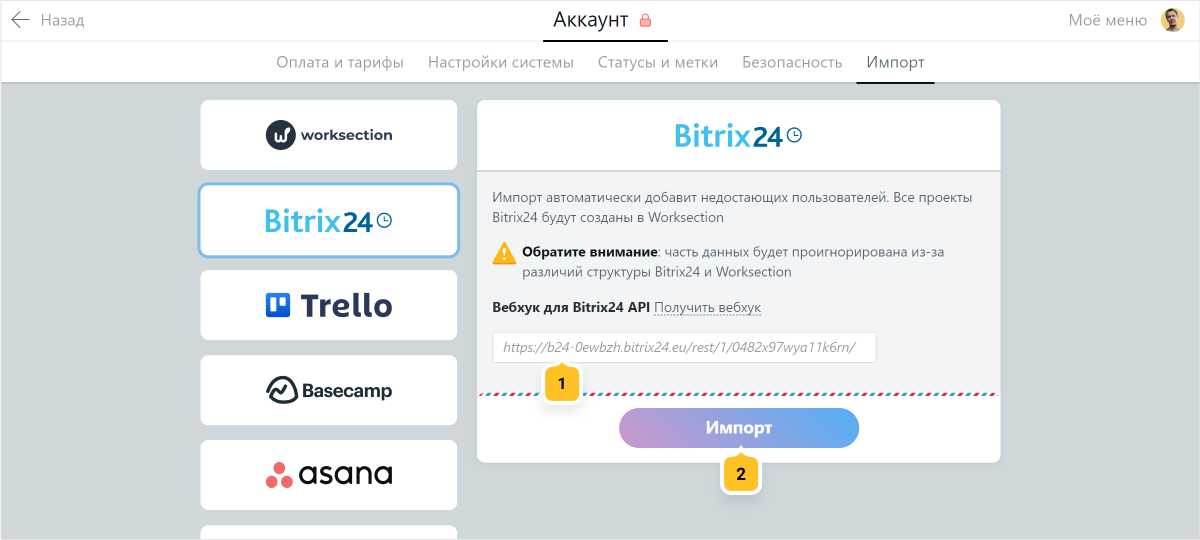
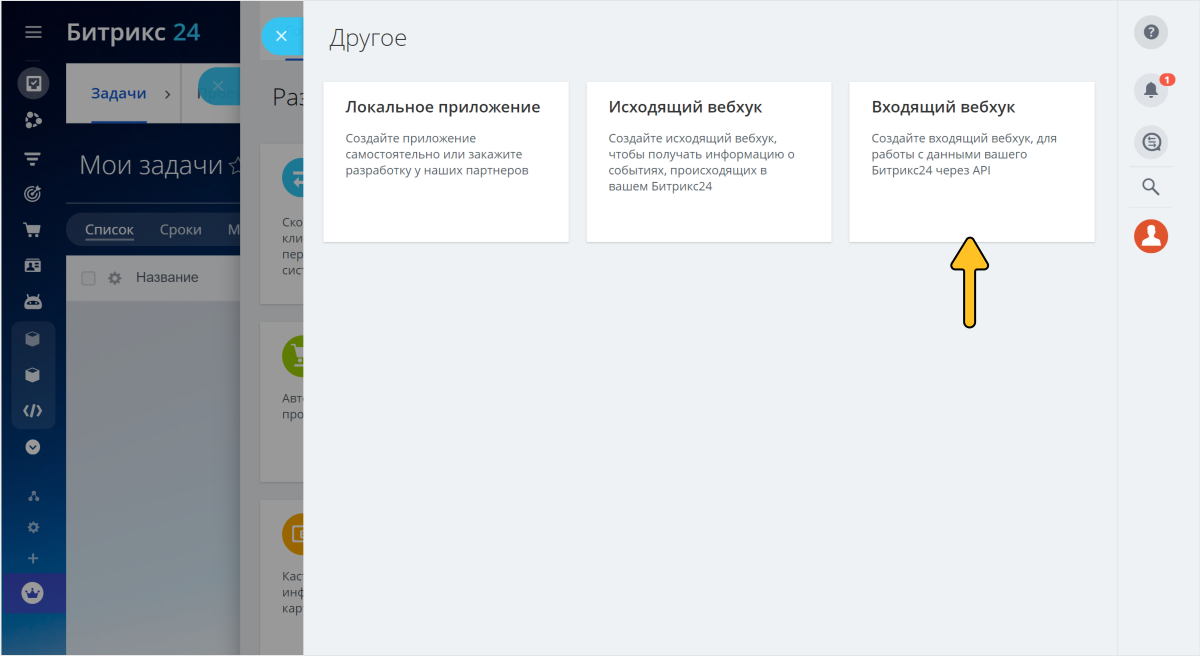
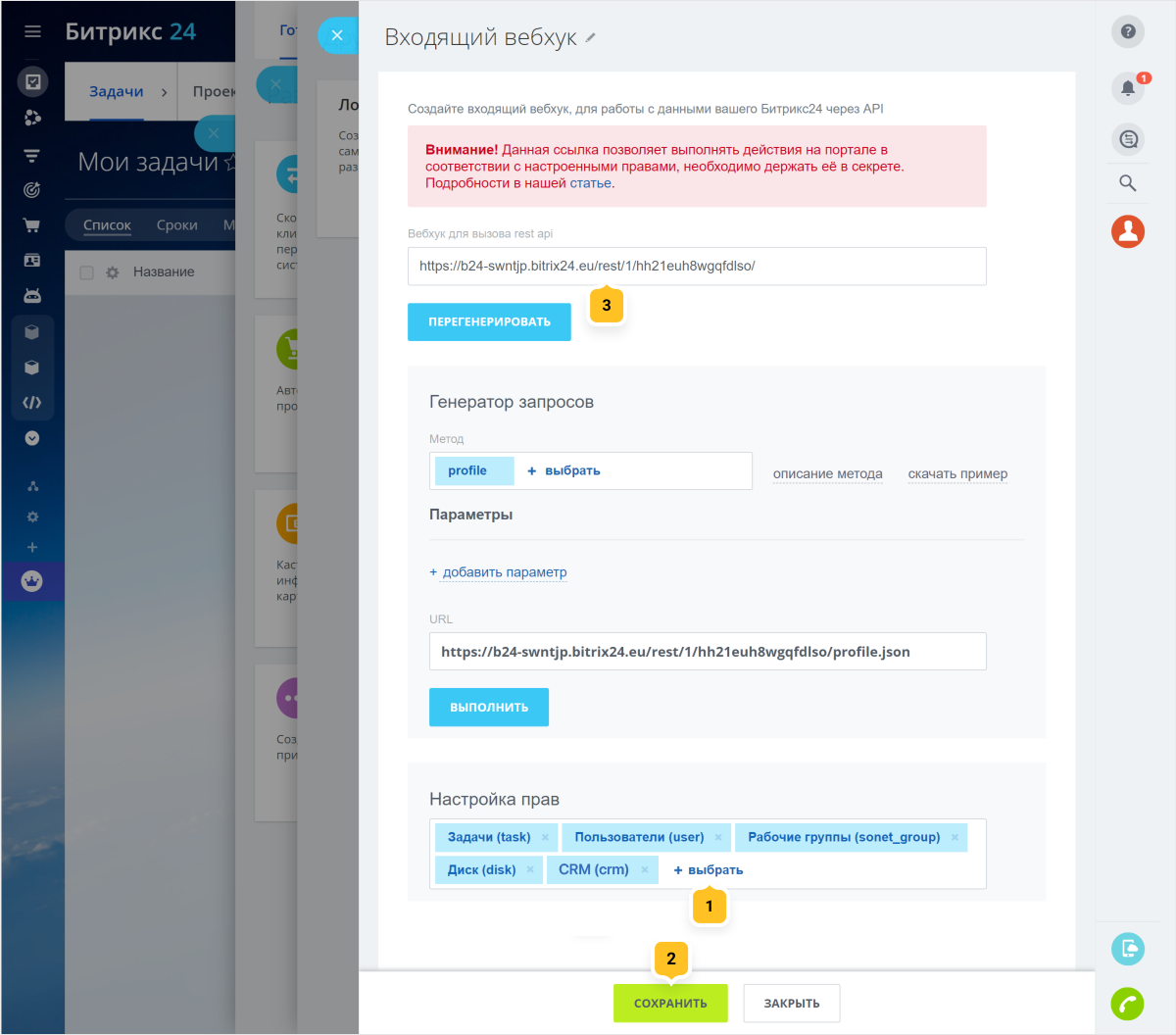
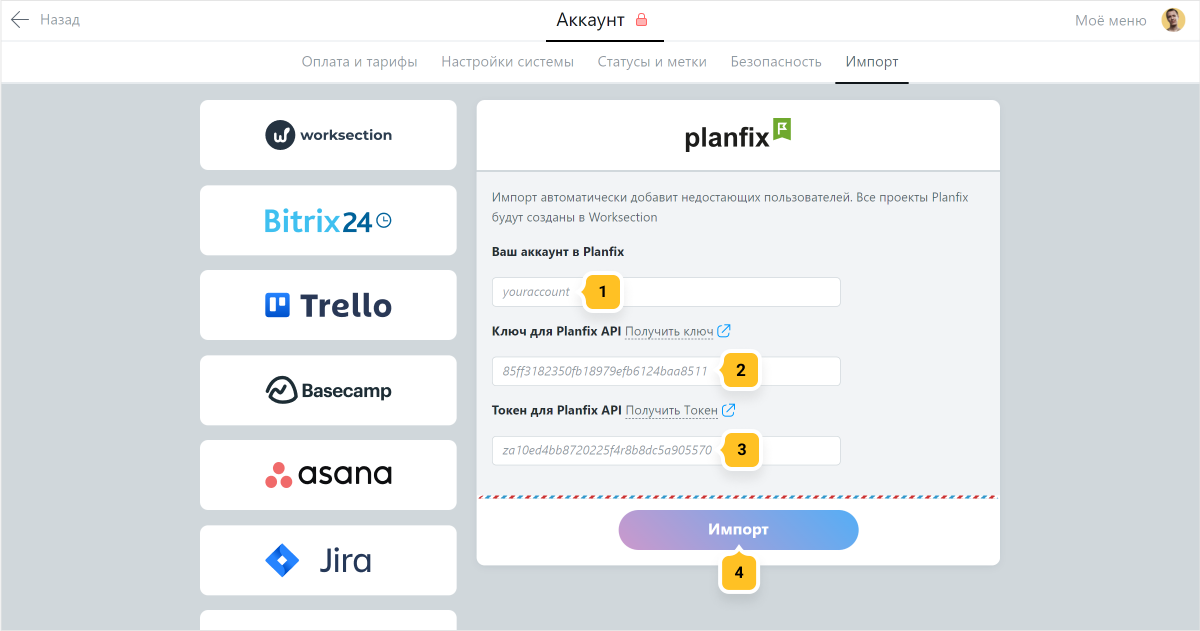
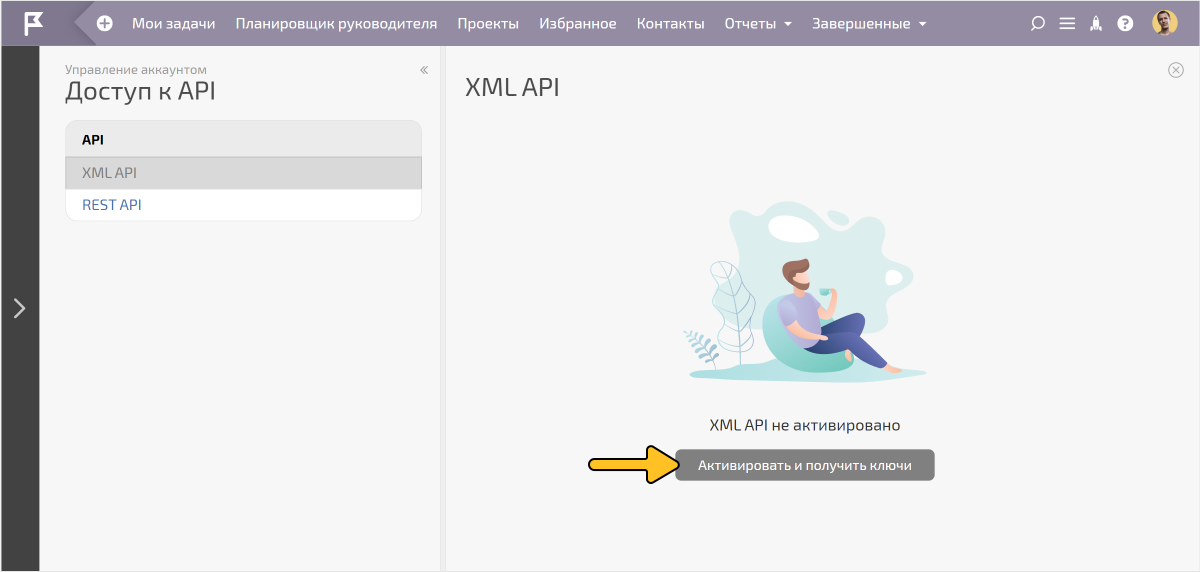
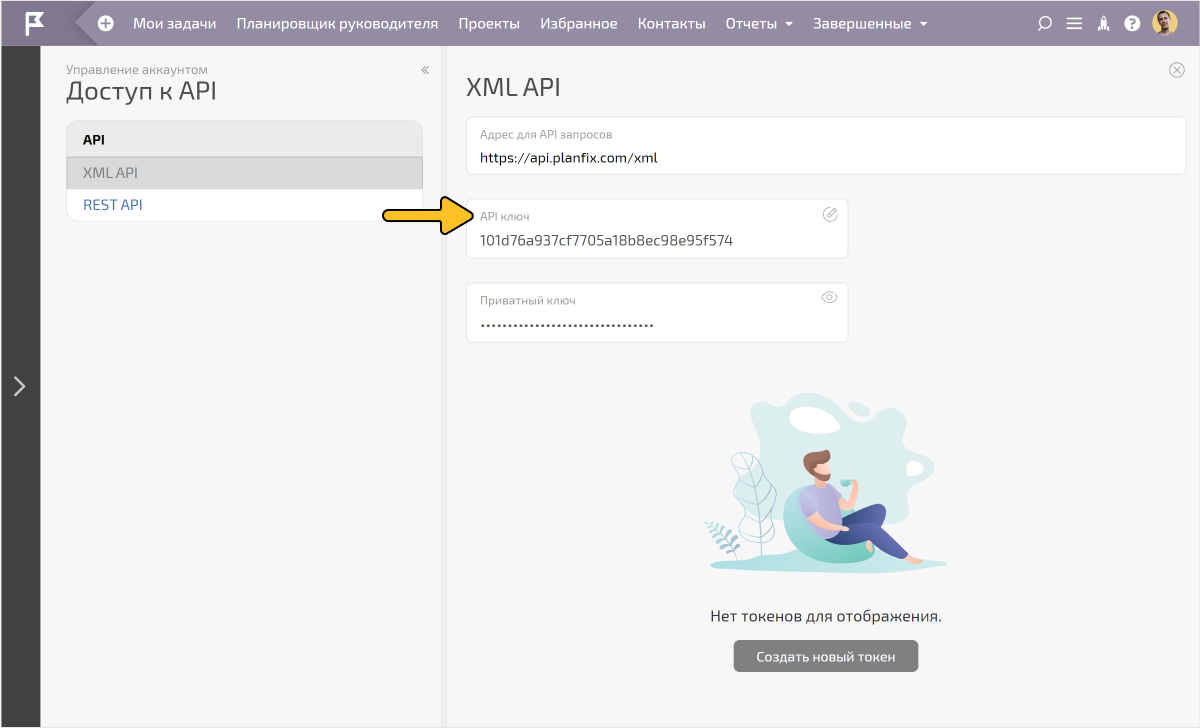
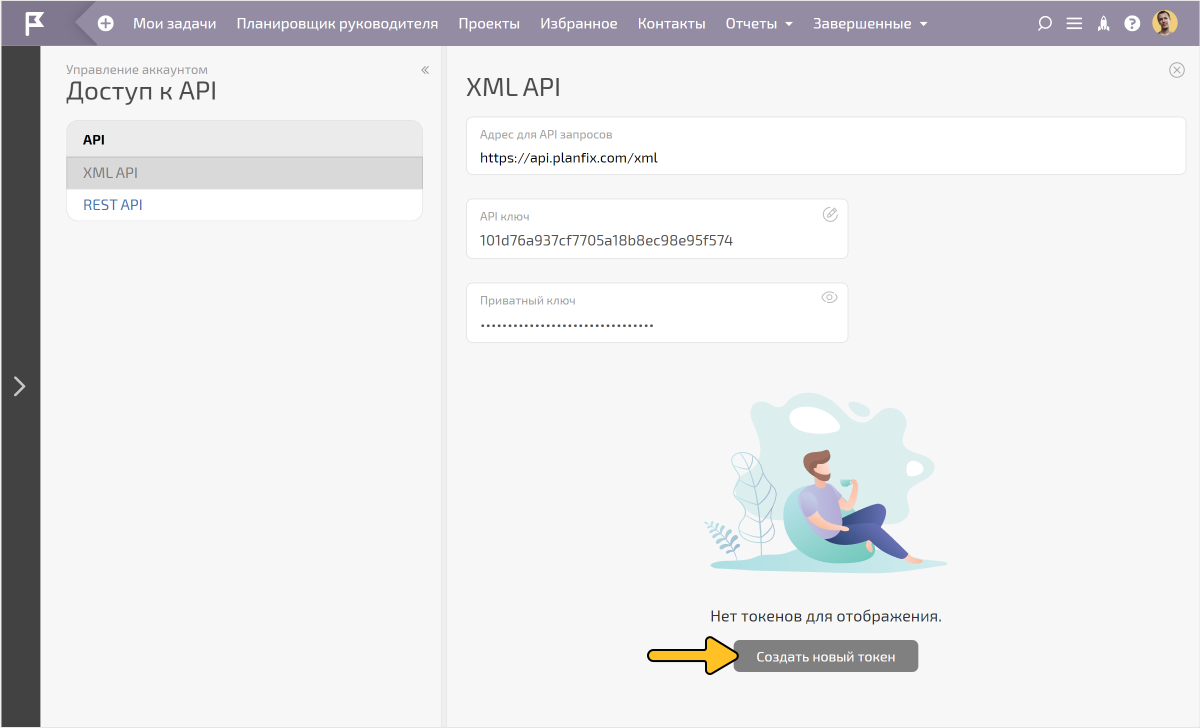
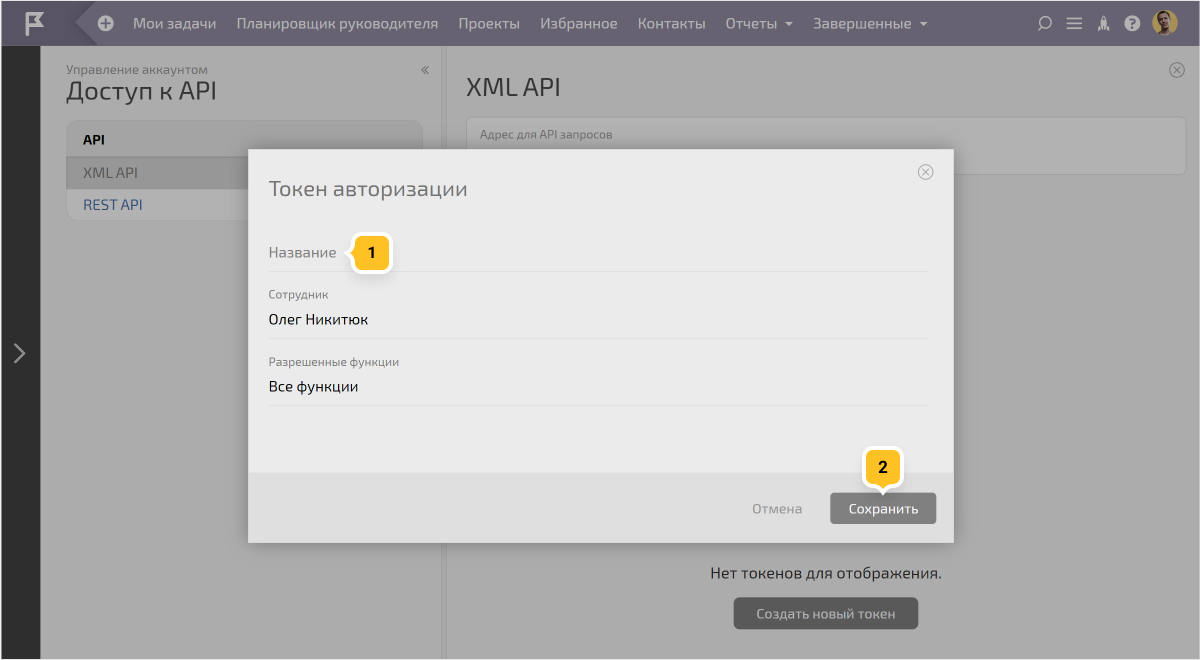
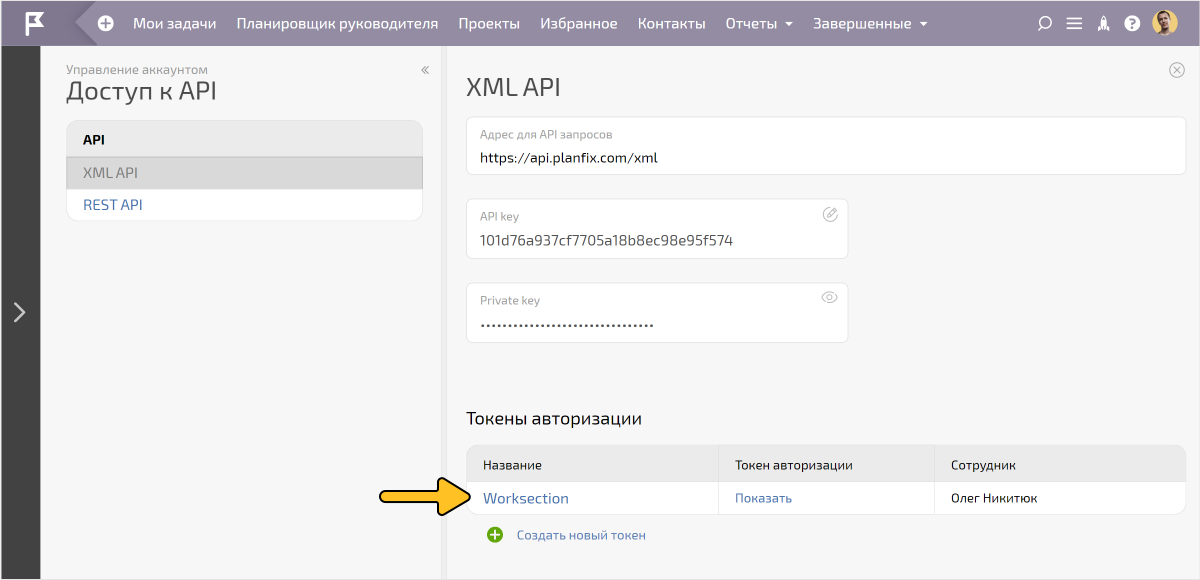
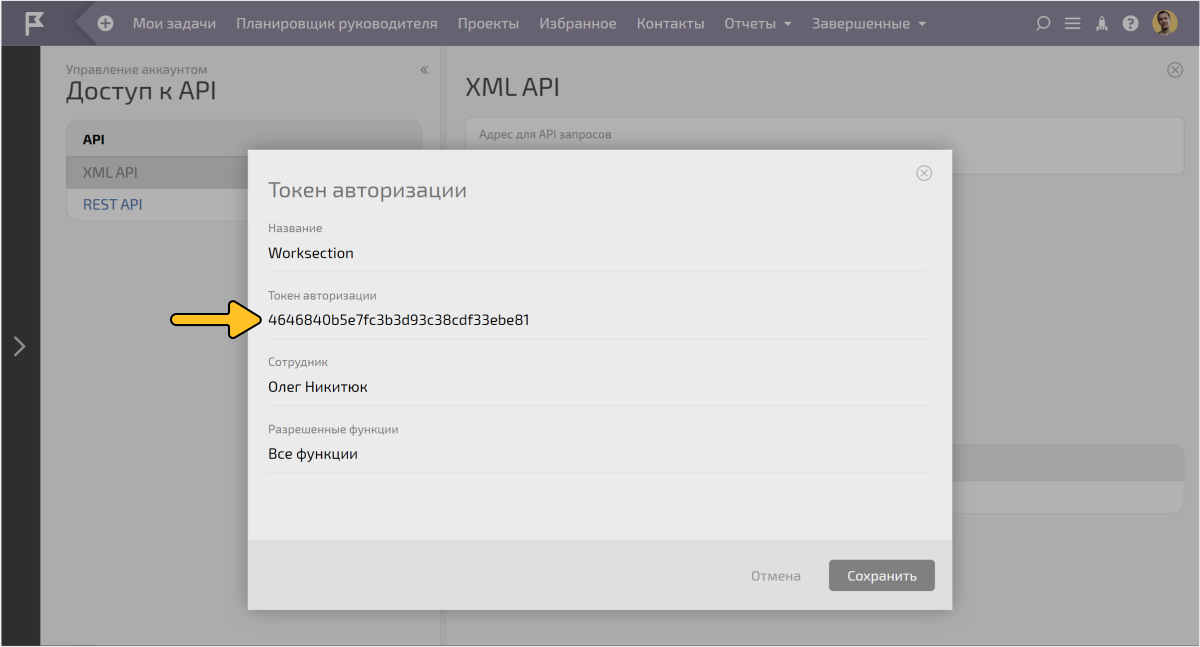
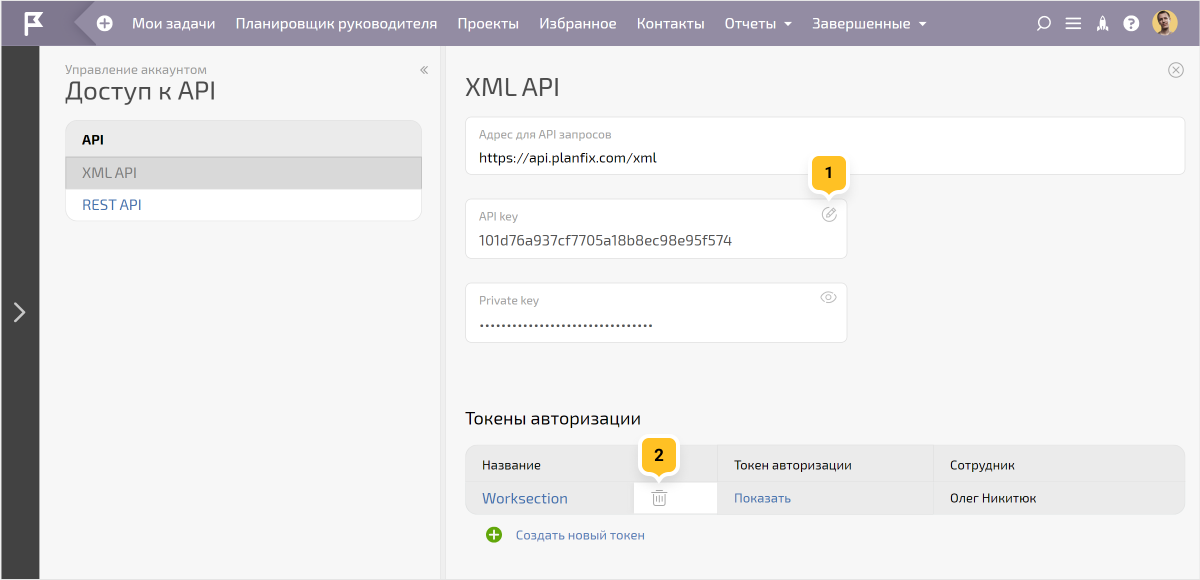
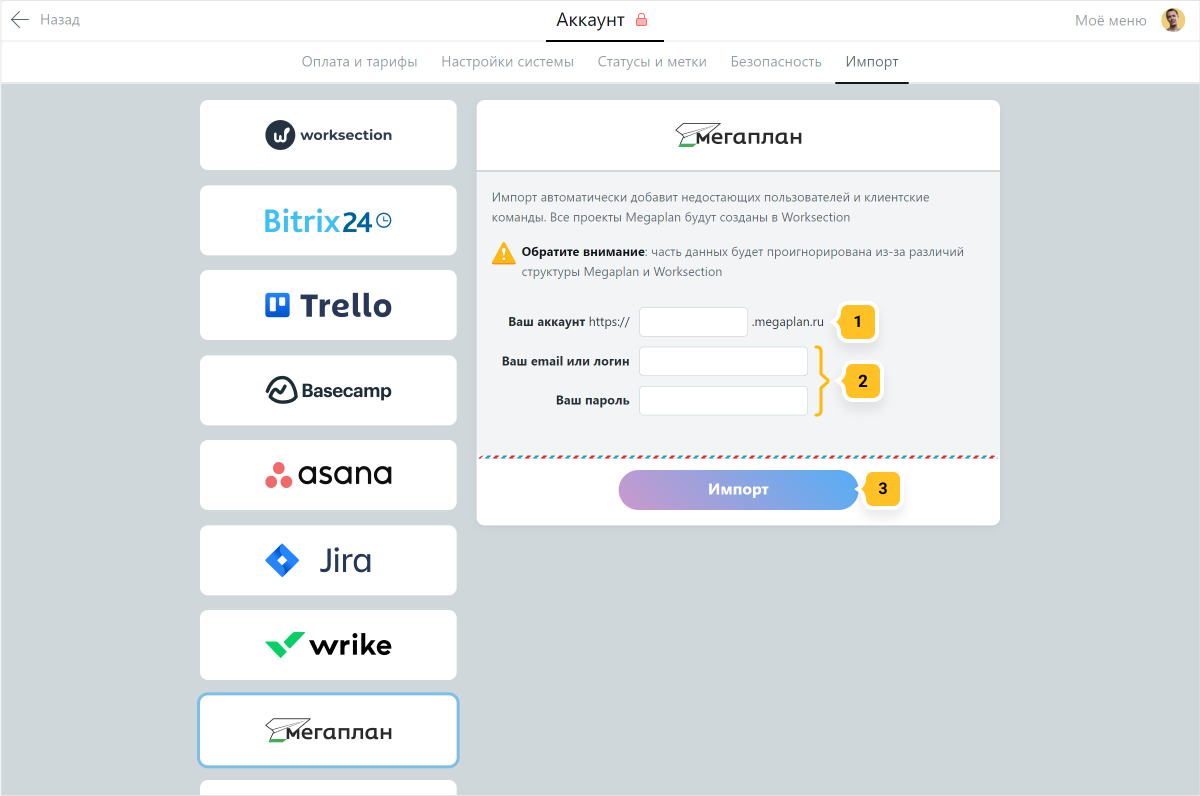
☝️ Обратите внимание! Количество уровней задач в Мегаплане больше, чем в нашей системе. При миграции будет добавлена нумерация в названиях импортируемых подзадач. В Worksection все задачи третьего и более уровня вложенности будут располагаться на уровне подподзадачи1, но нумерация в названии2 покажет на каком уровне они были в Мегаплан.