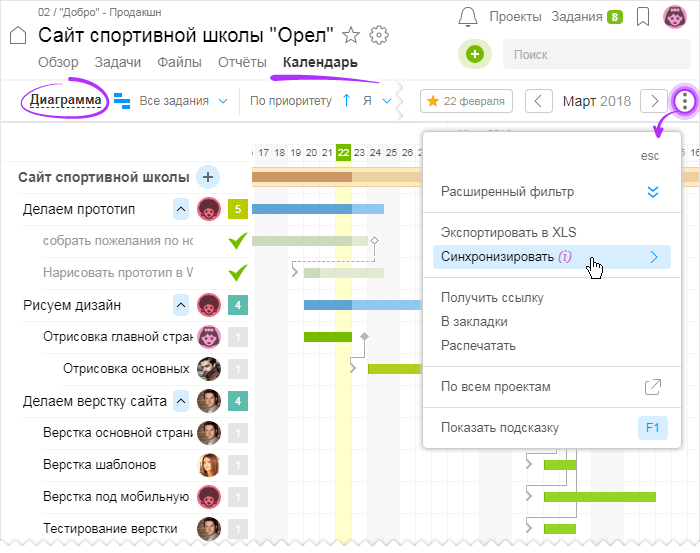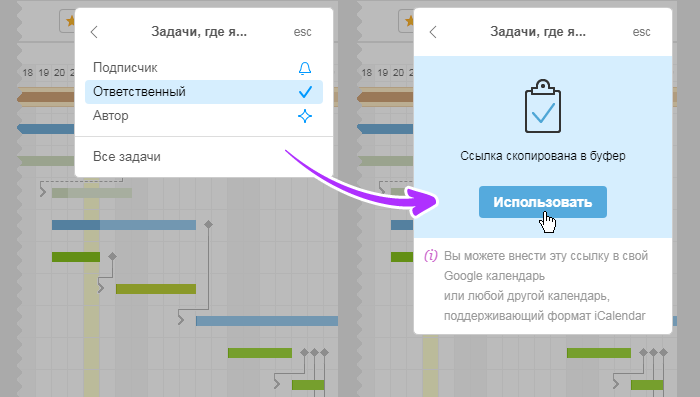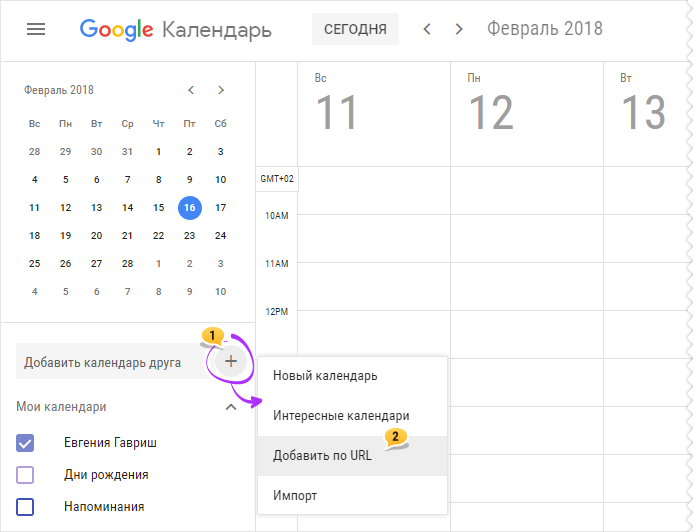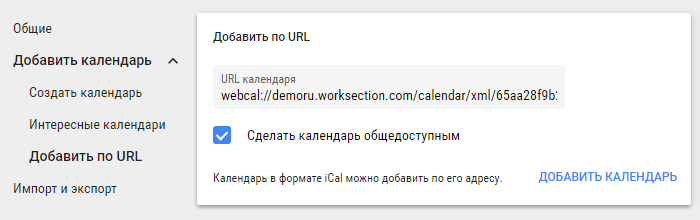Как синхронизировать Worksection календарь со своим персональным календарем?
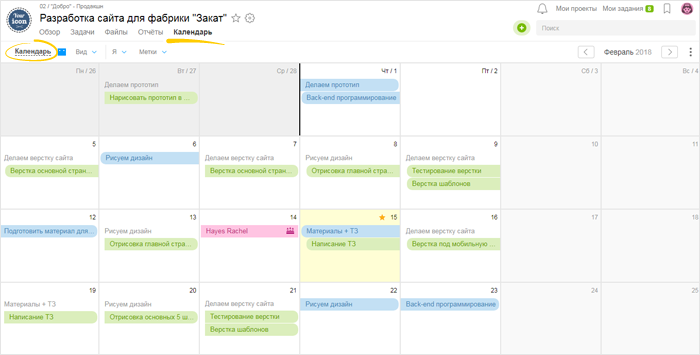
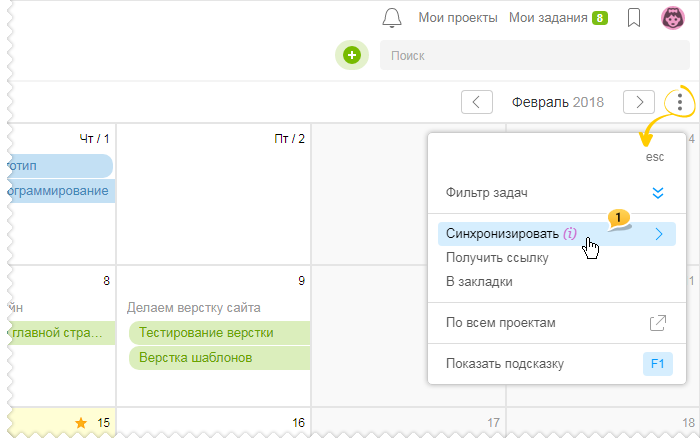
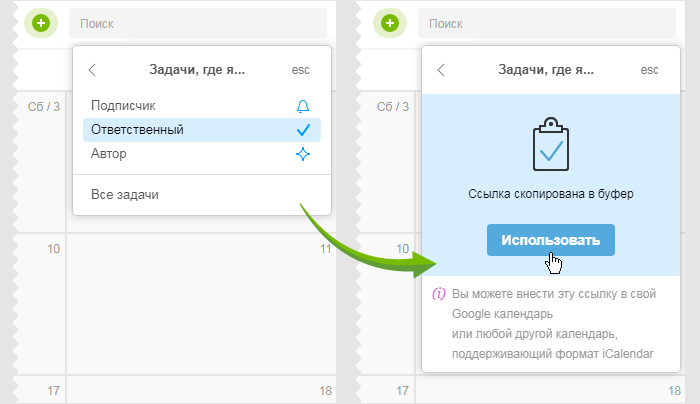
Формат iCalendar поддерживают Goolgle Calendar, Microsoft Outlook, Apple Calendar, Mozilla Calendar…
Если ваш календарь не принимает ссылку в виде «webcal://», замените «webcal://» на «http://» и попробуйте снова.
Рассмотрим, для примера, синхронизацию с Google Calendar.
Находясь в вашей почте Gmail, перейдите по ссылке «Календарь» в верхнем меню. Затем слева наведите курсор мышки на плюсик1 и нажмите на него. А затем, в раскрывшемся меню, нажмите на пункт «Добавить по URL»2.
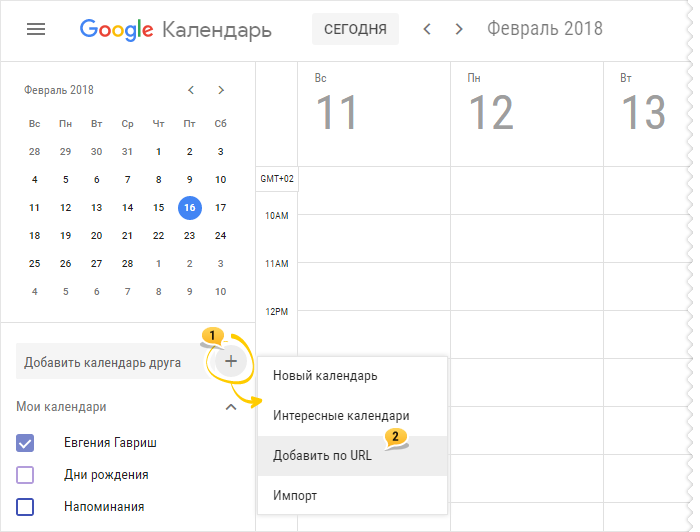
В открывшемся окне «Добавить по URL» вставьте ссылку календаря Worksection в поле «URL» и нажмите кнопку «Добавить календарь». Календарь будет добавлен.
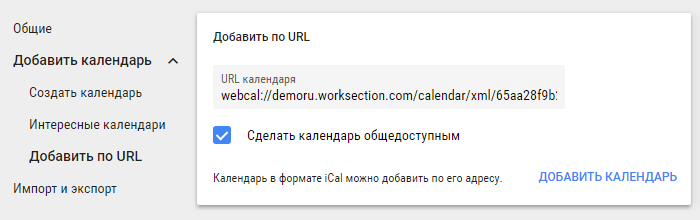
Примечание: при внесении изменений в задачу Google Calendar не сразу отобразит эти изменения у себя — это особенность Google Calendar.
Аналогично можем подключить синхронизацию с Apple Calendar.
Откройте календарь на iPhone. В нижнем меню нажмите Calendars — Add Calendar — Add Subscription Calendar и добавьте скопированную “webcal://” ссылку.
Или откройте календарь на Mac. В верхнем меню нажмите File — Add Subscription Calendar и добавьте скопированную “webcal://” ссылку.