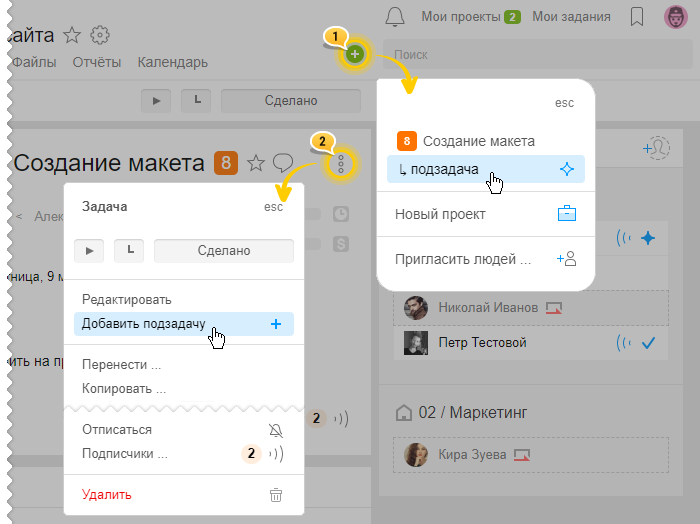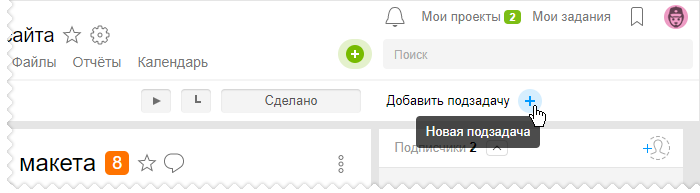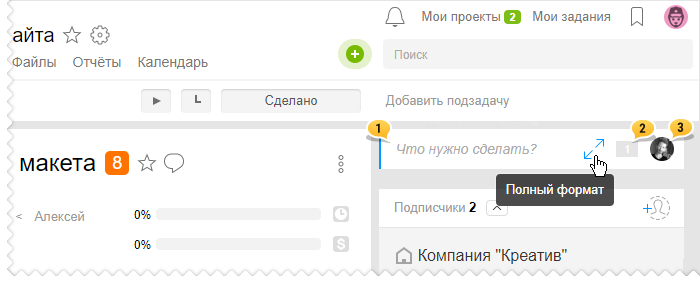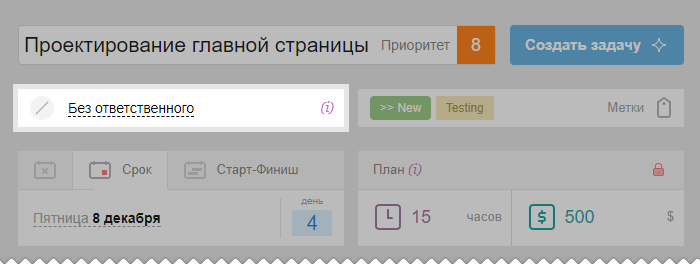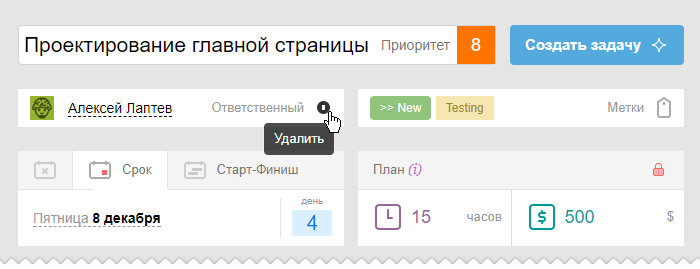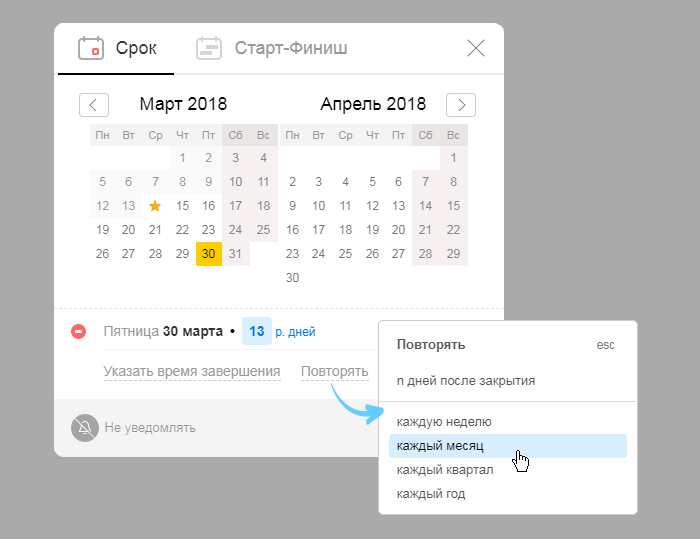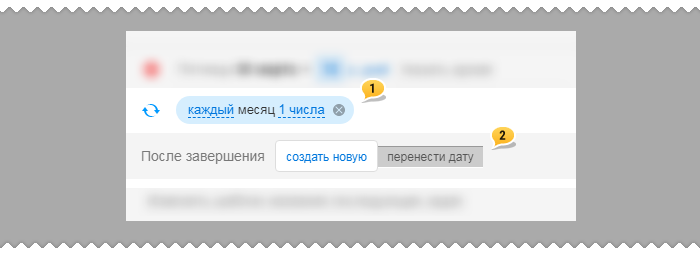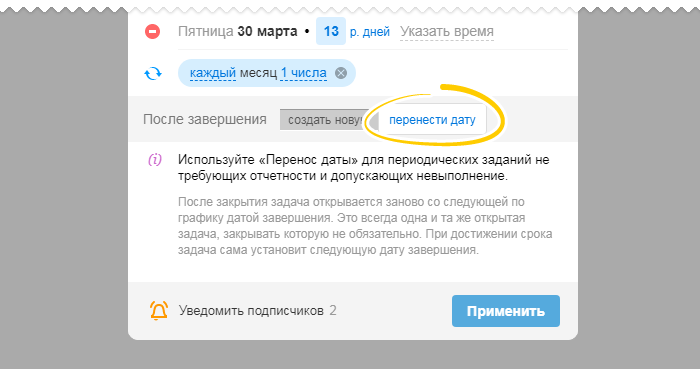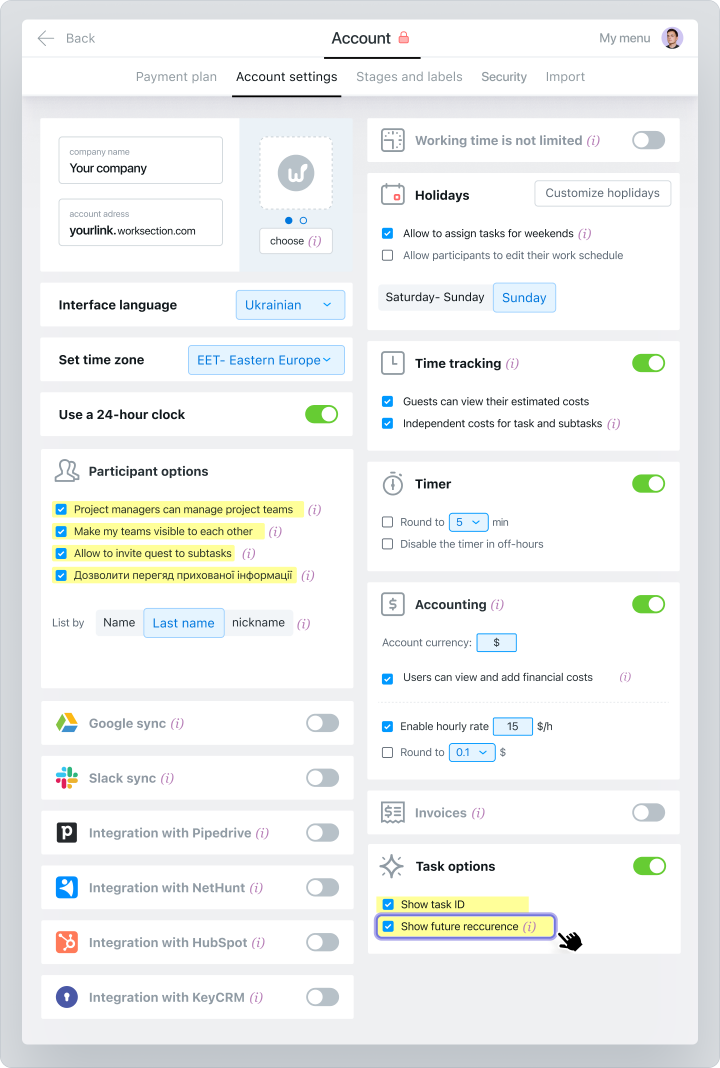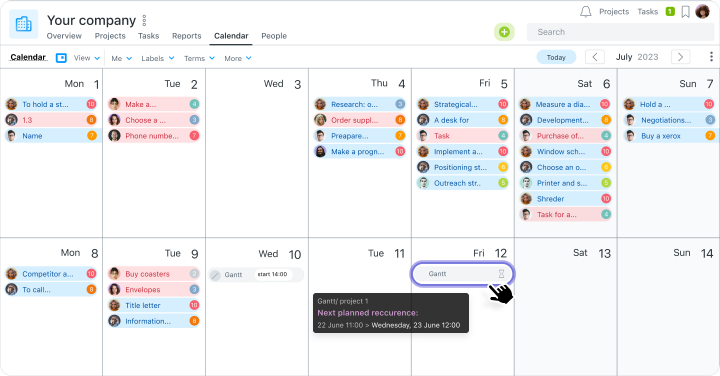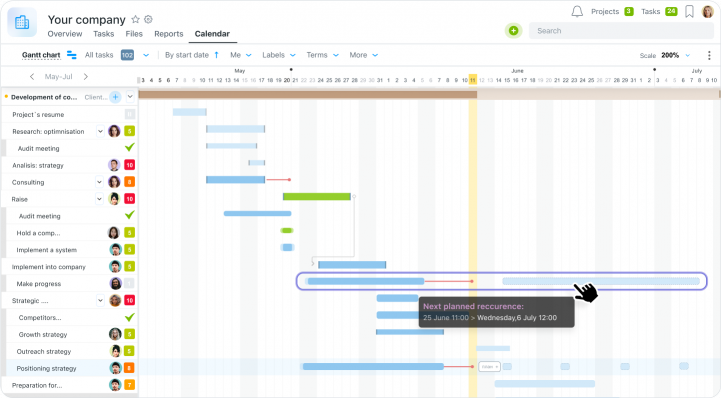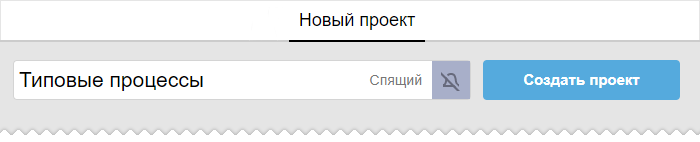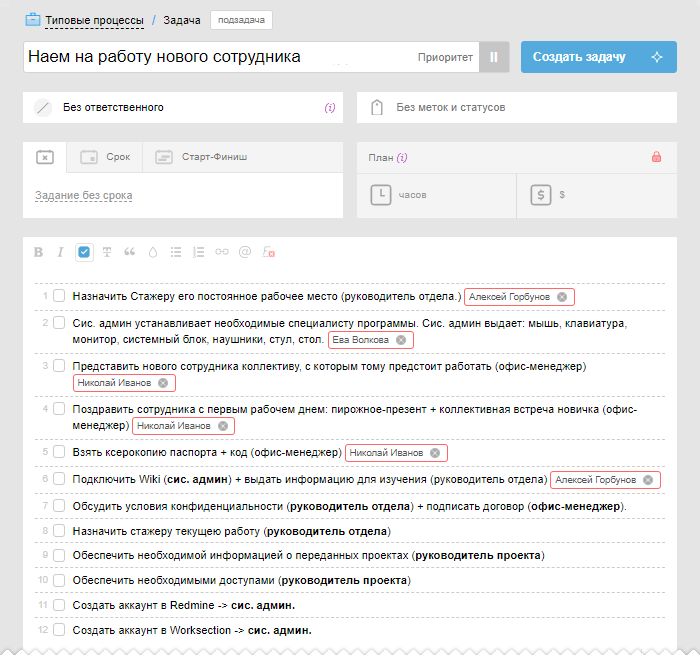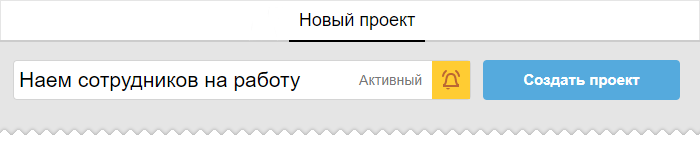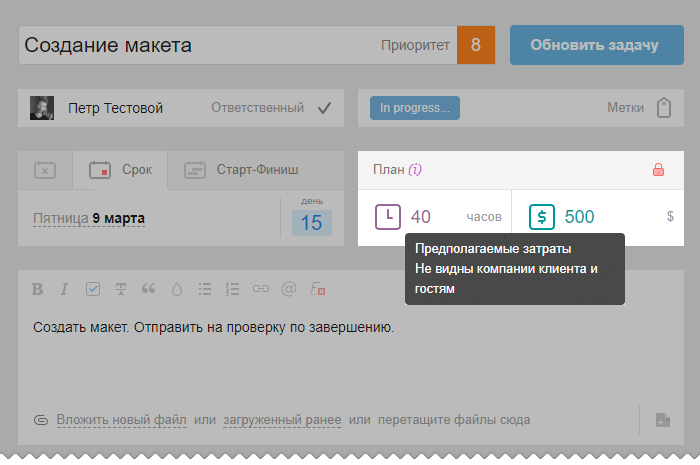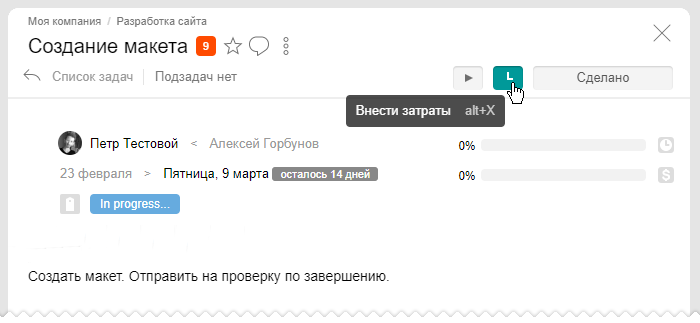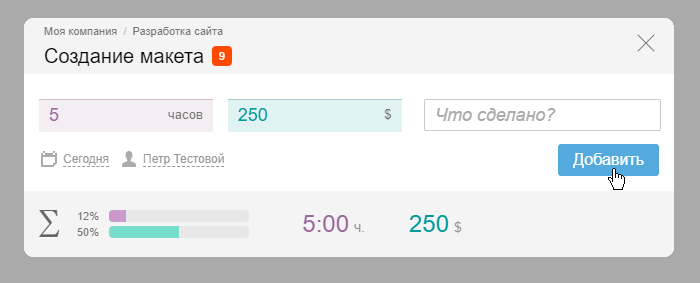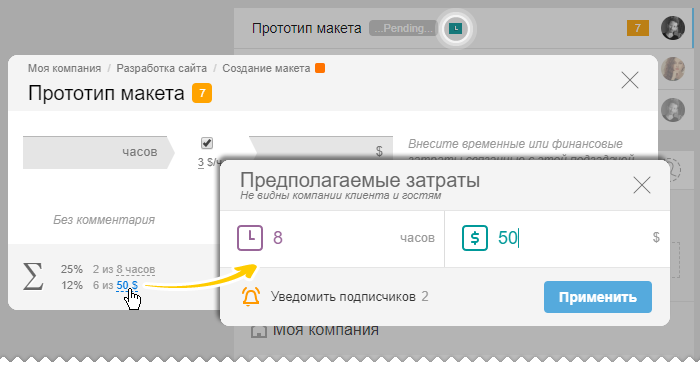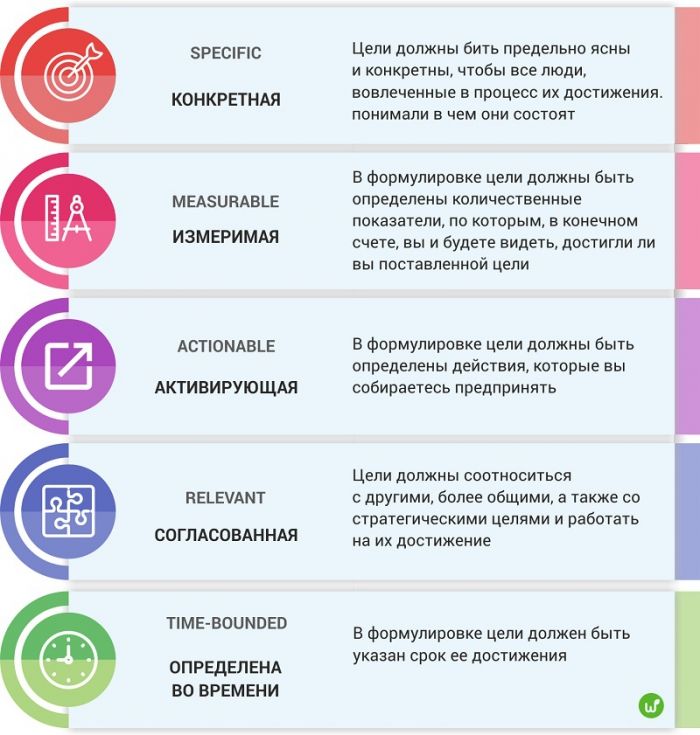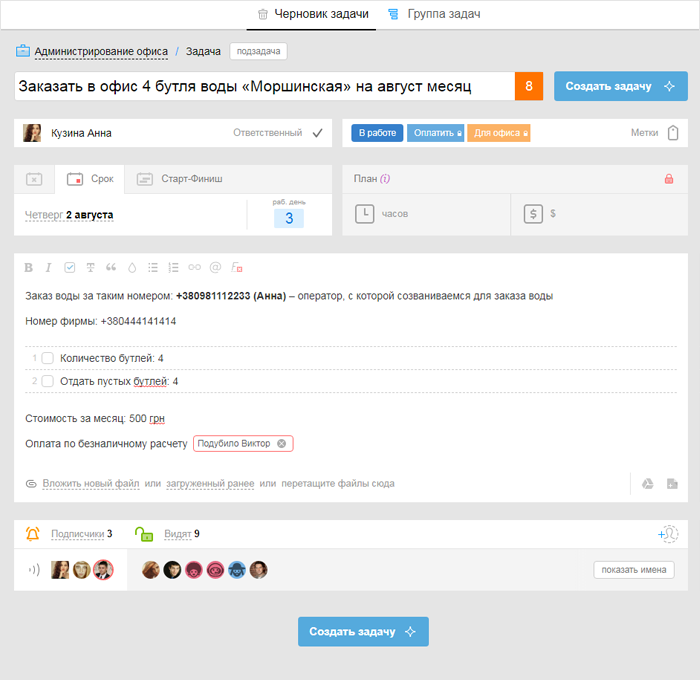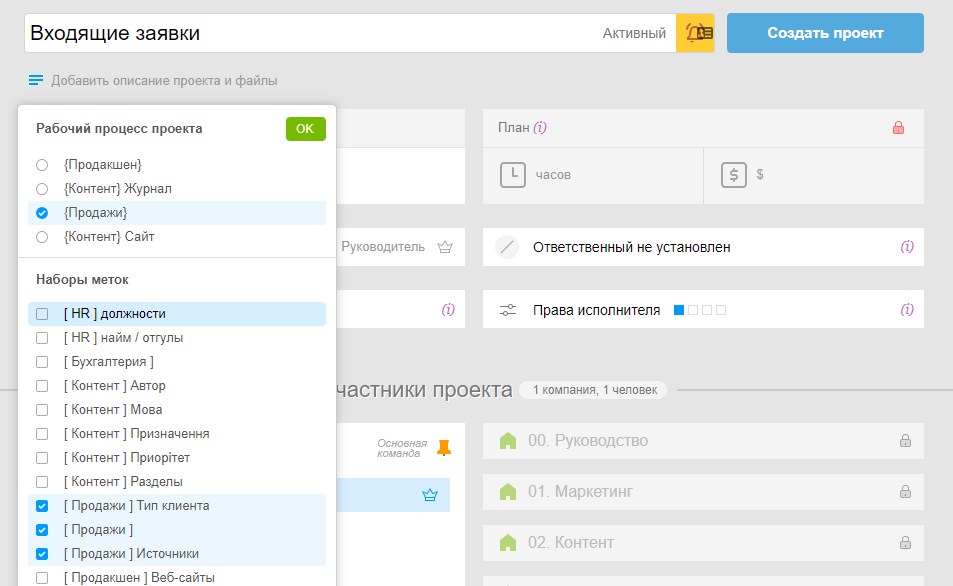Как создать задачу (и сразу группу задач)?
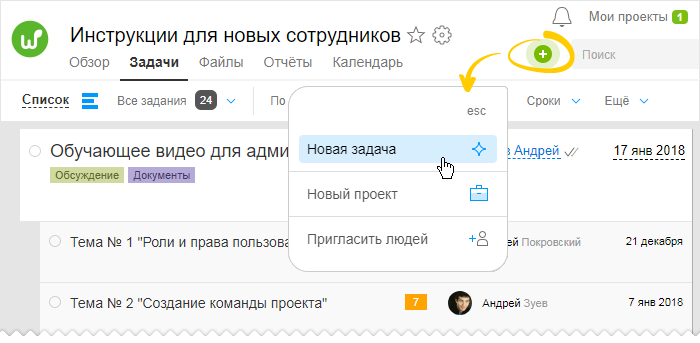
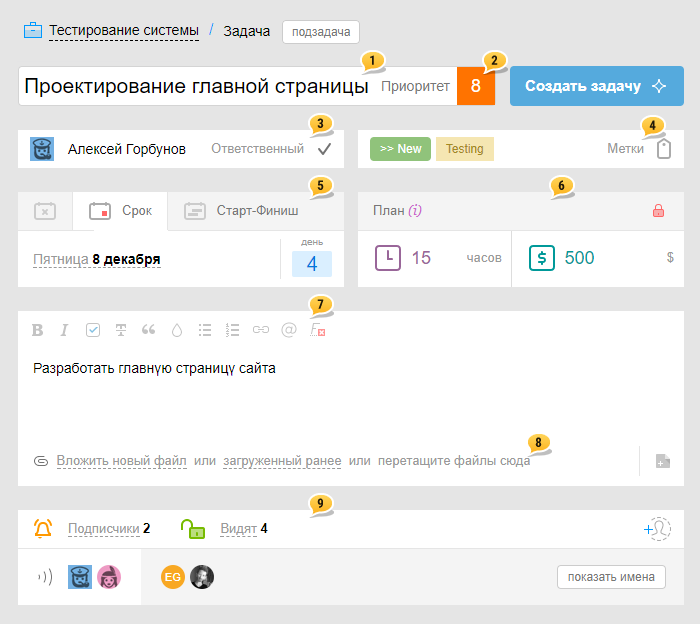
- название задачи
- выбрать приоритет
- назначить ответственного по задаче (вы можете оставлять задачу без ответственного)
- назначить метки и статусы задаче
- задать сроки (старт-финиш или дедлайн) задачи
- внести предполагаемые затраты (времени и финансов)
- ввести детальное описание задачи
- прикрепить к задаче файлы
- подписать/отписать на задачу других сотрудников, а также ограничить видимость задачи (нажав на “замок”)
- Также вы можете создавать сразу группу задач, а благодаря специальным стрелочкам — изменять иерархию задач. Иными словами, за один раз вы можете добавить как задачи, так и вложенные в них подзадачи, и даже — под-подзадачи.
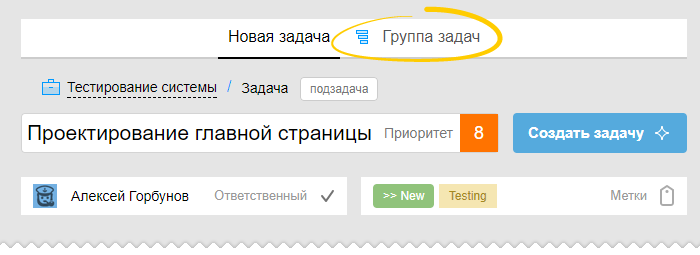
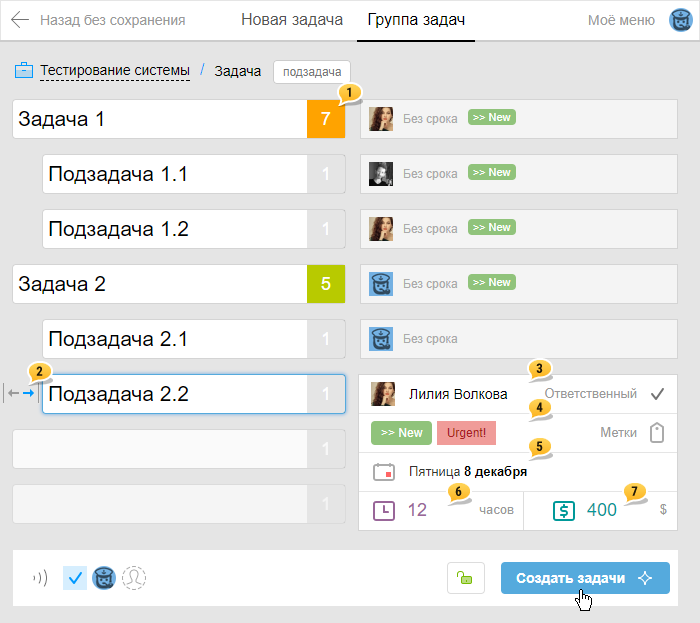
- установить приоритет задания
- выставить иерархию (создать задачу или же подзадачу)
- назначить ответственного
- выставить статус и метки
- указать срок заданию
- внести предполагаемые затраты (план)