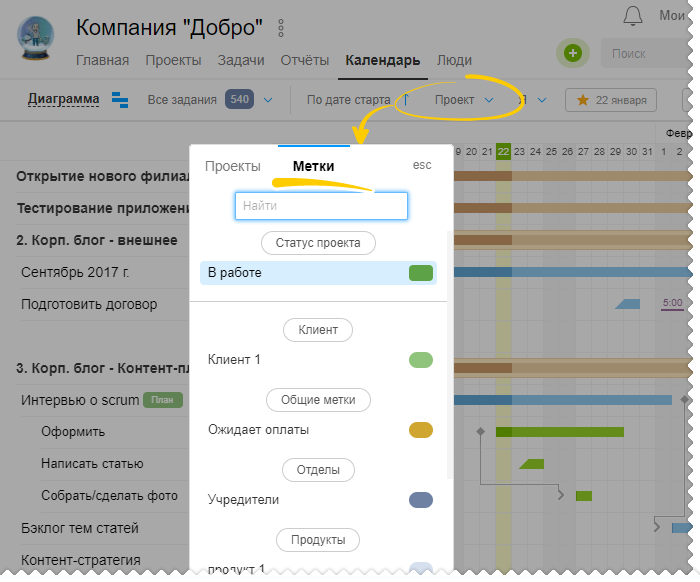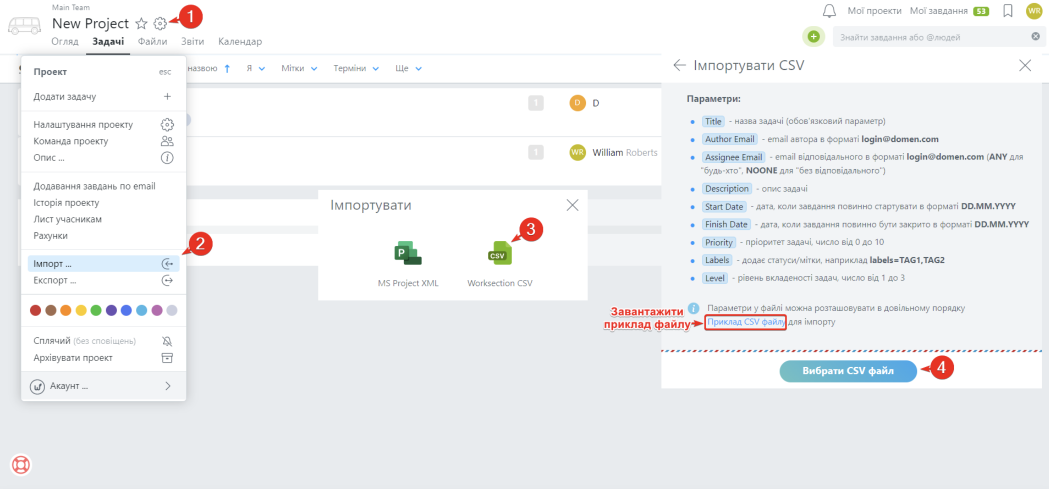Где посмотреть полный список проектов?
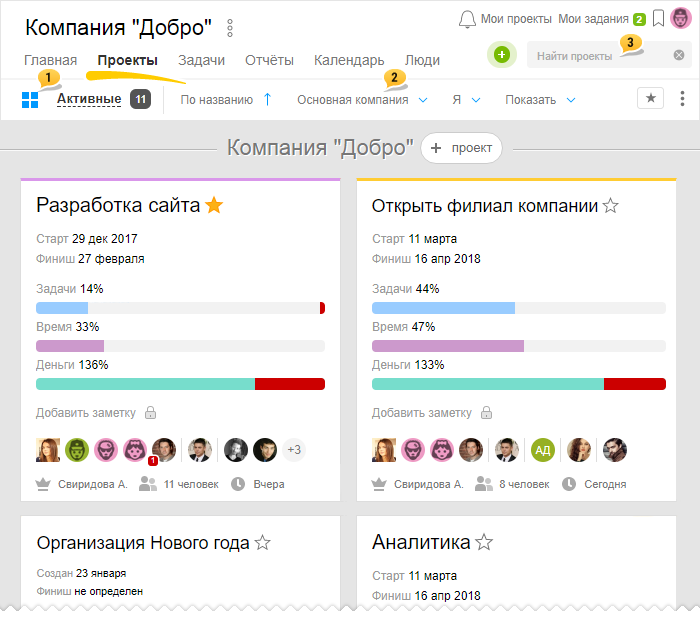
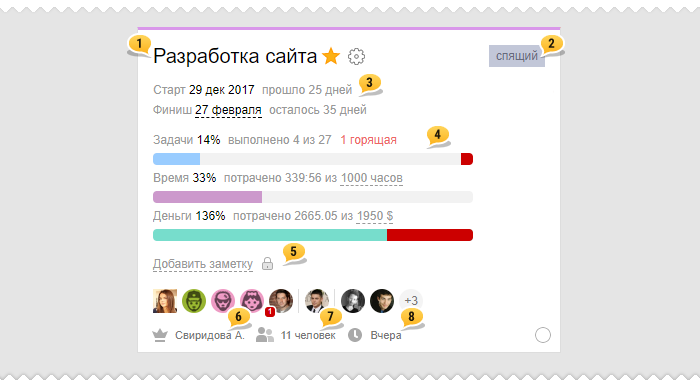
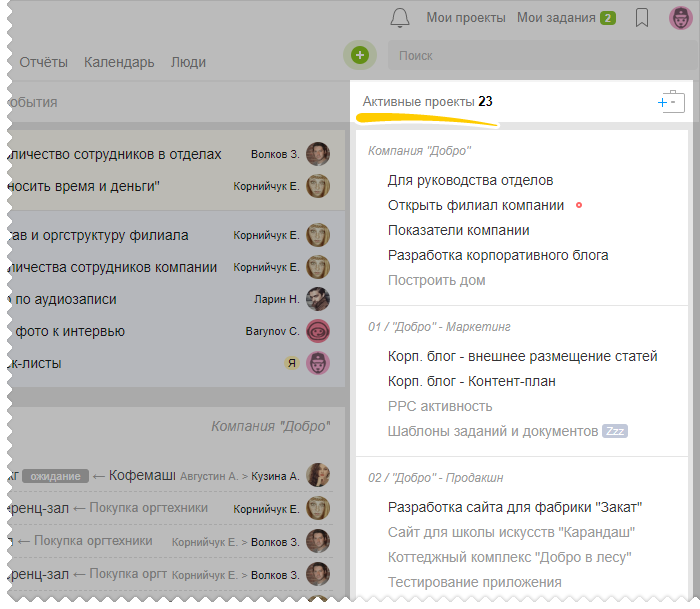
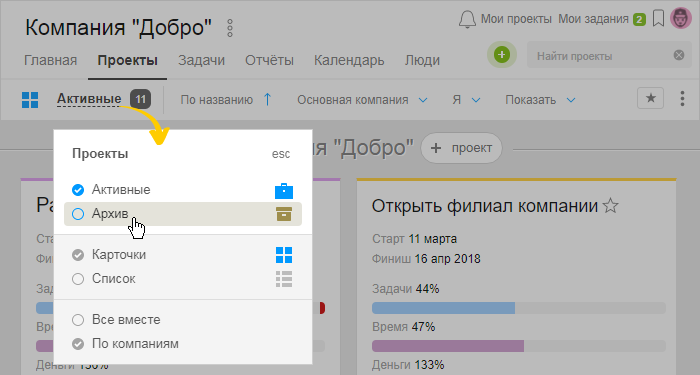
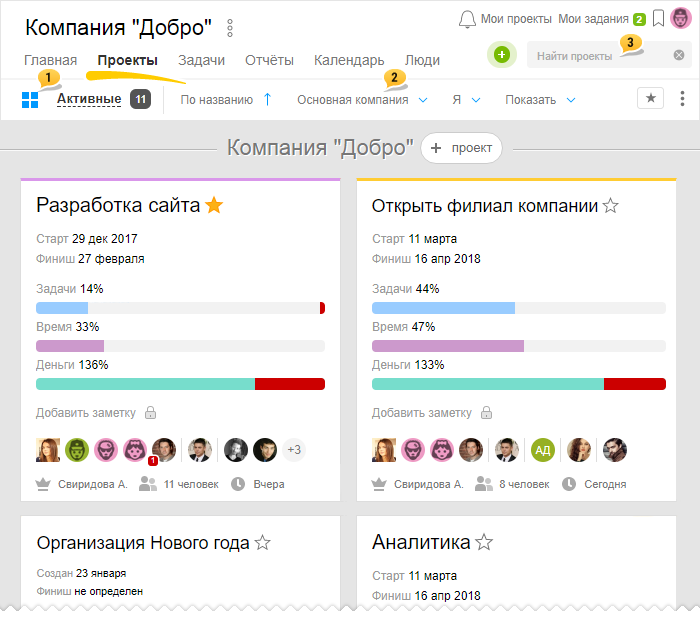
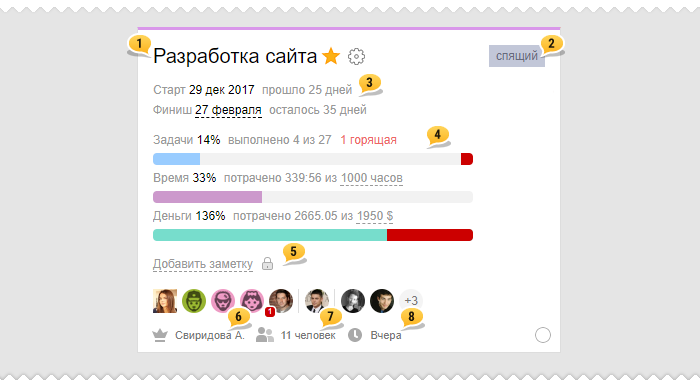
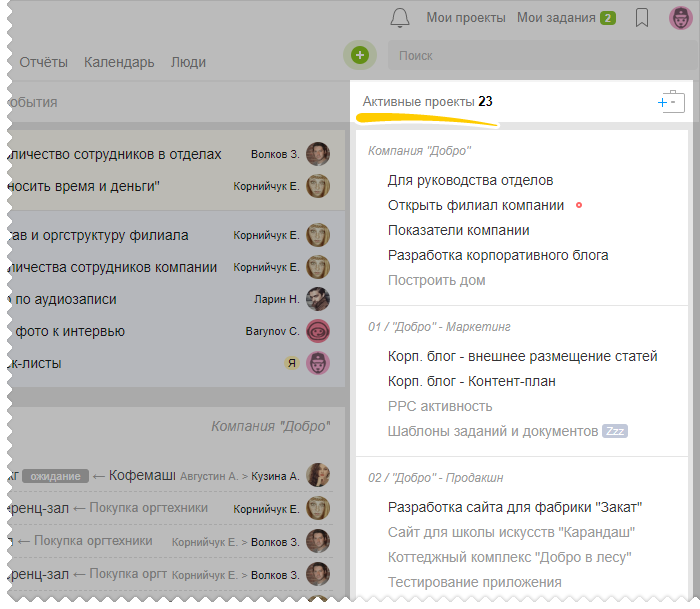
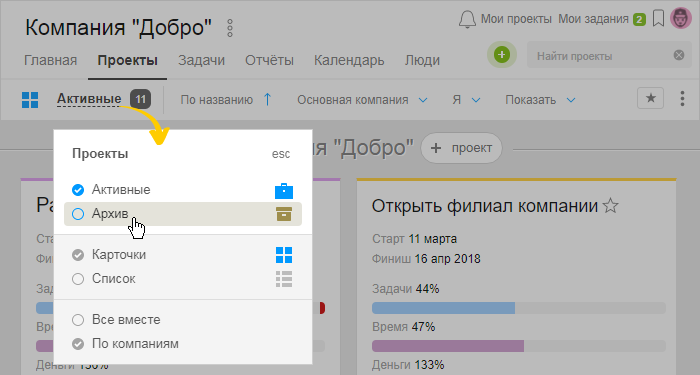
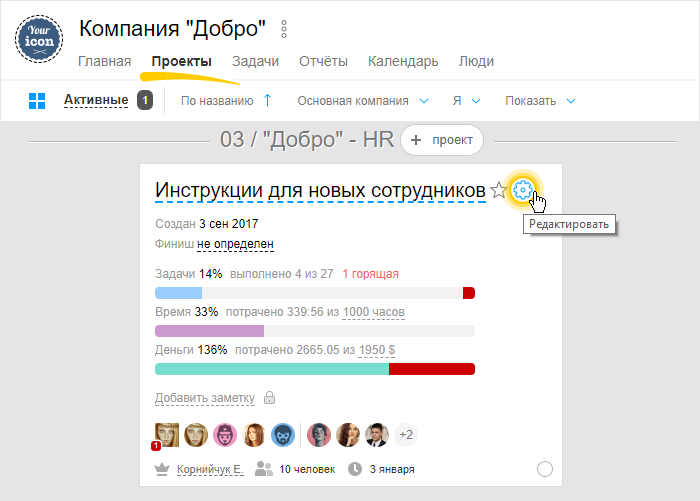
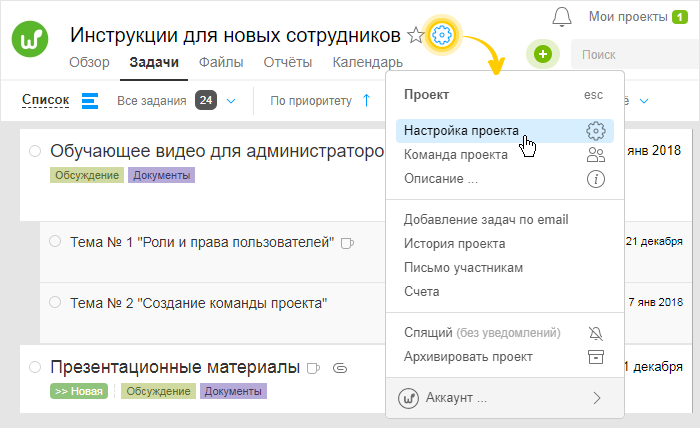
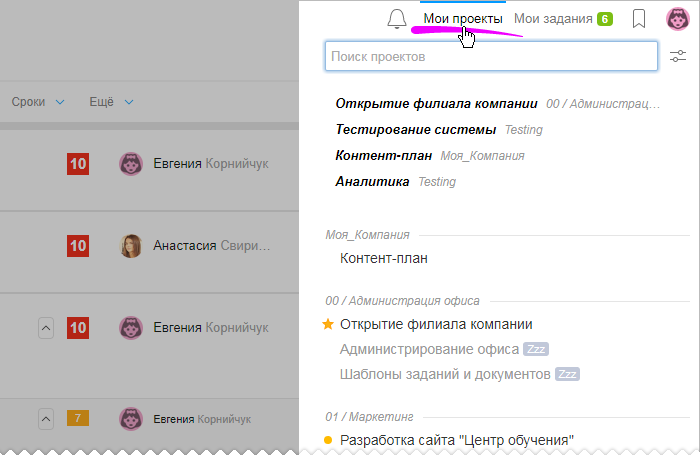
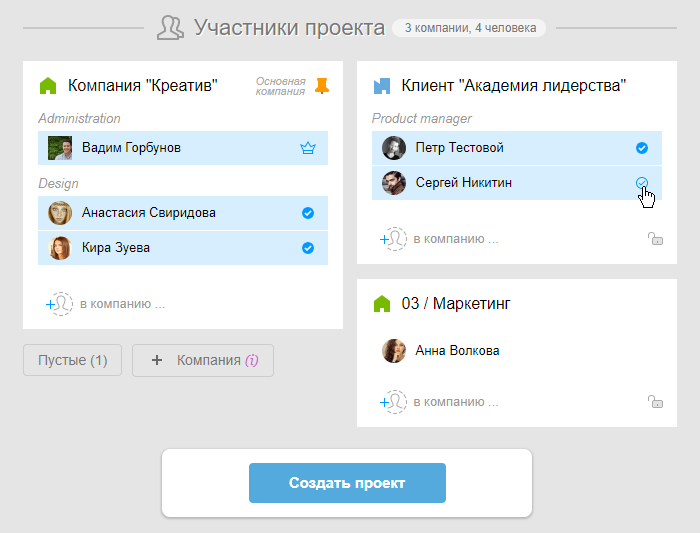
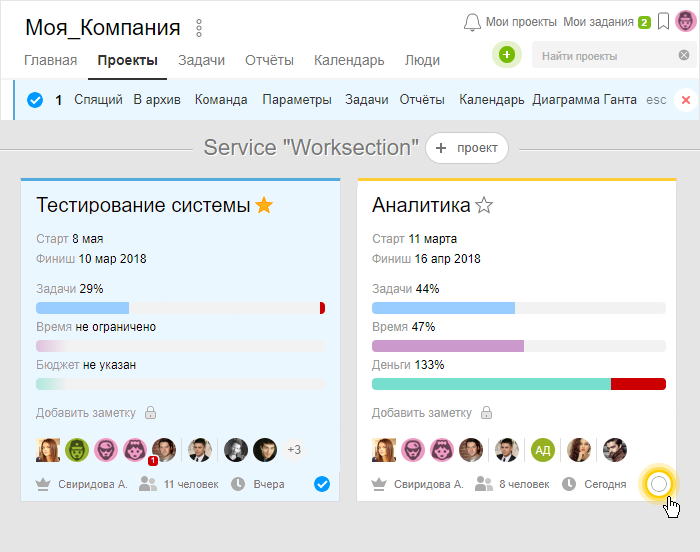
В любом тарифном плане, кроме Максимального, существует ограничение по количеству активных проектов. В то же время, мы никоим образом не ограничиваем количество проектов в вашем архиве. После того, как вы полностью завершили работу над проектом, не имеет смысла его удалять, сделайте его архивным, тем самым освободив место для новых активных проектов. В случае необходимости, вы в любой момент можете вернуть проект в активный статус. Проекты в «спящем» режиме не рассылают email уведомлений, их задачи не отображаются в ленте активности и в списке задач пользователя. Приглашения будут отправлены только после того, как вы активируете проект. Также, проект, который находится в «спящем» режиме, может быть использован для создания «Шаблонного проекта». Также, такие проекты учитываются при подсчете количества всех проектов аккаунта.
Для того, чтобы изменить статус проекта, перейдите в настройки проекта в Главном меню. В правой части поля «Название проекта» выберите статус проекта «Архив» или «Спящий» и нажмите кнопку «Обновить проект».
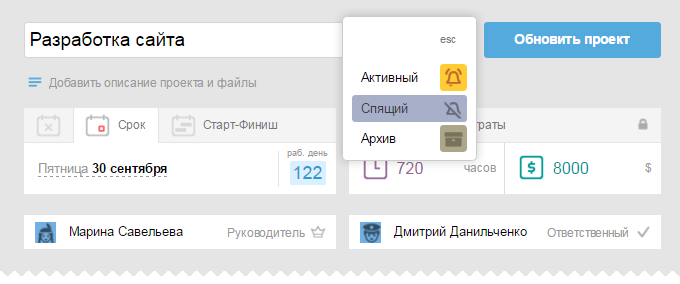
Конечно. Например, если работа над проектом временно остановлена, сделайте его архивным. Когда вы решите вернуться к работе над проектом, просто активируйте его. Все сохранится в таком же виде, как и было до архивации.
Ваш Worksection аккаунт позволяет хранить неограниченное количество архивных проектов. После того, как вы полностью завершили работу над проектом, не имеет смысла его удалять, сделайте его архивным. Вы и ваши клиенты
Если вы захотите возобновить работу над проектом, перейдите в проект, в поле с названием выберите статус «Активный» и нажмите «Обновить проект».
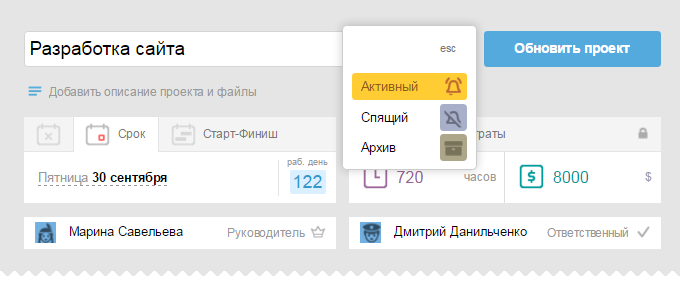

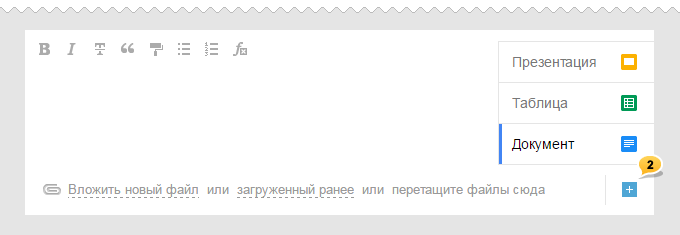
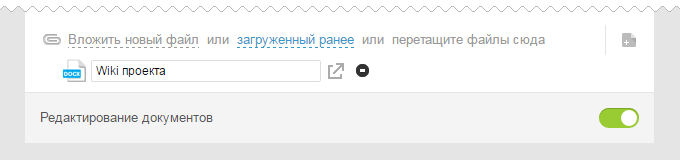
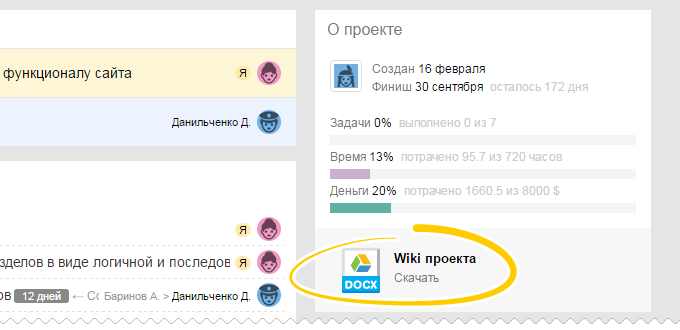
Прежде, чем удалить проект, его нужно архивировать. Для этого перейдите в раздел Проекты, отметьте нужный проект1 и во всплывающем меню выберите пункт «В архив»2
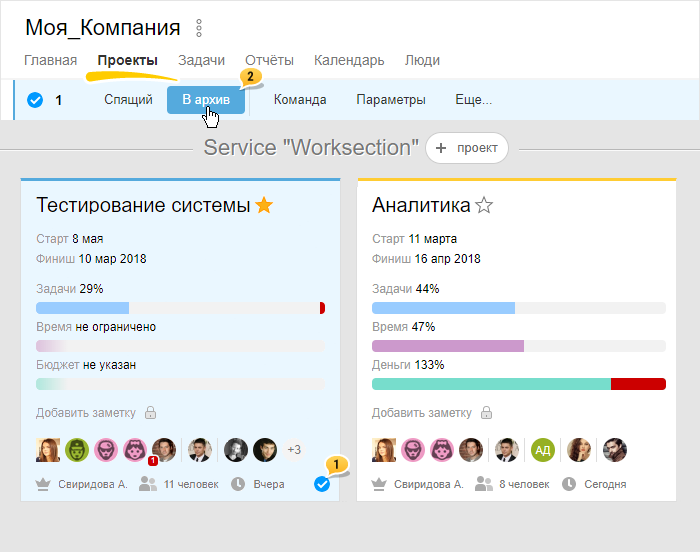
Перейдите во вкладку Архив. Для этого, нажмите на “Активные” и в появившемся меню выбрать пункт “Архив”
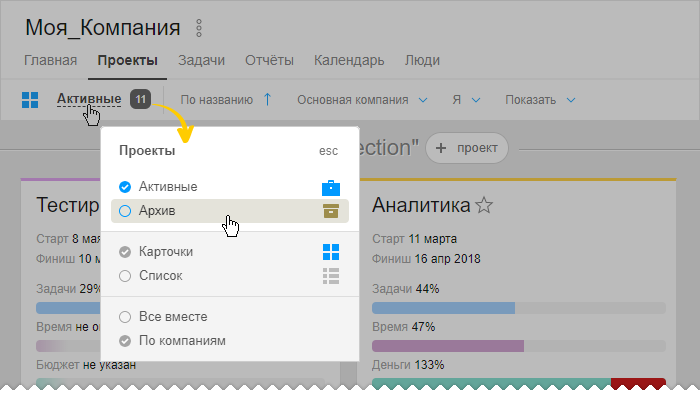
На карточке проекта, который вы хотите удалить, найдите значок корзины и нажмите на него. Подтвердите действие и проект будет удален.
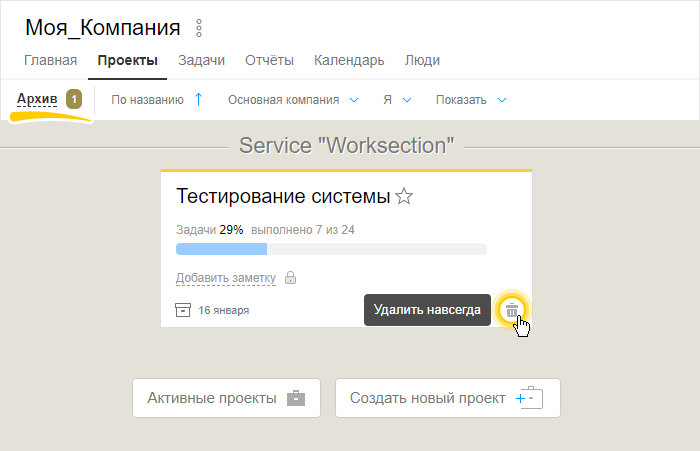
В отличие от архивированного, восстановить удалённый проект невозможно.
Примечание: удалить проект может только владелец аккаунта и администратор аккаунта с правами “разрешить управлять проектами”.
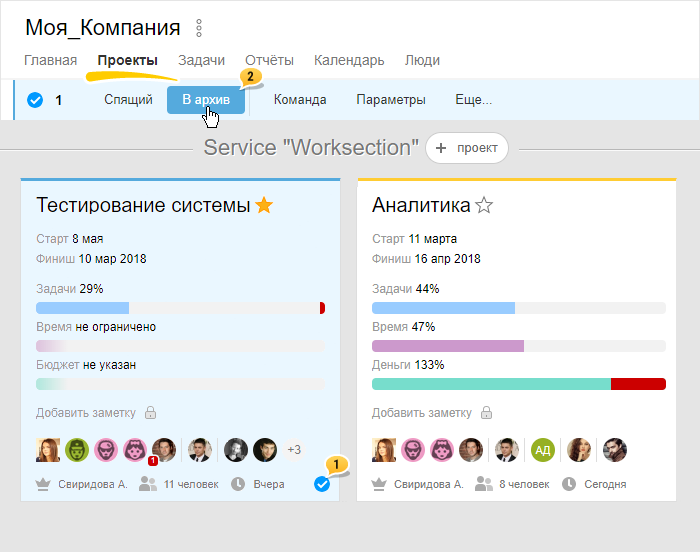
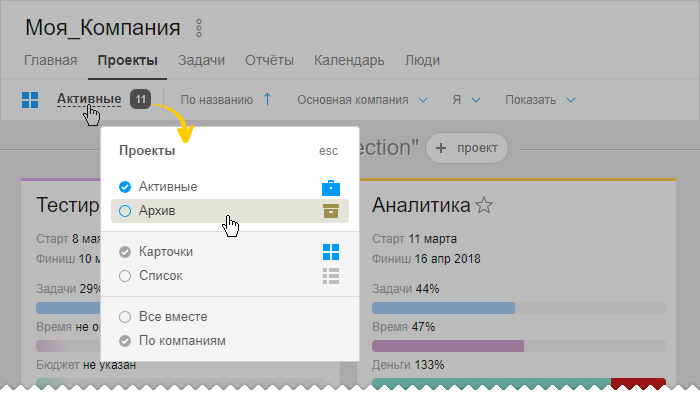
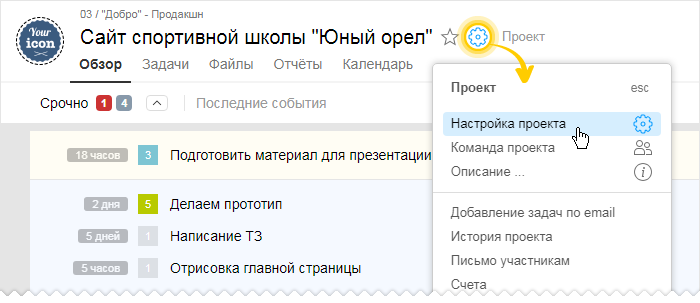

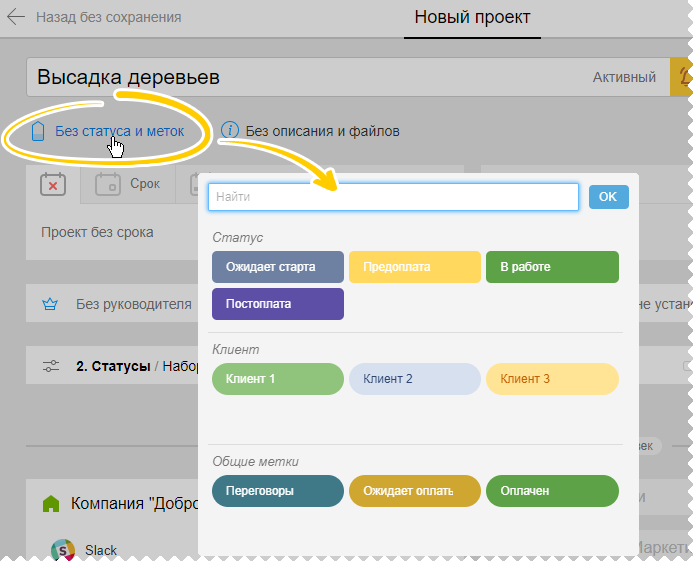
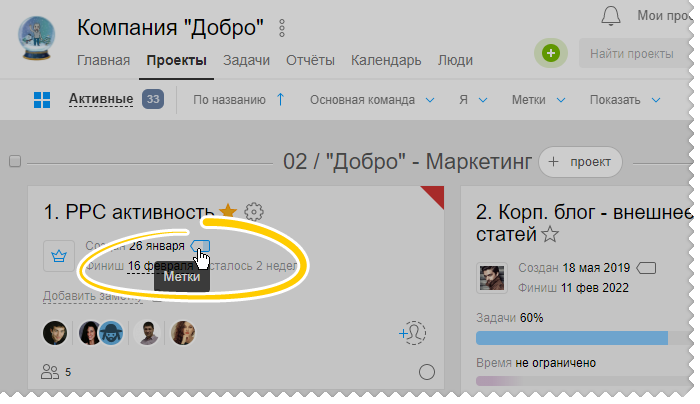
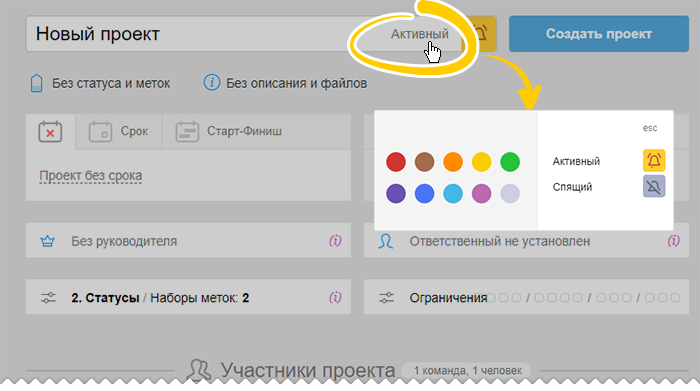
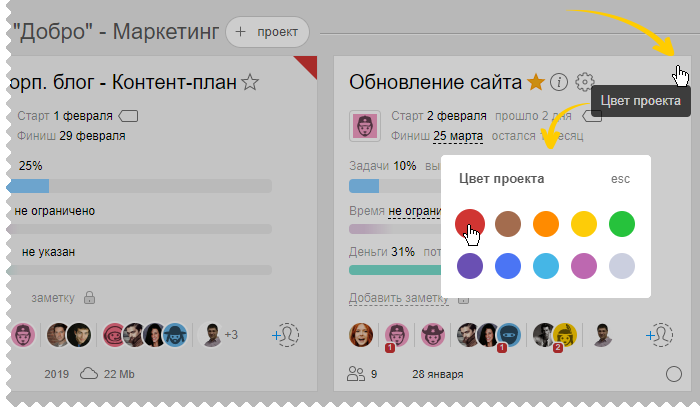
руководитель проекта, администратор команды с правами “Разрешить управлять проектами в рамках проектов своей команды, администратор всего аккаунта с правами “Разрешить управлять проектами” и владелец аккаунта.
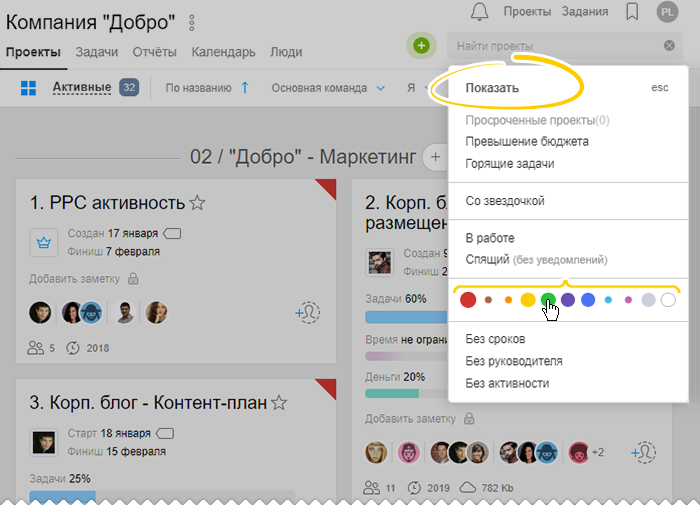
В разделе Аккаунт -> Статусы и метки -> Для проектов PRO нажмите на “+” для создания статуса.
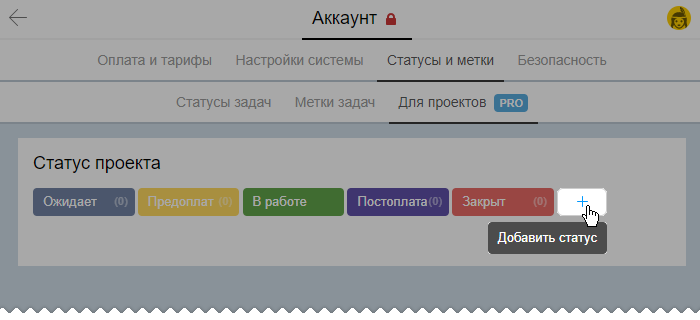
Наборов меток проектов может быть сколько угодно. Для создания нового набора — нажмите на “Добавить набор меток”. Придумайте ему название и нажмите “ОК”.
Можно создать набор меток проектов для участников Моя команда, которые не будут доступны команде Клиент1.
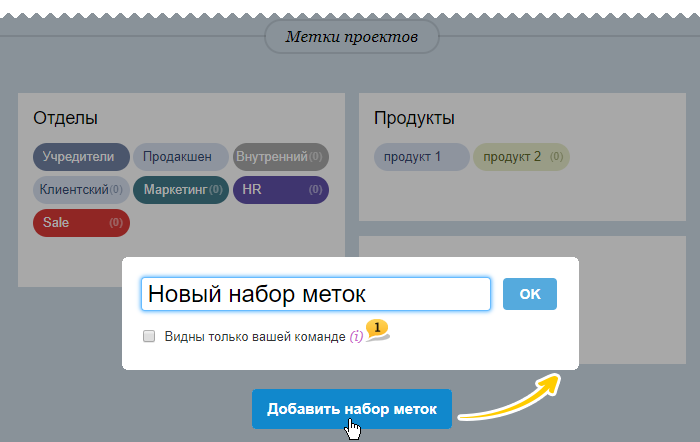
Нажмите на “+” для создания новой метки проекта. В открывшемся меню выберите цвет метки и впишите название. После, нажмите “Добавить”.
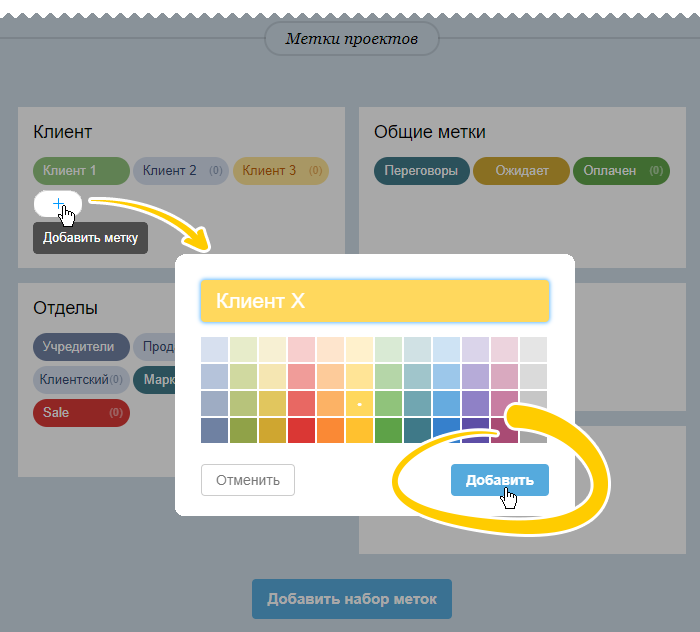
администратор аккаунта с правами “Доступ к настройке и оплате аккаунта” и владелец аккаунта.
Примечание Доступно на тарифах Премиум и выше.