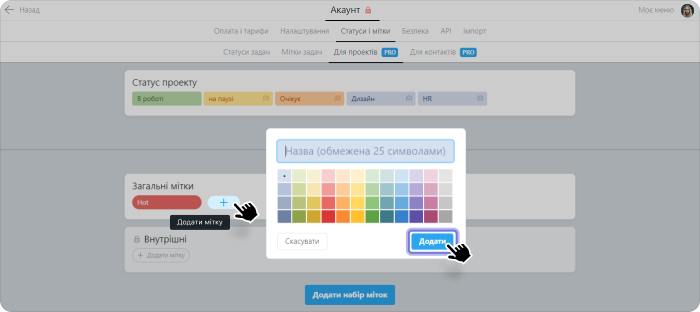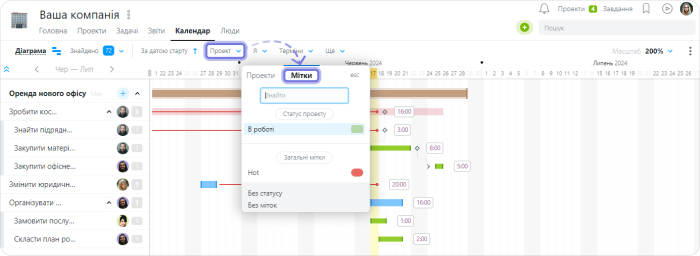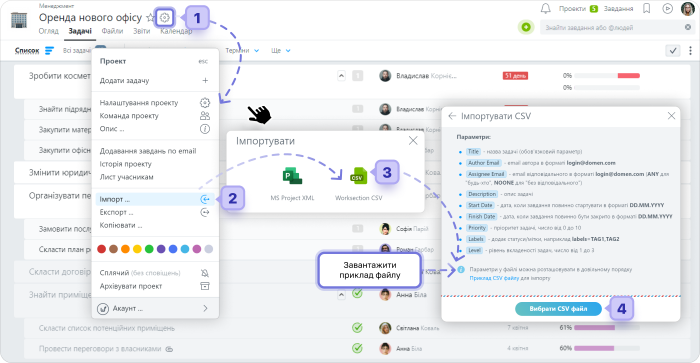Де подивитися повний список проектів?
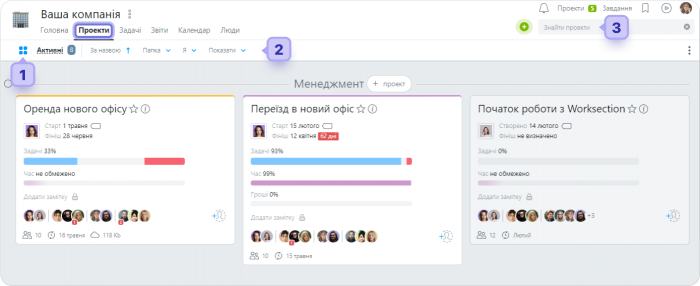
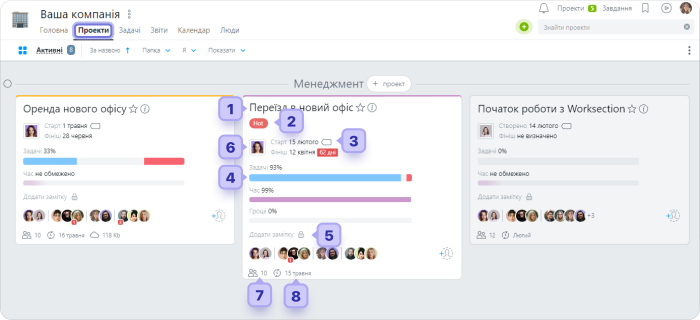
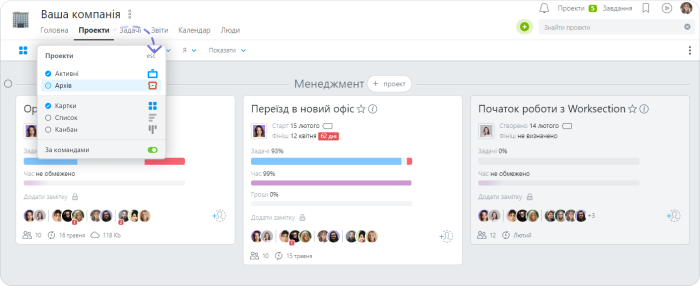
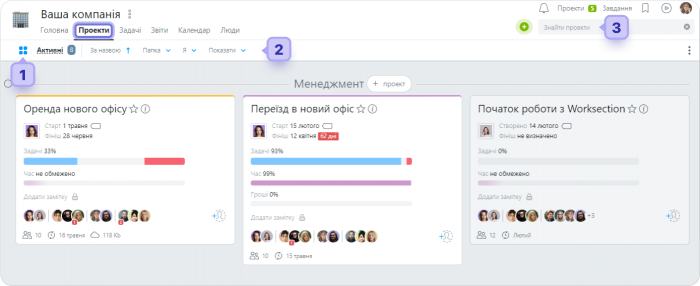
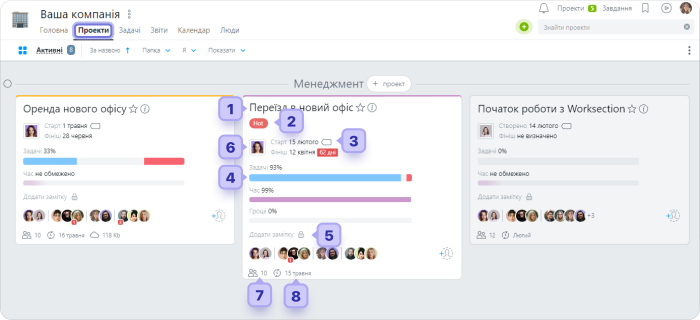
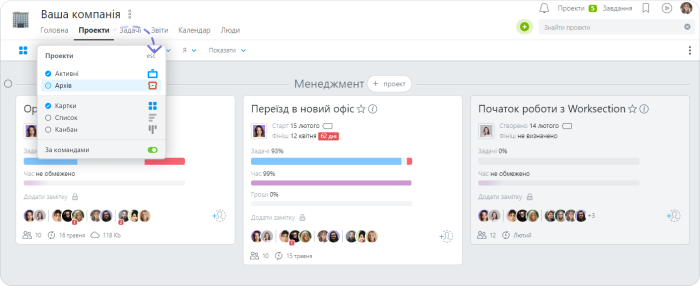
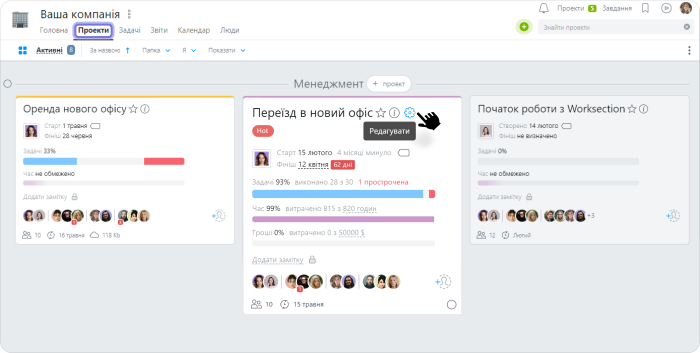
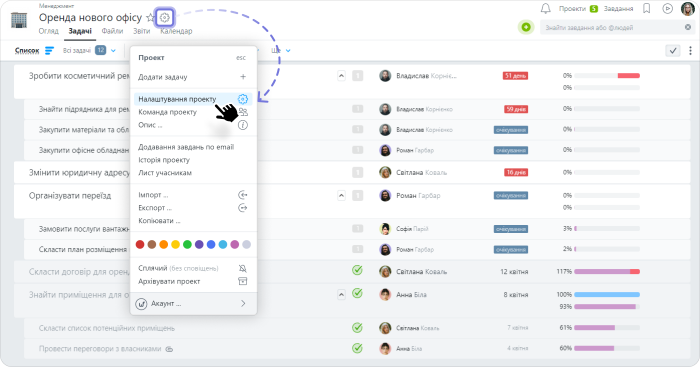
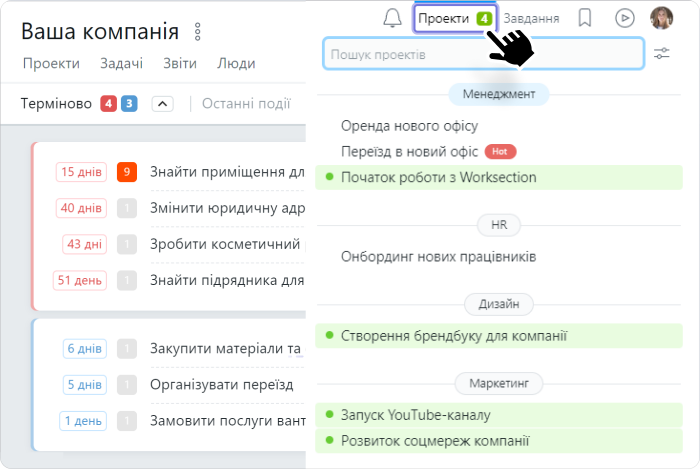
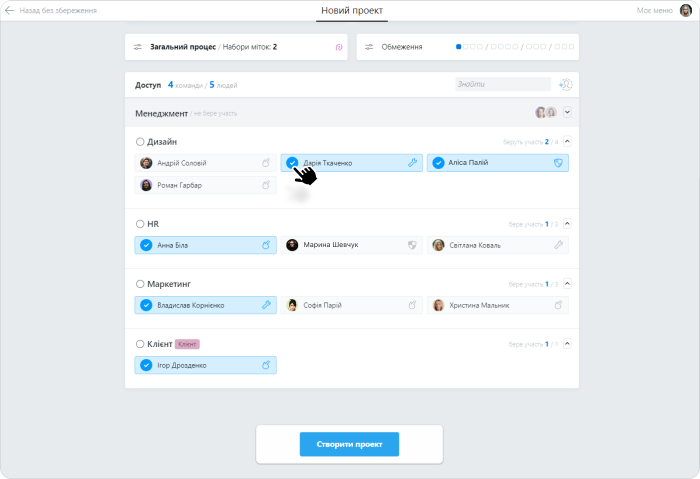
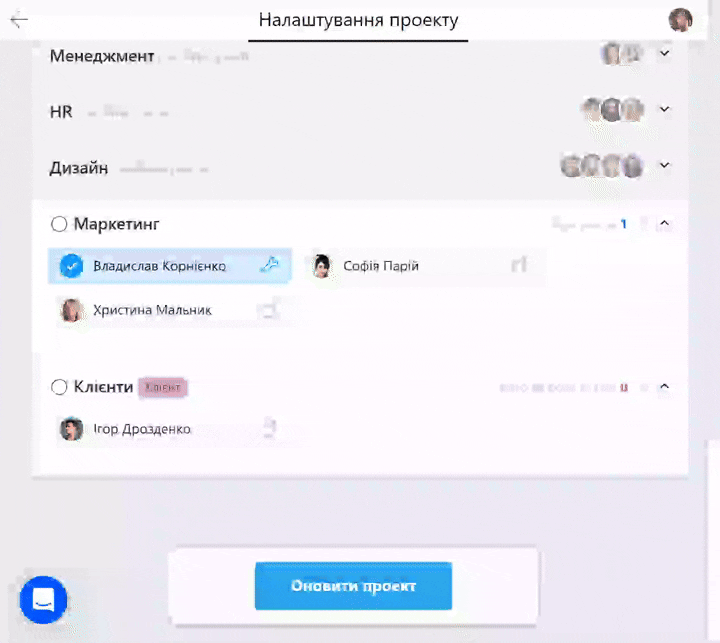
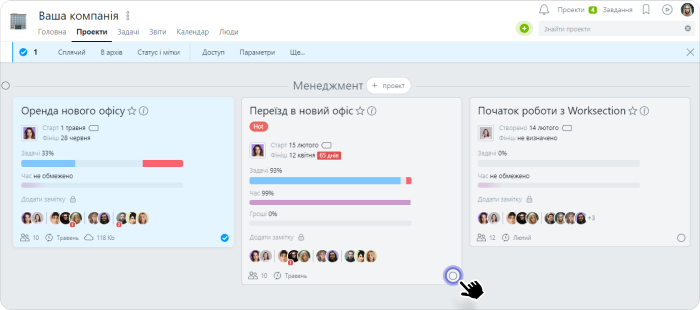

Звичайно. Наприклад, якщо робота над проєктом тимчасово зупинена, зробіть його архівним. Коли ви вирішите повернутися до роботи над проєктом, просто активуйте його. Все збережеться у такому ж вигляді, як і було до архівації.
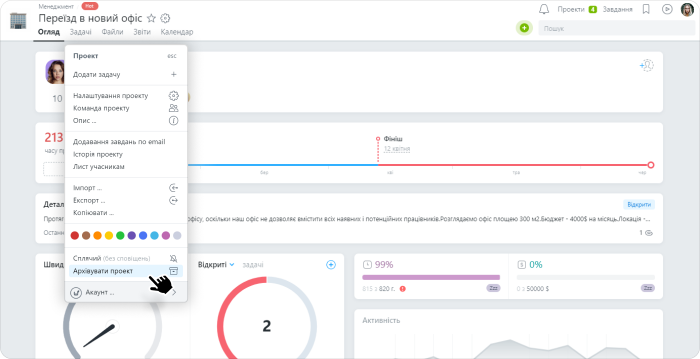
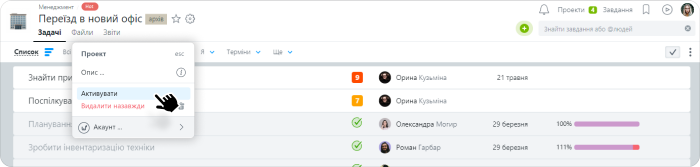
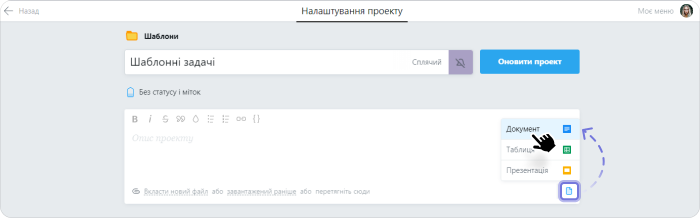
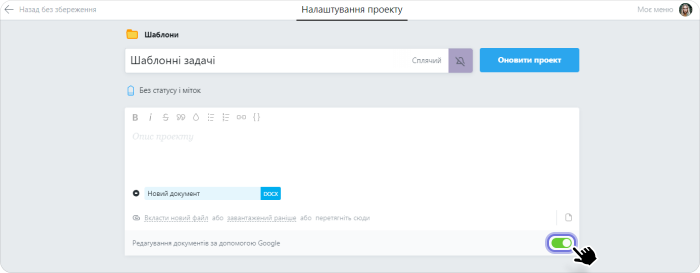
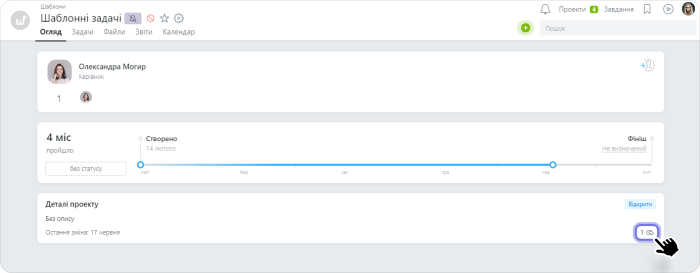
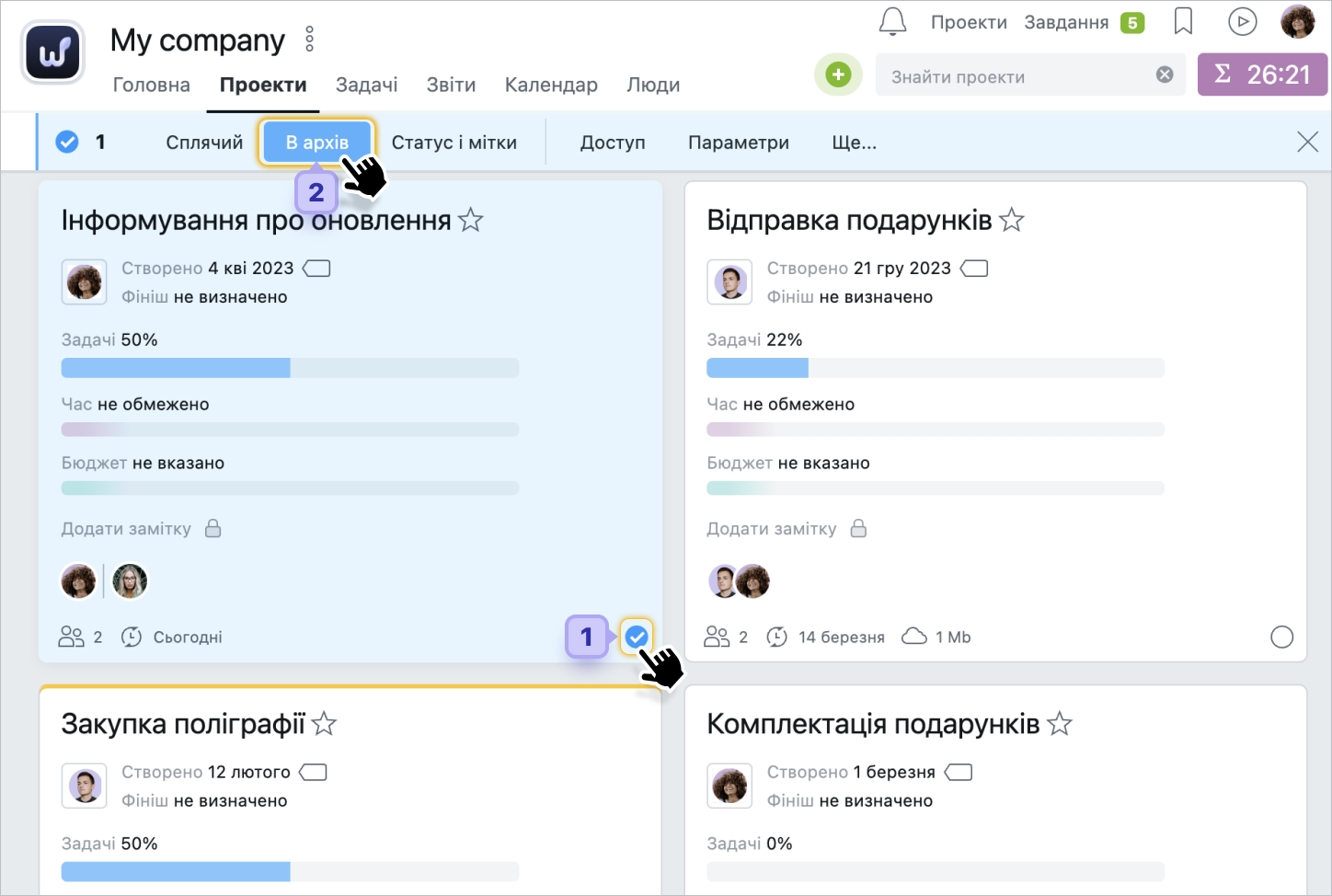
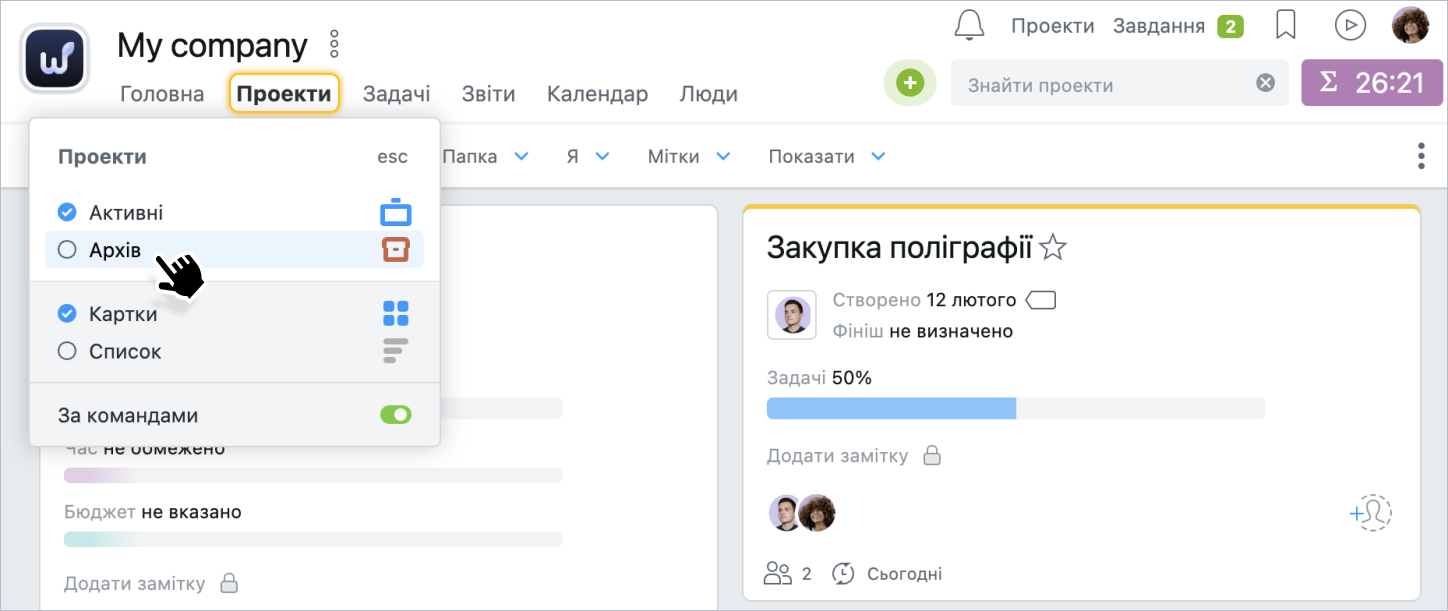
На картці проекту, який ви хочете видалити, знайдіть і натисніть іконку корзини. Підтвердьте дію і проект буде видалено.
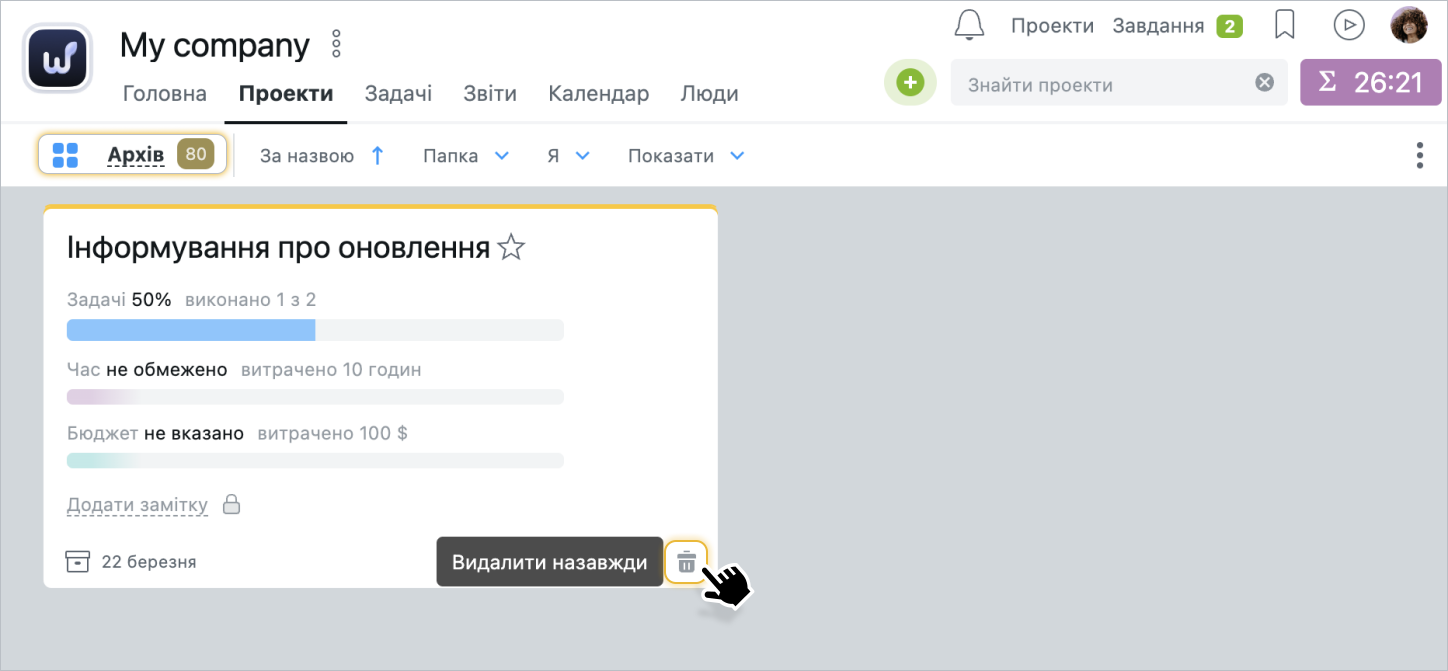
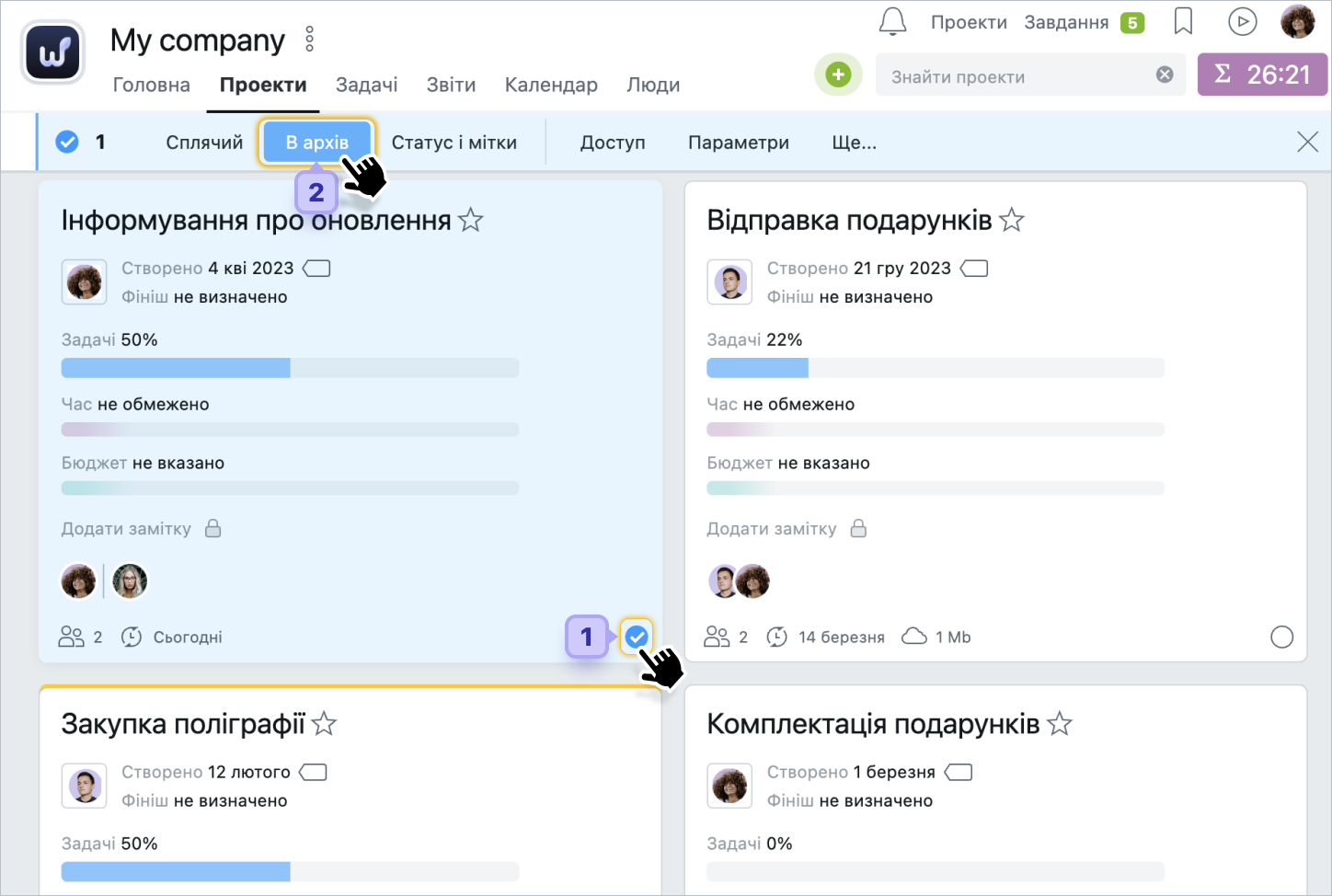
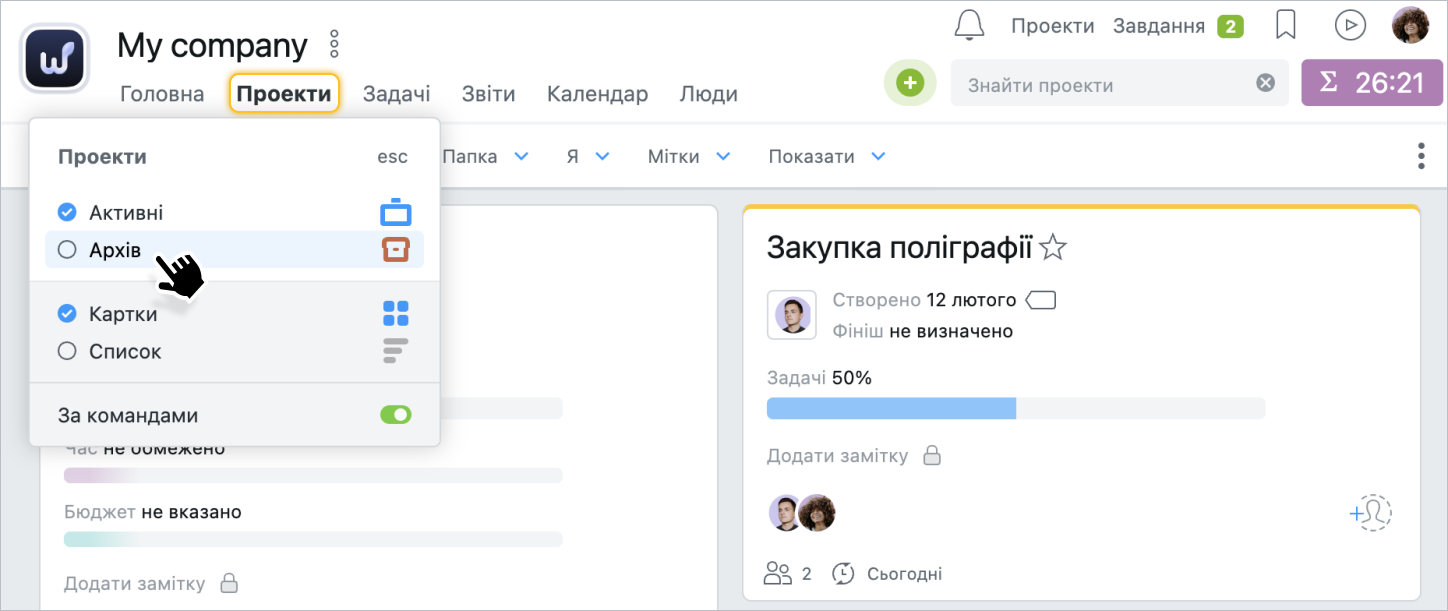
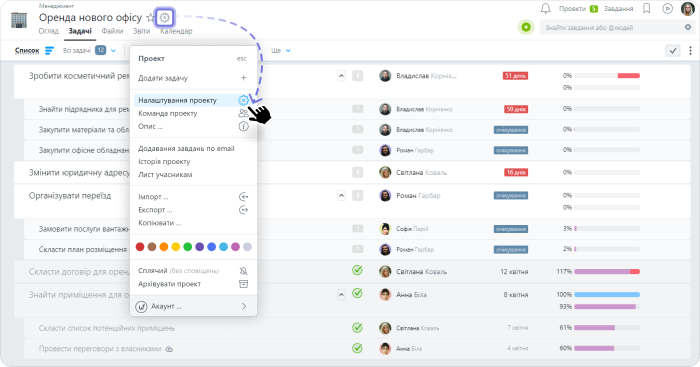
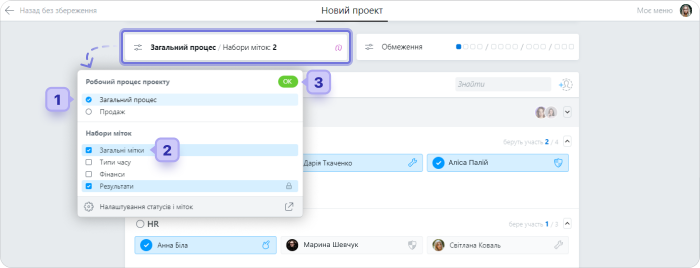
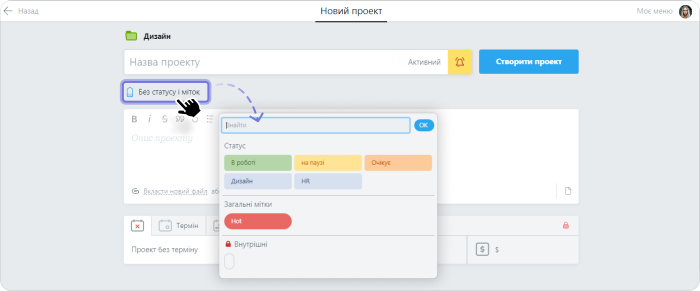
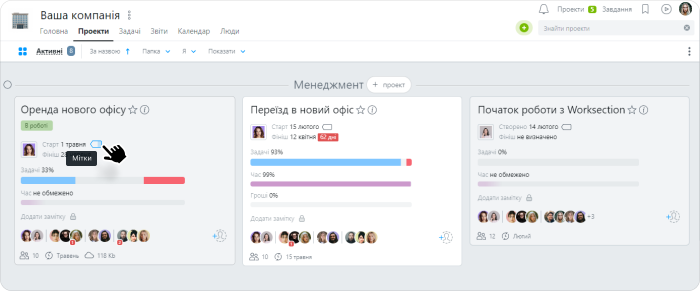
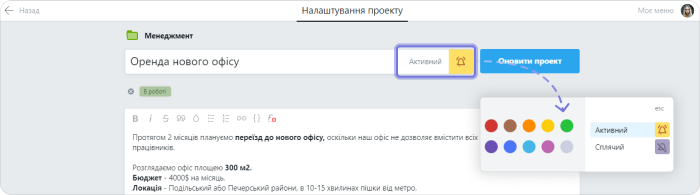
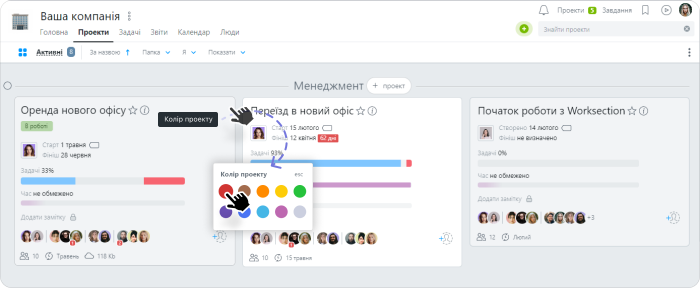
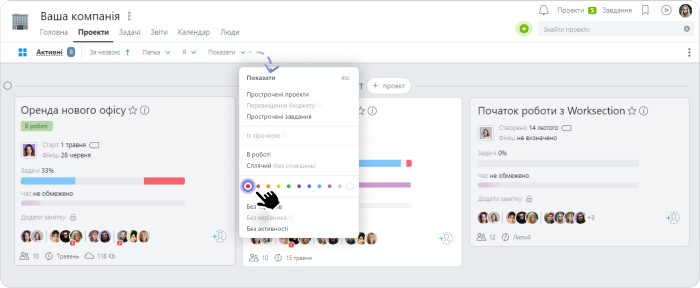
В розділі Акаунт > Статуси і мітки > Для проектів PRO натисніть на “+” для створення статусу.
Права Створювати статуси і Мітки для проектів може:
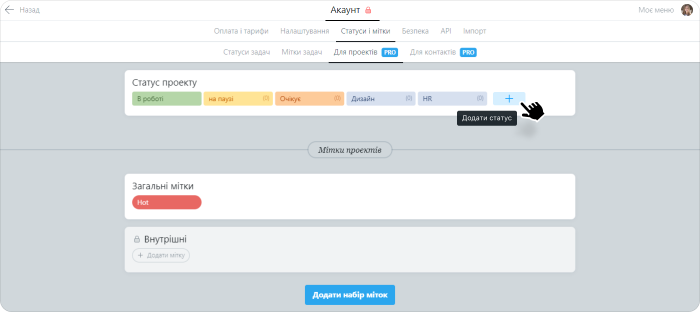
Наборів міток проектів може бути скільки завгодно. Для створення нового набору — натисніть на “Додати набір міток”. Придумайте йому назву і натисніть “ОК”.
Можливо створити набір міток проектів для учасників, які не будуть видимі команді “Клієнт”1.
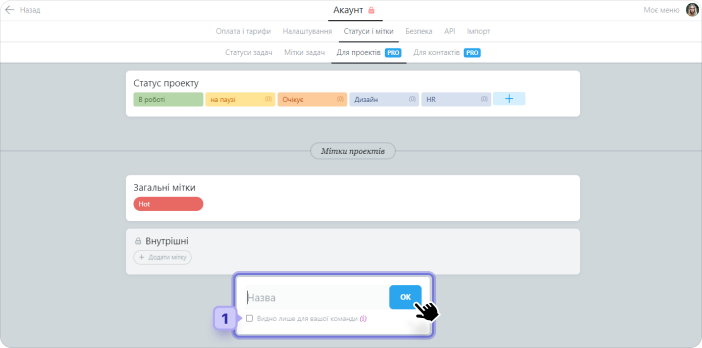
Натисніть на “+” для створення нової мітки проекту. У меню, виберіть колір мітки і впишіть назву. Після, натисніть“Додати”