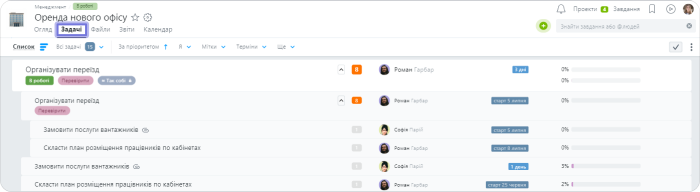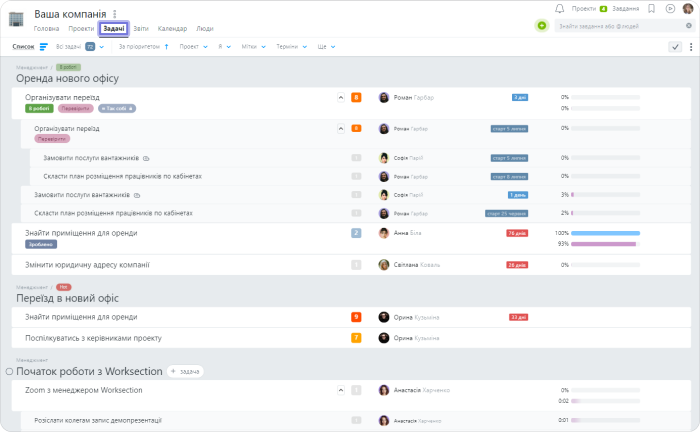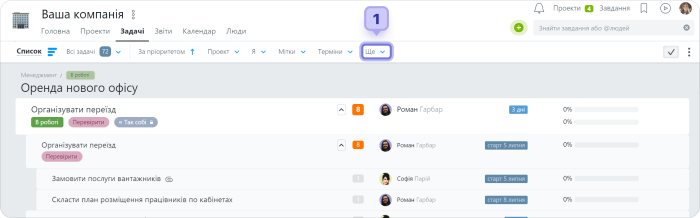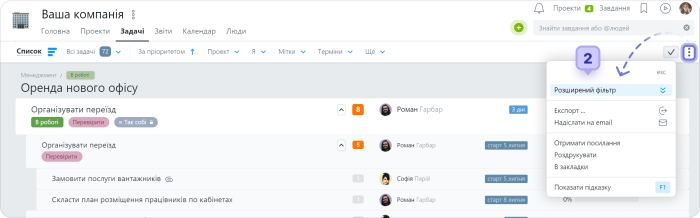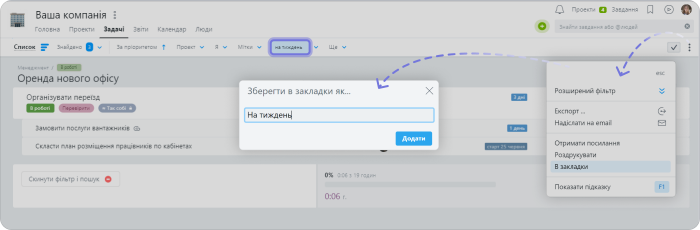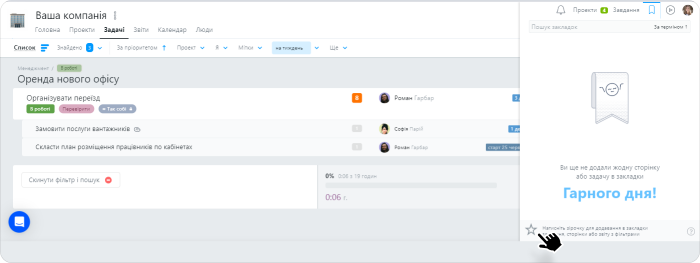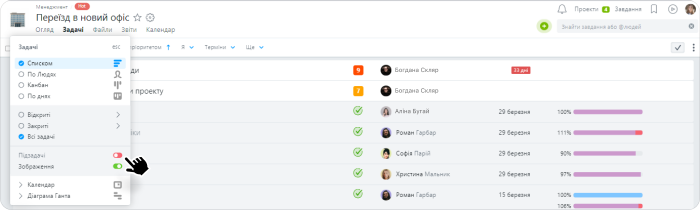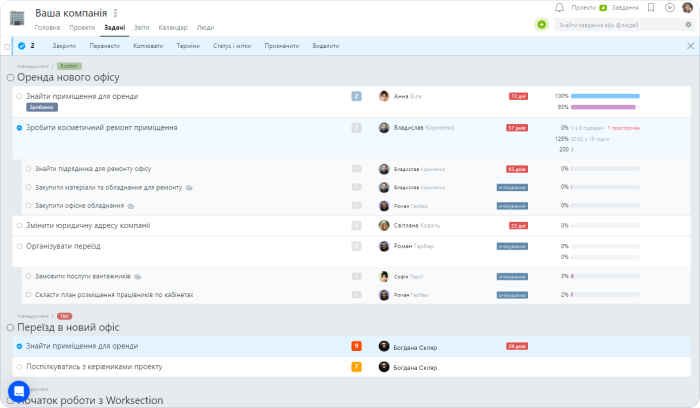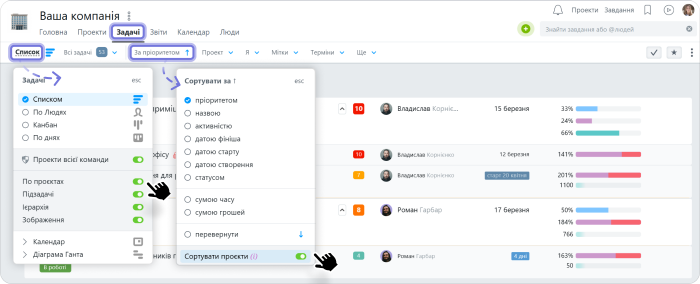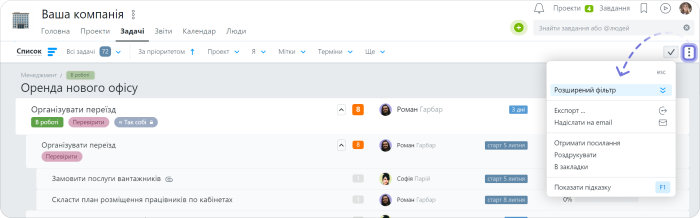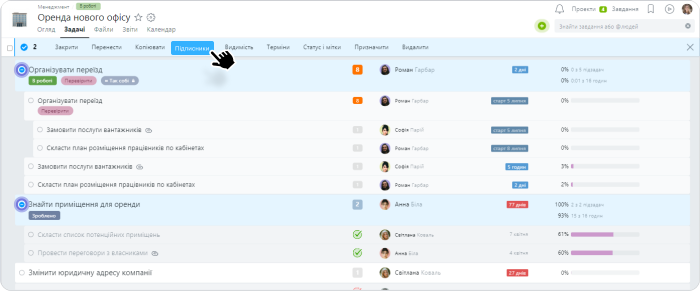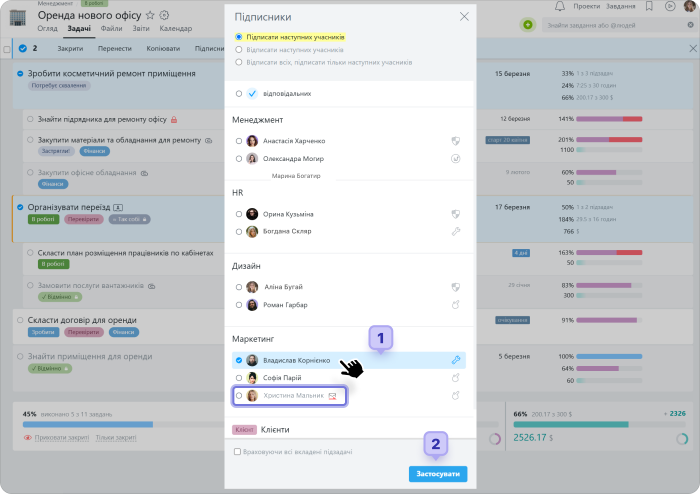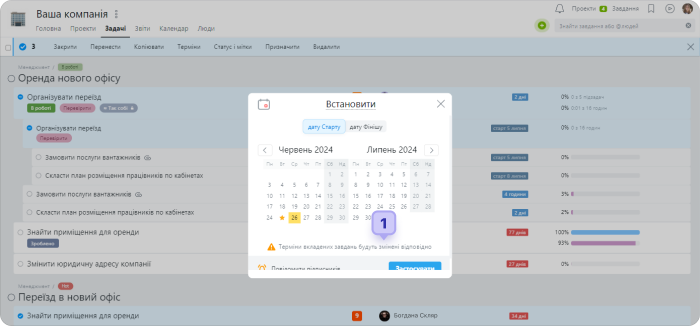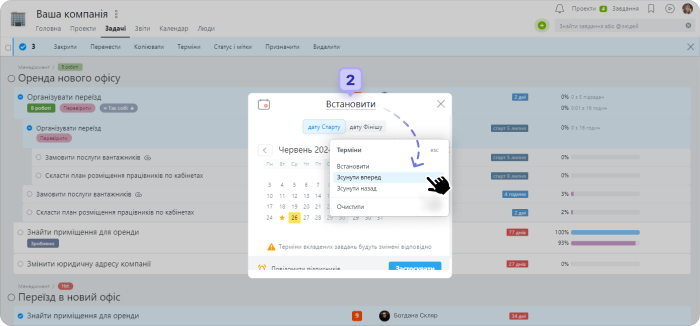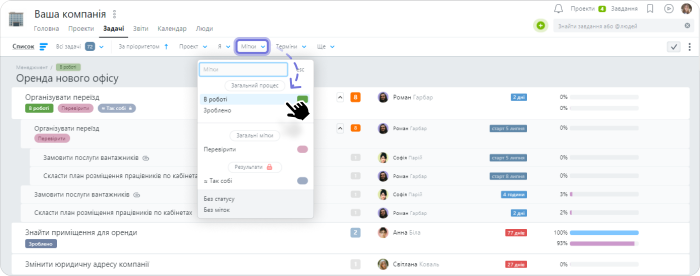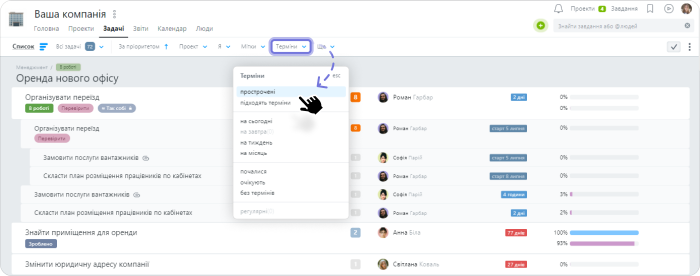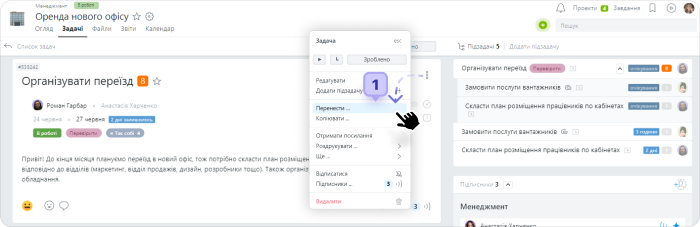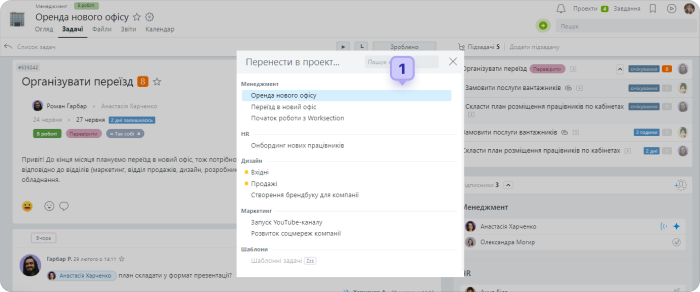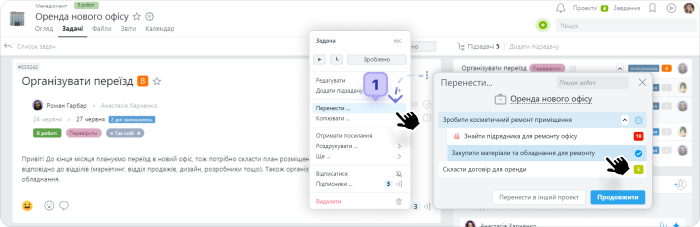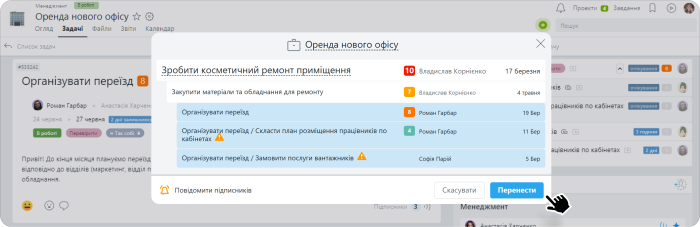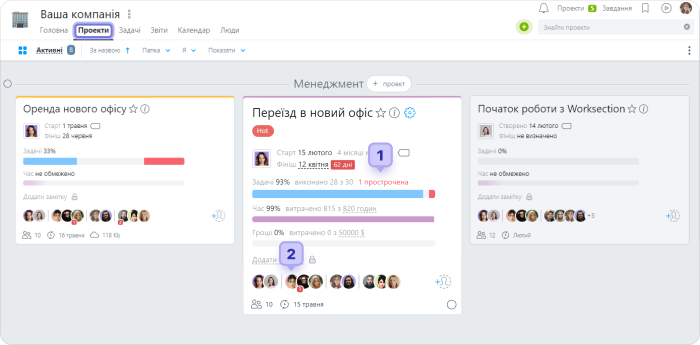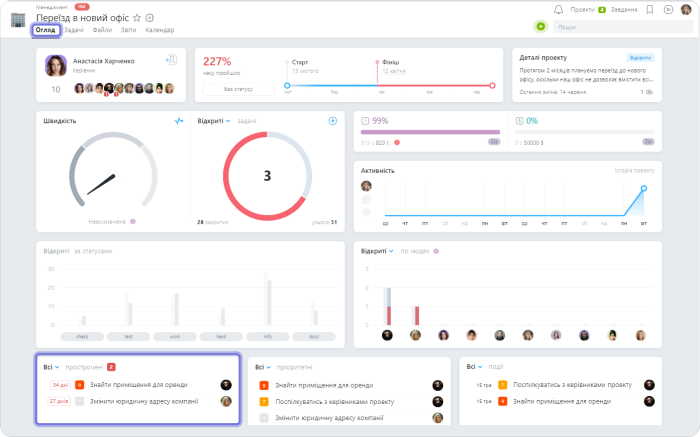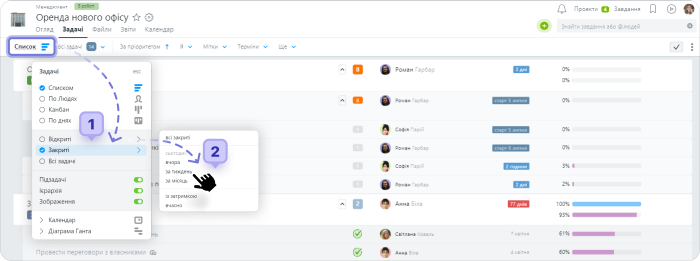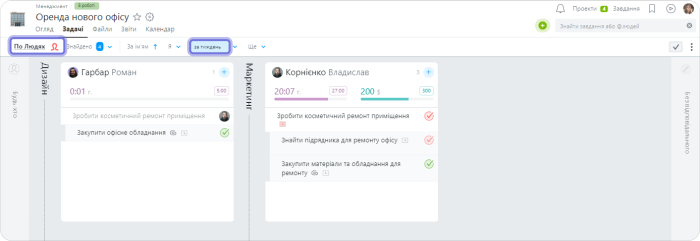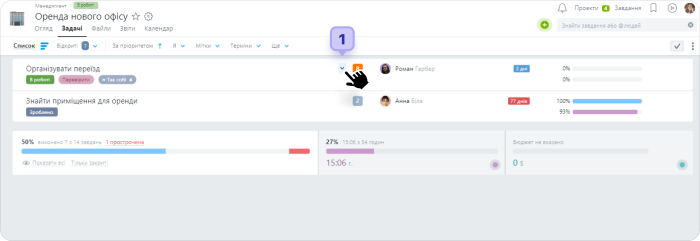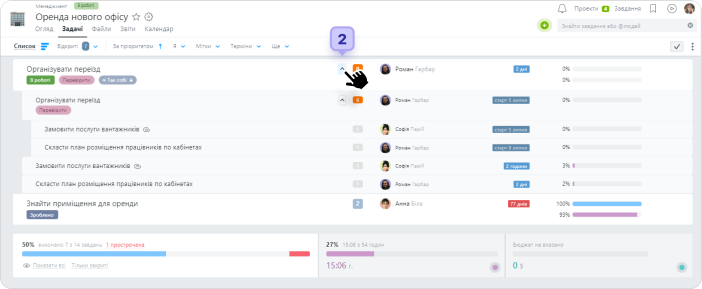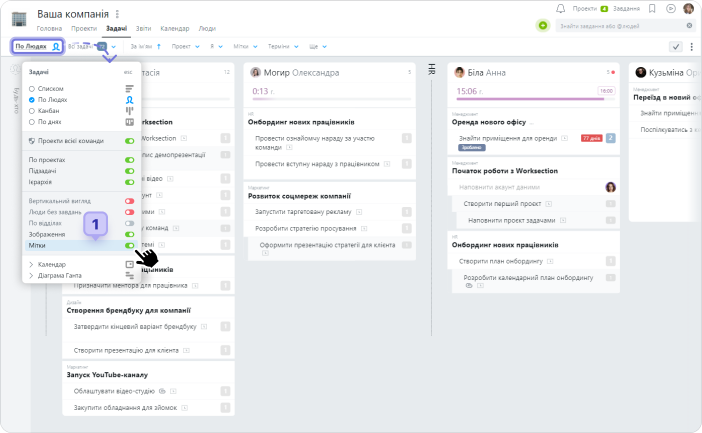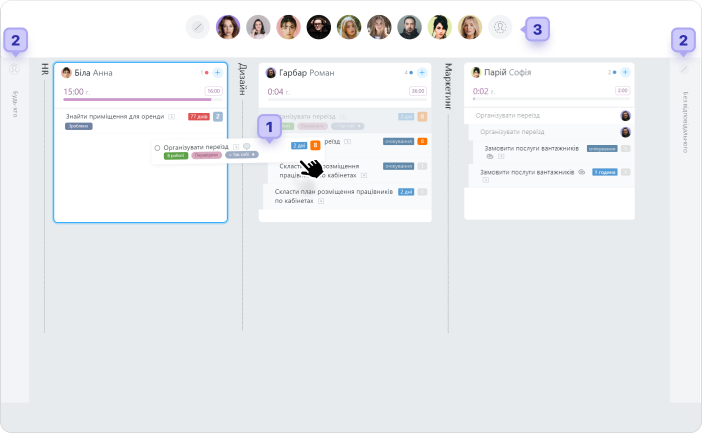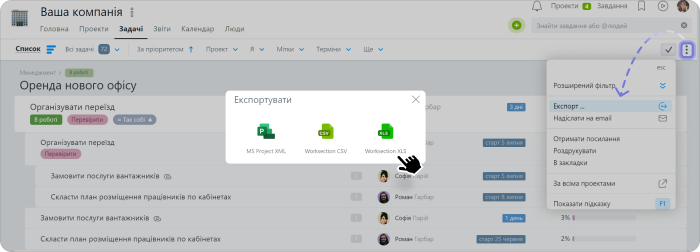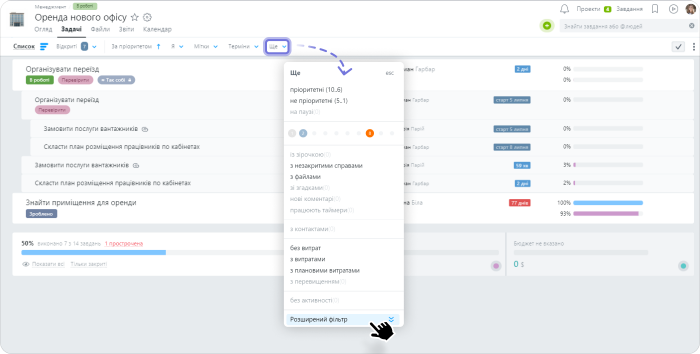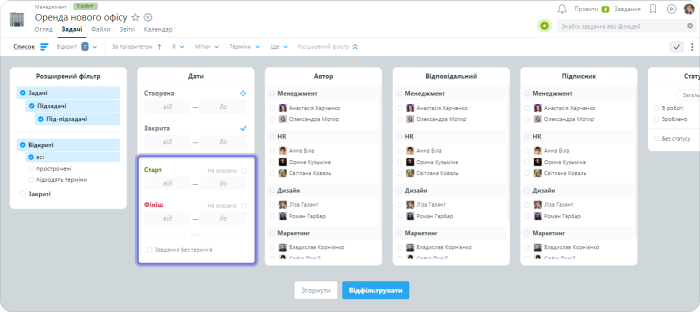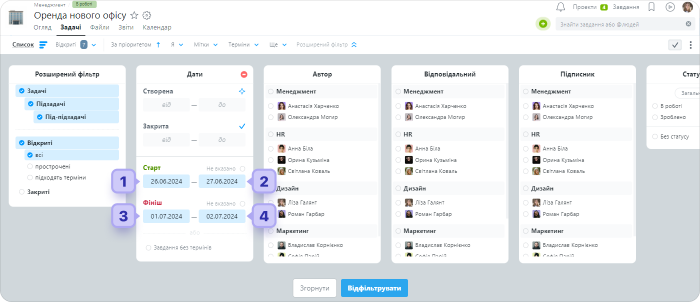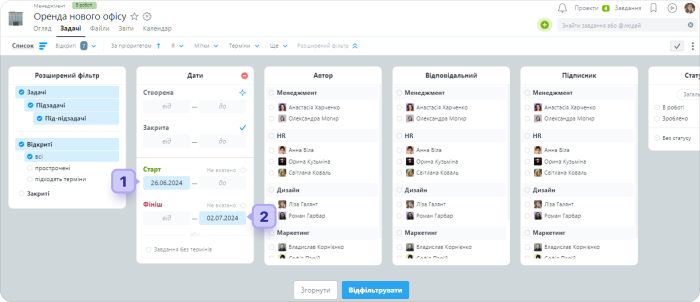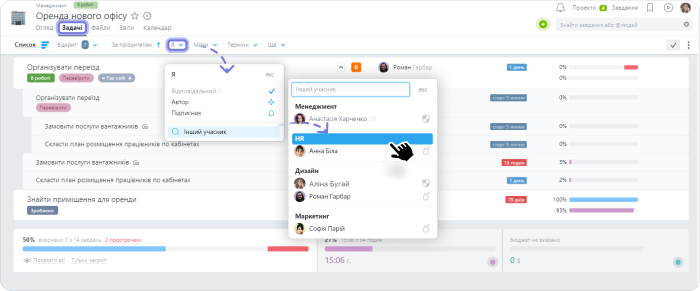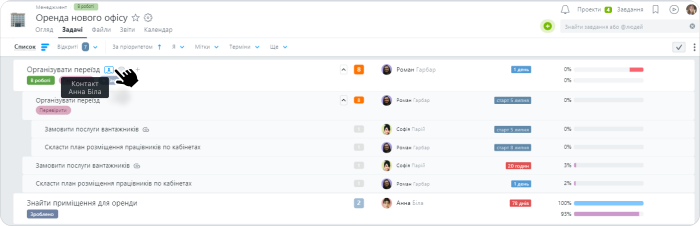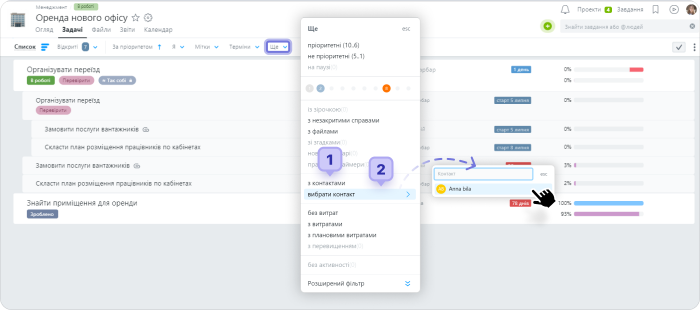Як структурувати задачі за мітками і статусами?
- щоб описати характер роботи: дизайн, програмування, обговорення, брейншторм
- щоб описати обсяг роботи: XL-size, M‑size, S‑size
- щоб описати результат роботи: зроблено добре, зроблено норм, зроблено так собі
- щоб описати складність роботи: складна, середня складність, нескладна. Це полегшить вибір виконавця відповідно до його проф. рівня.
- щоб описати тип роботи: планове завдання, додаткові побажання або переробка. Тоді в кінці проєкту в ретроспективі буде зрозуміло, чи то робили так собі та переробляли постійно, чи то клієнт примхливий.
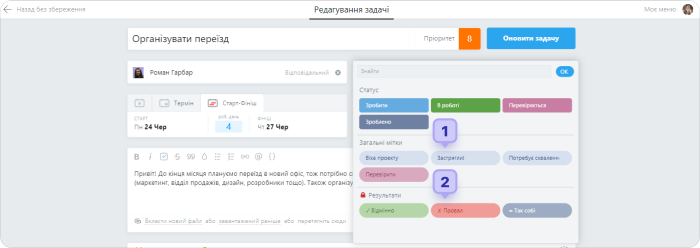
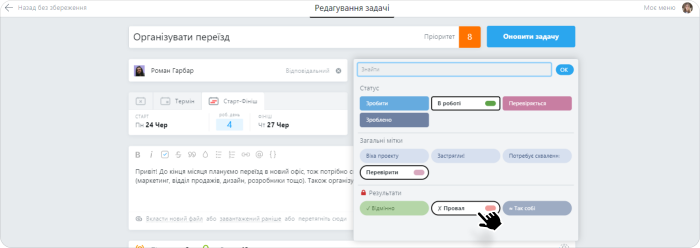
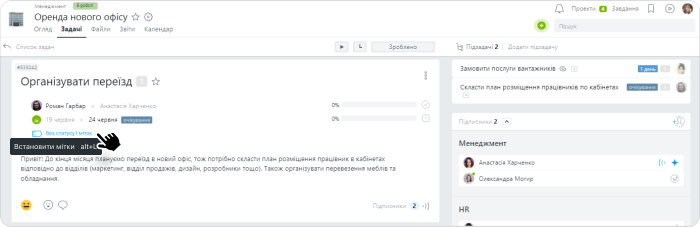
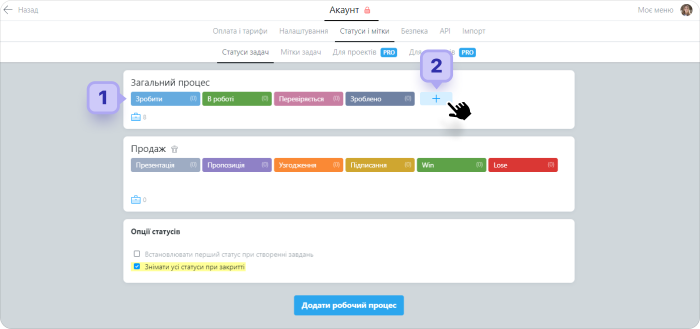
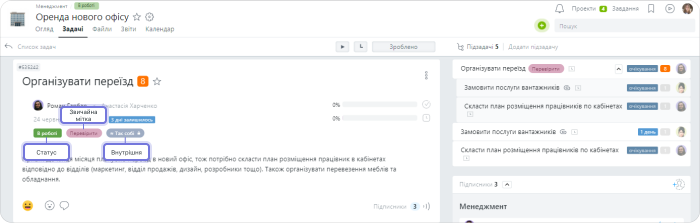
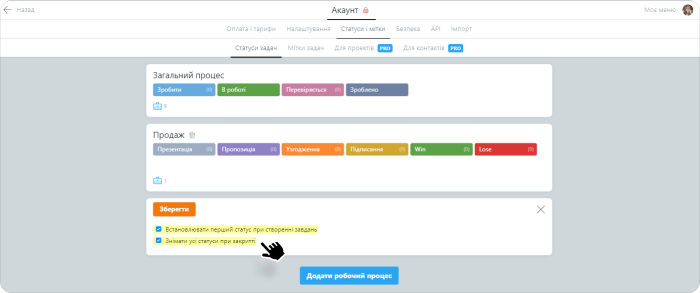
- Автоматично підставляти перший зі списку статус в процесі створення задачі та підзадачі.
- Відключати всі статуси після повного закриття задачі та підзадачі.