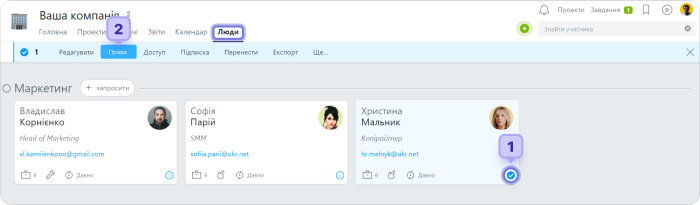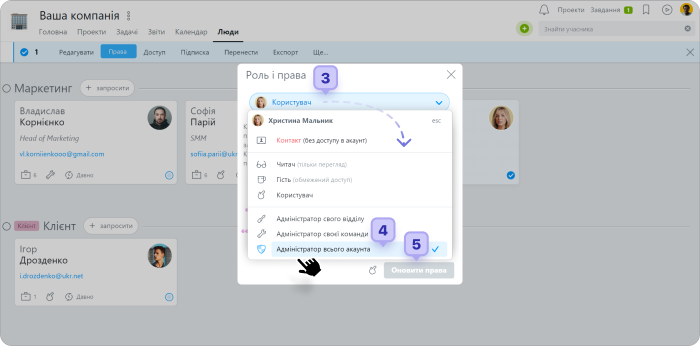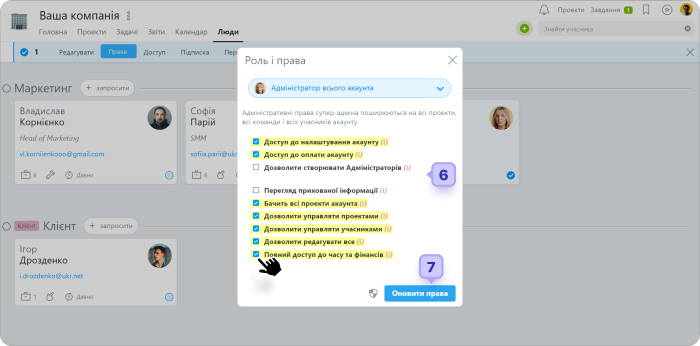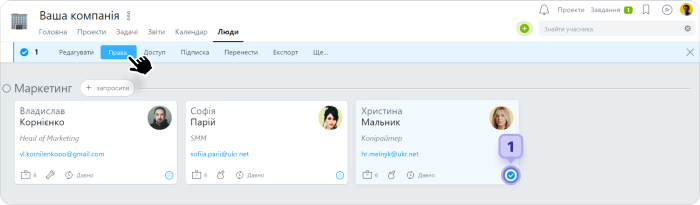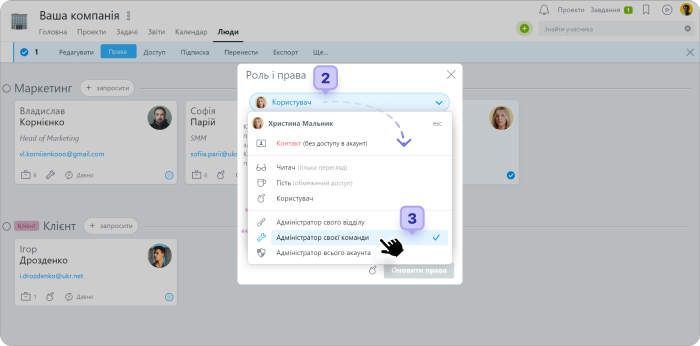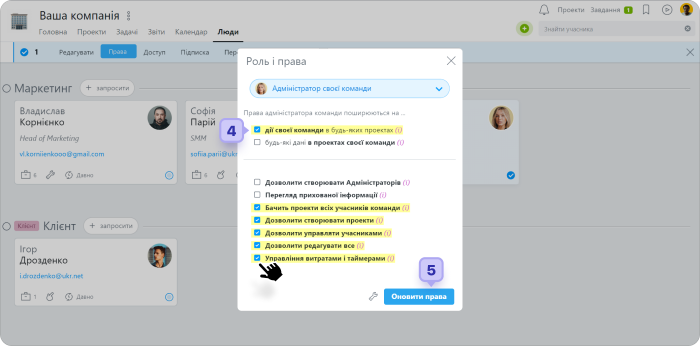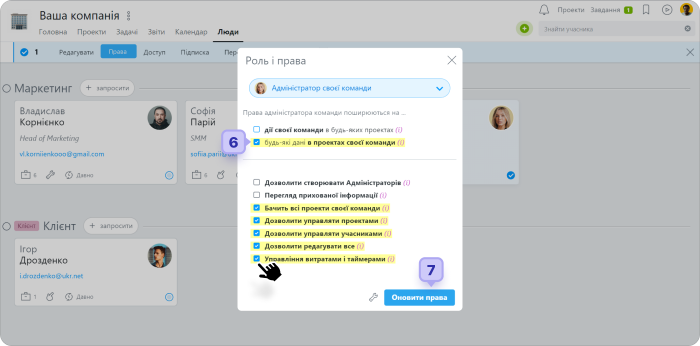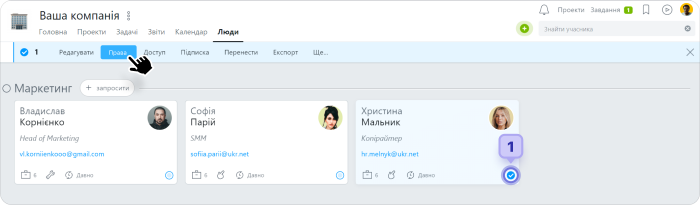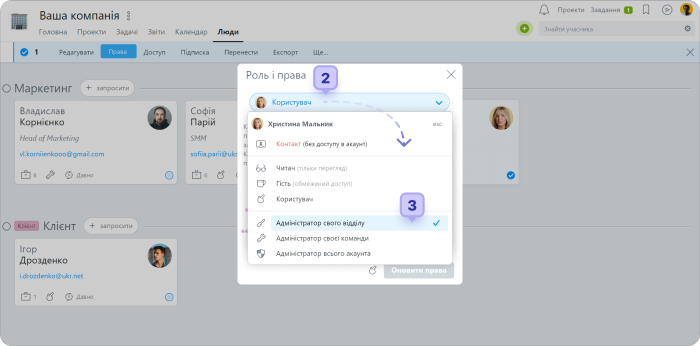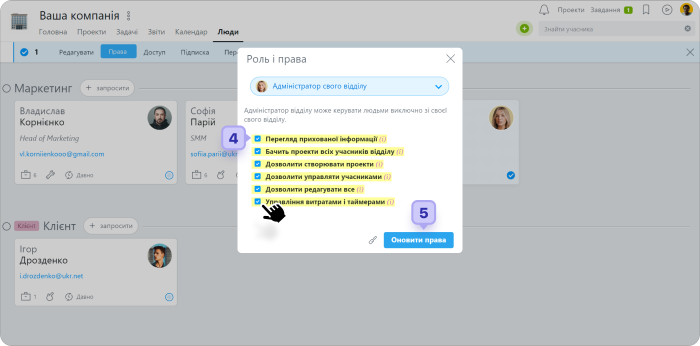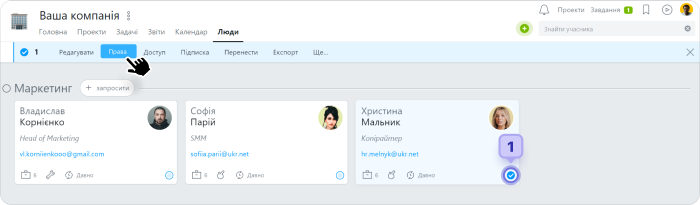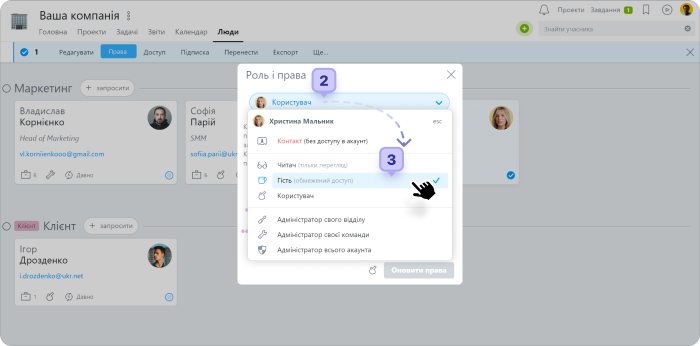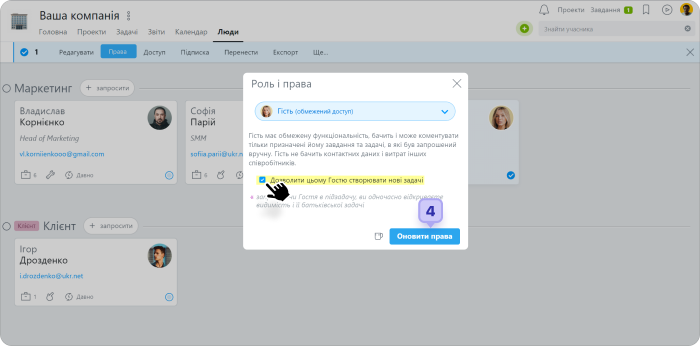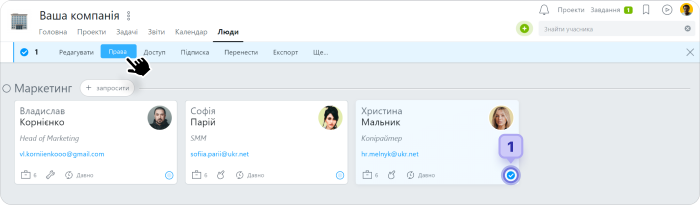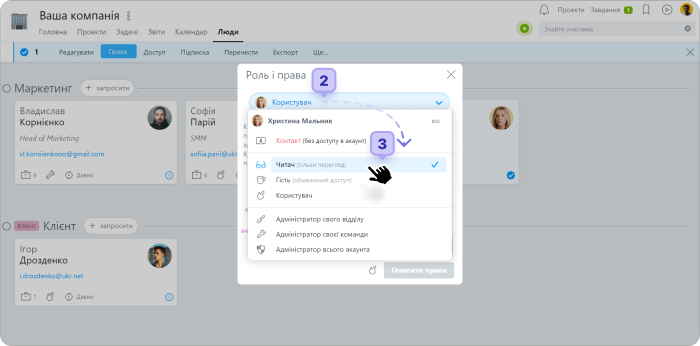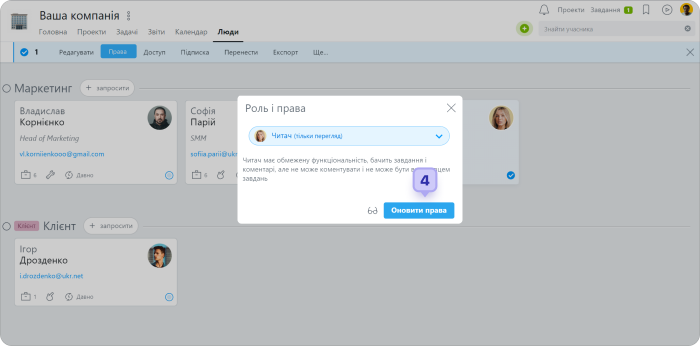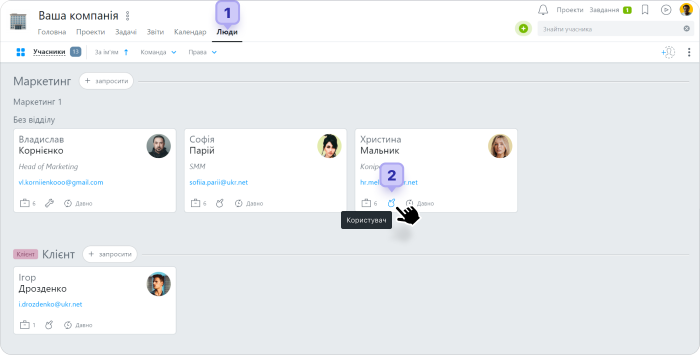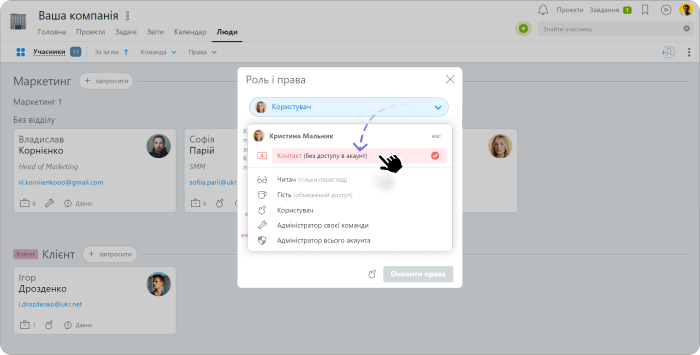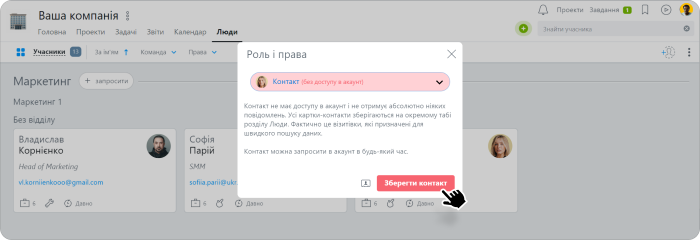Які ролі користувачів існують і в чому їх відмінність?
У Worksection існують такі ролі користувачів:
Ролі учасників в системі:
 Власник акаунта;
Власник акаунта;  Адміністратор акаунта (управляє всіма проектами всіх команд, а також налаштуваннями акаунта);
Адміністратор акаунта (управляє всіма проектами всіх команд, а також налаштуваннями акаунта); Адміністратор команди (управляє всіма проектами його команди);
Адміністратор команди (управляє всіма проектами його команди); Адміністратор відділу (управляє діями людей зі свого відділу в проектах різних команд);
Адміністратор відділу (управляє діями людей зі свого відділу в проектах різних команд);  Користувач (звичайна роль — рядовий співробітник компанії або клієнт);
Користувач (звичайна роль — рядовий співробітник компанії або клієнт); Гість (обмежена роль, не бачить контактних даних інших користувачів, підходить для фрілансерів або субпідрядників);
Гість (обмежена роль, не бачить контактних даних інших користувачів, підходить для фрілансерів або субпідрядників); Читач (обмежена роль, не може нічого створювати/редагувати і коментувати);
Читач (обмежена роль, не може нічого створювати/редагувати і коментувати); Контакт (немає фізичного доступу в систему, служить тільки для зберігання контактних даних).
Контакт (немає фізичного доступу в систему, служить тільки для зберігання контактних даних).
- Керівник проекту
- Відповідальний проекту
- Учасник проекту
- Автор завдання
- Відповідальний завдання
- Підписник завдання
Детальніше про права:
Власник акаунта може:
- Робити все те ж, що і адміністратор акаунта
- Завжди має доступ до налаштувань і управління адміністраторами
- Може видалити акаунт
- Мати доступ до API ключа
Адміністратор акаунта може:
- Робити все те ж, що і адміністратор команди для всіх команд акаунта
- Змінити налаштування акаунта, управляти мітками, оплачувати акаунт (право «Доступ до налаштування і оплаті акаунта»)
- Призначати адміністраторів (право «Дозволити створювати Адміністраторів»)
- Бачити приховане листування, задачі, файли (право «Перегляд прихованої інформації»)
- Редагувати тимчасові і фінансові витрати (право «Повний доступ до часу та фінансів»)
Адміністратор команди може:
- Бачити всі проекти своєї команди і всіх учасників своєї команди
- Створювати і редагувати проекти своєї команди (право «Дозволити управляти проектами»)
- Редагувати свою команду, керувати співробітниками своєї команди, запрошувати співробітників в проекти своєї команди (право «Дозволити управляти учасниками»)
- Редагувати задачі, підзадачі та коментарі в проектах своєї команди (право «Дозволити редагувати все») та в проекти, в яких бере участь сам (додавати тільки свою команду)
Керівник проекту може:
- Редагувати свій проект
- Редагувати задачі, підзадачі і коментарі свого проекту
- Додавати співробітників у свої проекти та керувати учасниками проекта (опція включається в налаштуваннях акаунта)
Звичайний користувач може:
- Створювати задачі у проектах, до яких він допущений
- Бачити задачі, підзадачі і коментарі
- Завантажувати файли
Гість (користувач з обмеженими правами):
- Може бачити і коментувати ТІЛЬКИ задачі, за які він відповідальний або доданий до кола бачущих. Інших завдань проекту він не бачить
- Може бачити ТІЛЬКИ ті файли, які розташовані в «його» задачах
- НЕ може створювати задачі (але можна дати йому це право). НЕ бачить контактів учасників проекту, тільки імена
- Може побачити лише свої звіти
Контакт:
- Доступу в систему не має. Згодом може бути запрошений у будь-який час до акаунта.
- Фактично — це візитка людини. Служить для швидкого пошуку контактних даних, потрібних для роботи.
Щоб призначити користувачу Роль, перейдіть в розділ «Люди». Знайдіть візитку потрібного користувача. Позначте мишкою його візитку1, а потім виберіть пункт «Права»2 в меню.
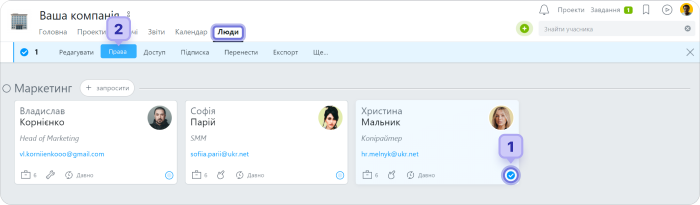
Перед вами відкриється вікно «Роль і права»3. В ньому виберіть необхідну роль (наприклад, “Гість”4) та натисніть «Оновити права»5
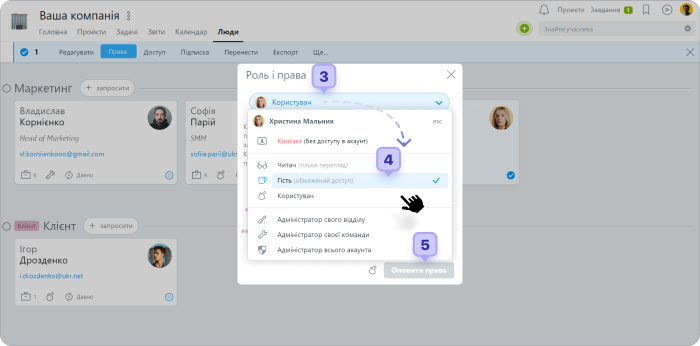
Призначте деяким учасникам акаунта роль адміністратора (команди або акаунта6). Наприклад, дайте своєму заступнику роль “адміністратора акаунта”:
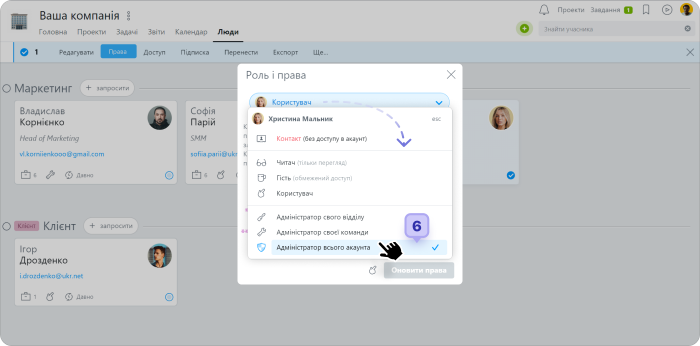
І обов’язково відмітьте, які саме права йому слід призначити7 і натисніть “Оновити права”8
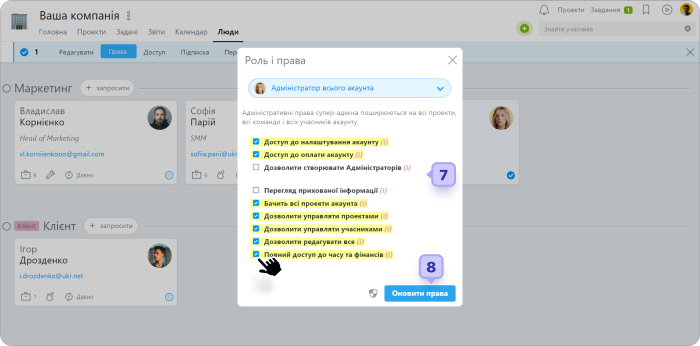
Приклад: У кожній команді може бути свій (і не один) “адміністратор команди”. Як варіант, одному адміністратору можете дати право керувати учасниками (“дозволити керувати учасниками”), а іншому — проектами (“дозволити керувати проектами”) і задачами (“дозволити редагувати все”). Таким чином, кожен буде виконувати свої функції.
Примітка! Щоб права адміністратора були надані, хоча б один пункт прав повинен бути відзначений. Якщо цього не зробити, то буде присвоєна роль «користувач».
Ця стаття була вам корисною?
Так, дякую!
Ні