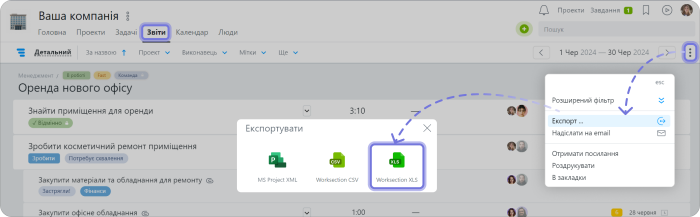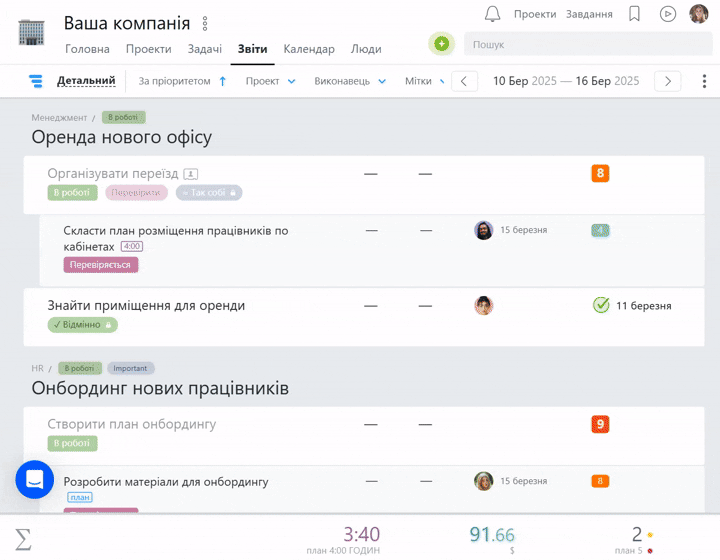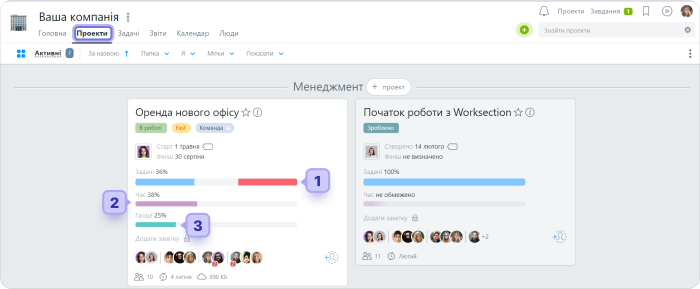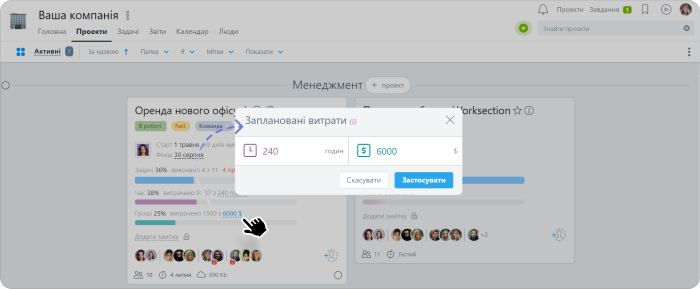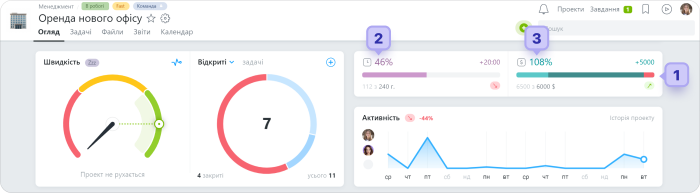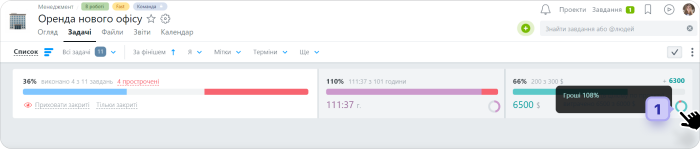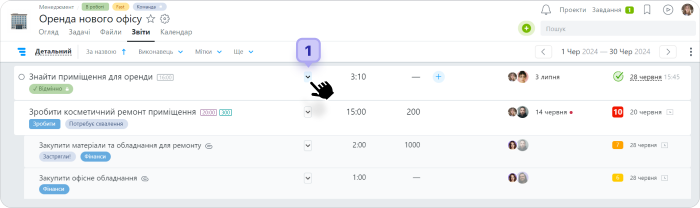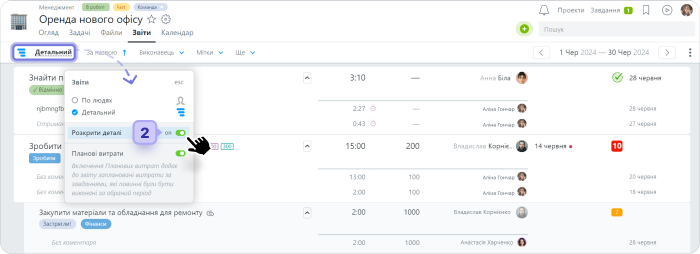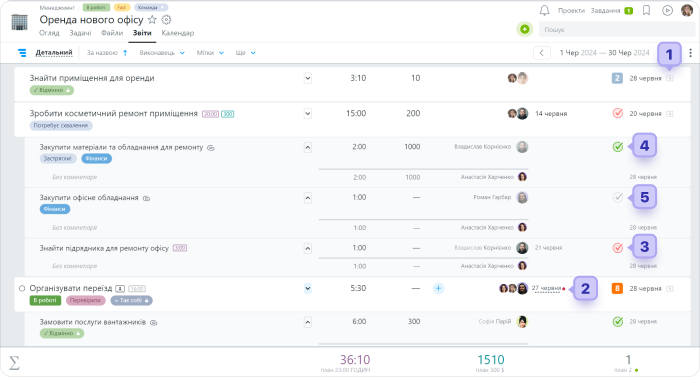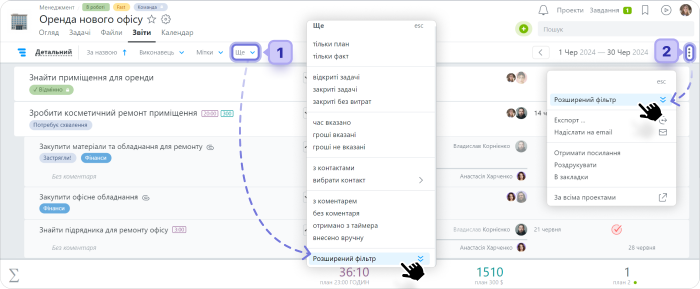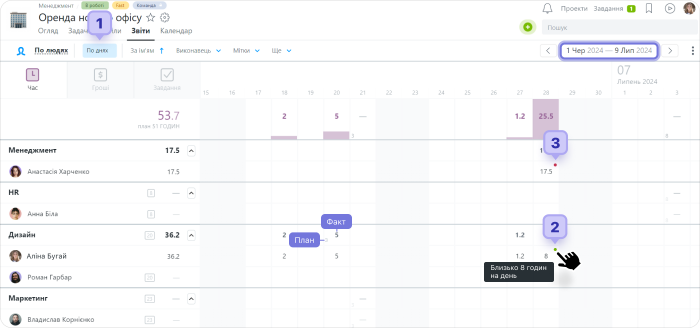Як мені подивитися витрати по задачах за період?
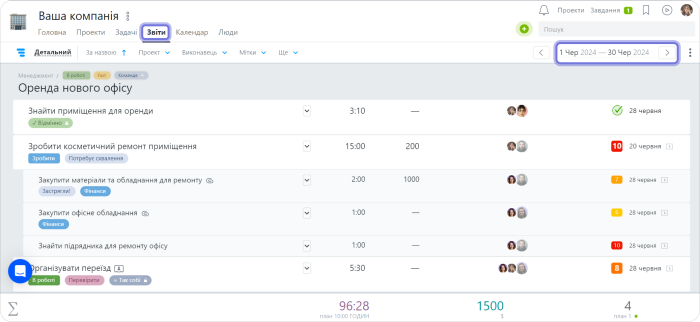
Статистика учасників (сторінка «По людям») допоможе вам оцінити ефективність роботи ваших співробітників. Режим «По днях» — подивитися, хто і скільки часу витратив на роботу кожен день. А статистика «За проектами» — розставити пріоритети.