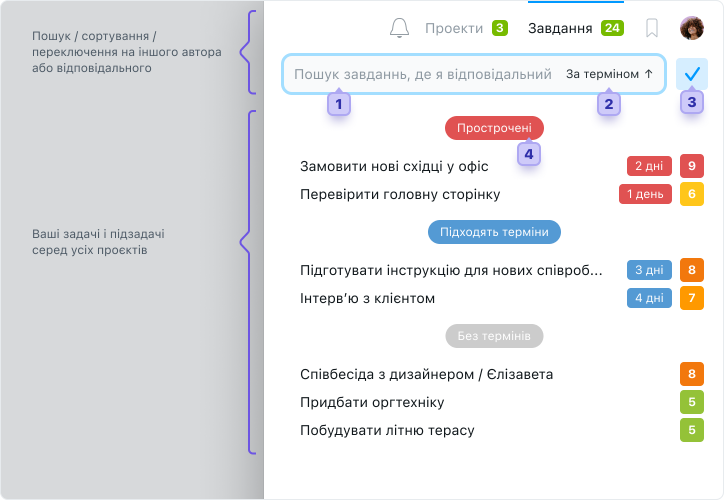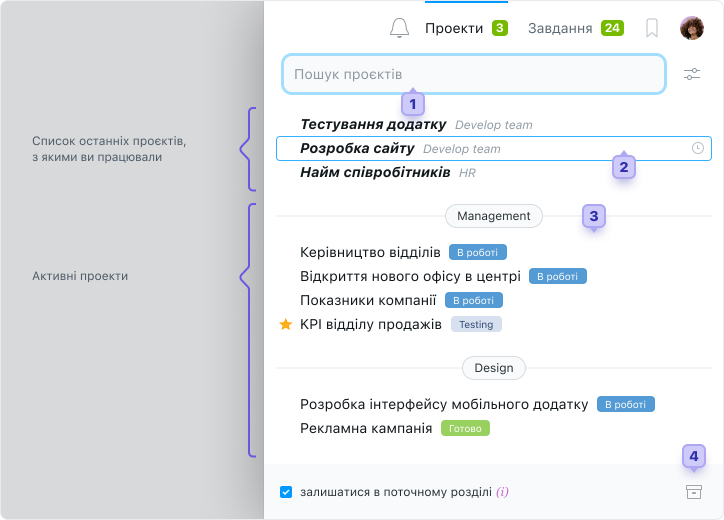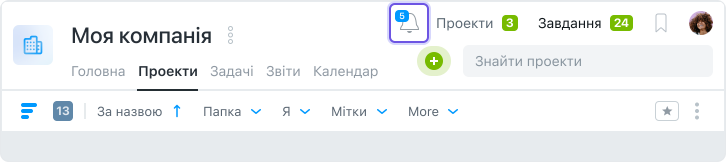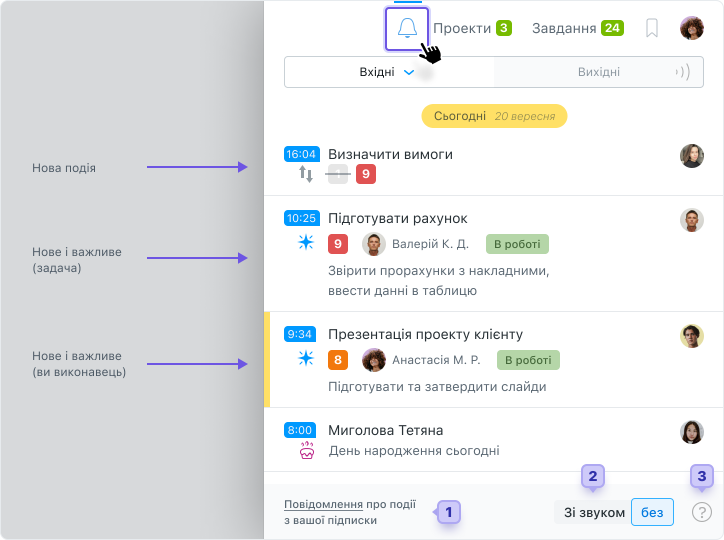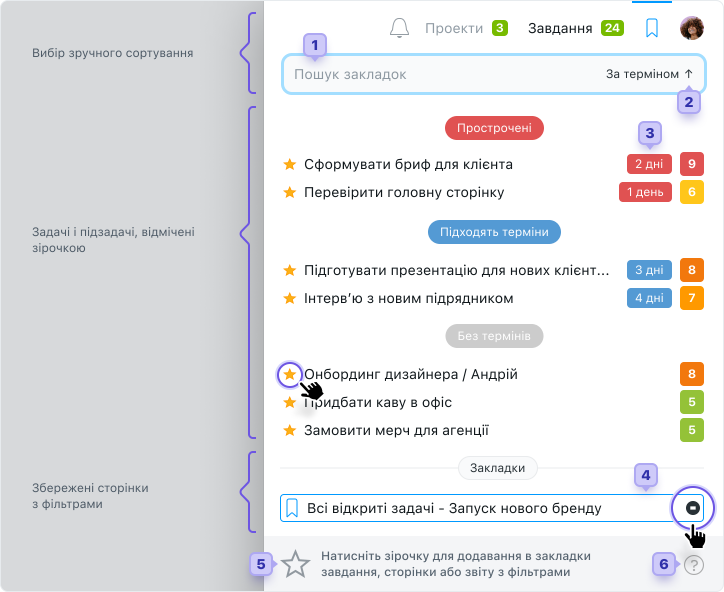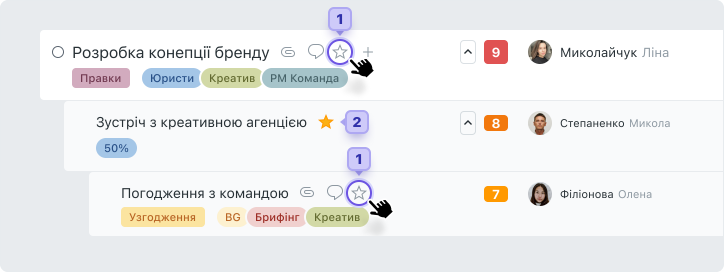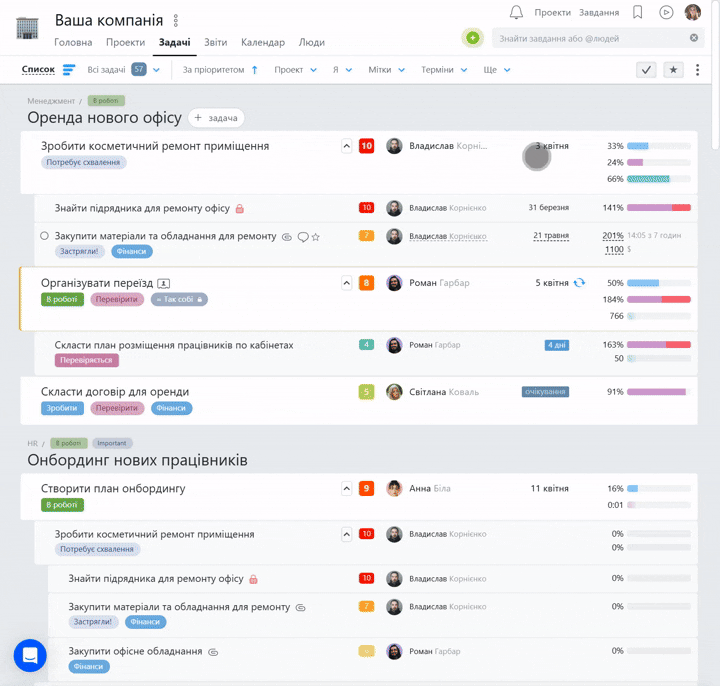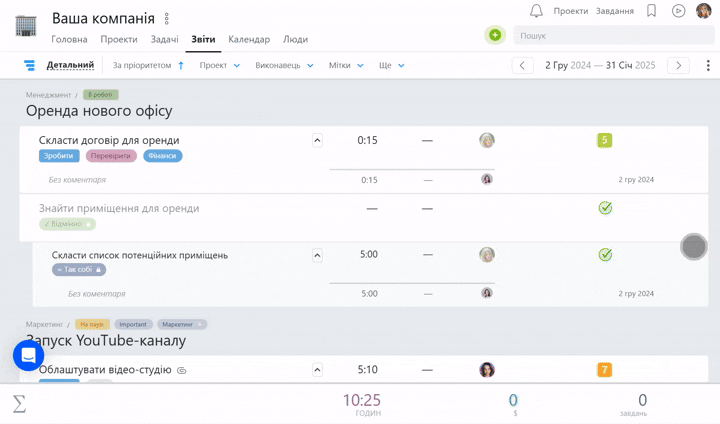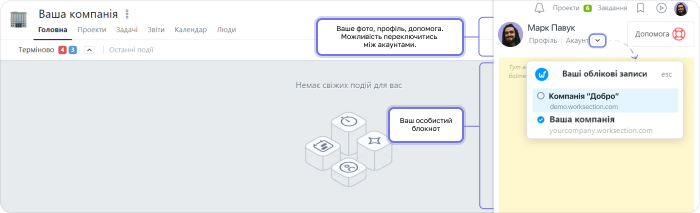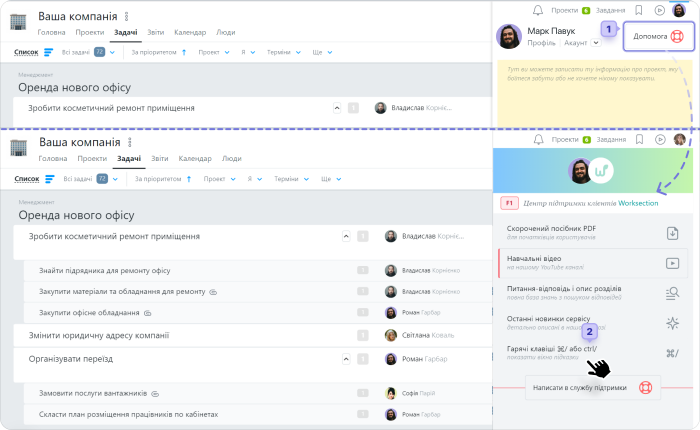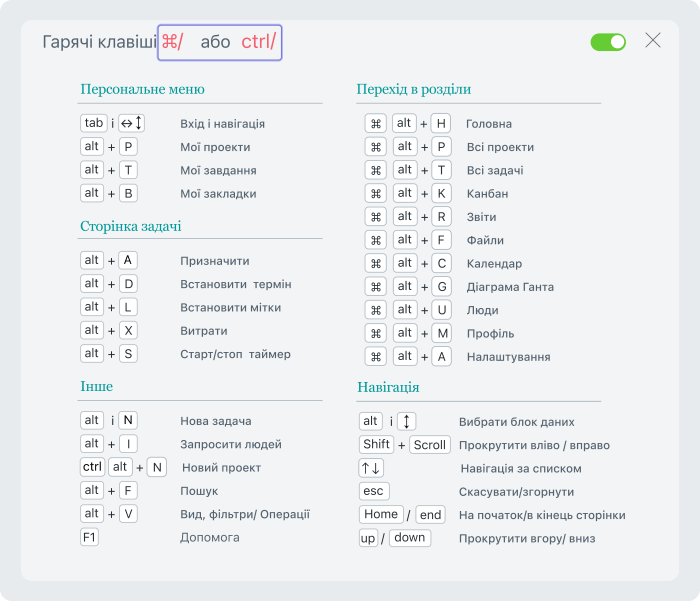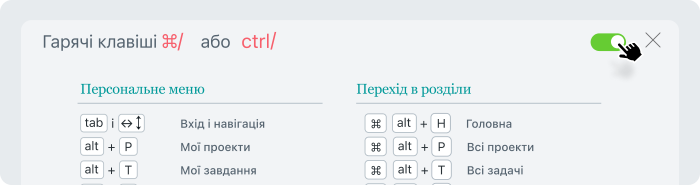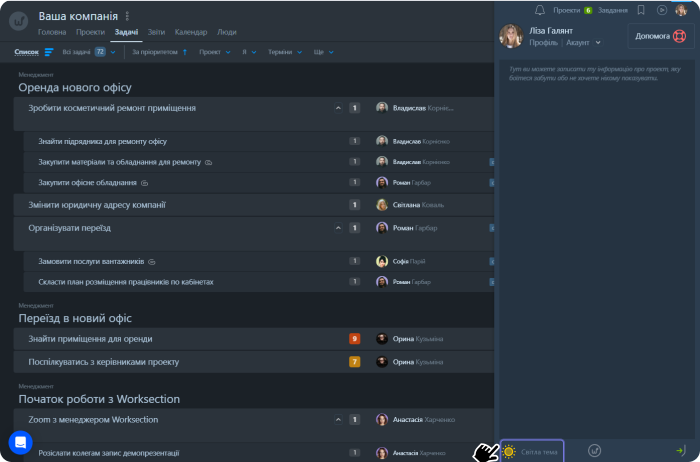Що таке Персональне меню?
Персональне меню — це набір випадаючих списків, розташованих у верхньому правому кутку кожної сторінки.
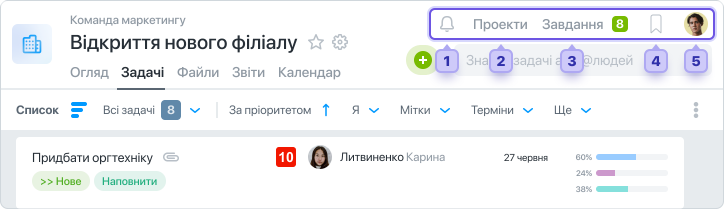
Чому персональне? Тому, що всі його елементи стосуються конкретно вас і вашої роботи в акаунті.
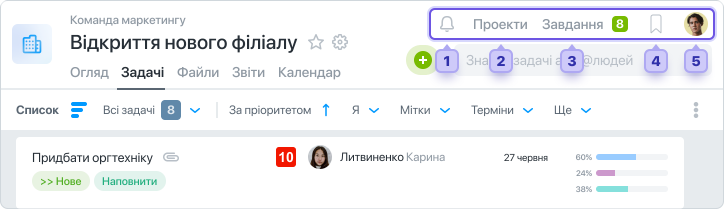
Чому персональне? Тому, що всі його елементи стосуються конкретно вас і вашої роботи в акаунті.
- Дзвіночок — сповіщення для вас;
- Мої проекти — випадаючий список проектів, в яких ви берете участь;
- Мої завдання — випадаючий список всіх ваших завдань;
- Мої закладки — ваші обрані завдання або збережені сторінки з фільтрами;
- Аватарка — містить ваш блокнот, перехід в профіль, а також швидке переключення між акаунтами (якщо у вас їх декілька).
Ця стаття була вам корисною?
Так, дякую!
Ні