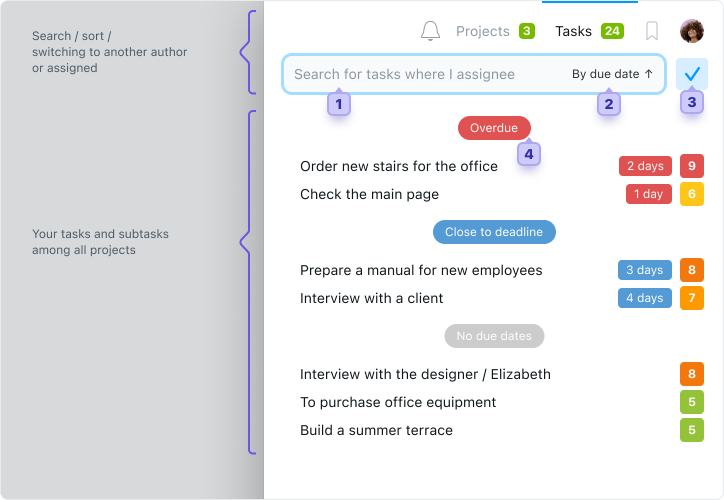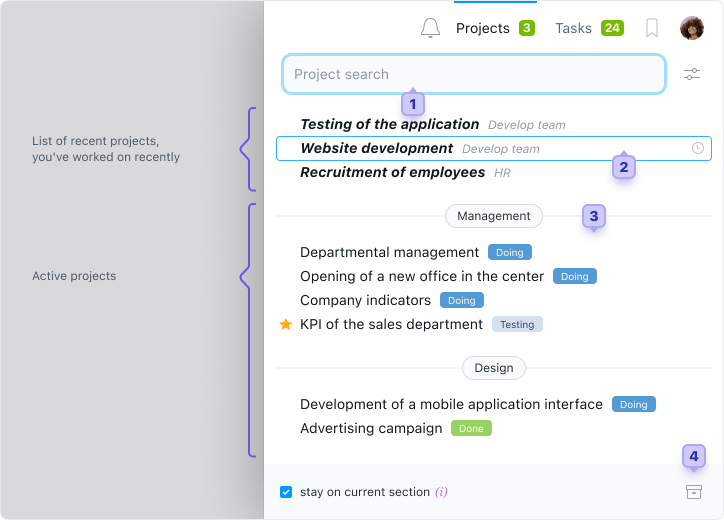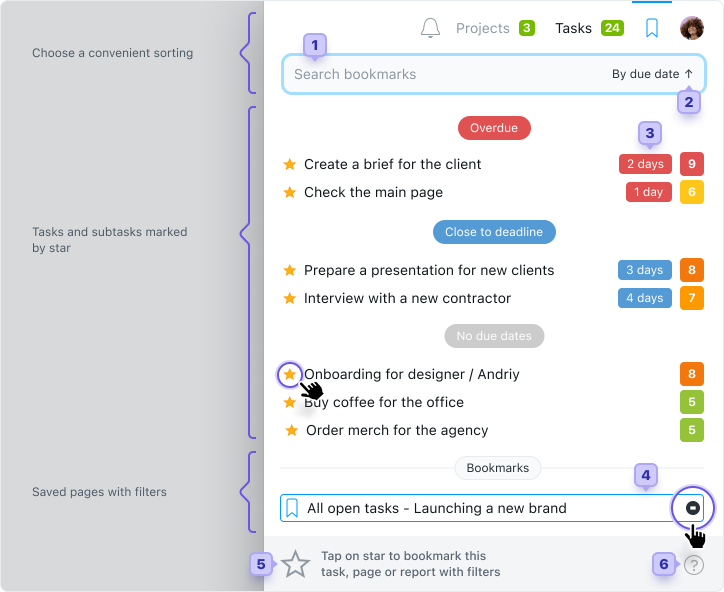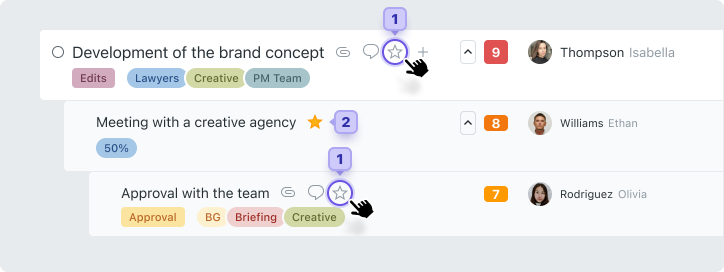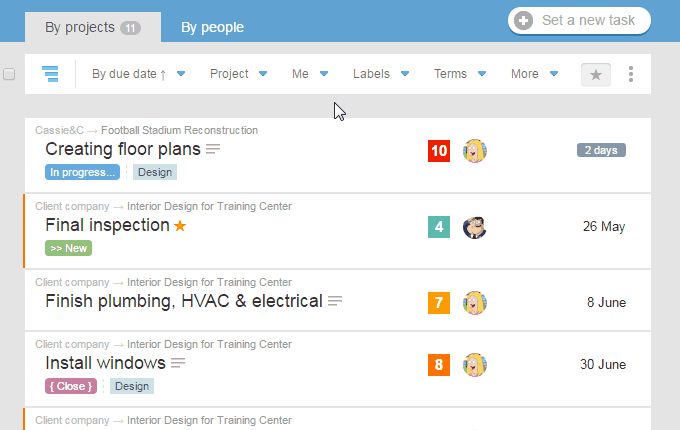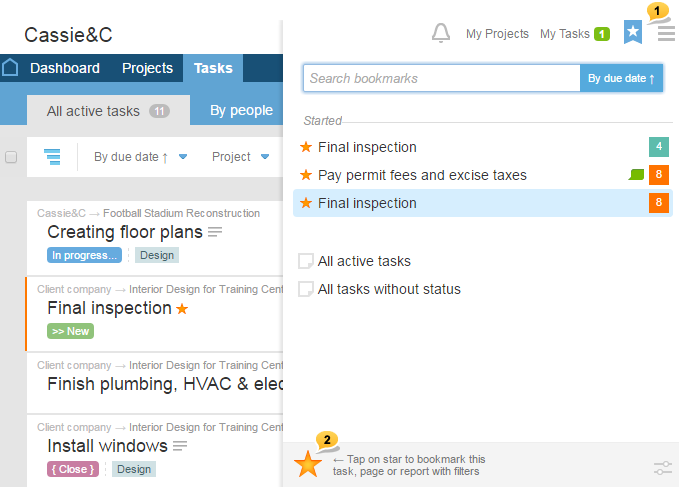What is a Personal Menu?
Personal Menu is a set of drop-down lists in the top right corner of every page.
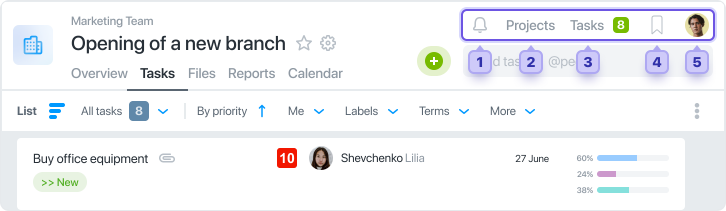
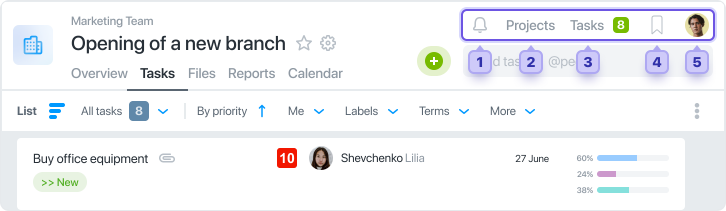
Why is it called «personal»? It is because all of its elements pertain only to you or your work in an account.
- Bell — your notifications;
- My projects — drop-down list of all the projects that you participate in;
- My tasks — drop-down list of all your tasks;
- My bookmarks — tasks that you saved as favorites and saved pages with filters;
- Avatar has your notepad, directs you to your profile, and also enables you to switch between your accounts (if you have several of them).
Was this article helpful?
Yes, thank you!
No