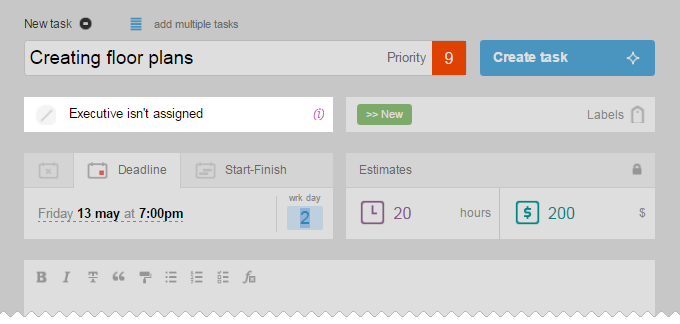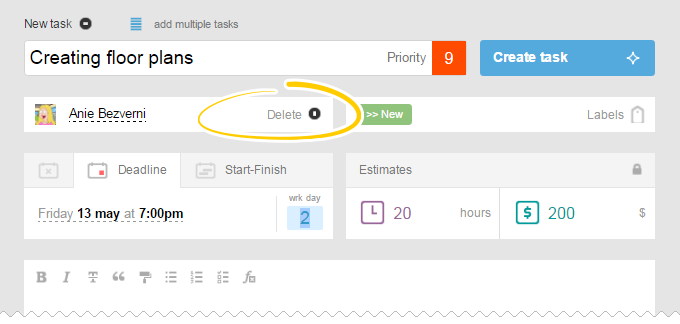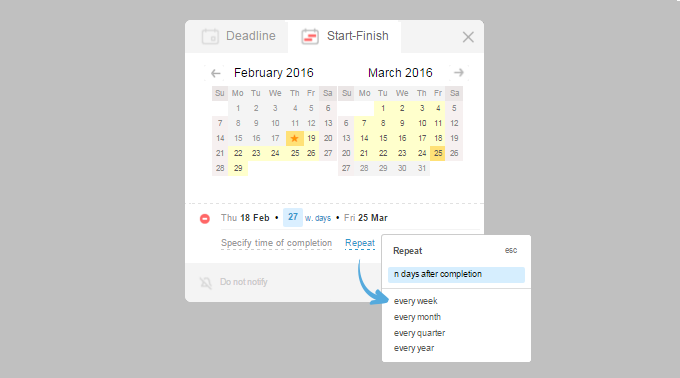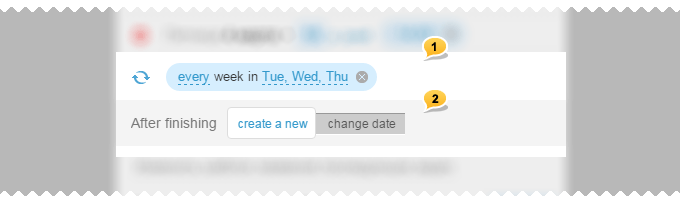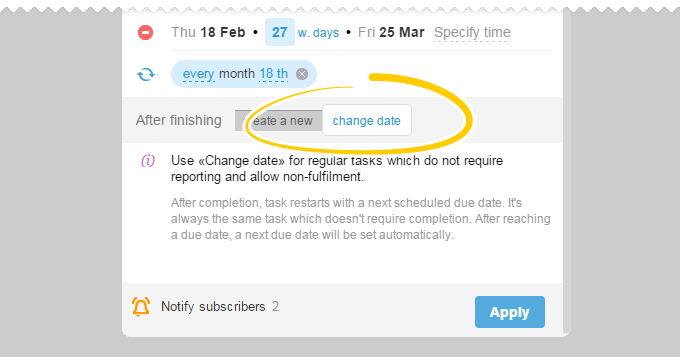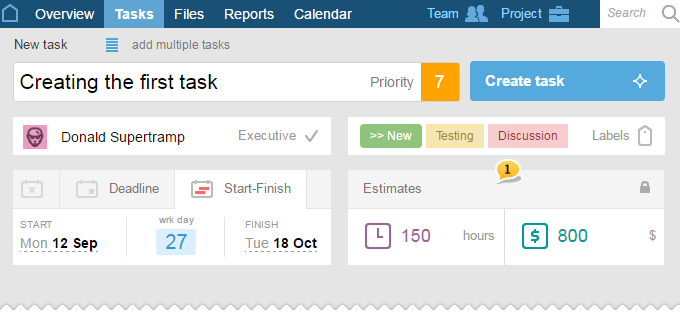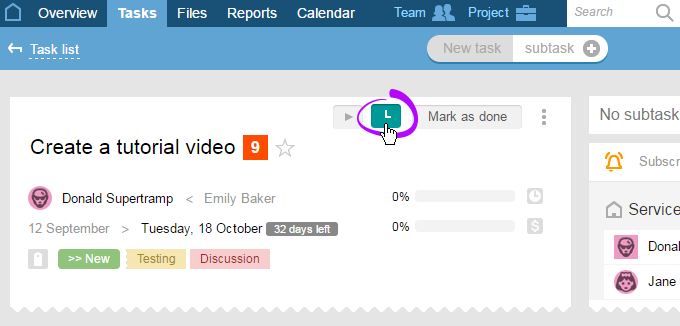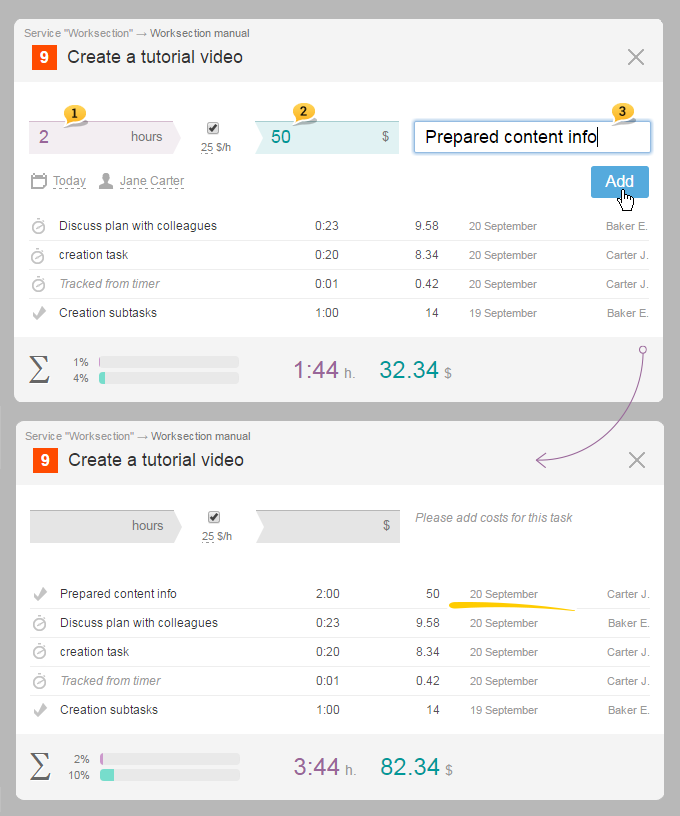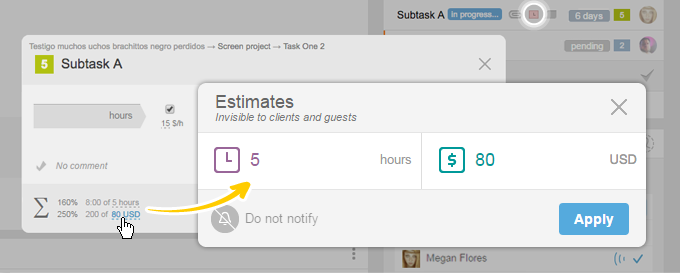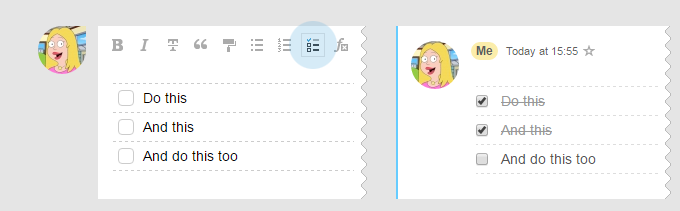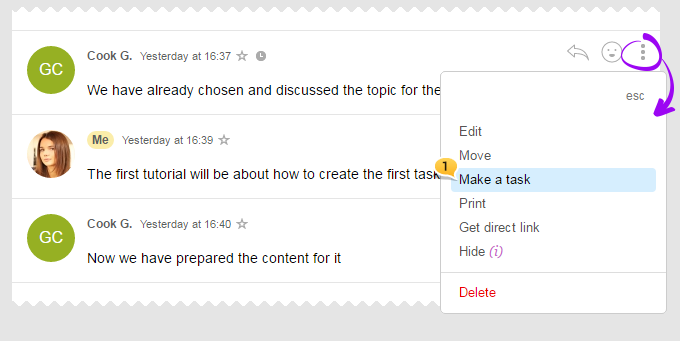How to add a new task (or a multiple tasks at once)?
While on one of the project’s pages, click on the «Create task» in the main menu.
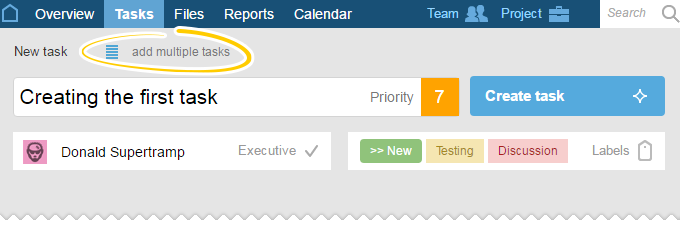
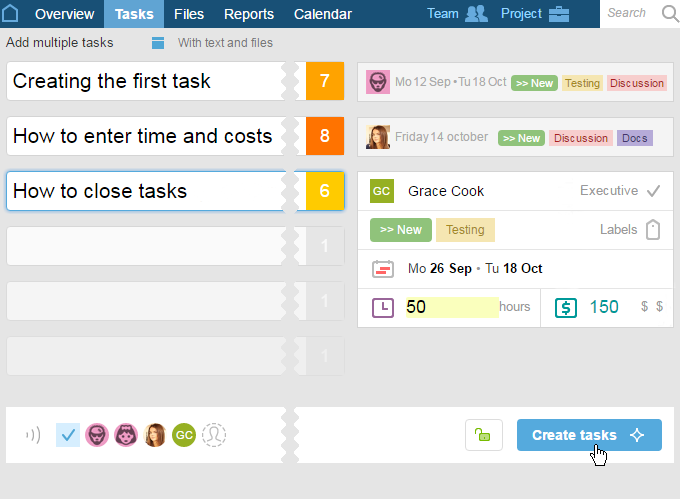
You will see a page for creating a task. On this page, you can add the following information:
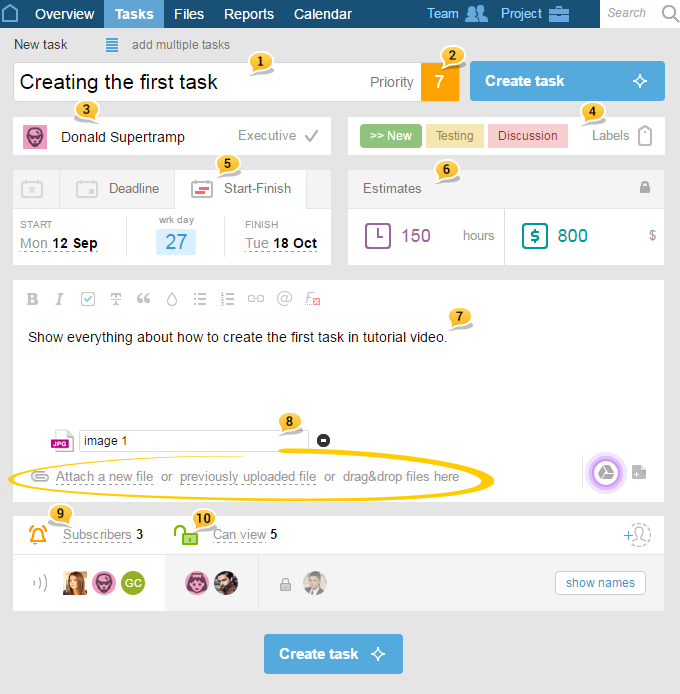
- name of the task
- choose priority
- assign the executive of the task (you can leave the task without an assigned executive)
- set labels and statuses of the task
- set timeframes (start-finish or deadline) for the task
- enter estimates for the task (time and finances)
- enter the detailed description of the task
- attach files to the task
- subscribe to /unsubscribe other employees from the task
- limit the visibility of the task
In order to complete this action, click on the «Add multiple tasks» button.
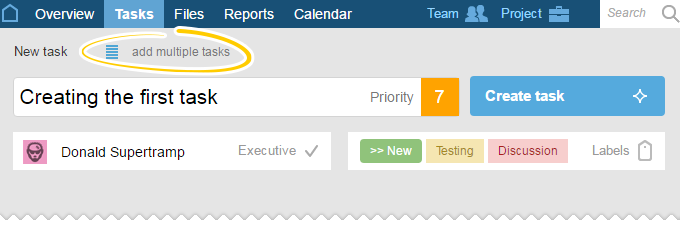
Enter all the data and click «Create task».
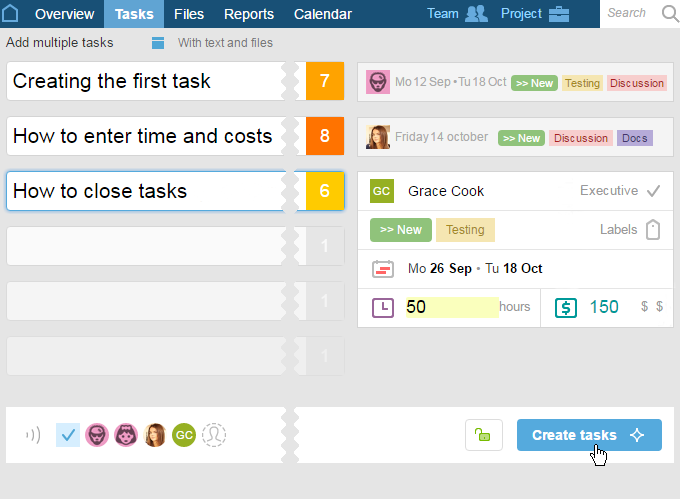
Was this article helpful?
Yes, thank you!
No