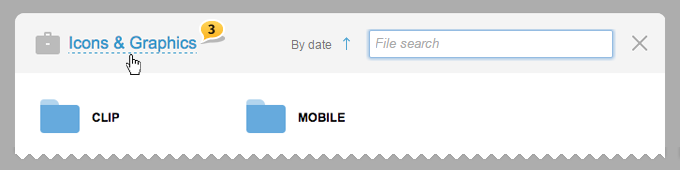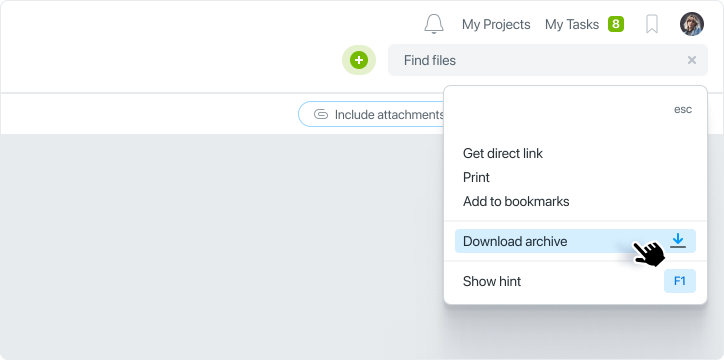Can I view documents and pictures online?
To view the contents of files and documents directly in the browser online, click on the thumbnail image and it will open in full screen (without leaving the current page).
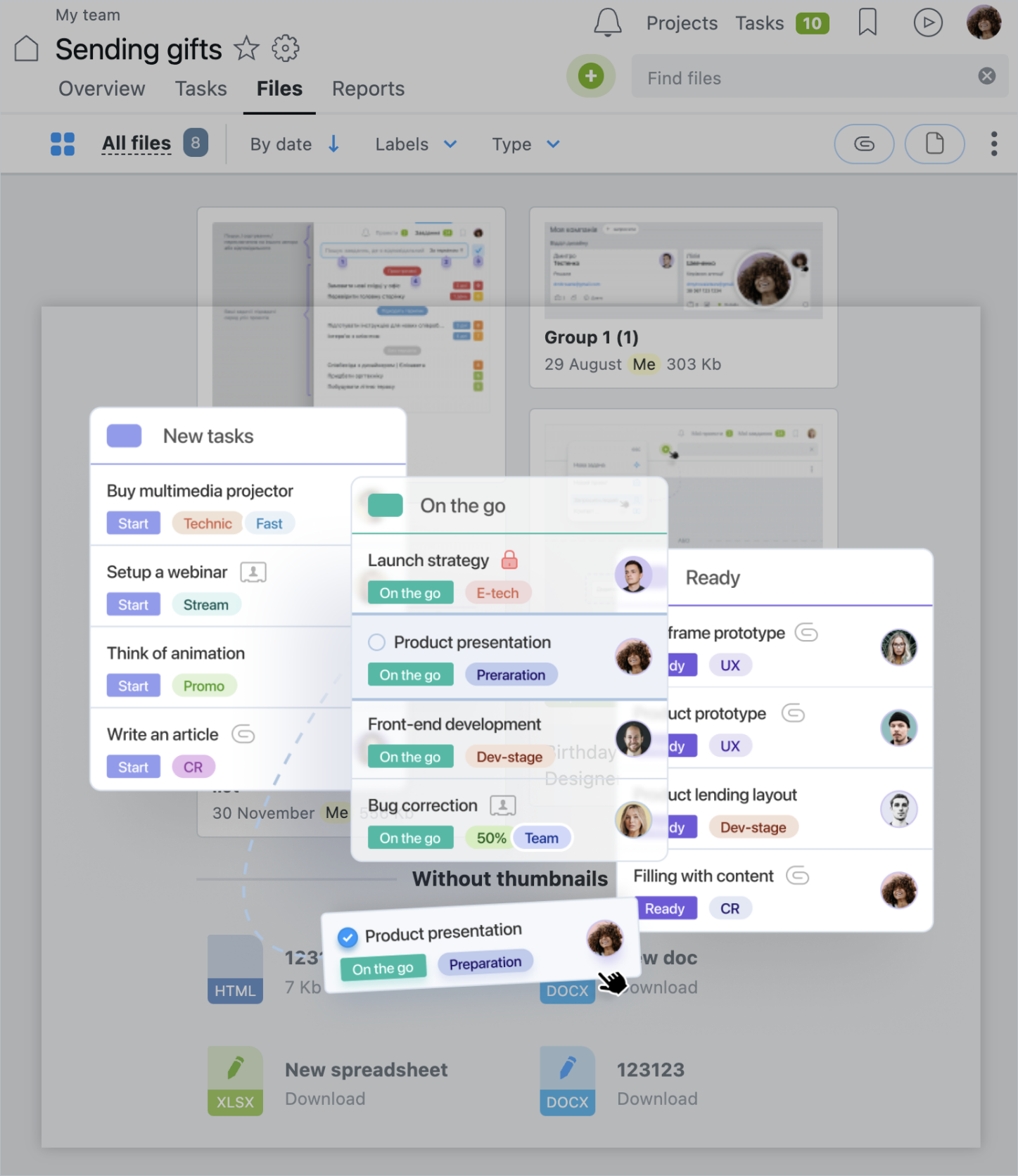
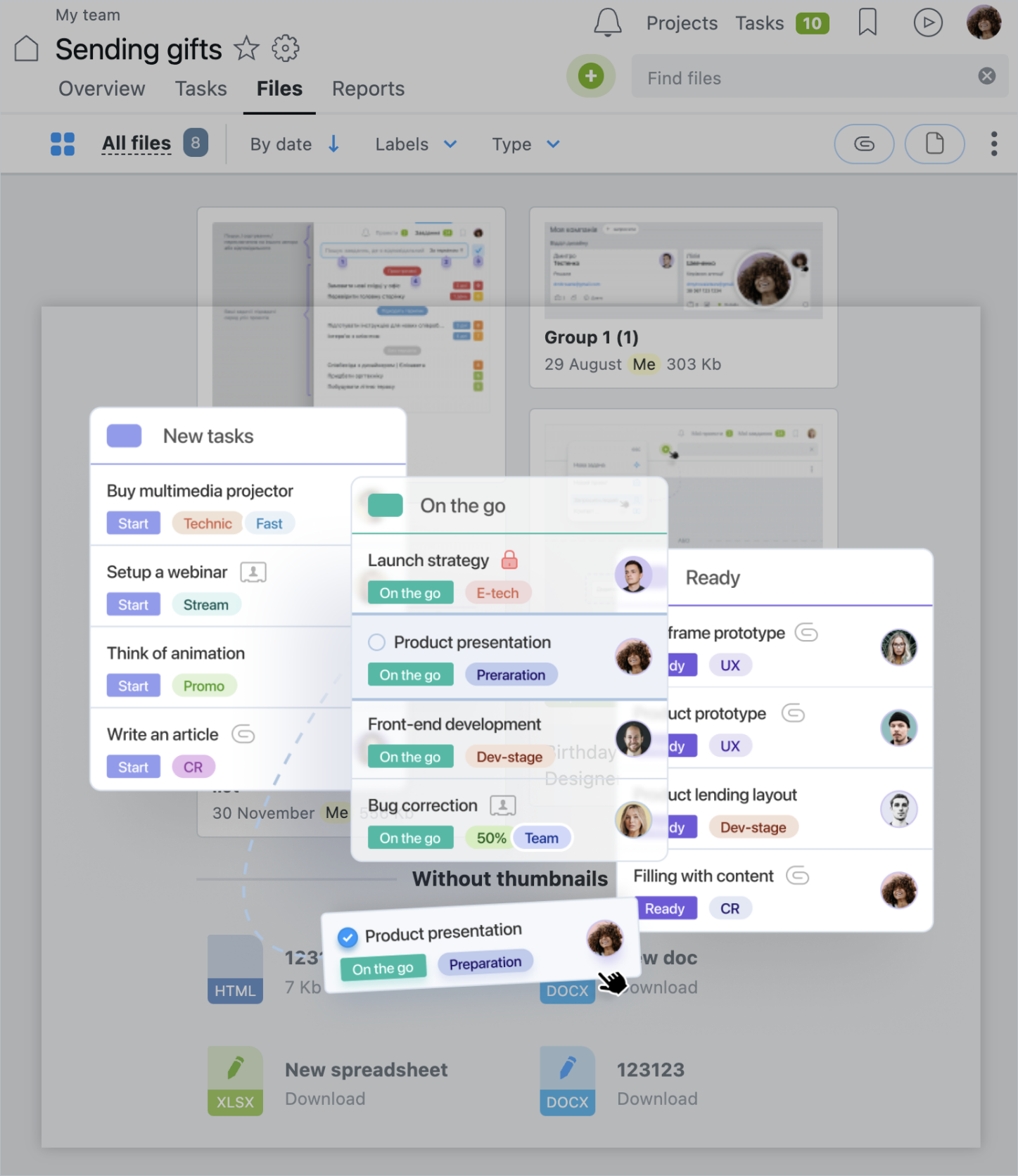
The size of the disk space of your account depends on your service plan. You can always check how much space you have available and how much is used on the pageAccount > Payment in the right block of «Account details».
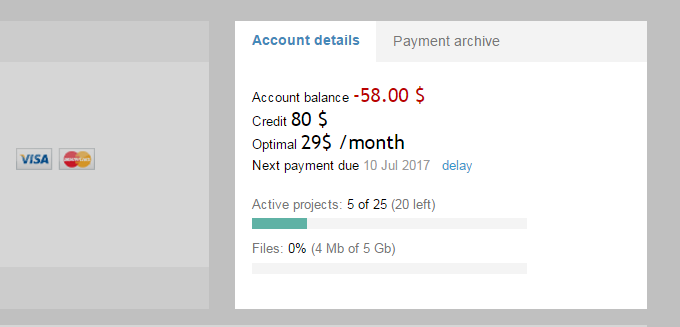
In the Files section, click one or several files whose access you wish to limit, and choose «Visibility»1 in the menu that appeared on the top.
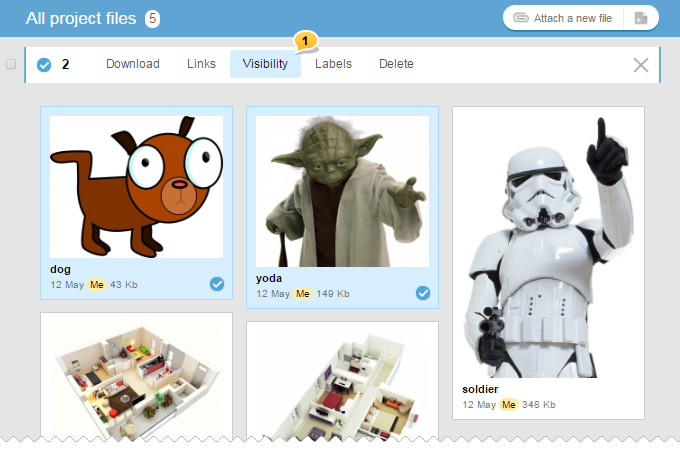
In the window of file visibility limitation, mark those people whom you wish to grant access to this file and click «Apply». All other project participants will not have access to the file and will not be able to see it.
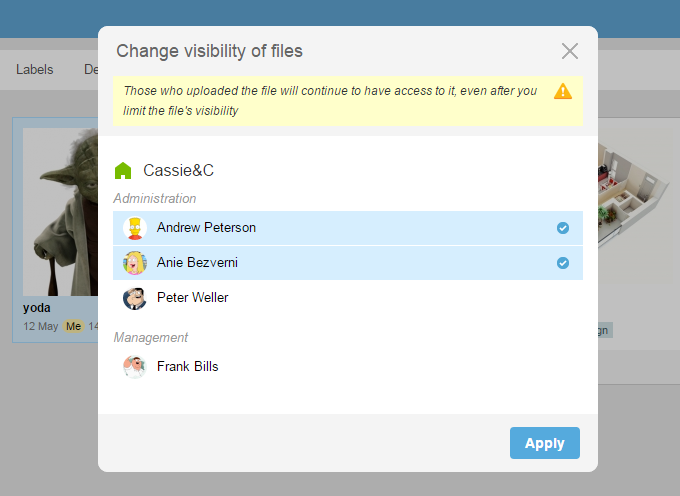
In Worksection, you can limit the visibility of a task or your comment, and the files attached to this task or comment will automatically receive the same restrictions. For example, you create a task and make it available only for people from your company, which means that
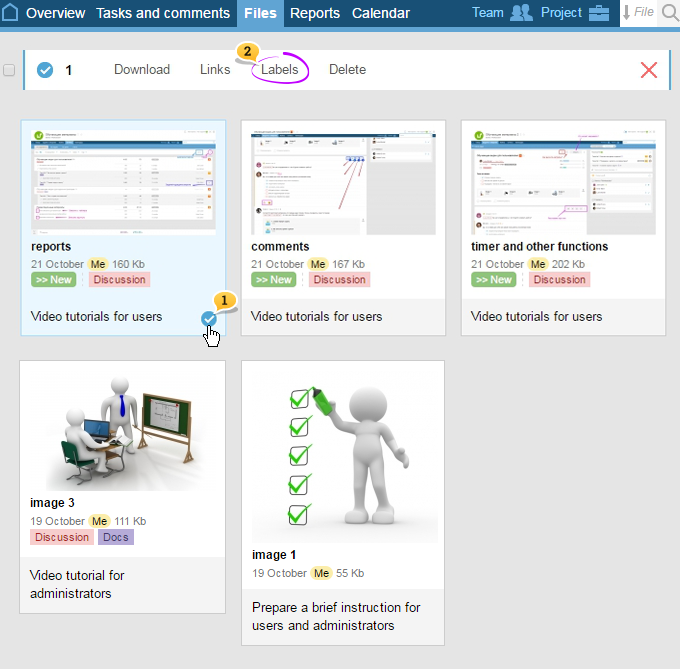
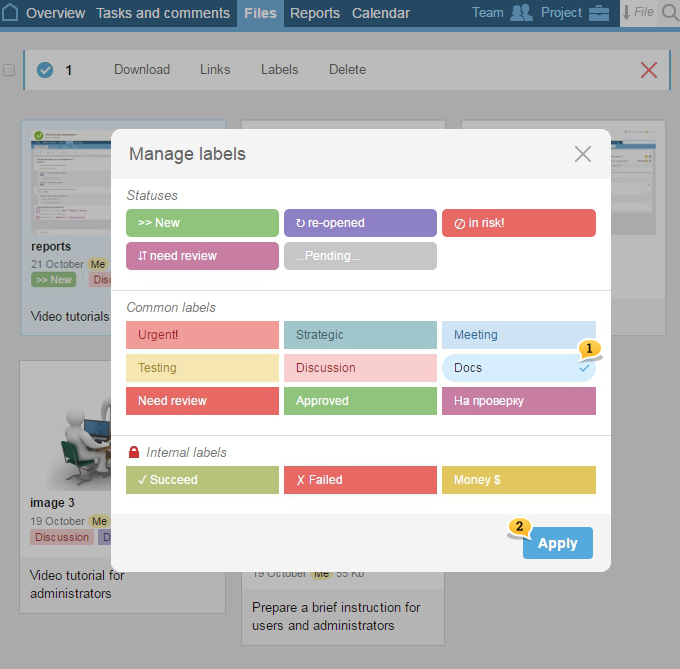
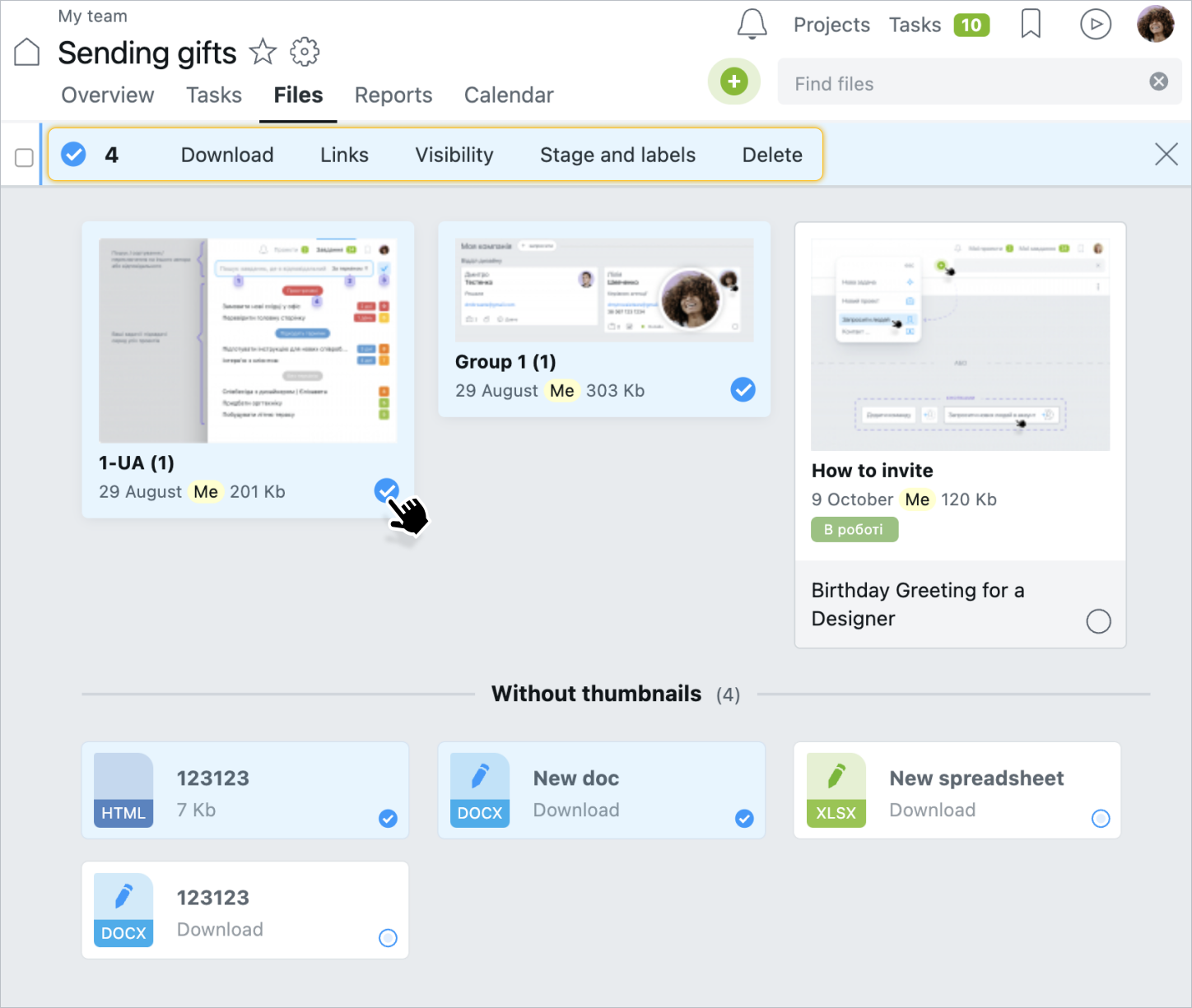
Click on previously uploaded in the comment box:
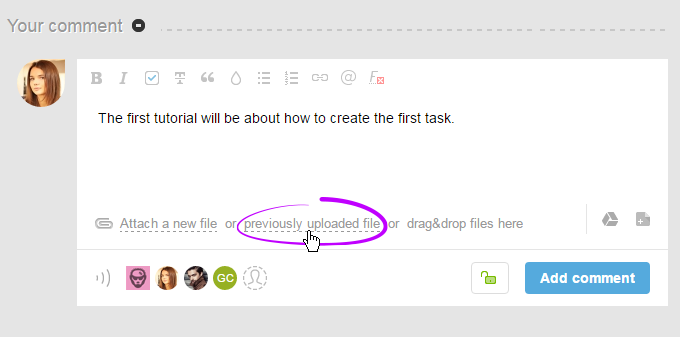
You will see a window where previously uploaded images are shown. When you hover over them, they will zoom out1 and there you will see two system folders, CLIP и MOBILE2 — where all the files ever copied or downloaded are automatically stored. Click on the desired file, and then click on Attach:
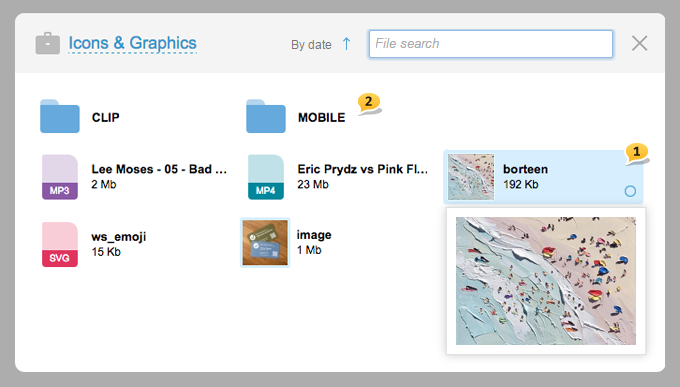
Also, attach previously uploaded files from other projects. In order