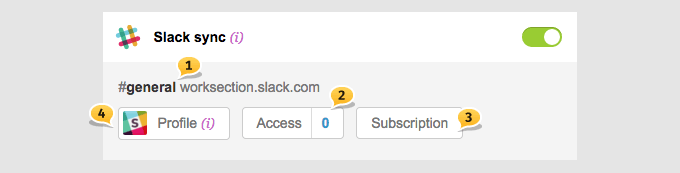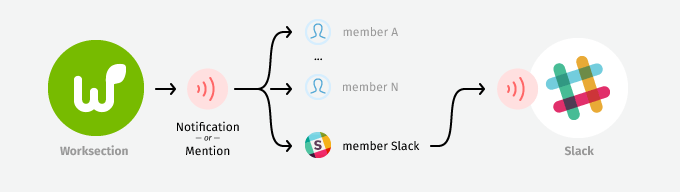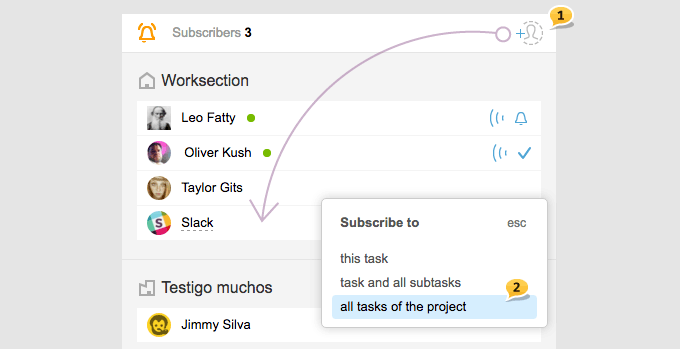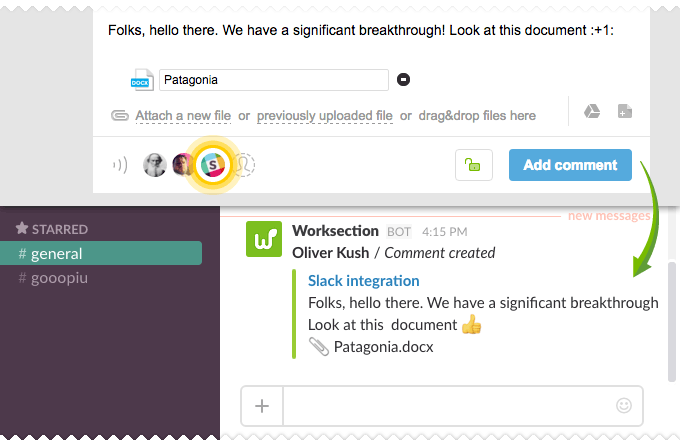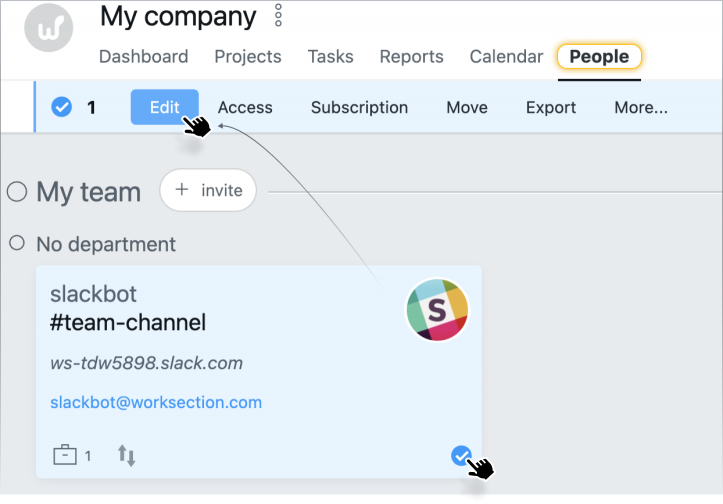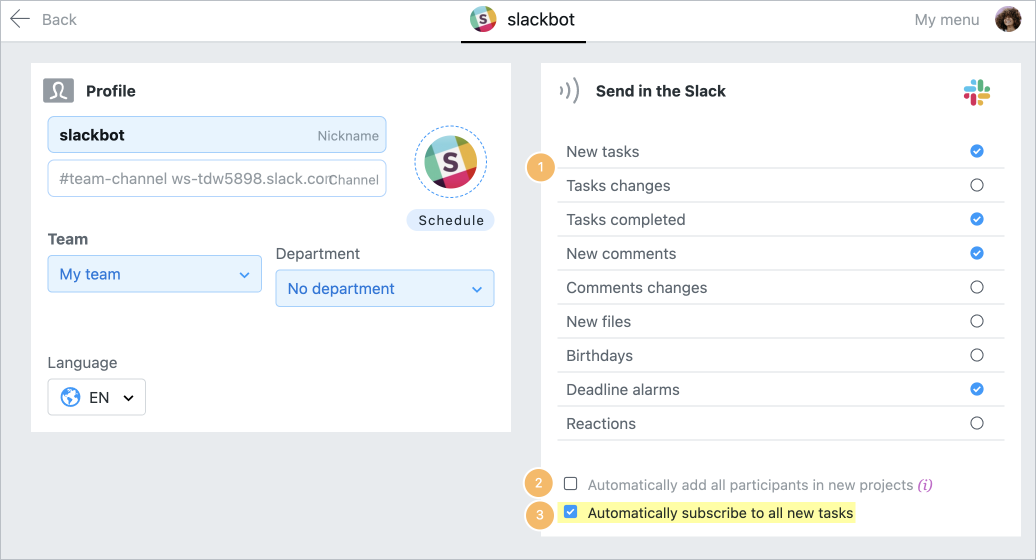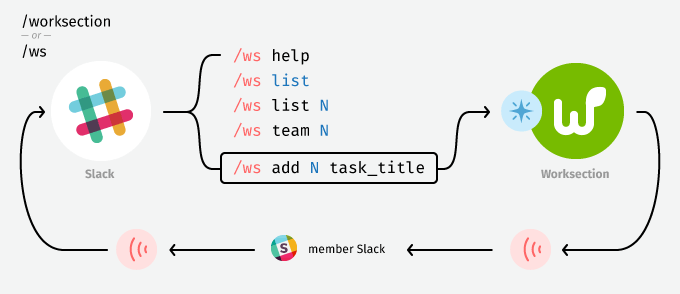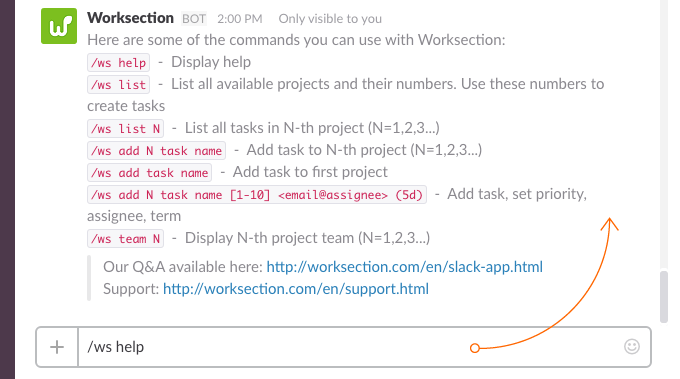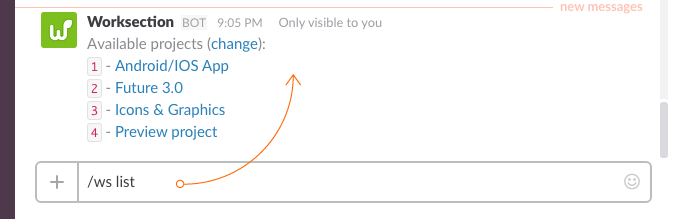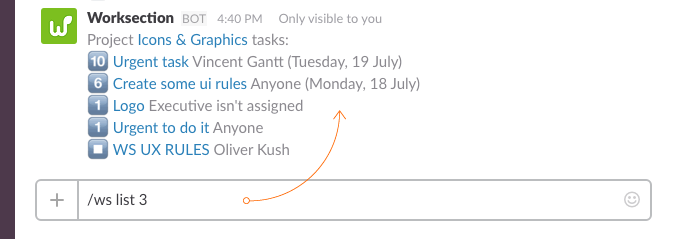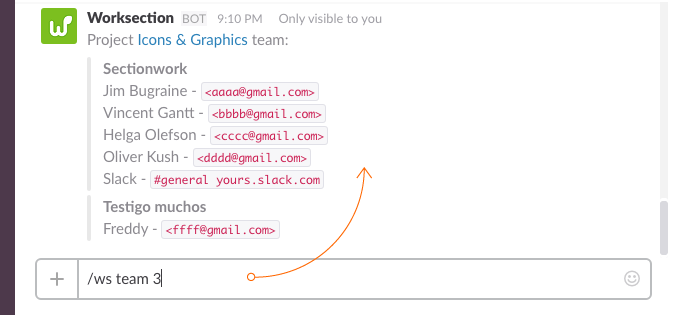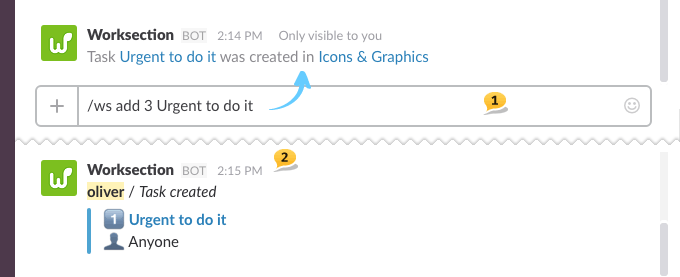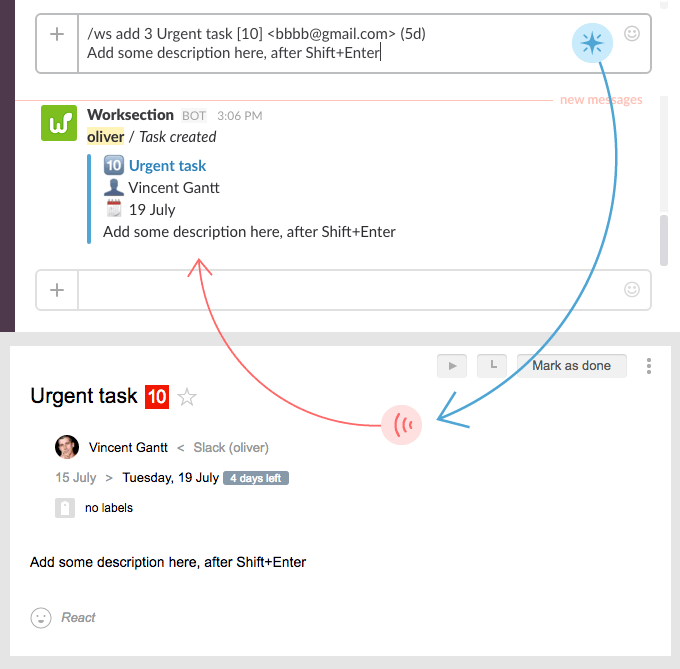Who can turn the integration on and how can it be done?
Only Owner or Super Administrator with the access to Worksection account’s settings can turn on the integration.
Proceed to the Account section -> Account settings (⌘alt + A) and turn the switch in the Integration block with Slack.

Then you will be offered to choose your Slack team and channel where Worksection notifications will be received...
When everything is done, you will see the following block: