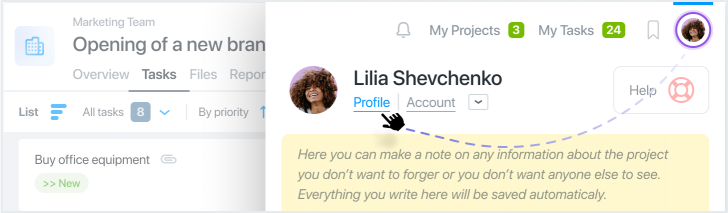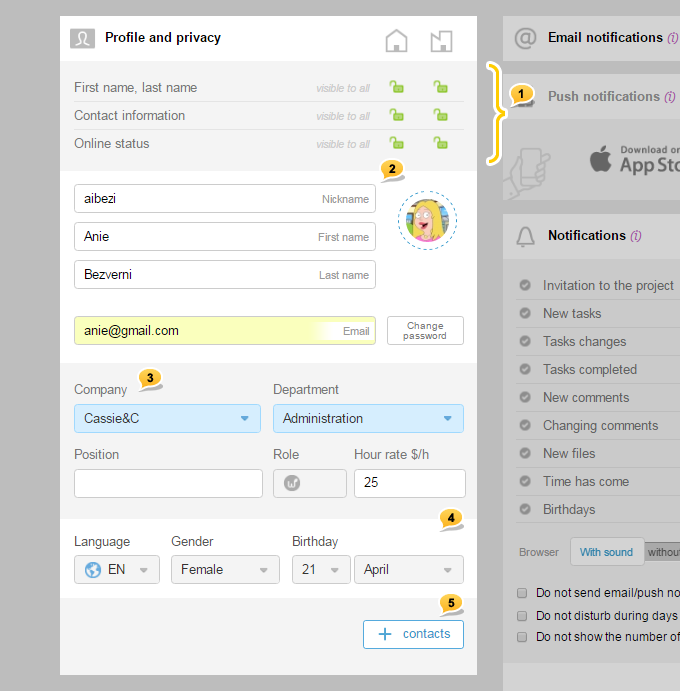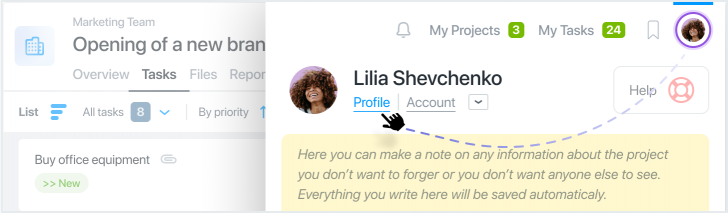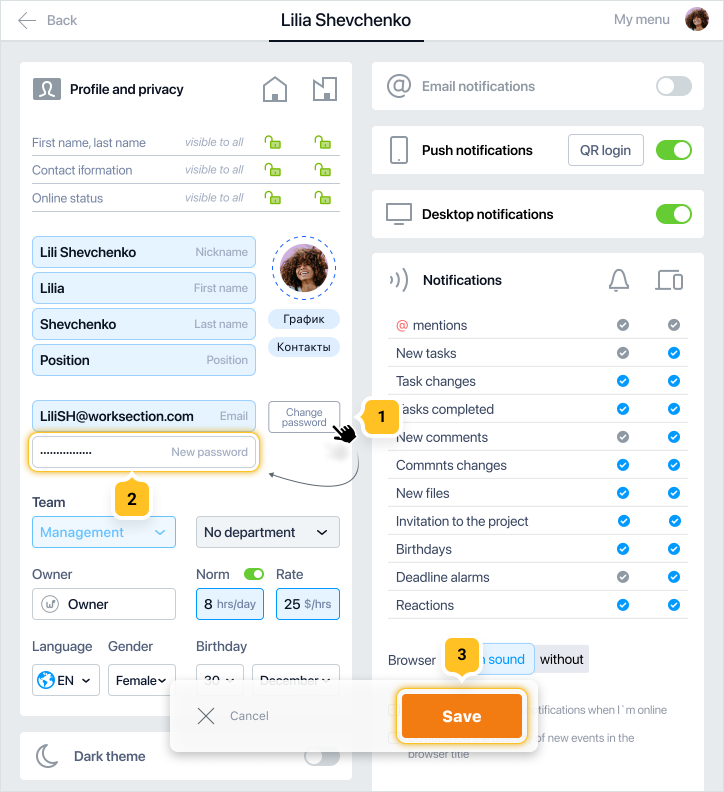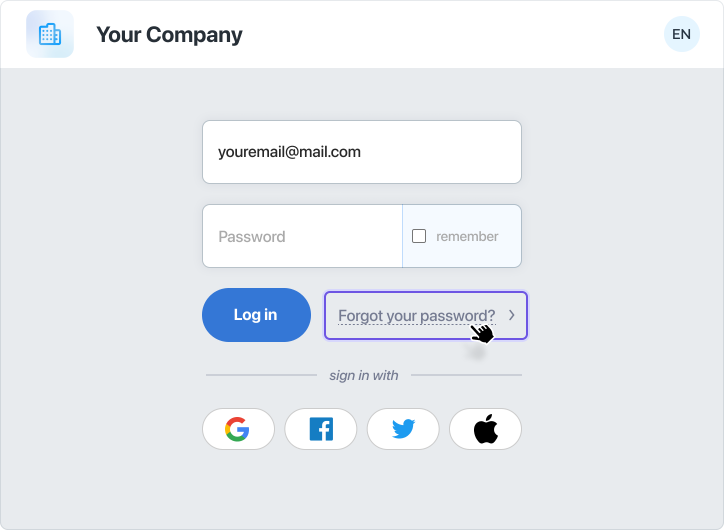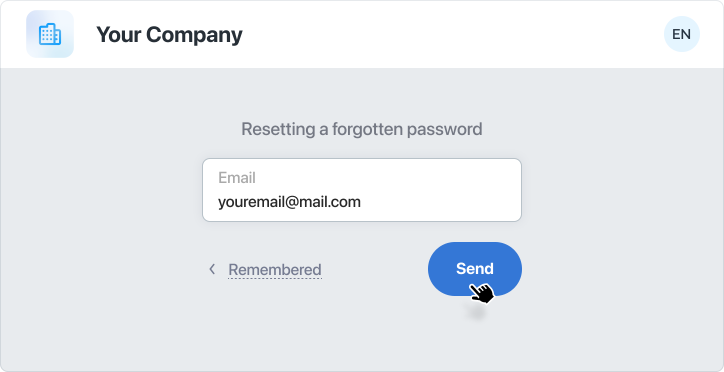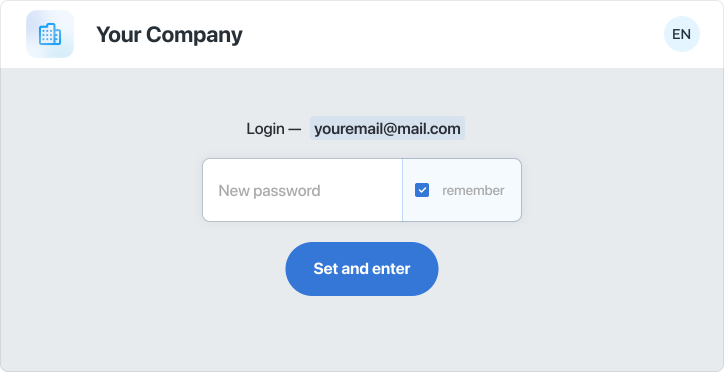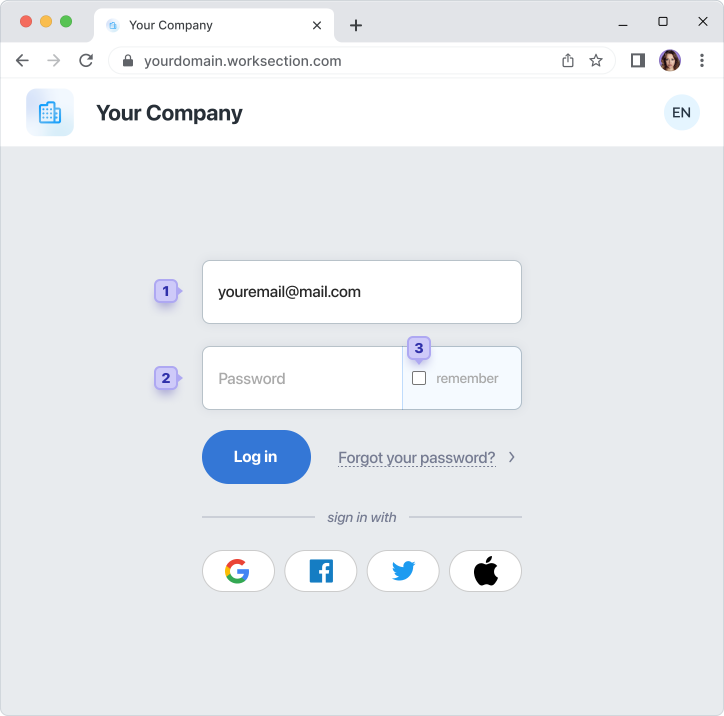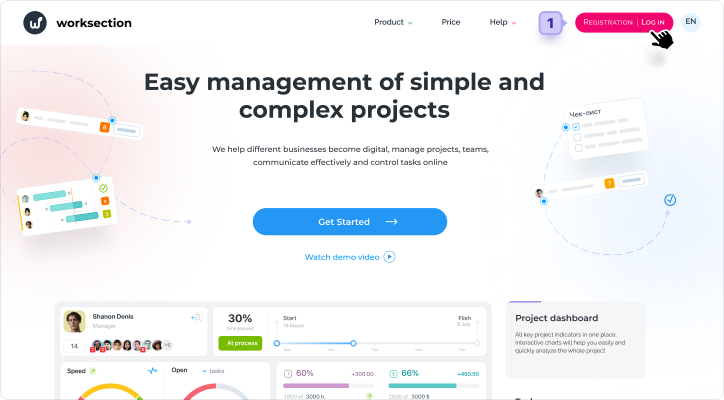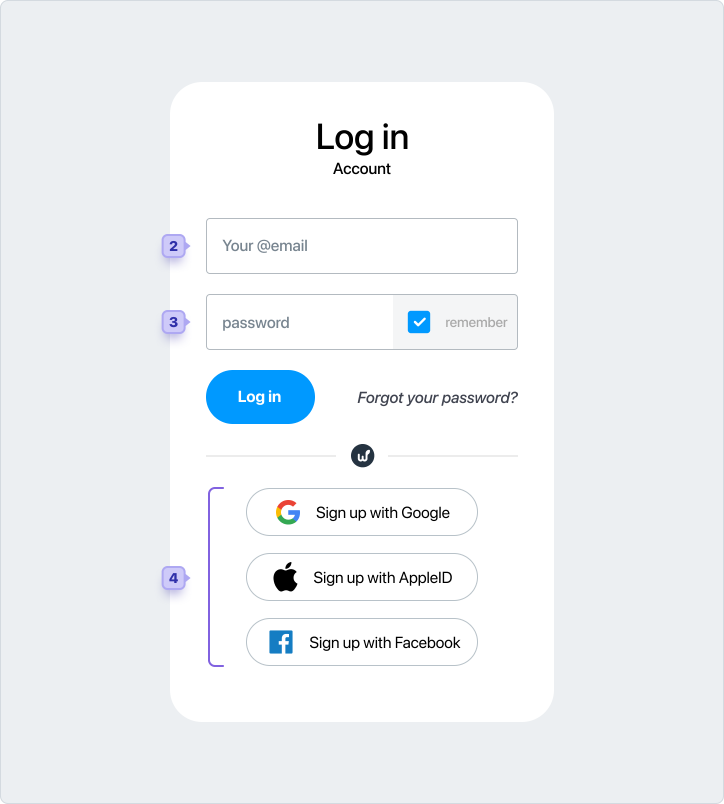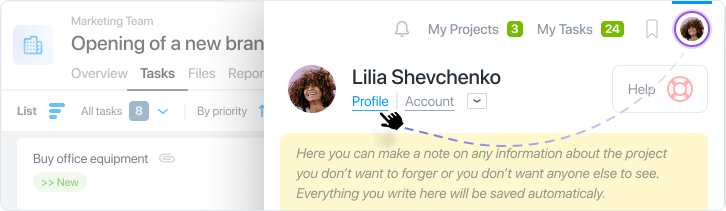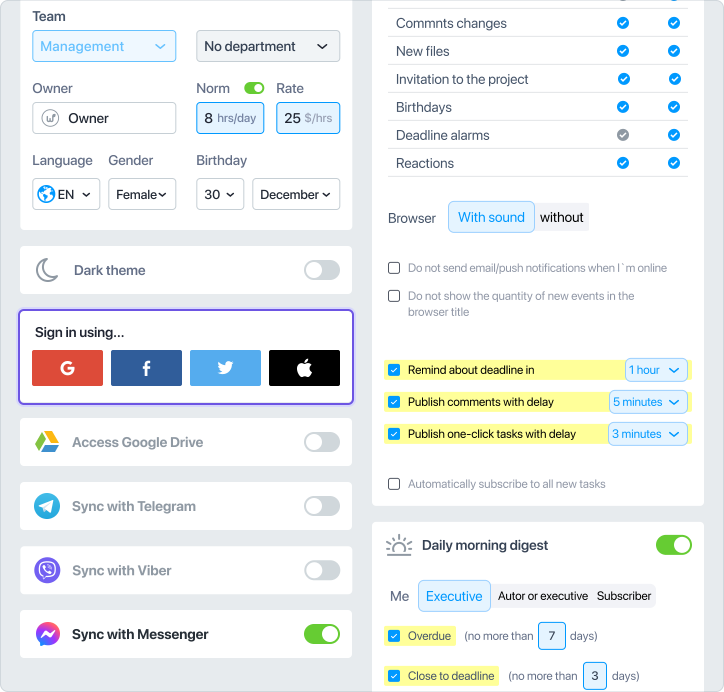Personal settings
All of your personal settings are on the profile page.
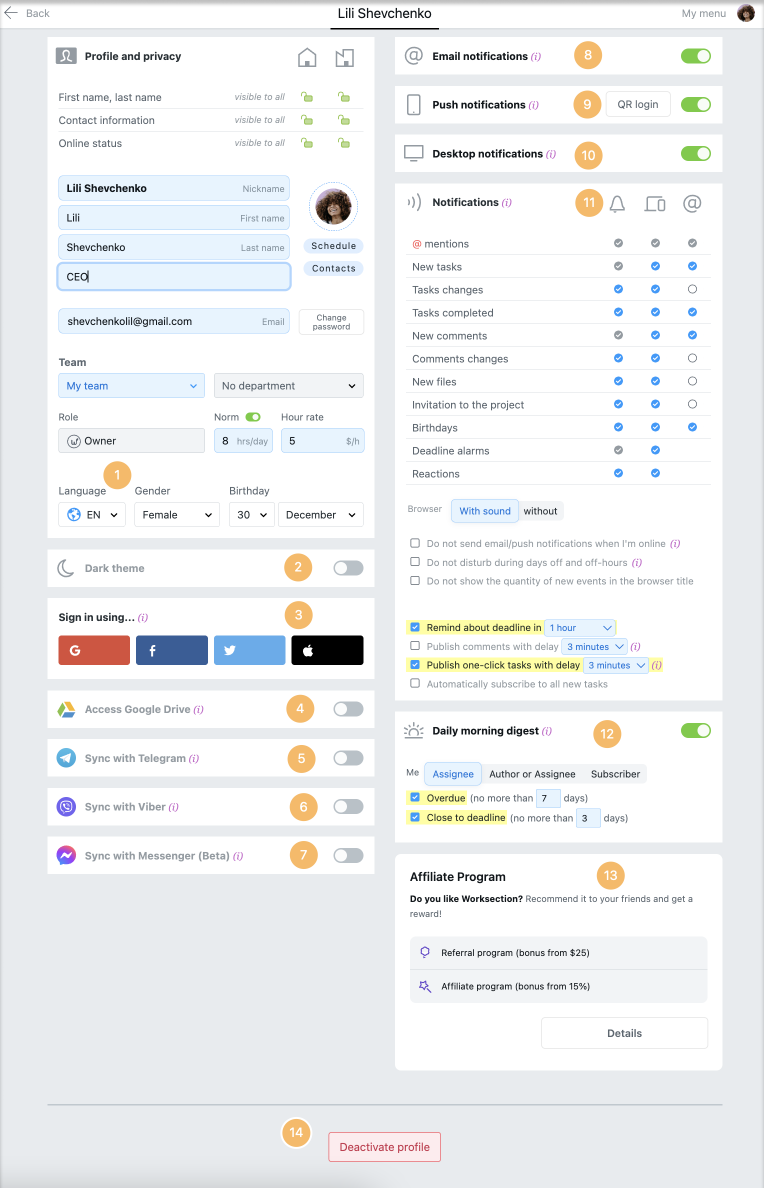
- setting the interface language
- setting up a dark theme
- connect social networks (easy sign-in)
- a personal Google Drive connection
- Telegram connection
- Viber connection
- Messenger connection
- setting up email notifications
- push notifications settings
- setting up desktop notifications
- setting up system notifications
- setting up a digest (daily morning notifications)
- jump to the affiliate program. Do you like us? Recommend us and get paid for bringing us new clients.
- delete your profile.
Please, note! If you log in to your Worksection account every day, you can turn off external notifications completely (blocks 5 – 9) or while you are online (block 11).
Was this article helpful?
Yes, thank you!
No