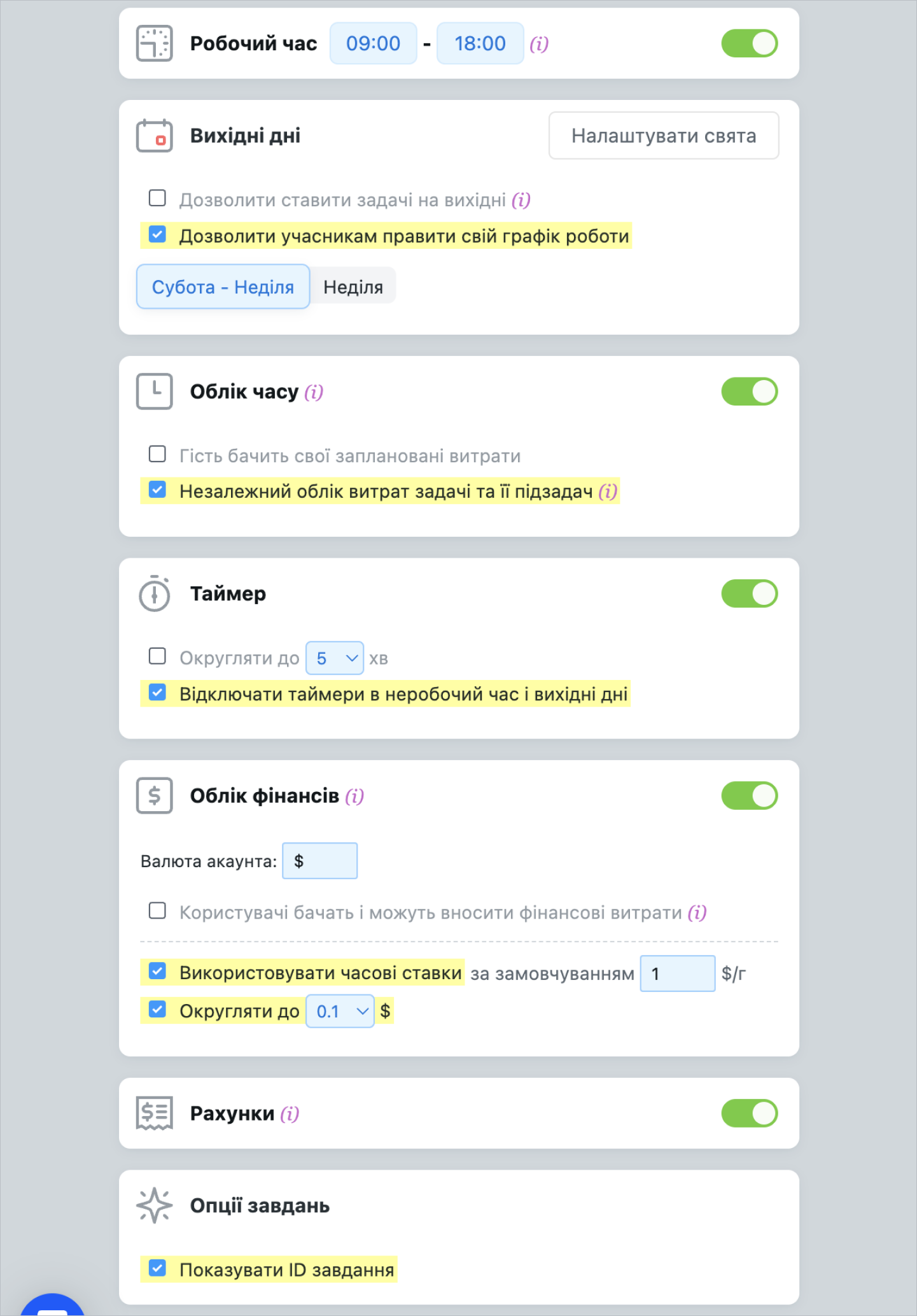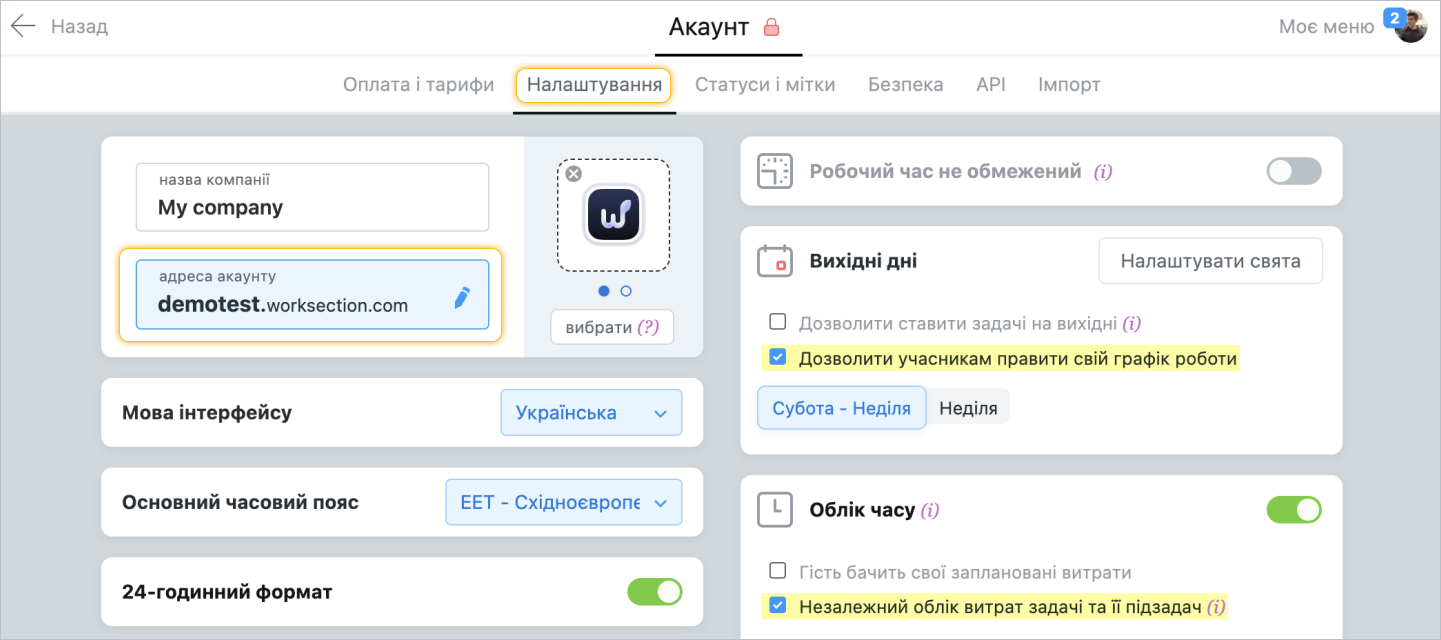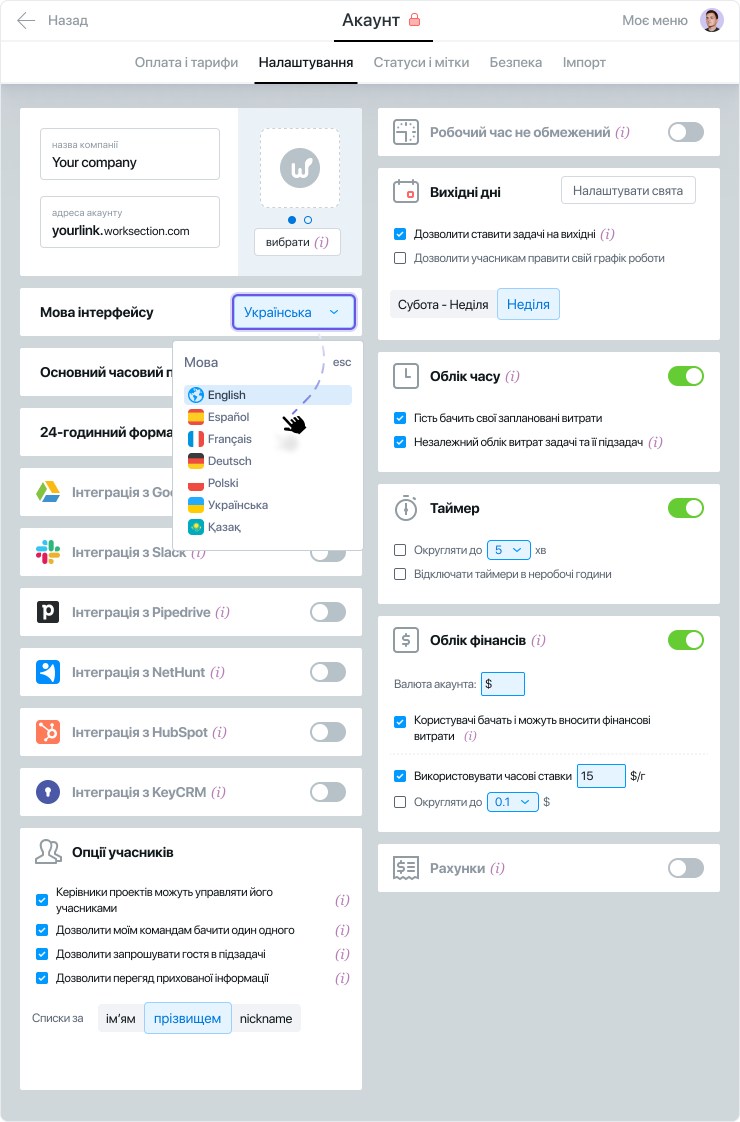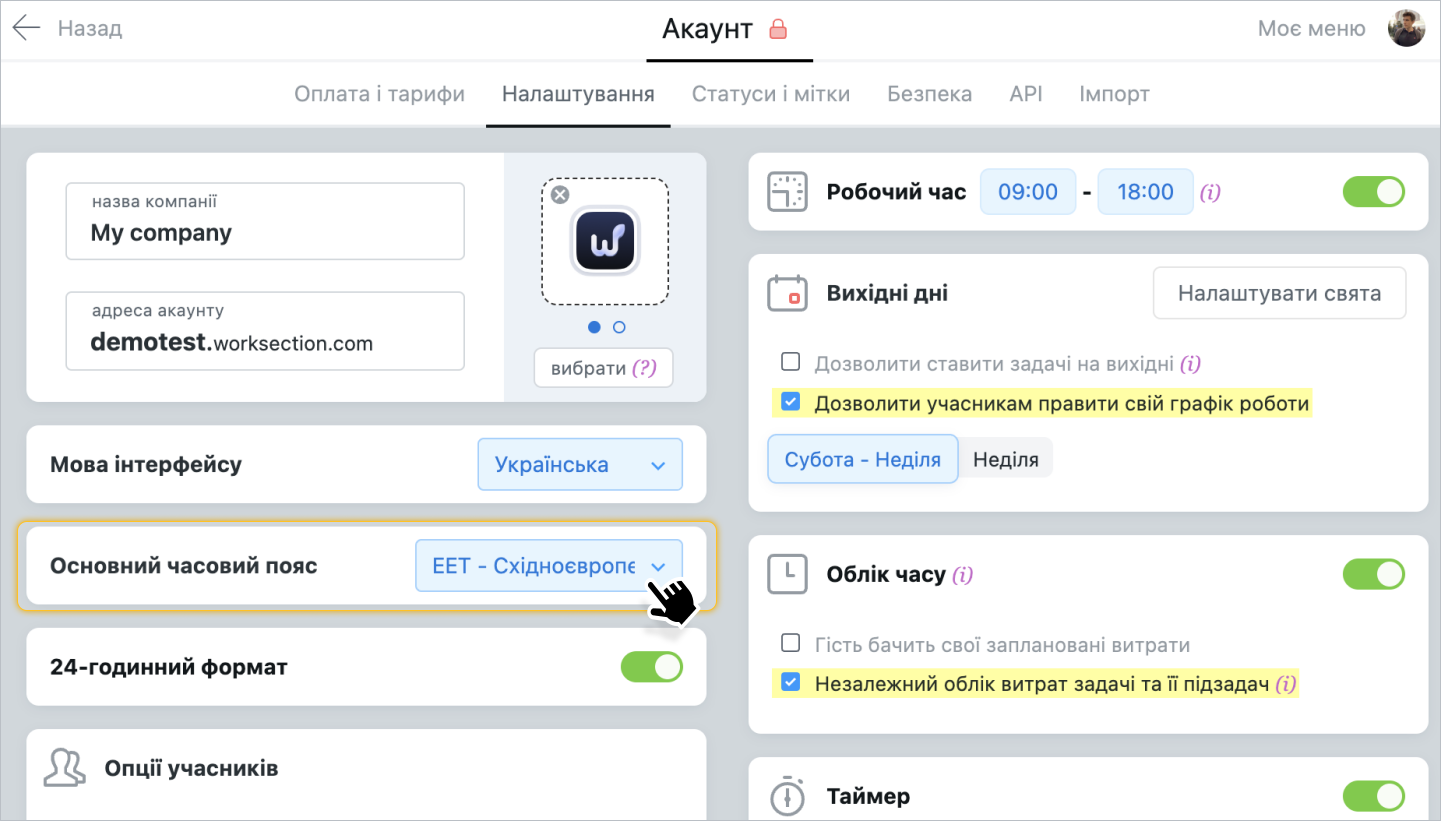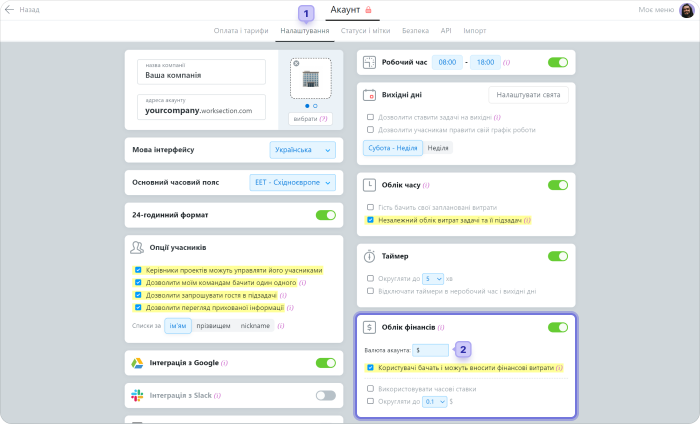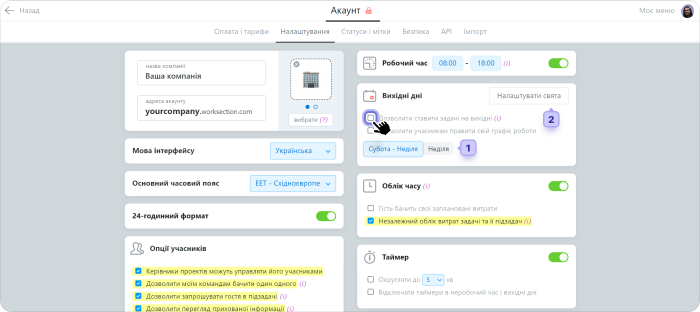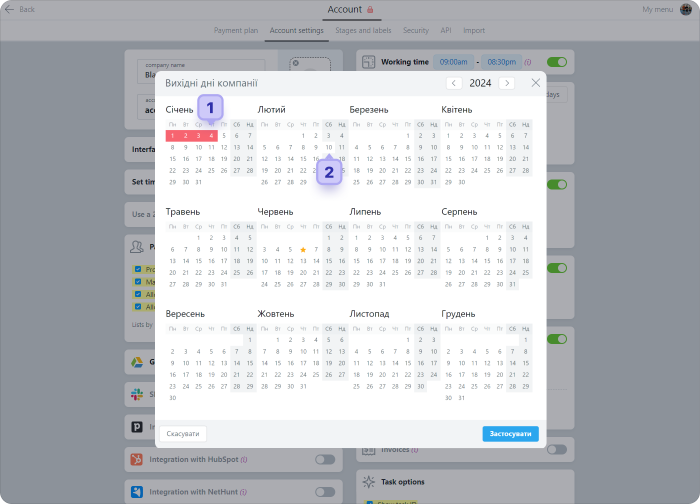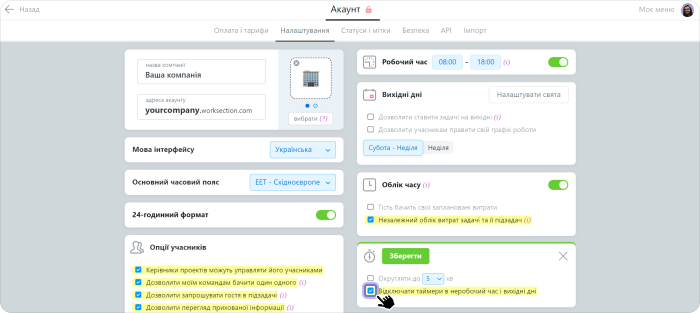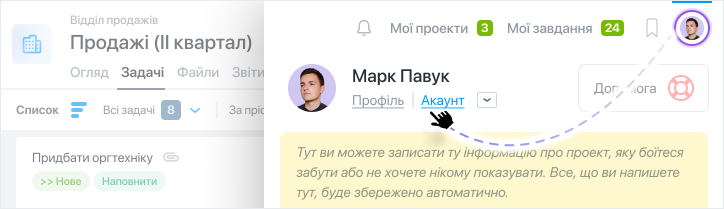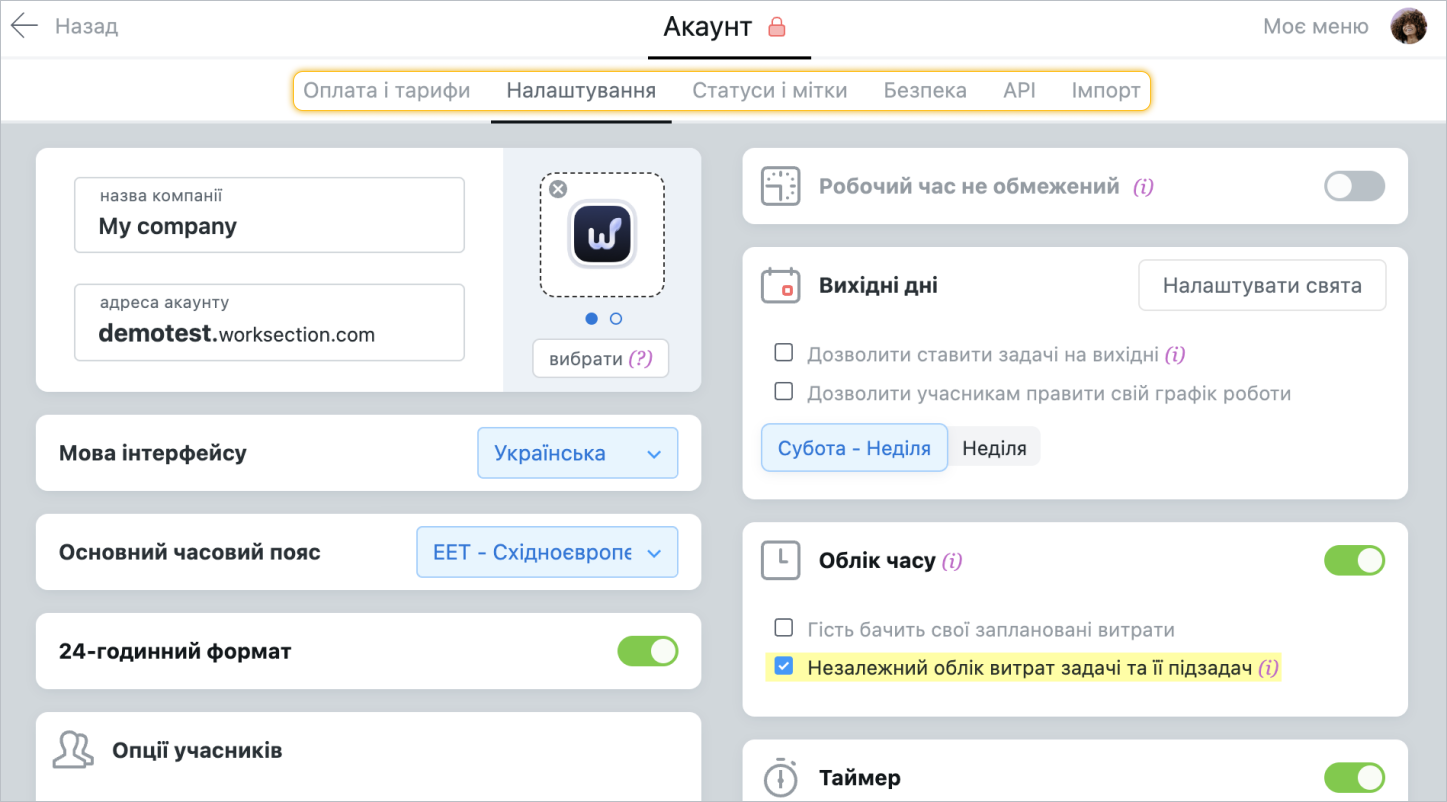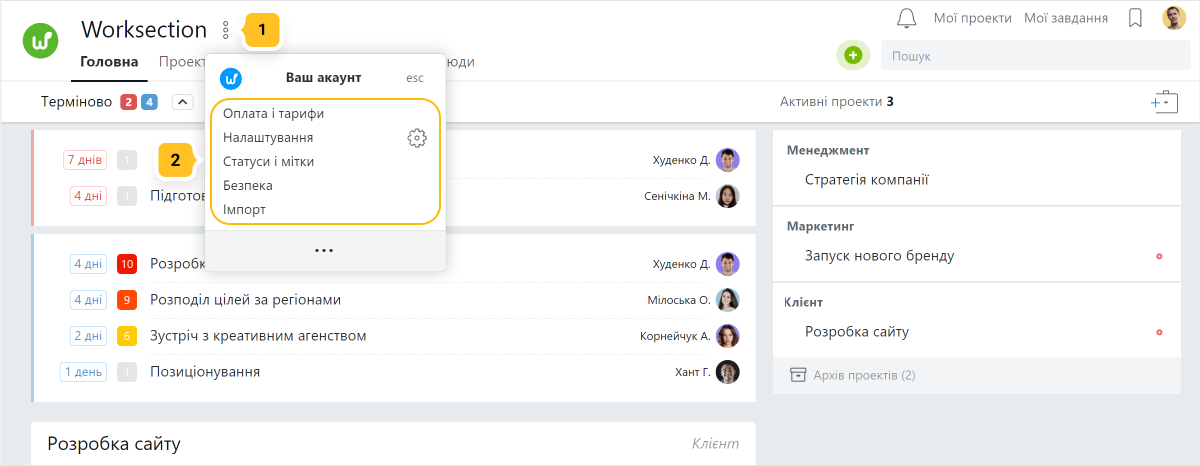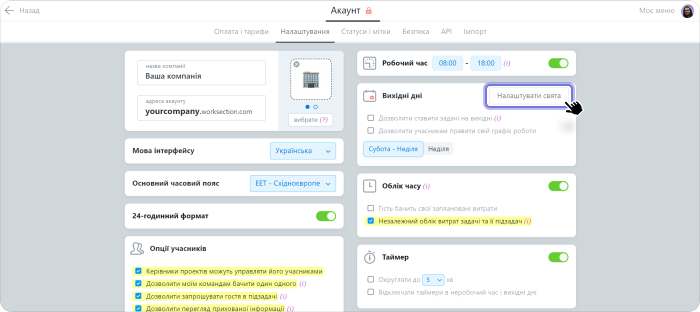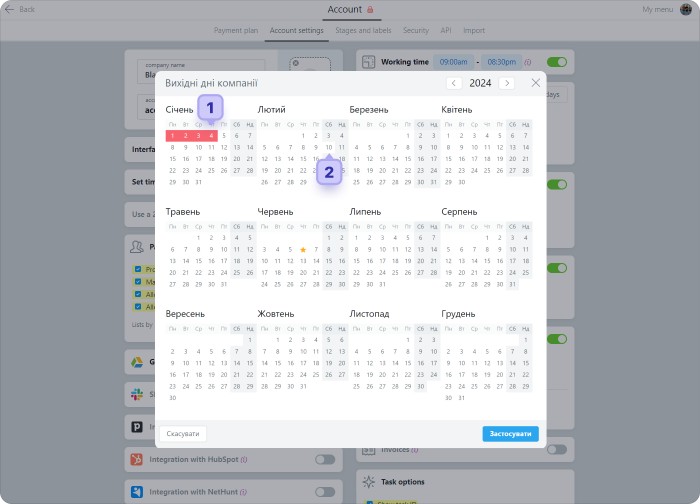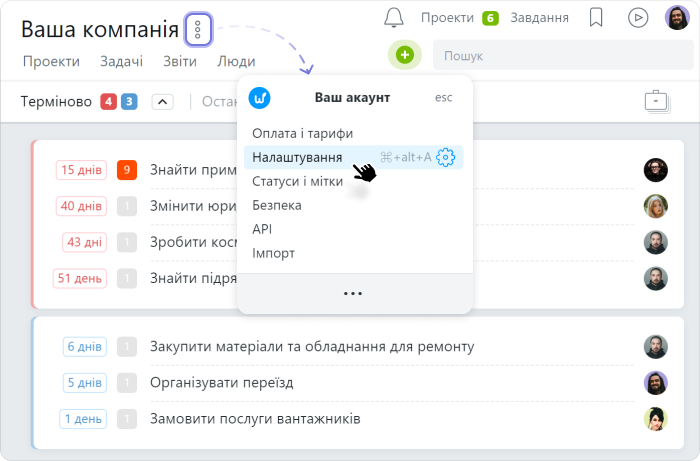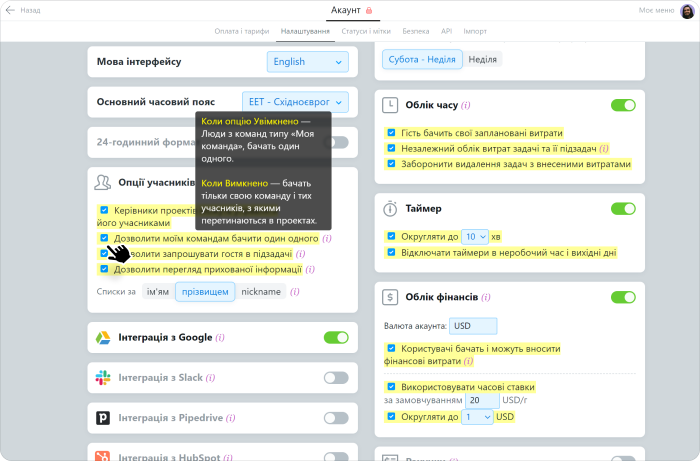Загальні налаштування акаунту
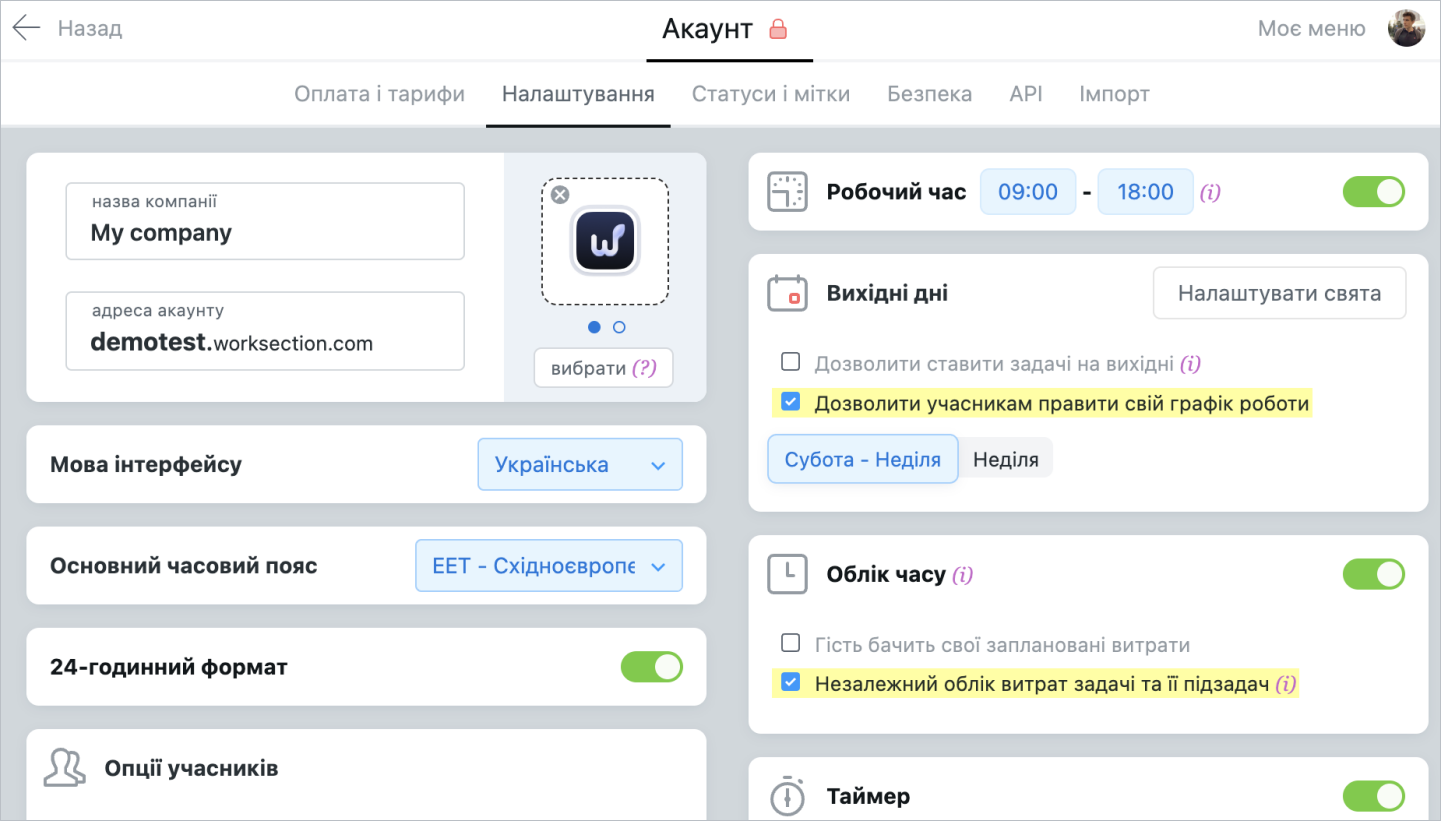
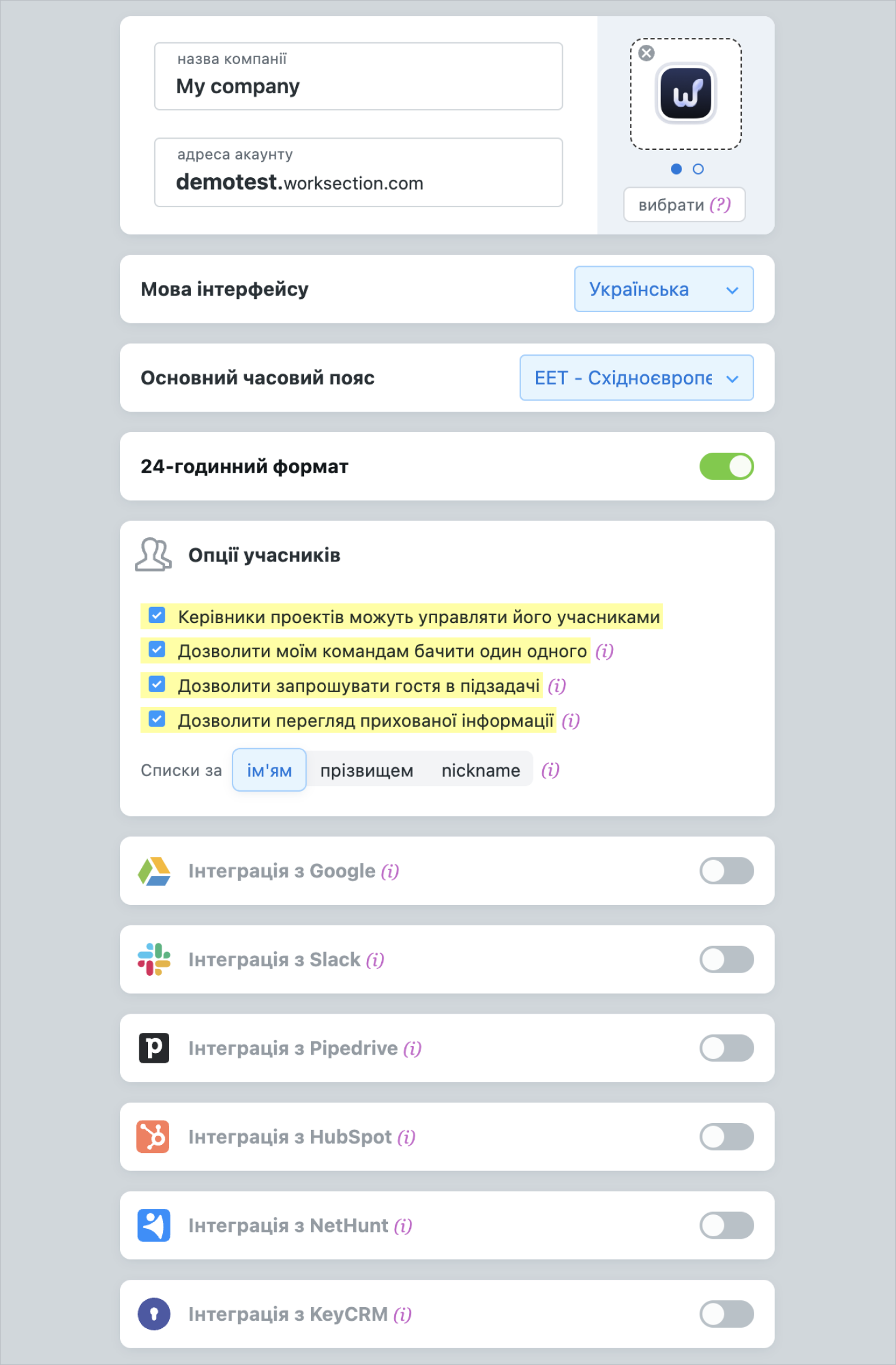
2 — Адреса вашого акаунту
3 — Логотип вашої компанії
4 — Мова інтерфейсу акаунту
5 — Основний часовий пояс акаунту
6 — Часовий формат
7 — Опції учасників
8 — Ввімкнення / вимкнення інтеграції з Google Drive
9 — Ввімкнення / вимкнення інтеграції з Slack
10 — Ввімкнення / вимкнення інтеграції з Pipedrive
11 — Ввімкнення / вимкнення інтеграції з HubSpot
12 — Ввімкнення / вимкнення інтеграції з NetHunt
13 — Ввімкнення / вимкнення інтеграції з KeyCRM