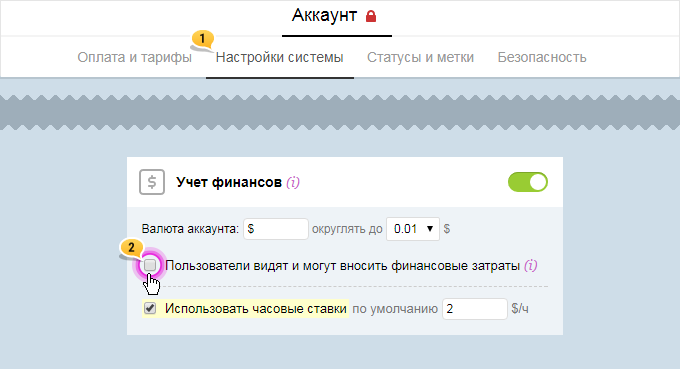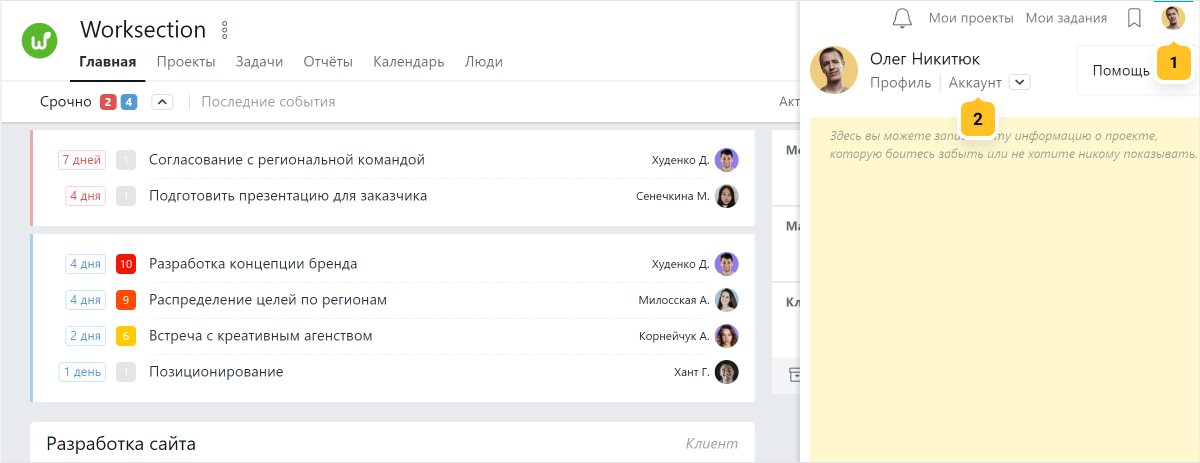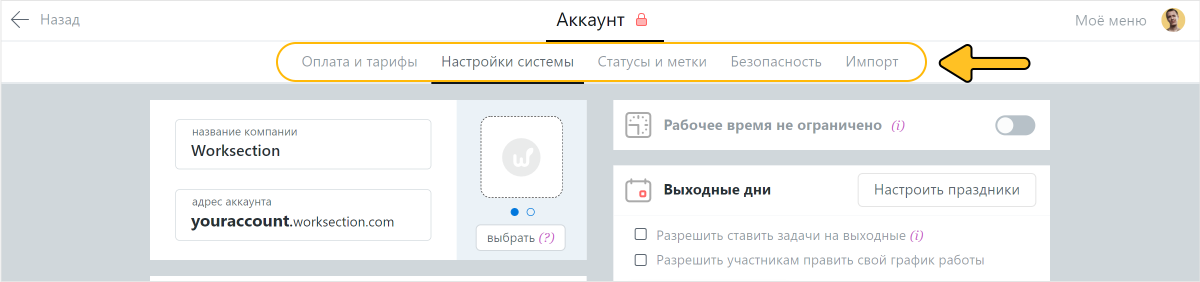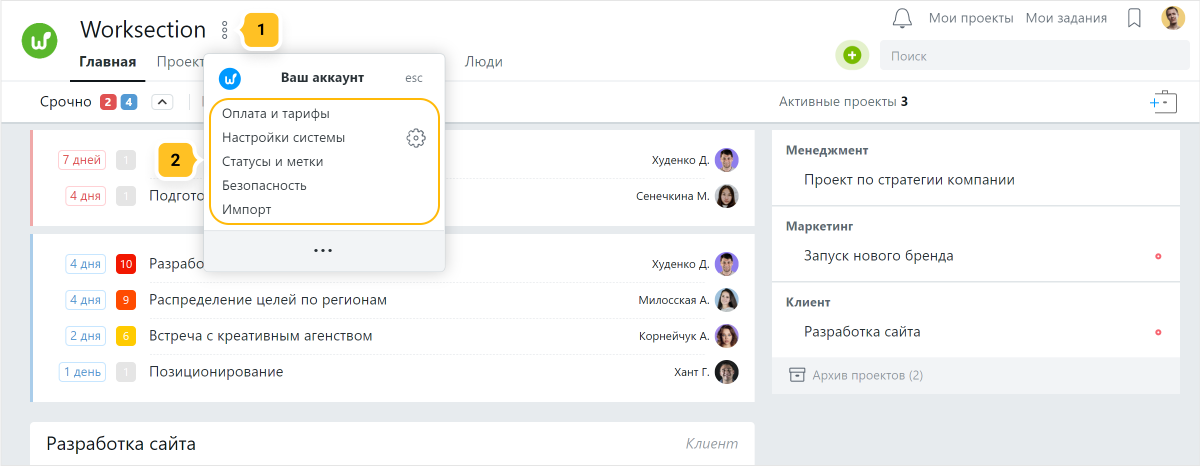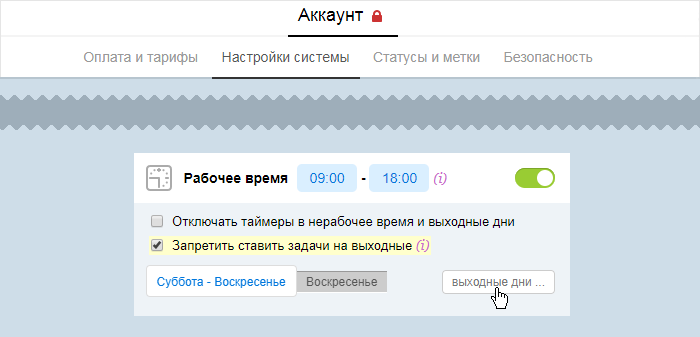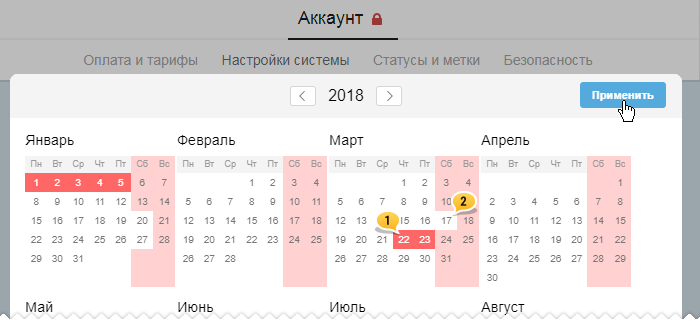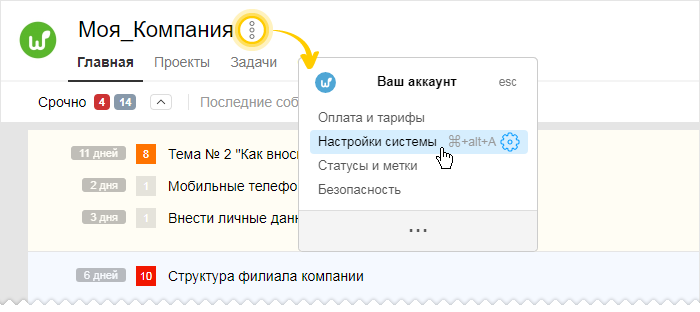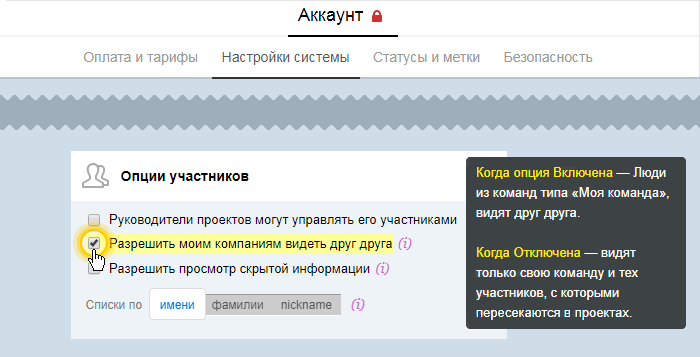Общие настройки аккаунта
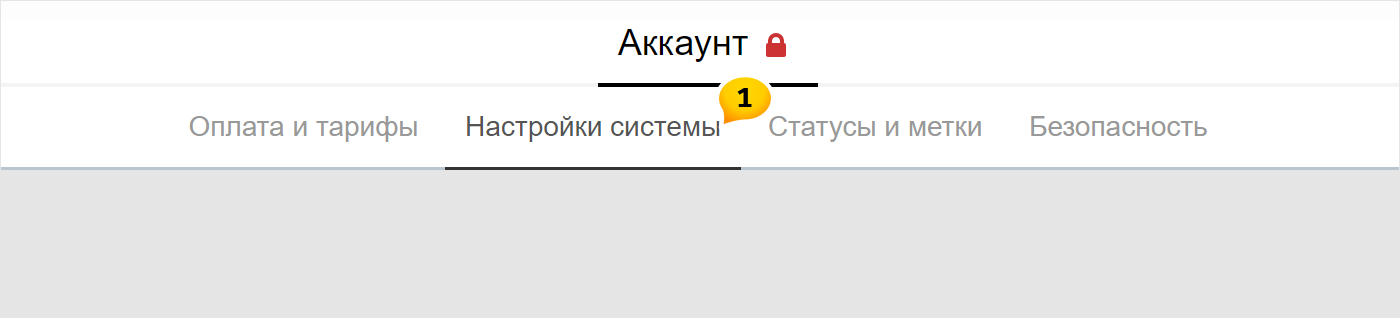
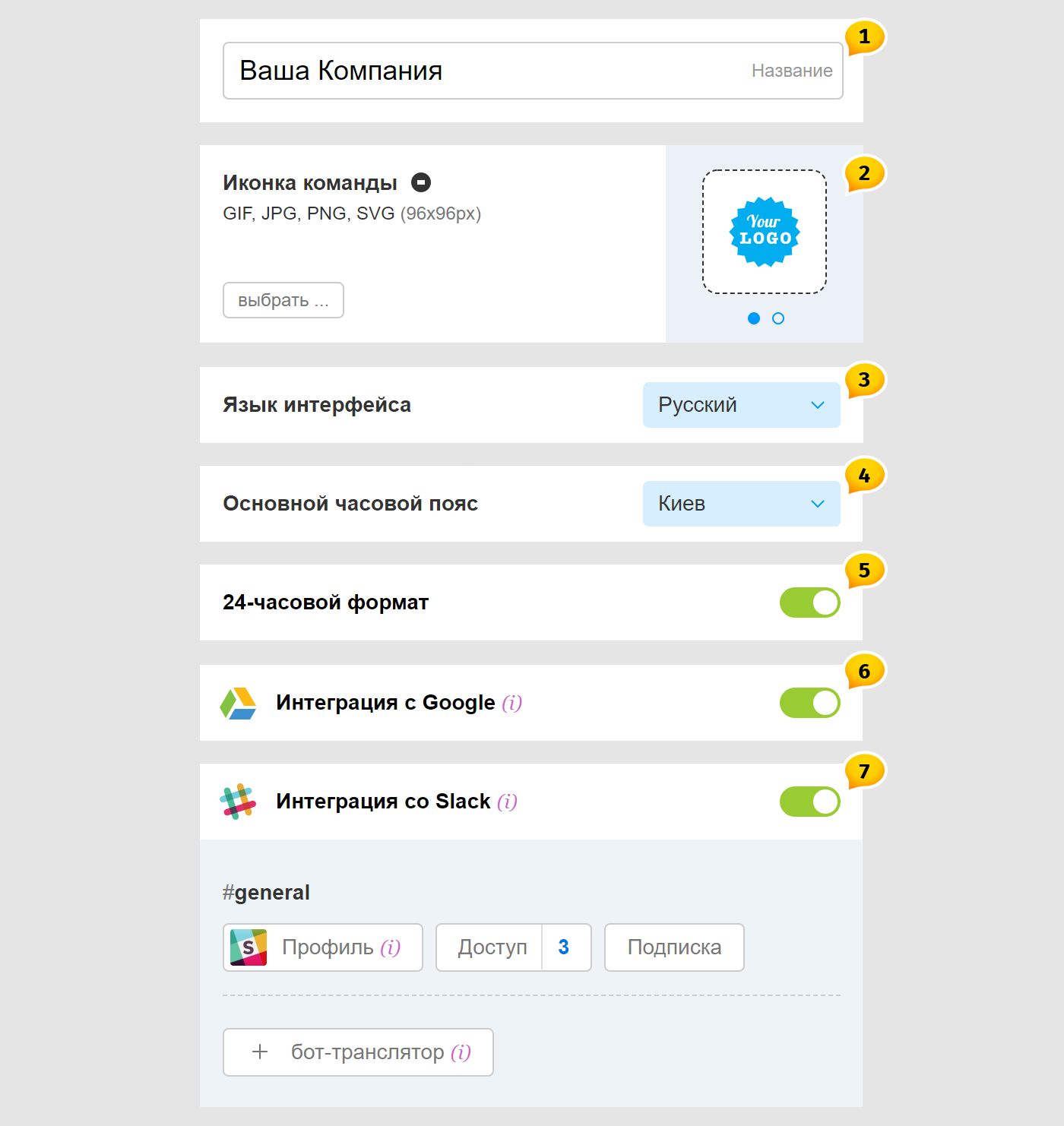
2 — Логотип вашей компании
3 — Язык интерфейса
5 — Часовой формат
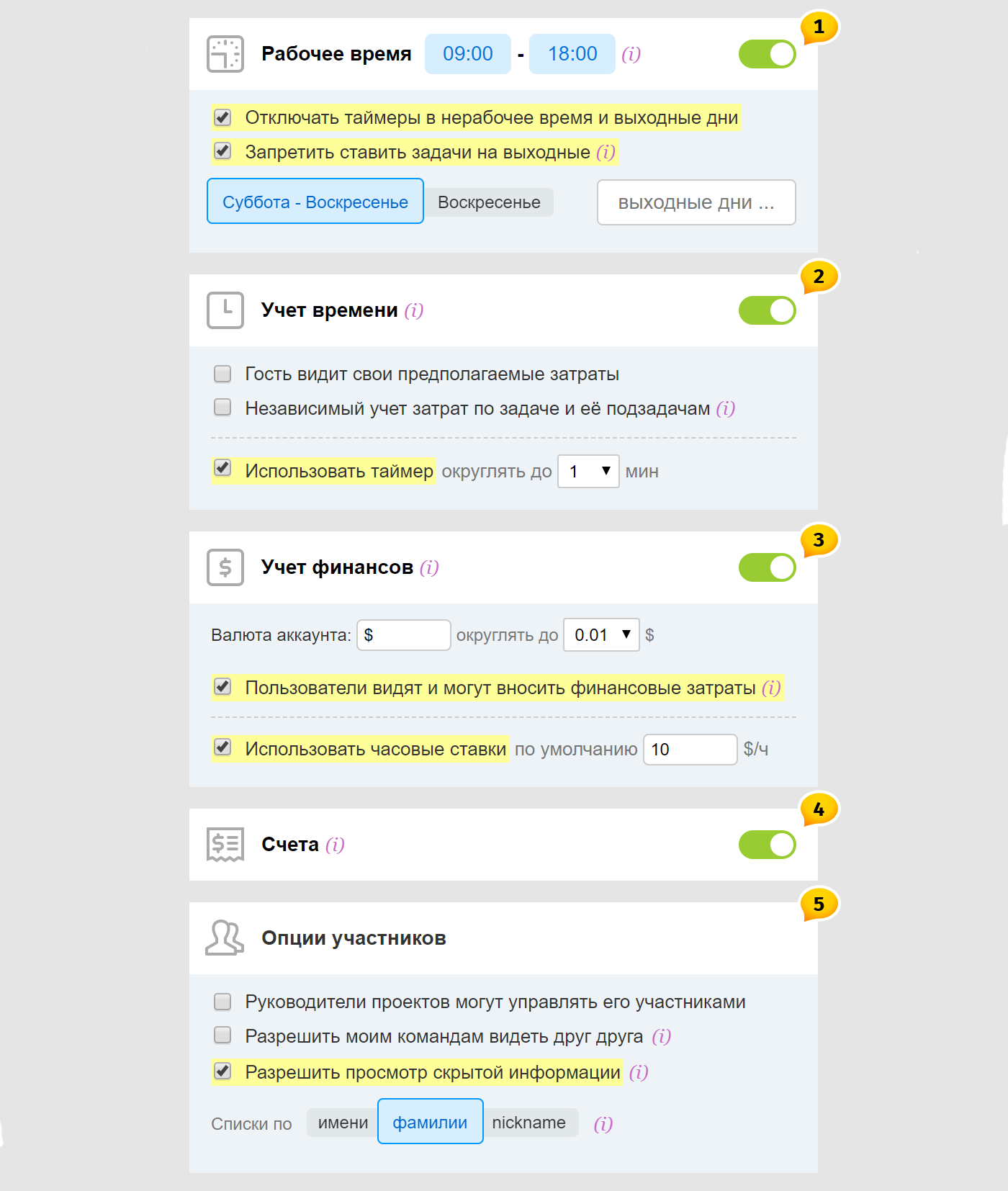
1 — Рабочее время
2 — Учёт времени
3 — Учёт финансов
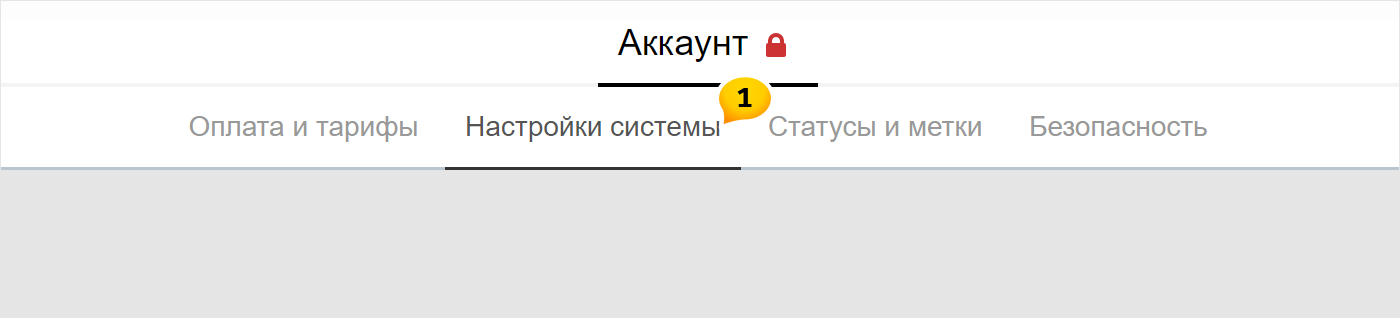
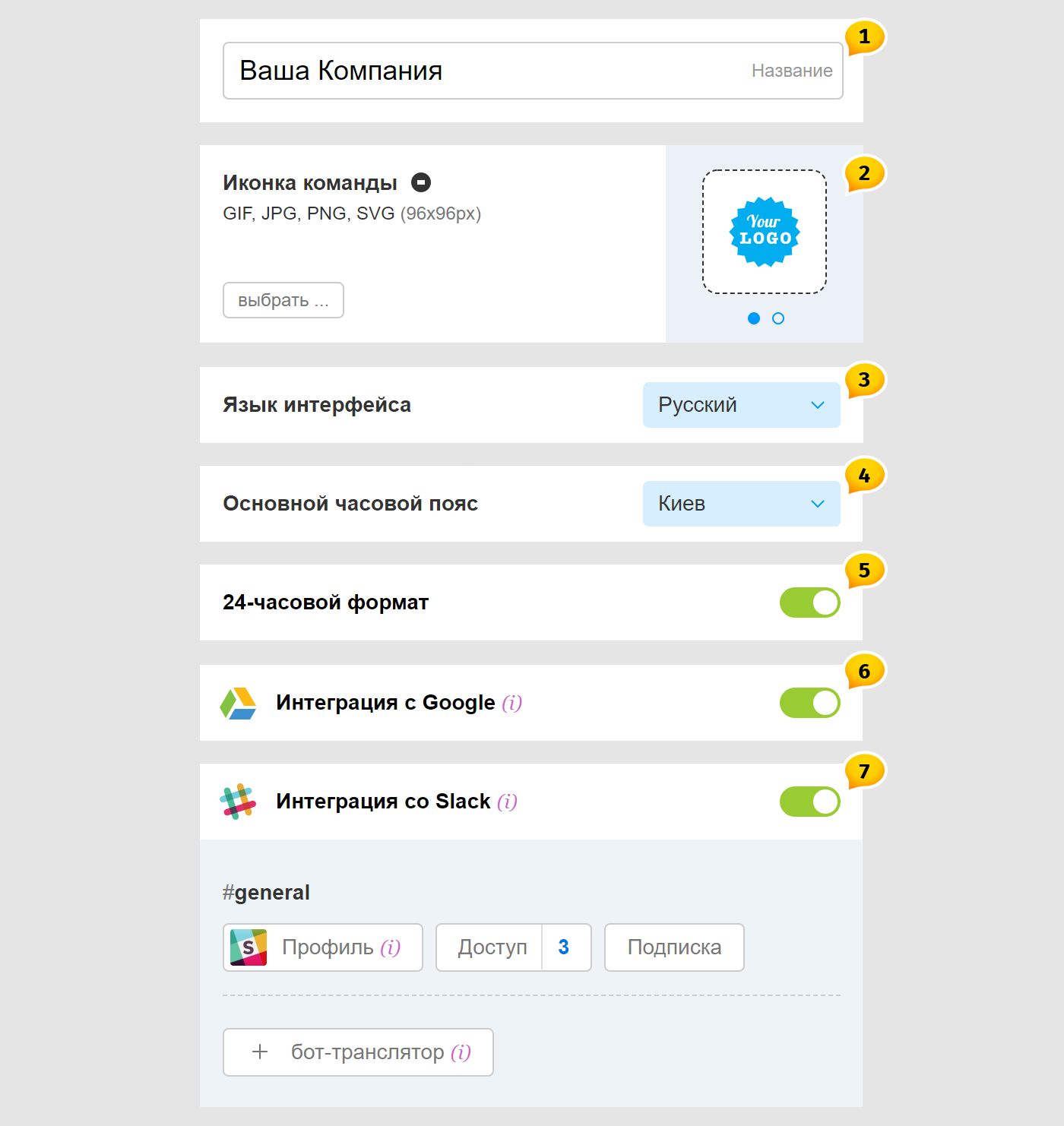
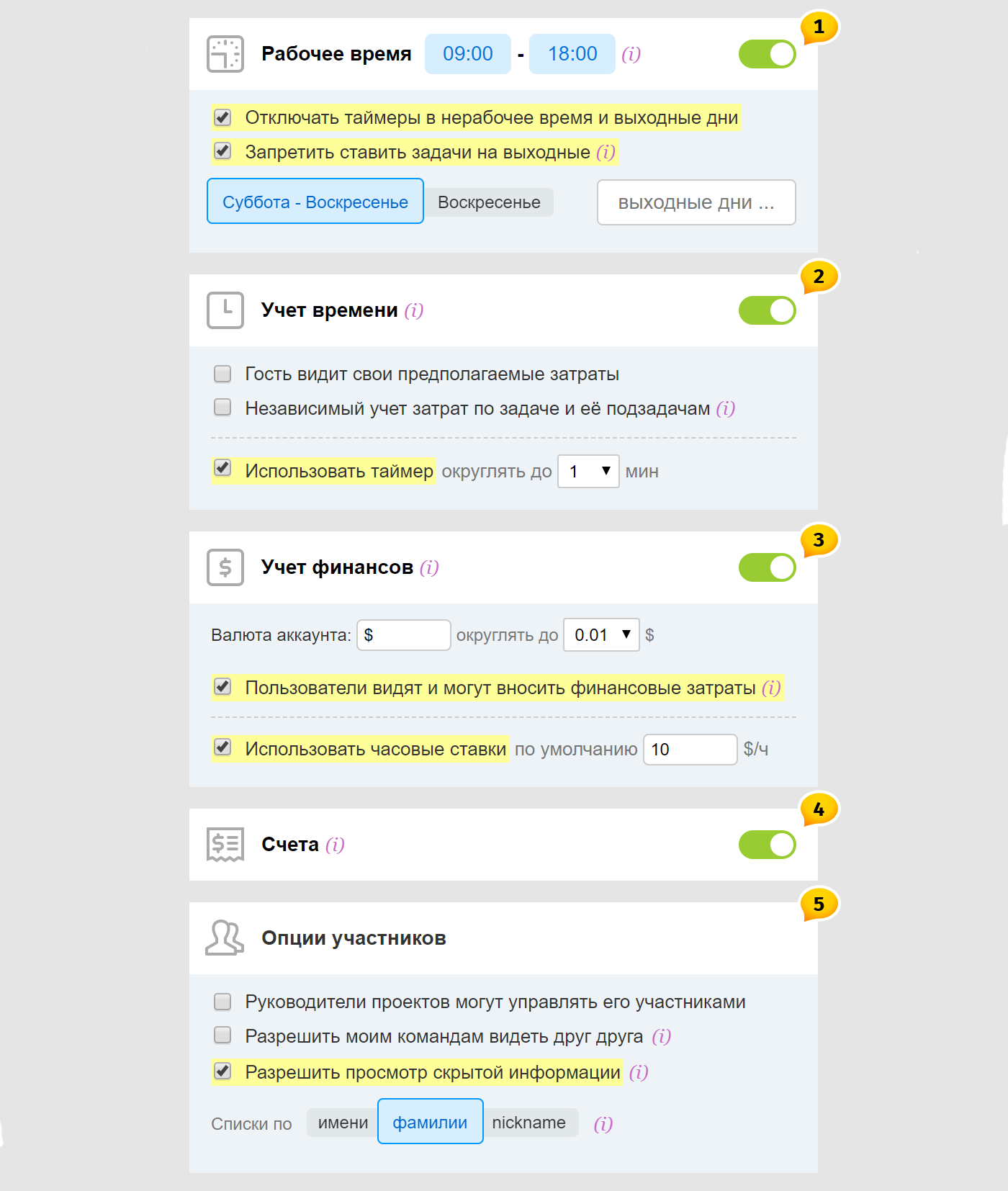
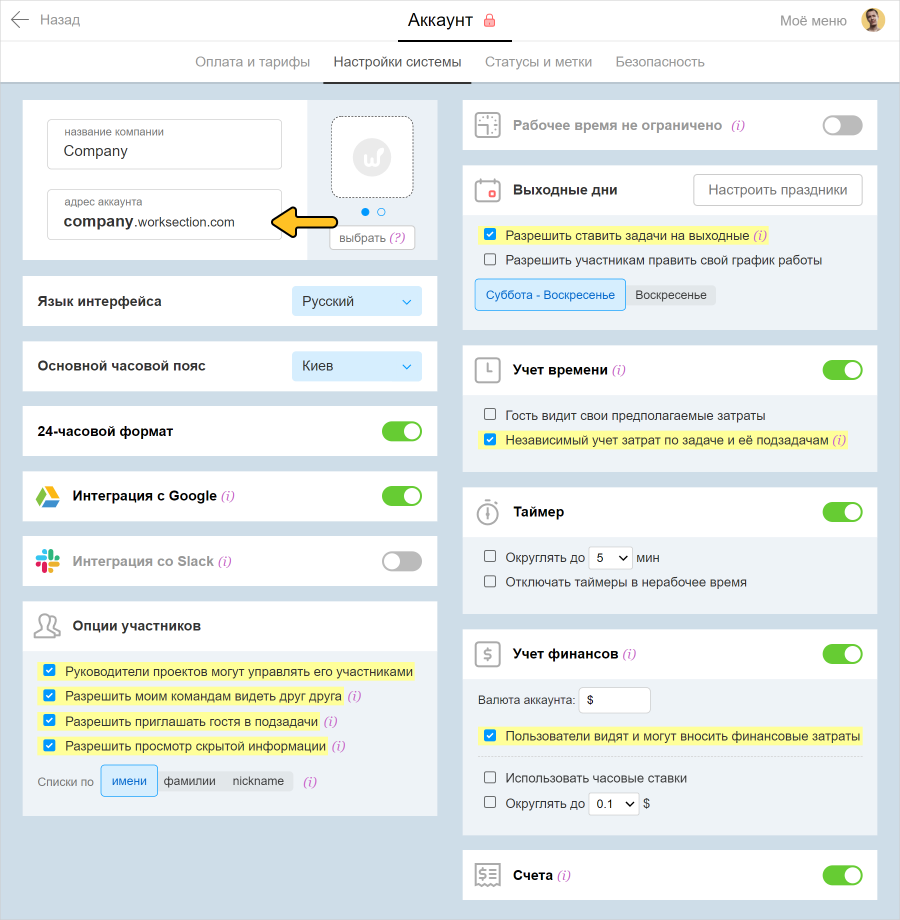 Нажмите на поле с текущим адресом аккаунта.
Нажмите на поле с текущим адресом аккаунта.
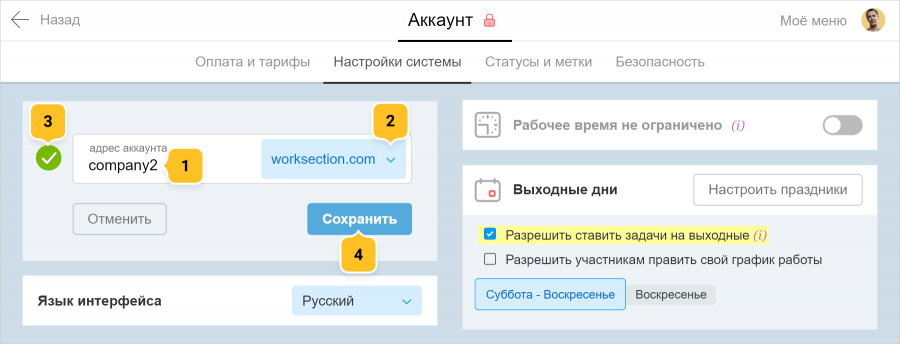
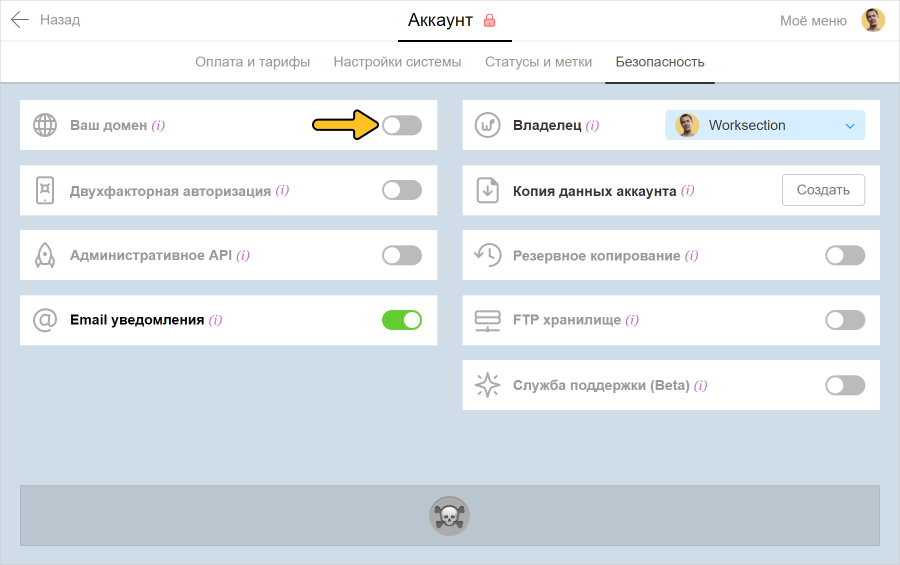
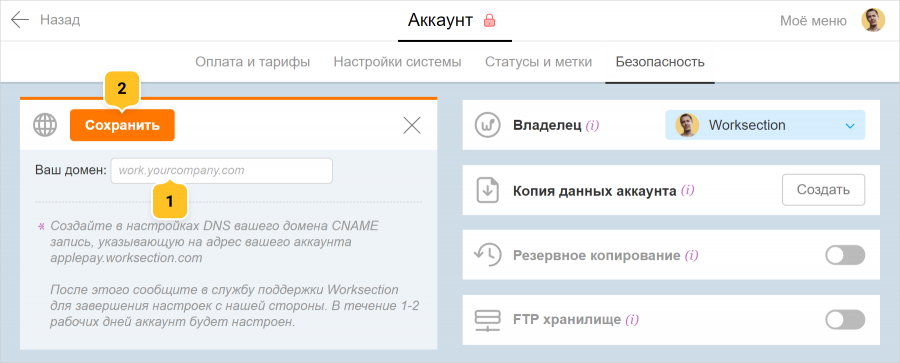
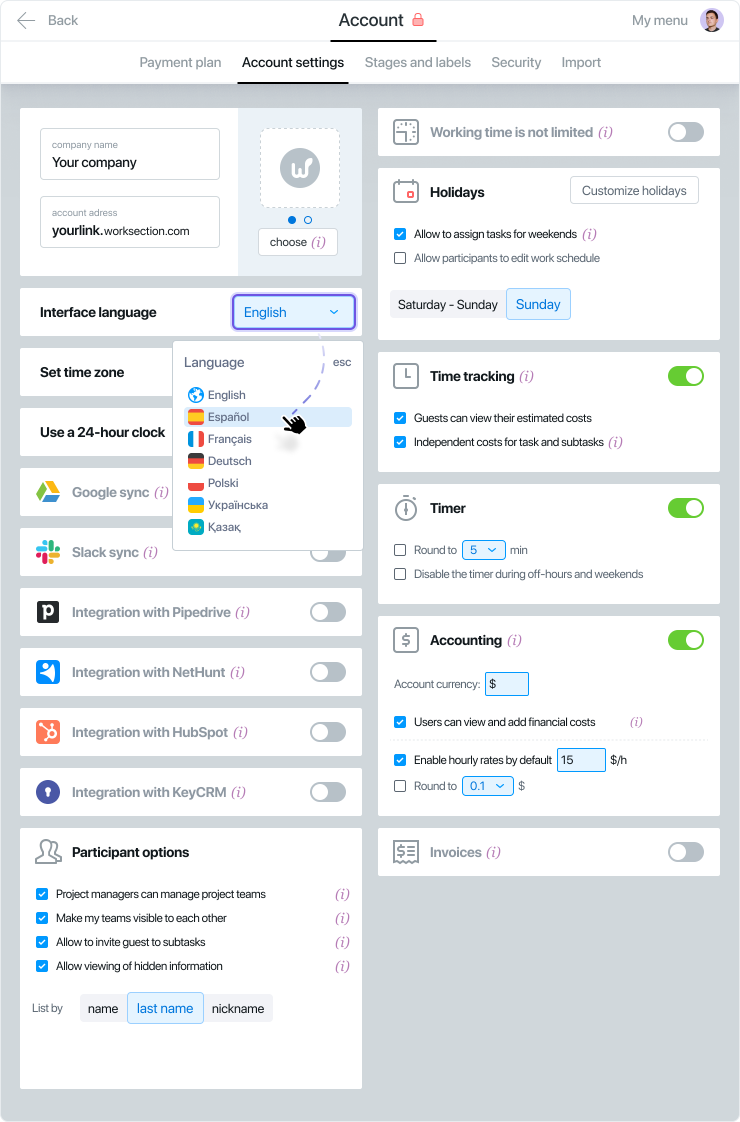
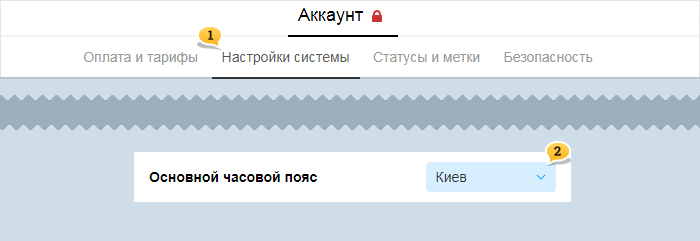
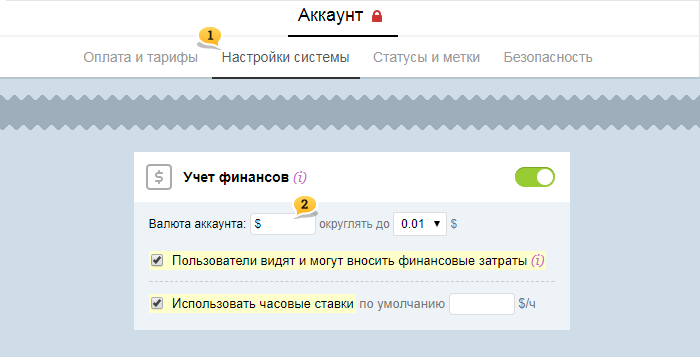
Чтобы выставить рабочее время компании, перейдите в раздел Аккаунт -> Настройки системы и активируйте поле “Рабочее время” 1
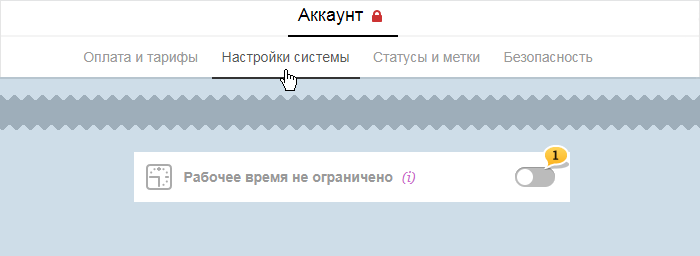
а затем установите часы работы:
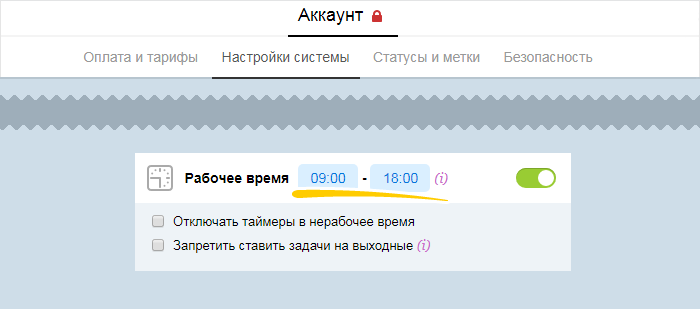
Для ограничения возможности создавать задачи на выходные дни или чтобы их завершение не припадало на выходные дни, поставьте в поле “Рабочее время” галочку возле пункта “Запретить ставить задачи на выходные”.
Вы можете переключаться между 5‑ти \ 6- ти дневной рабочей неделей. Для этого просто установите показатель на нужную вам позицию (Суббота — Воскресенье или Воскресенье) (1). Дополнительно, вы можете установить выходные дни на весь год. Для этого нажмите на кнопку “Выходные дни…”(2)
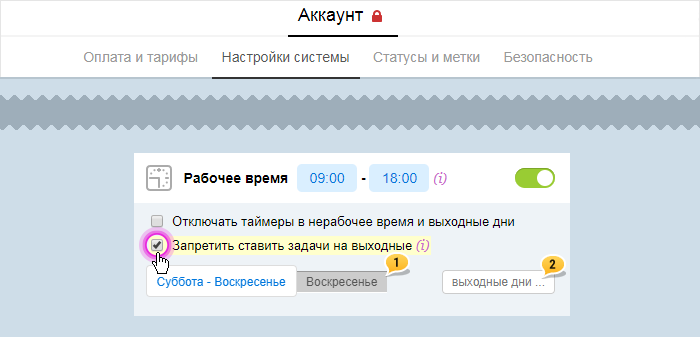
В появившемся календаре, отметьте все необходимые вам праздничные дни (1), а так же, при необходимости, можете сделать рабочими некоторые из выходных (2), и нажмите “Применить”
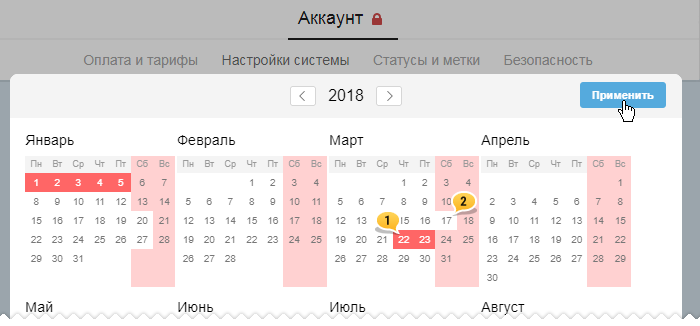
Важно: Это ограничение будет также действовать и при планировании на диаграмму Ганта.
Чтобы автоматически отключать и не давать запускать новые таймеры в нерабочее время, а также и в выходные дни (при включенном запрете постановки задач в выходные дни), — поставьте галочку возле пунтка “отключать таймеры в нерабочее время”:
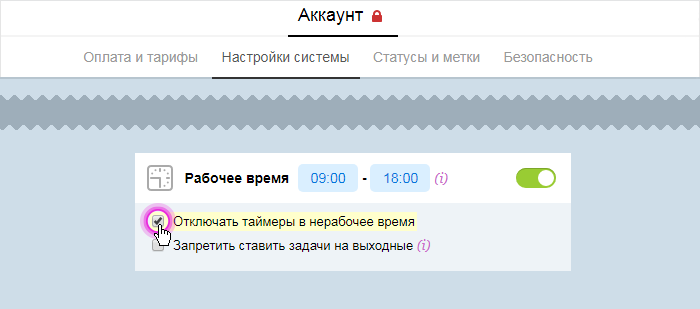
Примечание: доступ к этому разделу имеет только владелец аккаунта и администратор аккаунта с правами “Доступ к настройке и оплате аккаунта”.