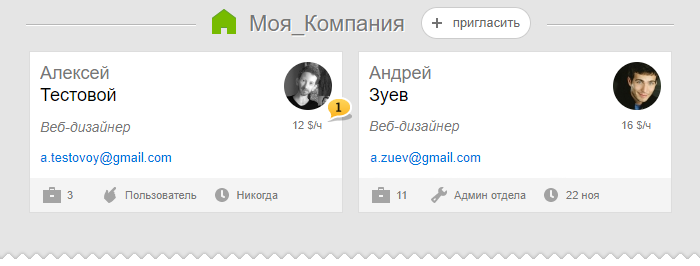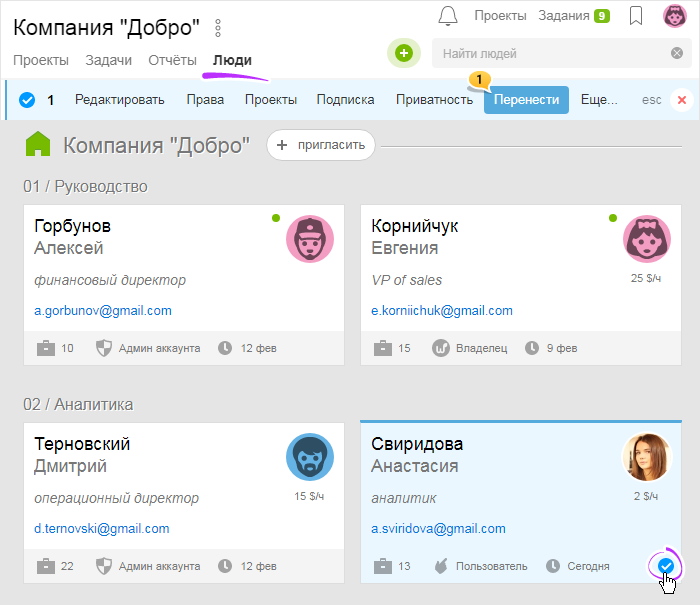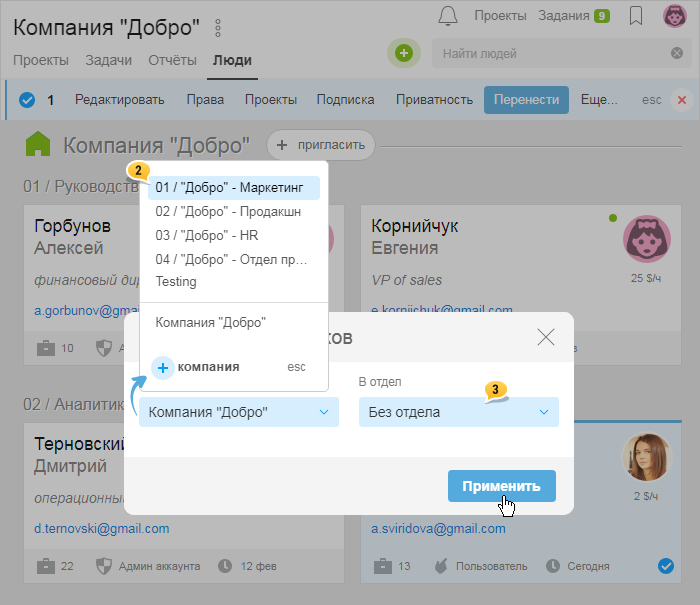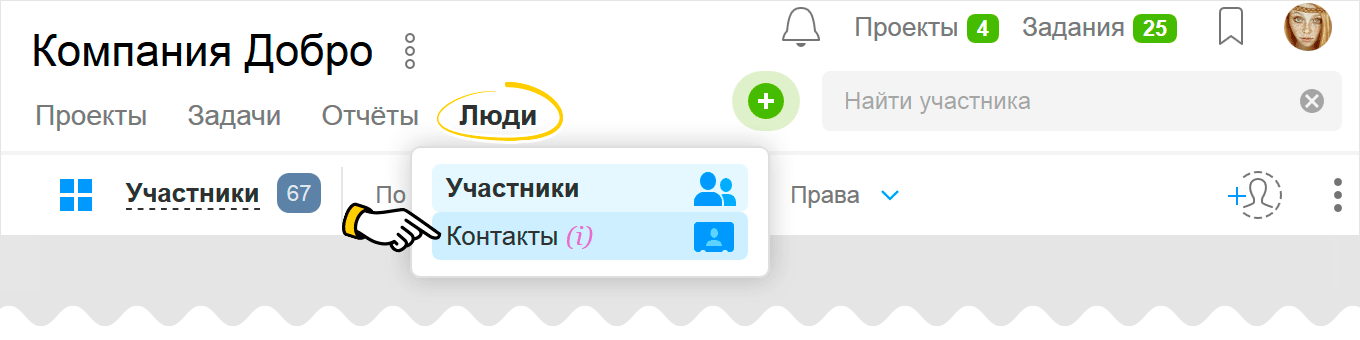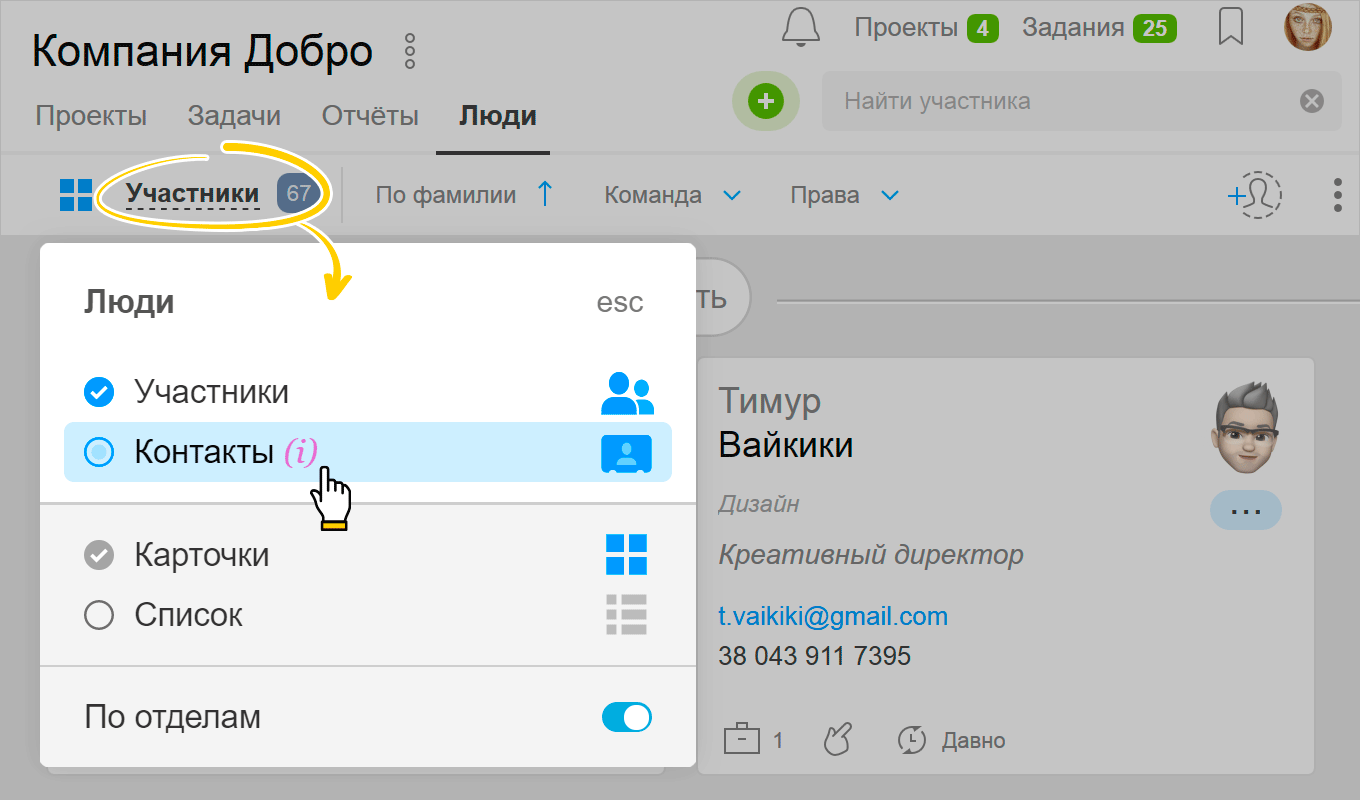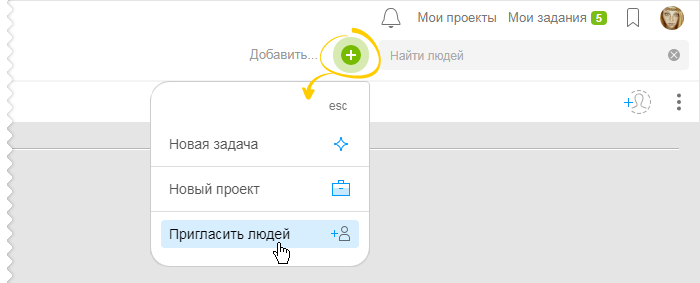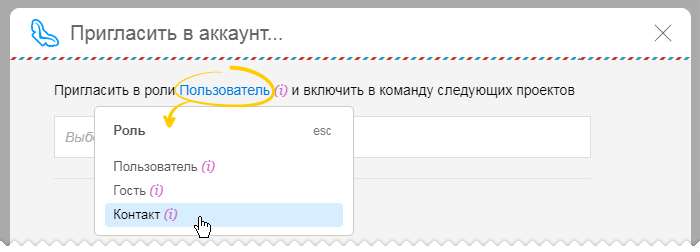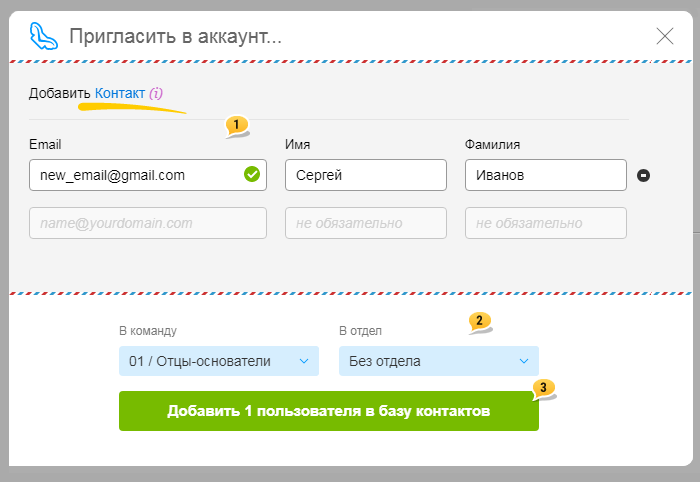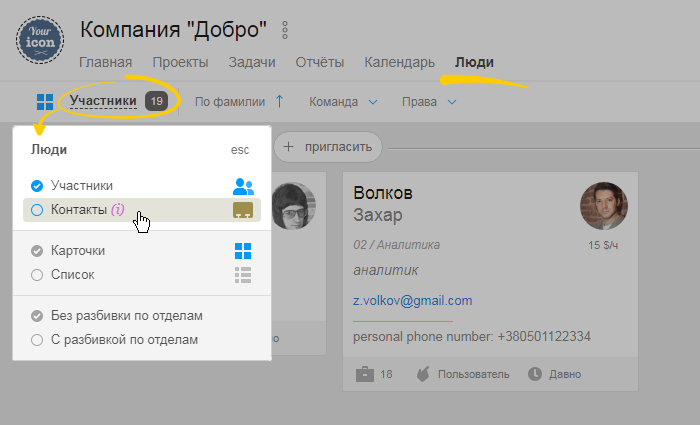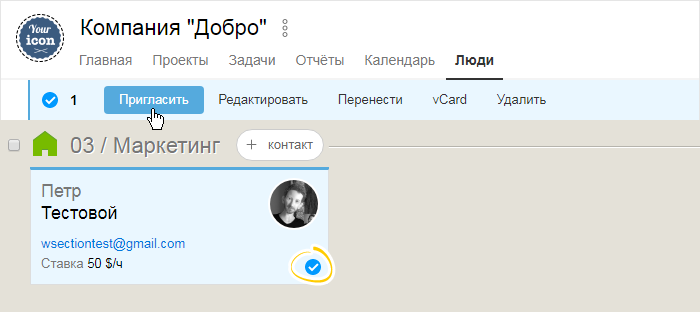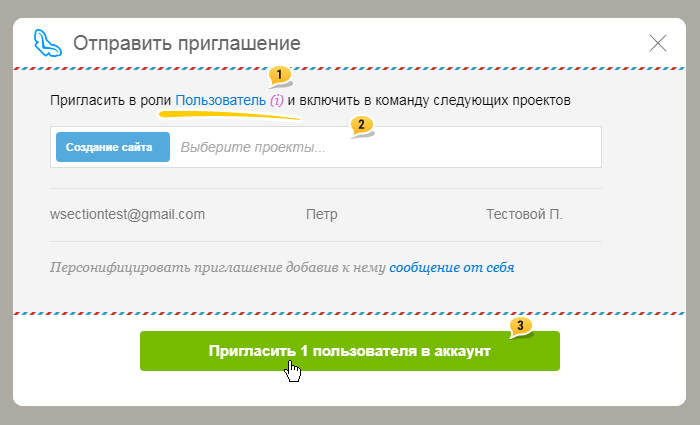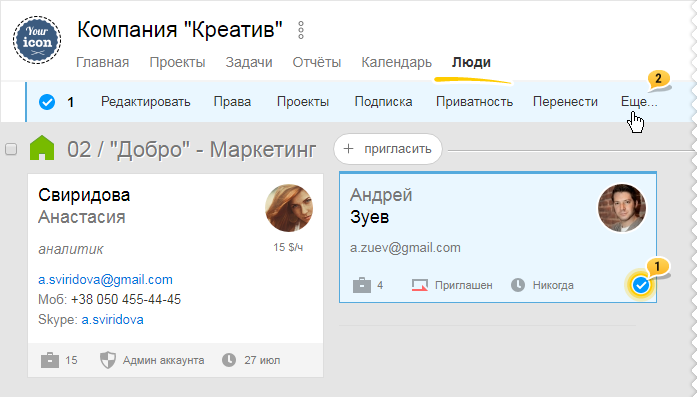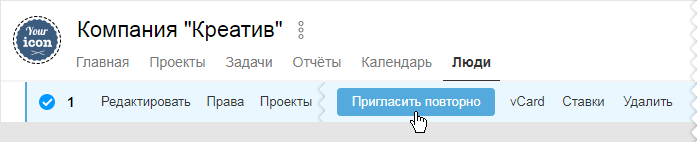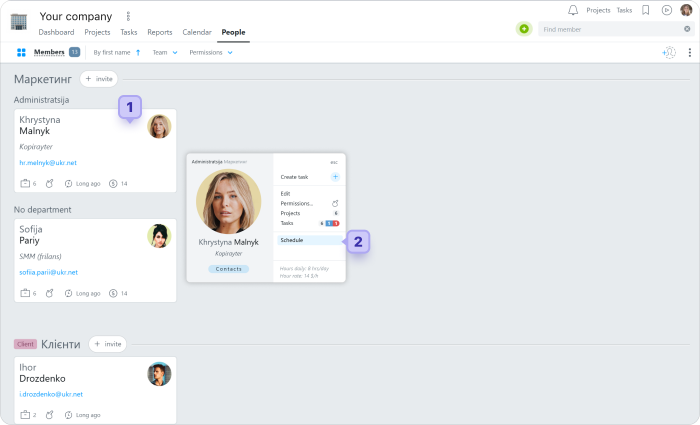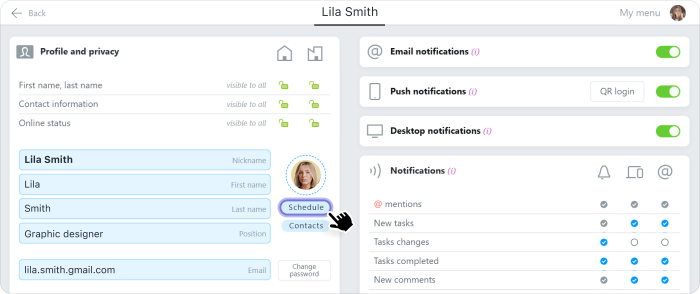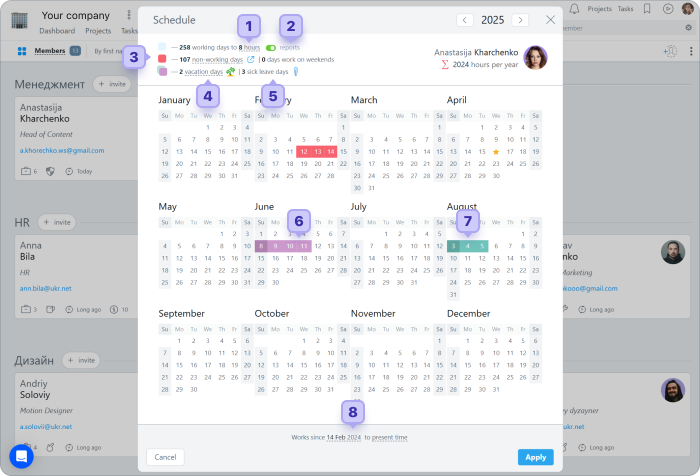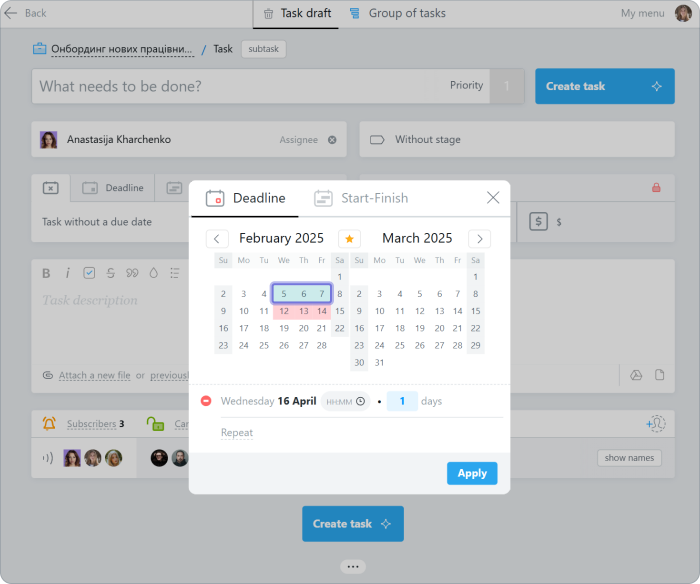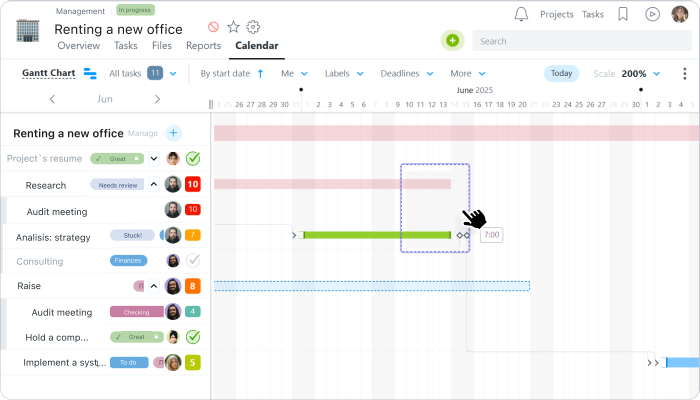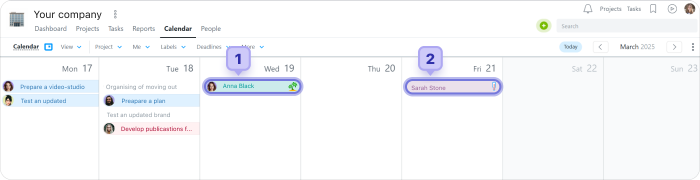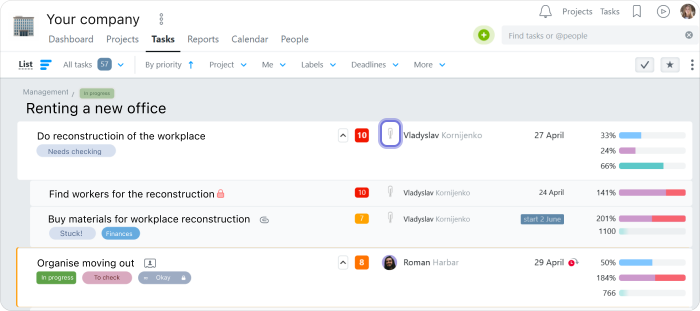Где я могу просматривать участников аккаунта и управлять ими?




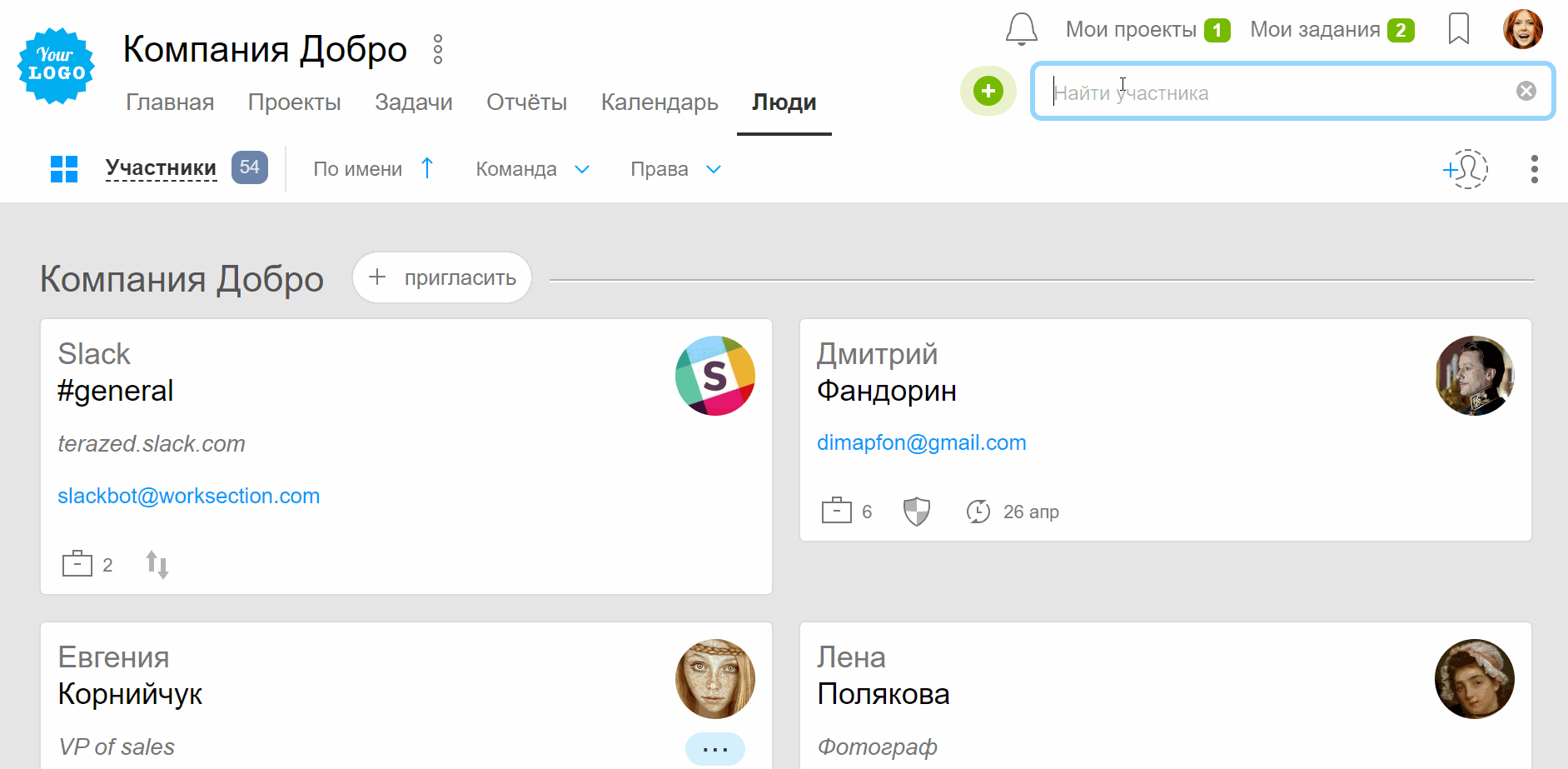
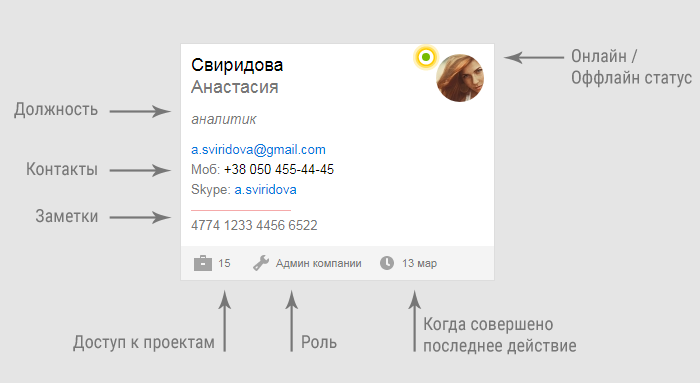
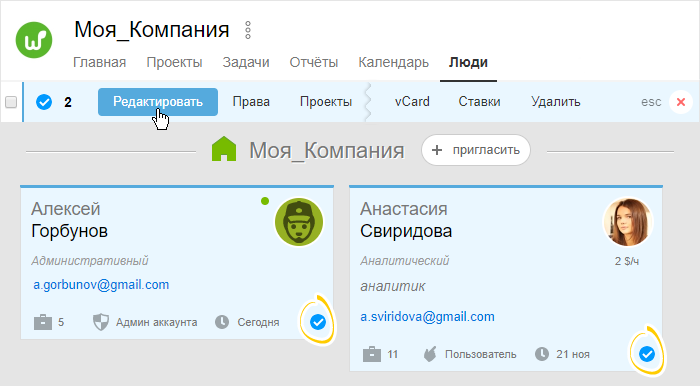

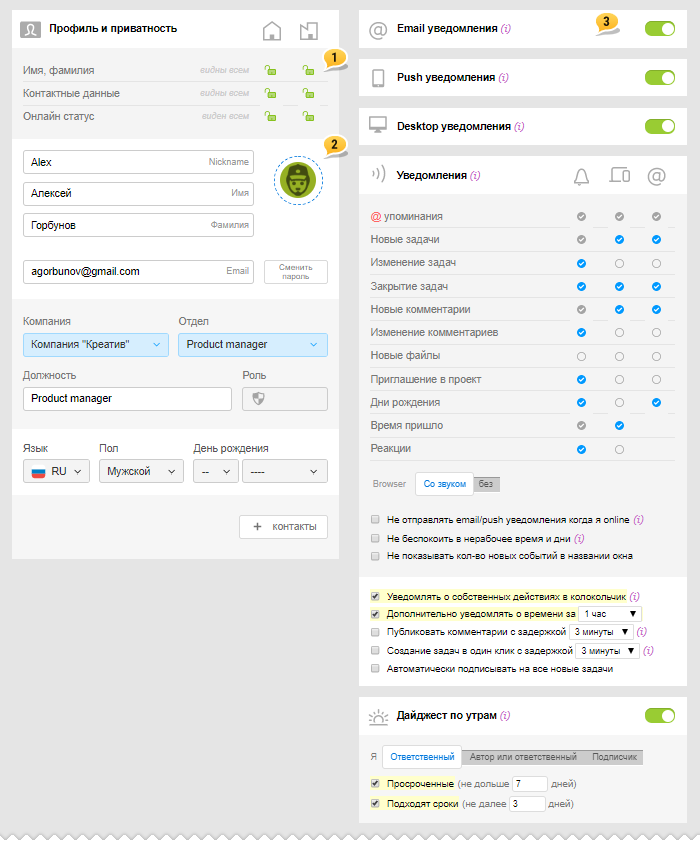
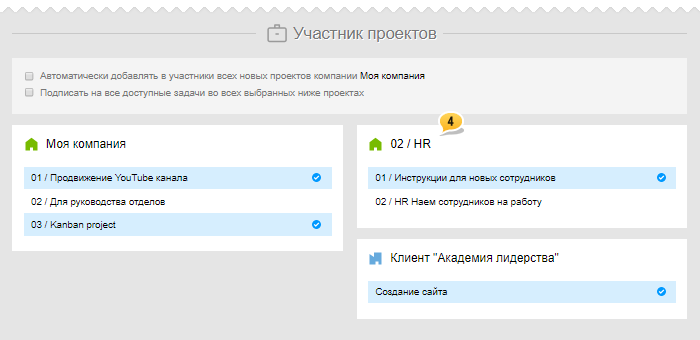

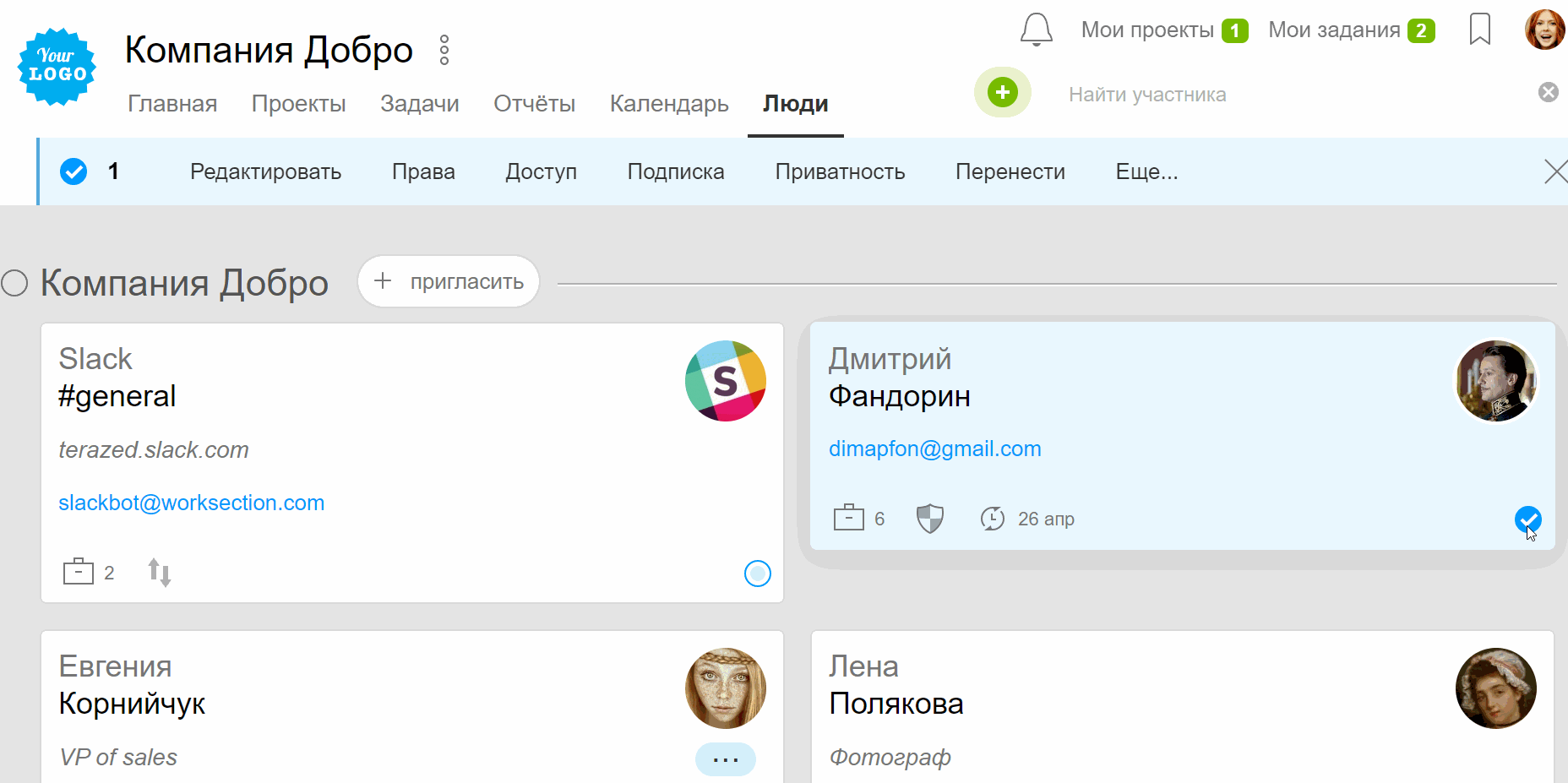
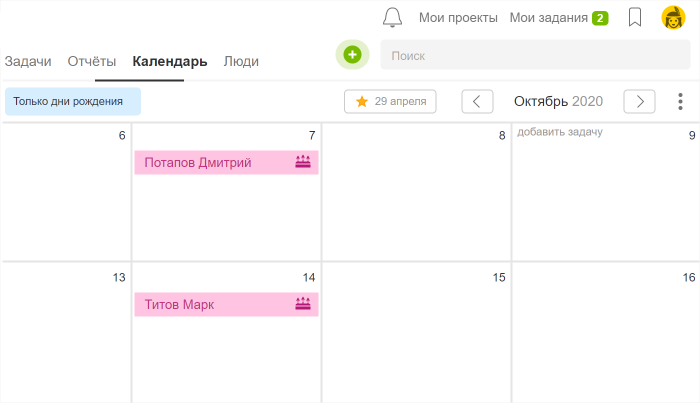
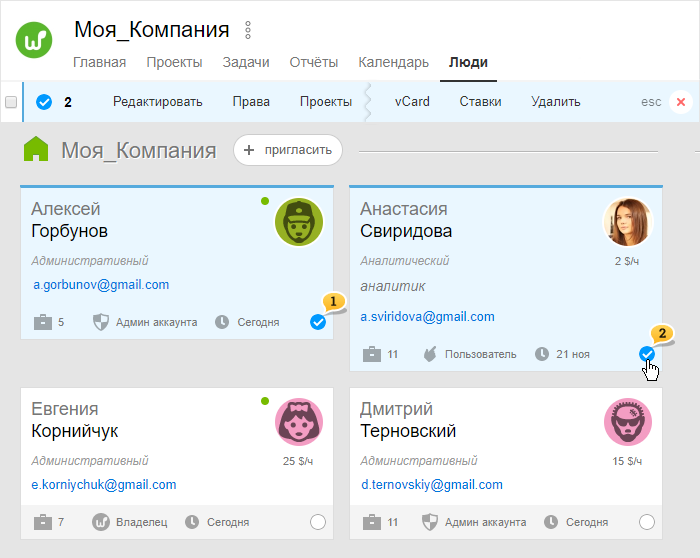
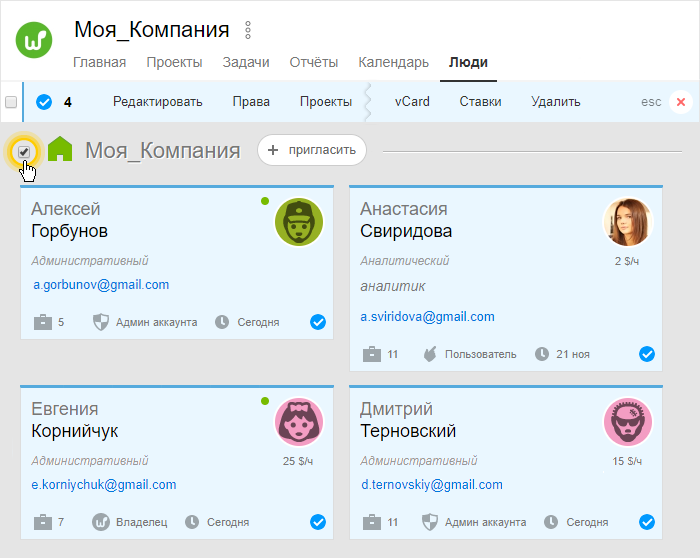
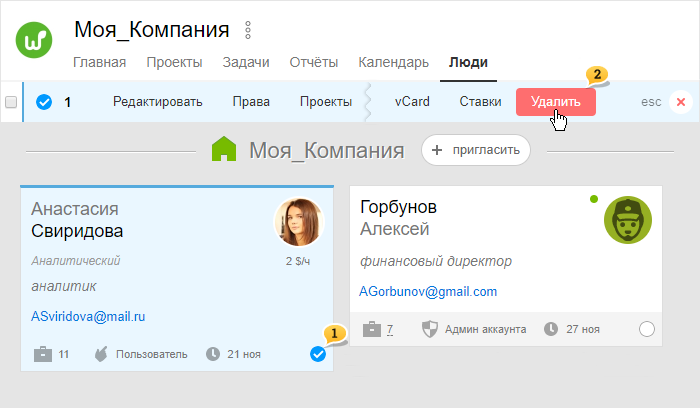
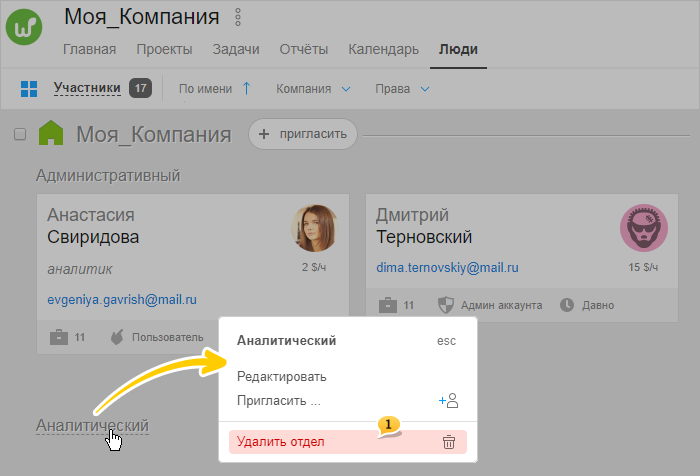
Чтобы удалить команду, сначала нужно удалить всех ее сотрудников (в том числе и контакты) или перенести их в другие команды. Кроме того, в команде не должно быть проектов.
Для удаления нажмите на название нужной команды в списке. В открывшемся окне нажмите пункт “Удалить команду”2 (данный пункт будет только в том случае, если команда не содержит сотрудников, контакты и проекты):
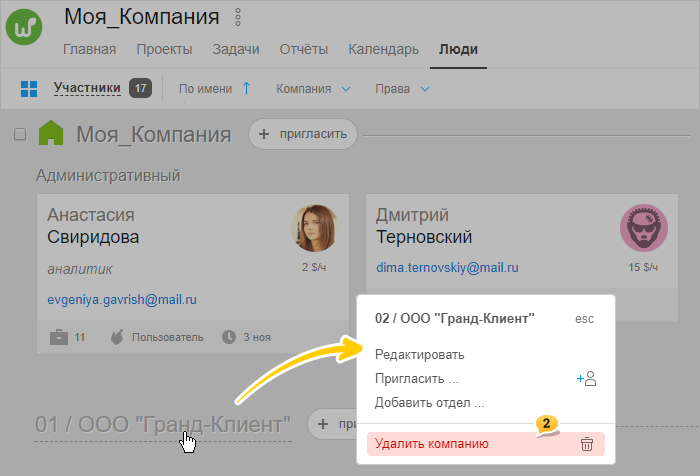
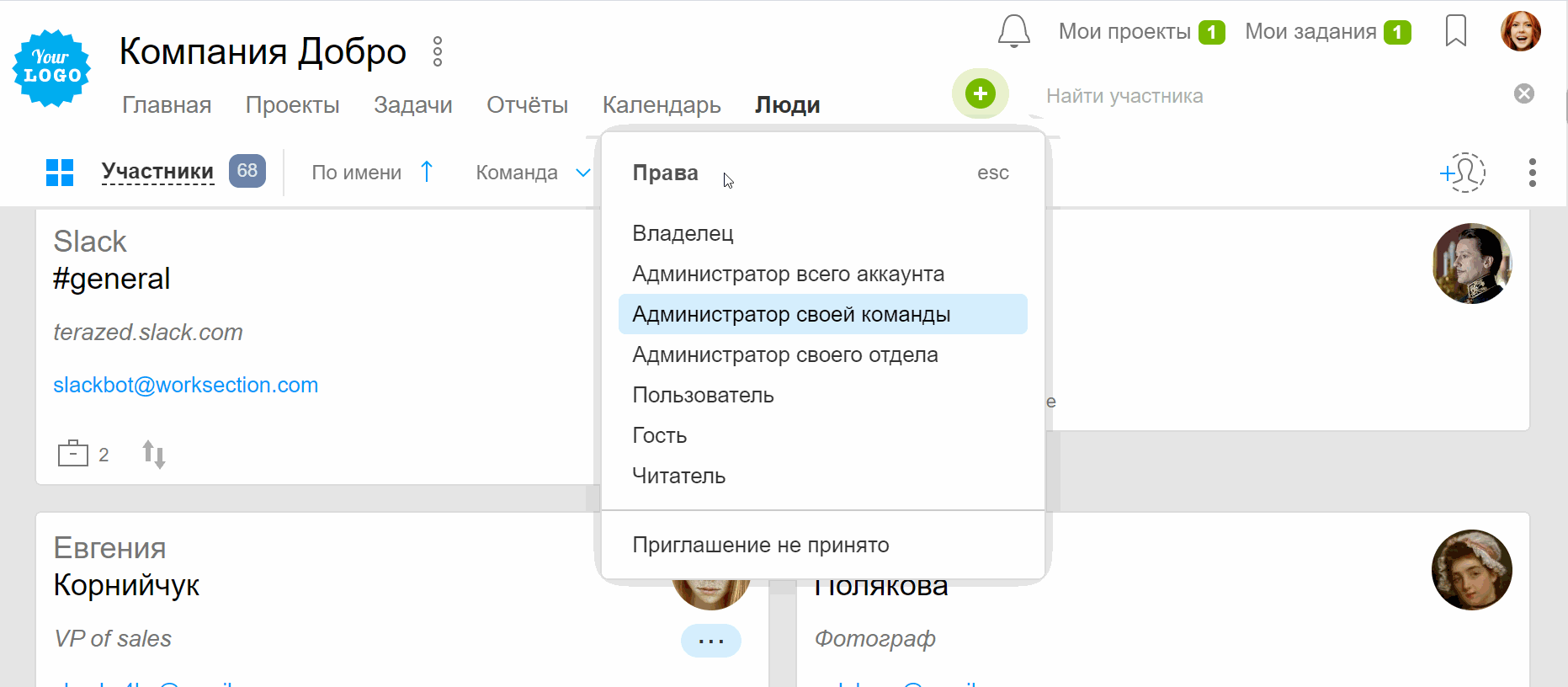
Для начала необходимо зайти в Аккаунт -> Настройки системы и в разделе “Учет финансов” активировать функцию “использовать часовые ставки” и выставить ставку по умолчанию 1:
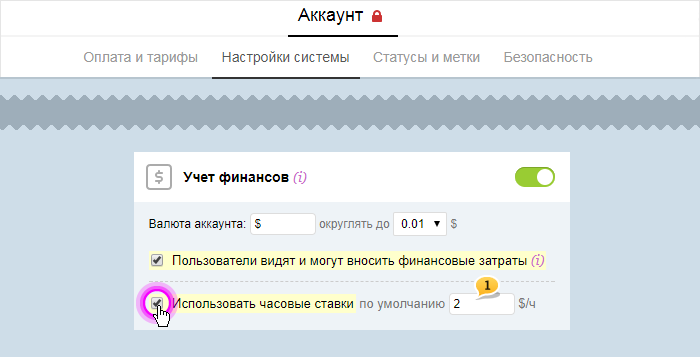
После активации ставок в профиле каждого пользователя появляется поле для записи его персональной ставки. Заполните его, если ставка человека отличается от выставленной по умолчанию
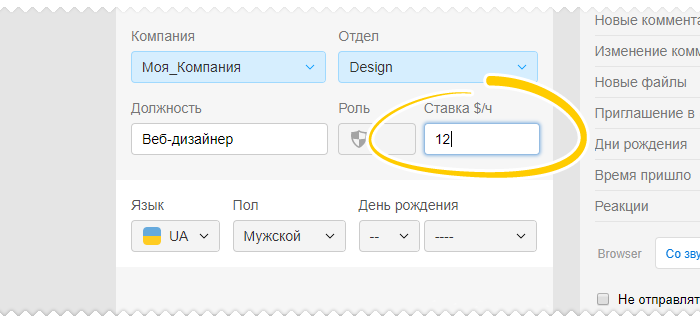
Внимание! Заполнять это поле могут только Администраторы с правами “разрешить управлять участниками”. Участник с ролью “Пользователь” не видит этого поля и не может установить ставку сам. Он также не видит ставки других участников.
Установить Ставки сразу нескольким участникам можно на странице Команда или общей странице Люди. Отметьте карточки нужных вам участников1 и в появившемся меню нажмите на кнопку «Ставки»2, после чего введите общее значение и примените.
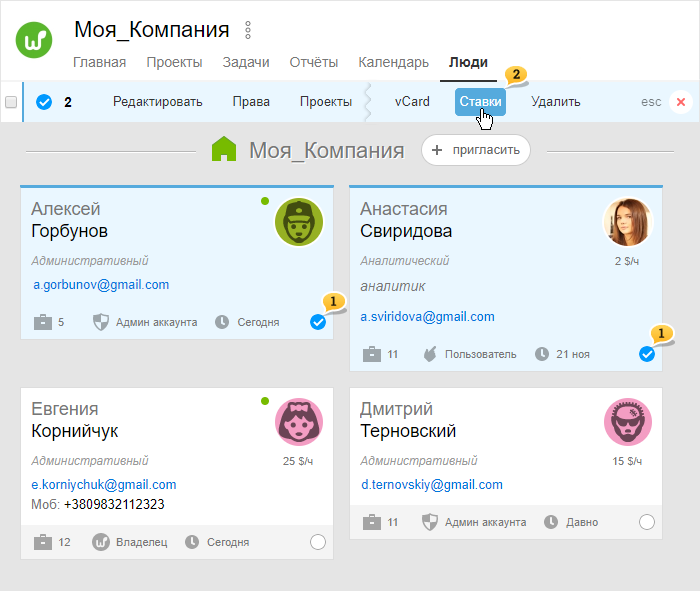
Затем введите индивидуальную ставку и нажмите на “Применить”:
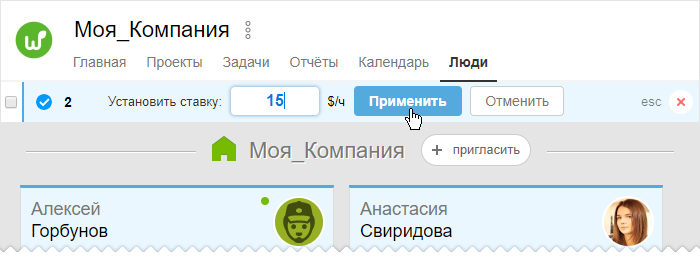
Персональные ставки1 обозначены специальным значком и видны на карточках сотрудников.