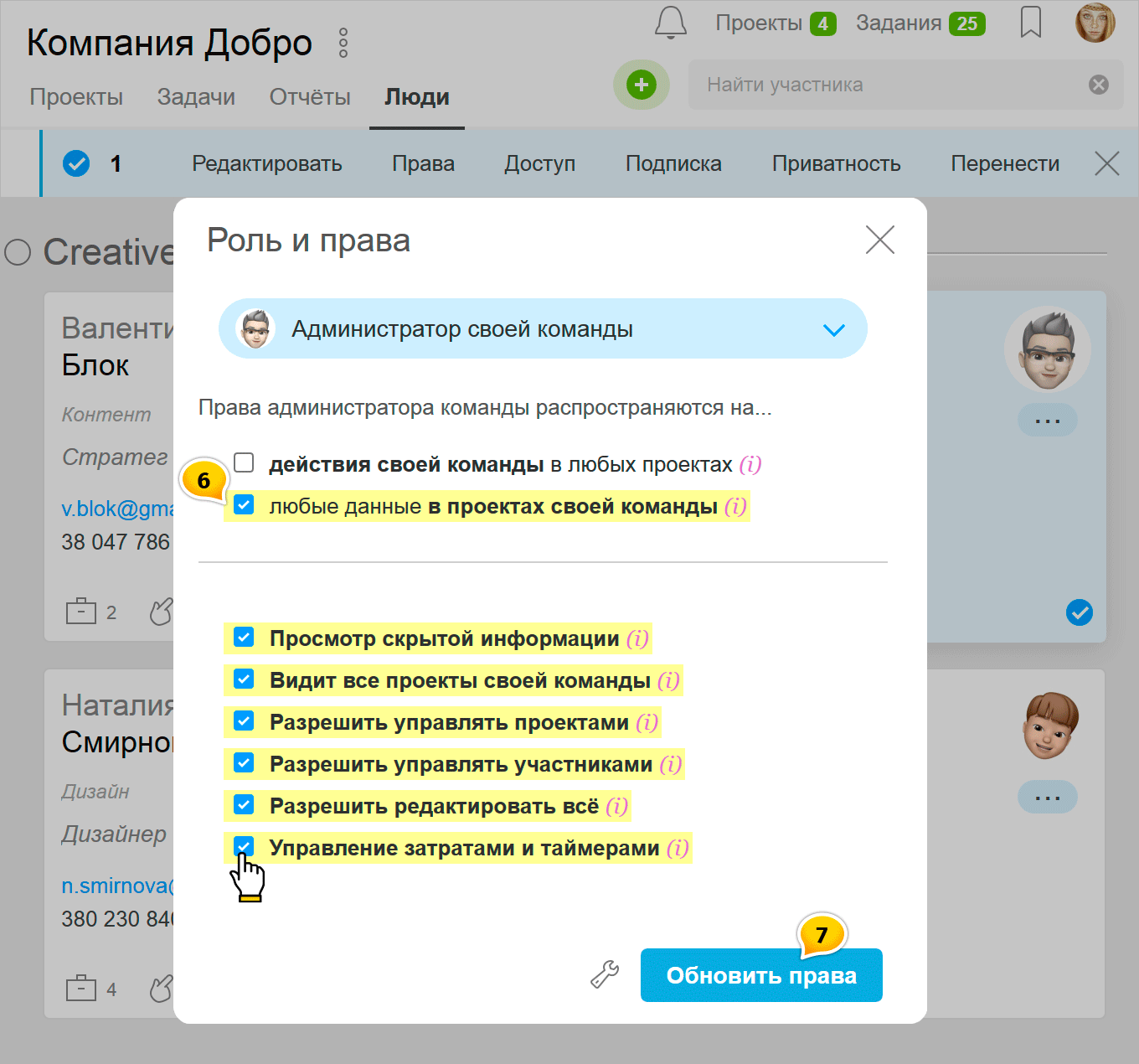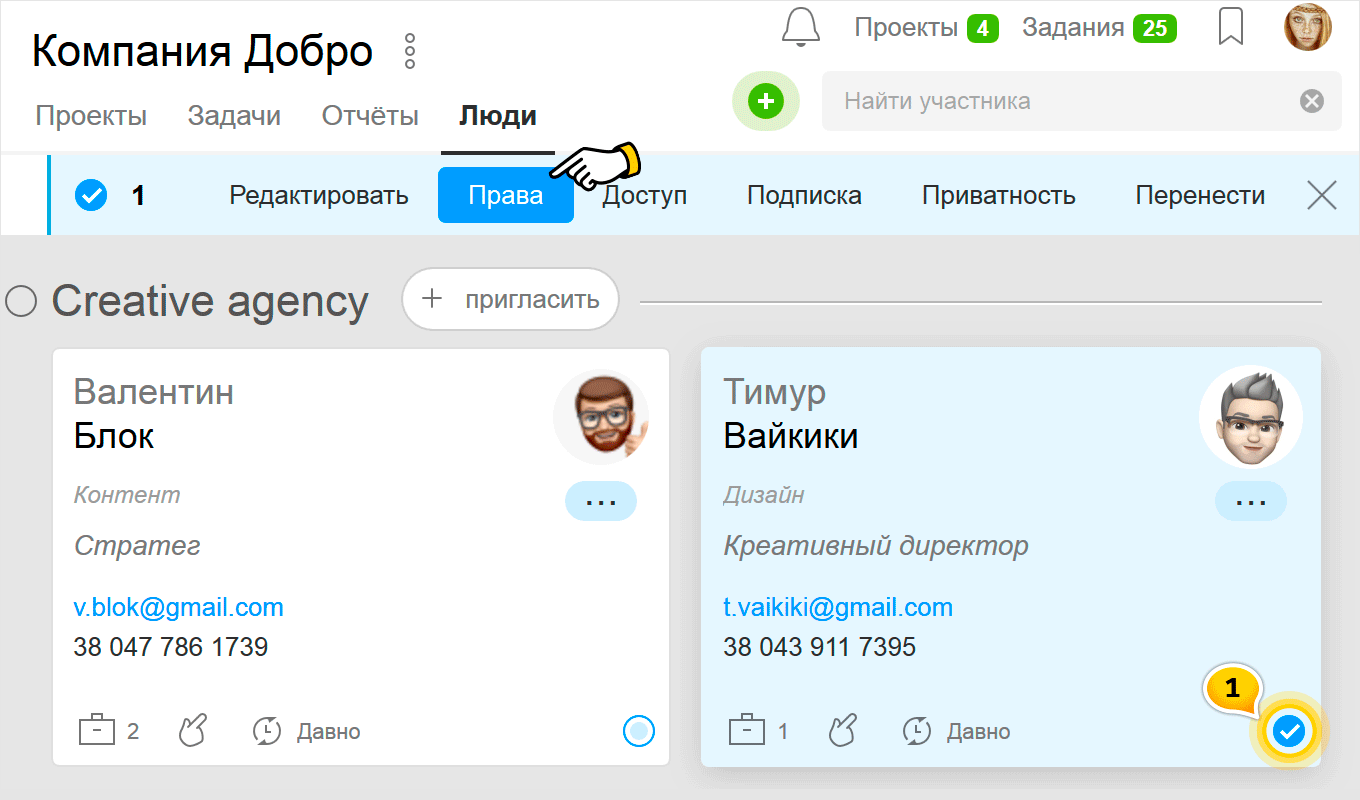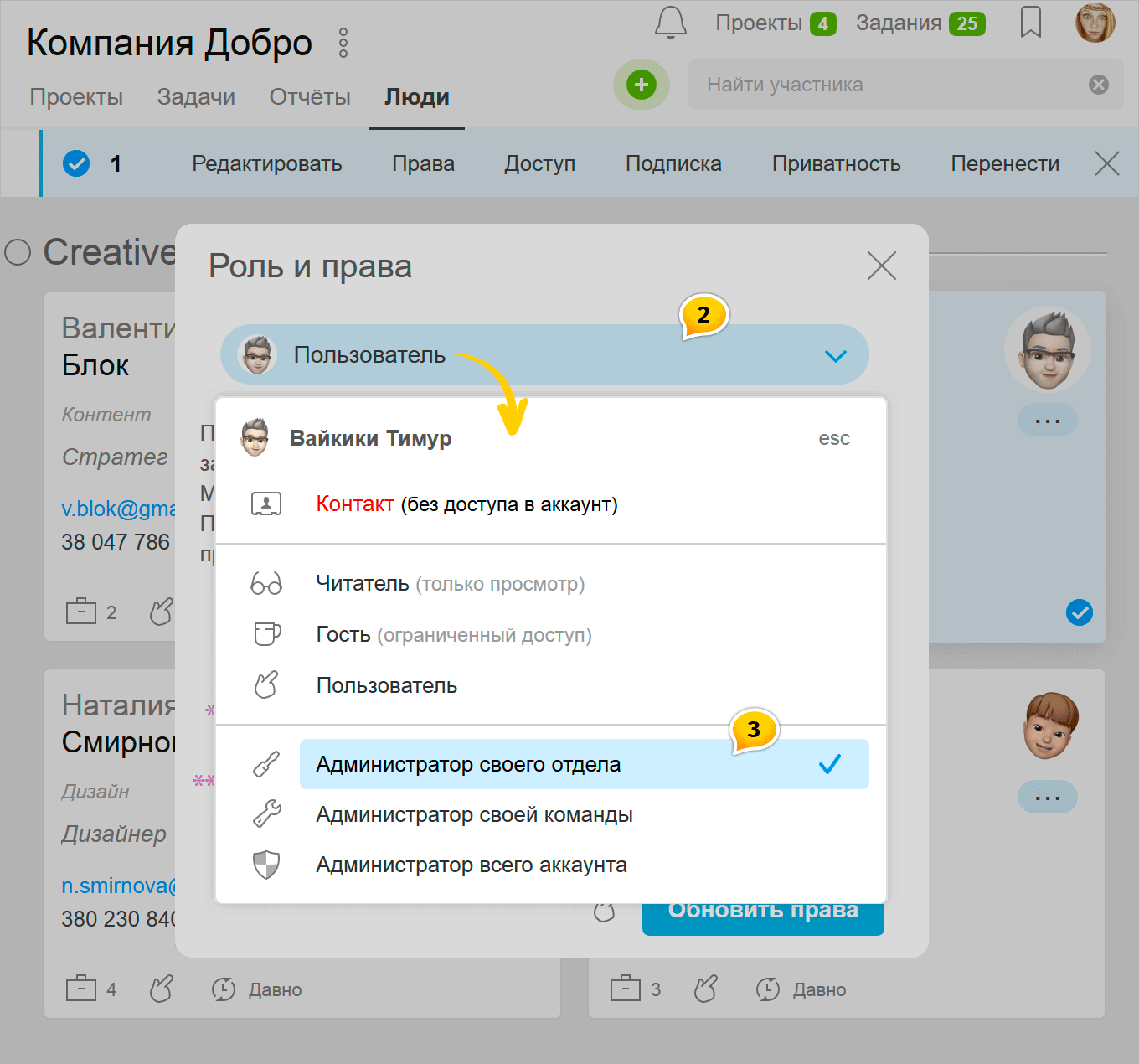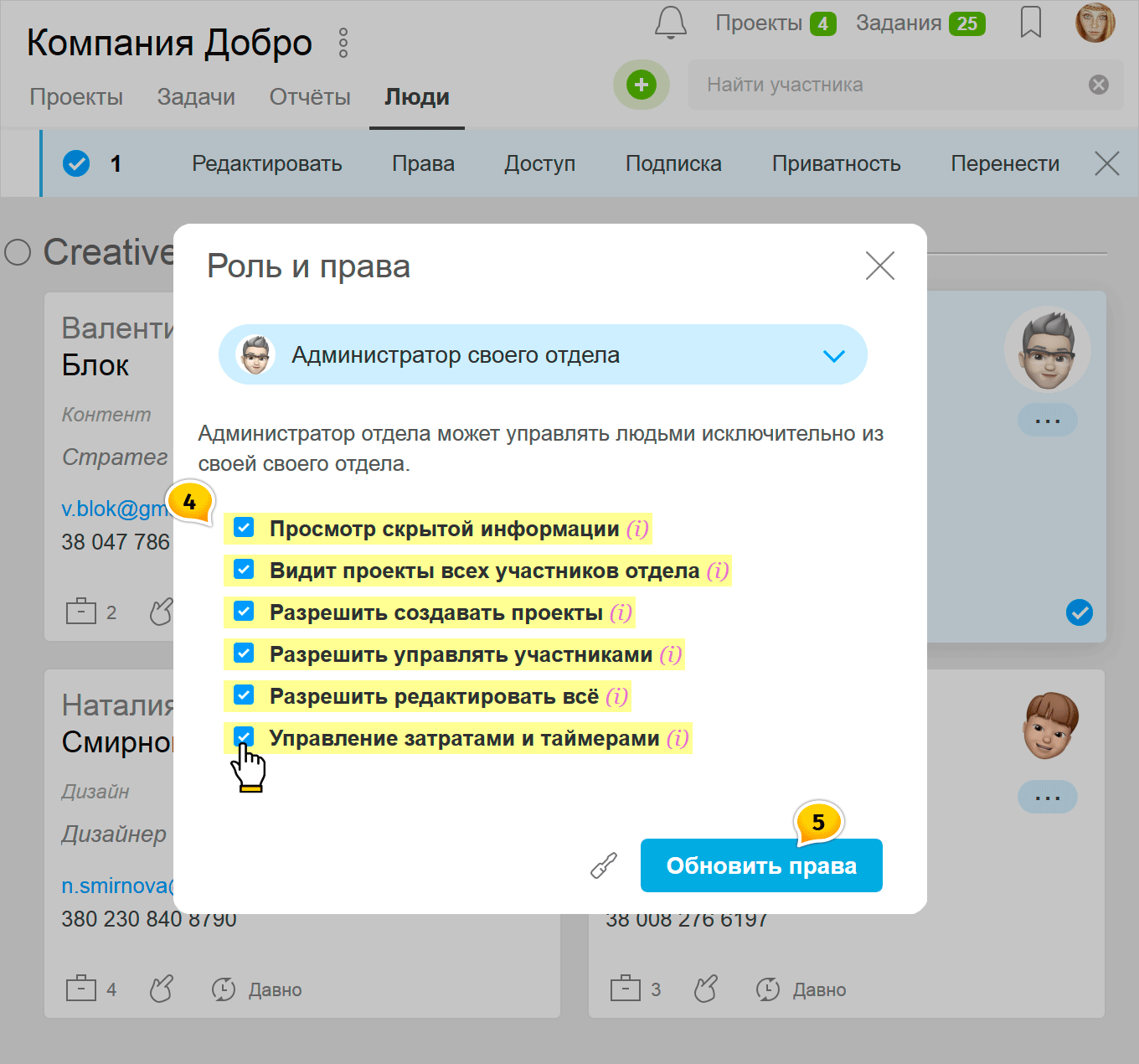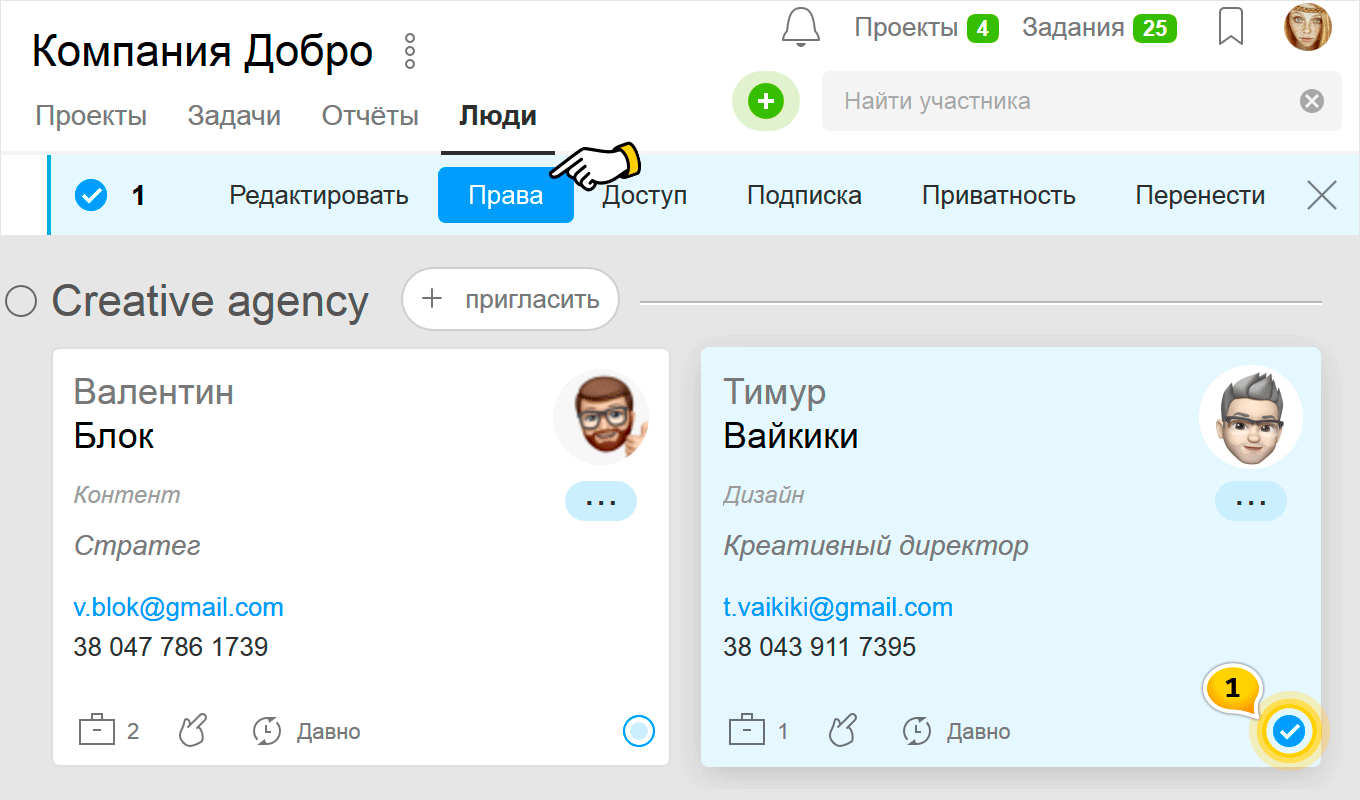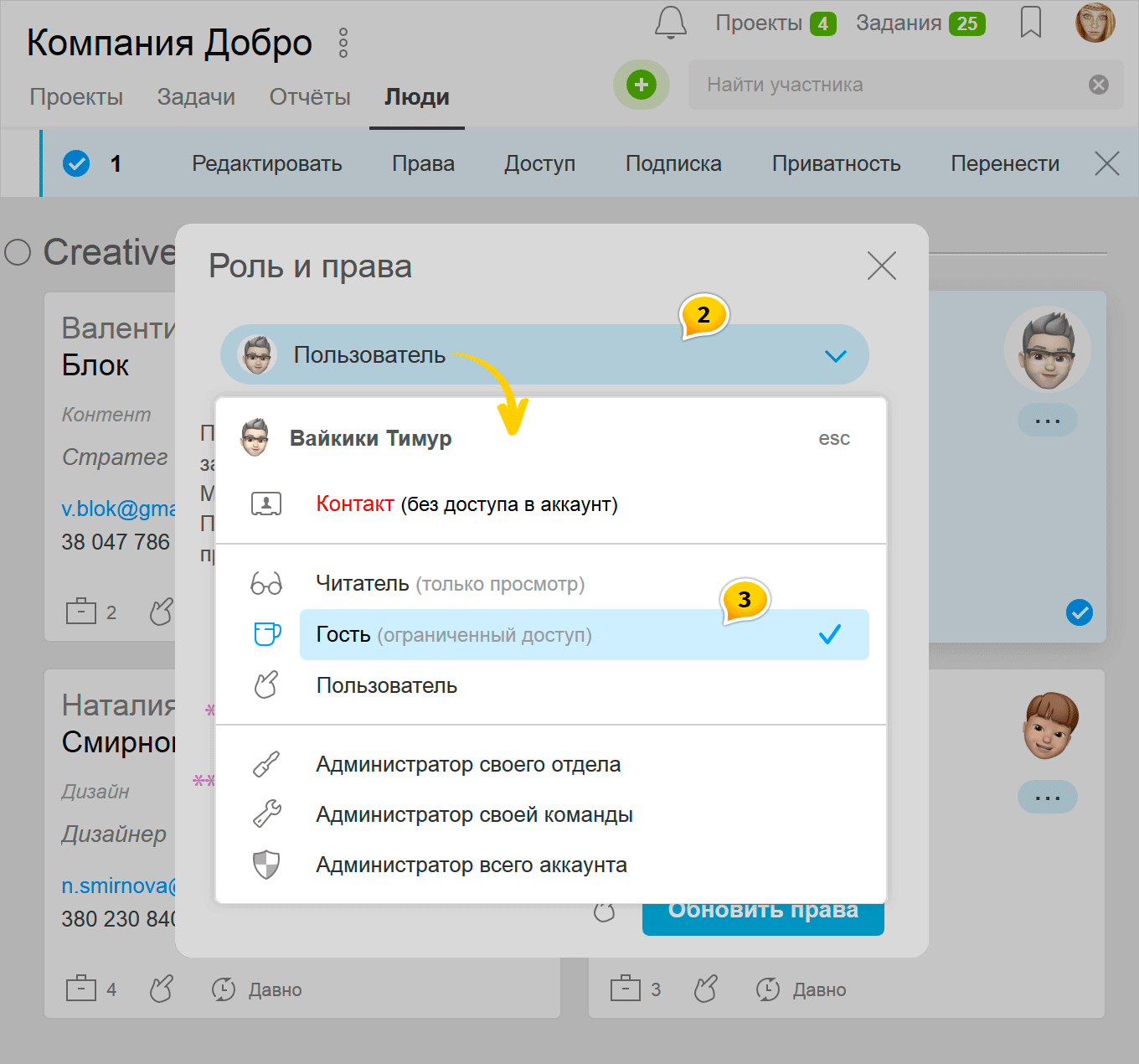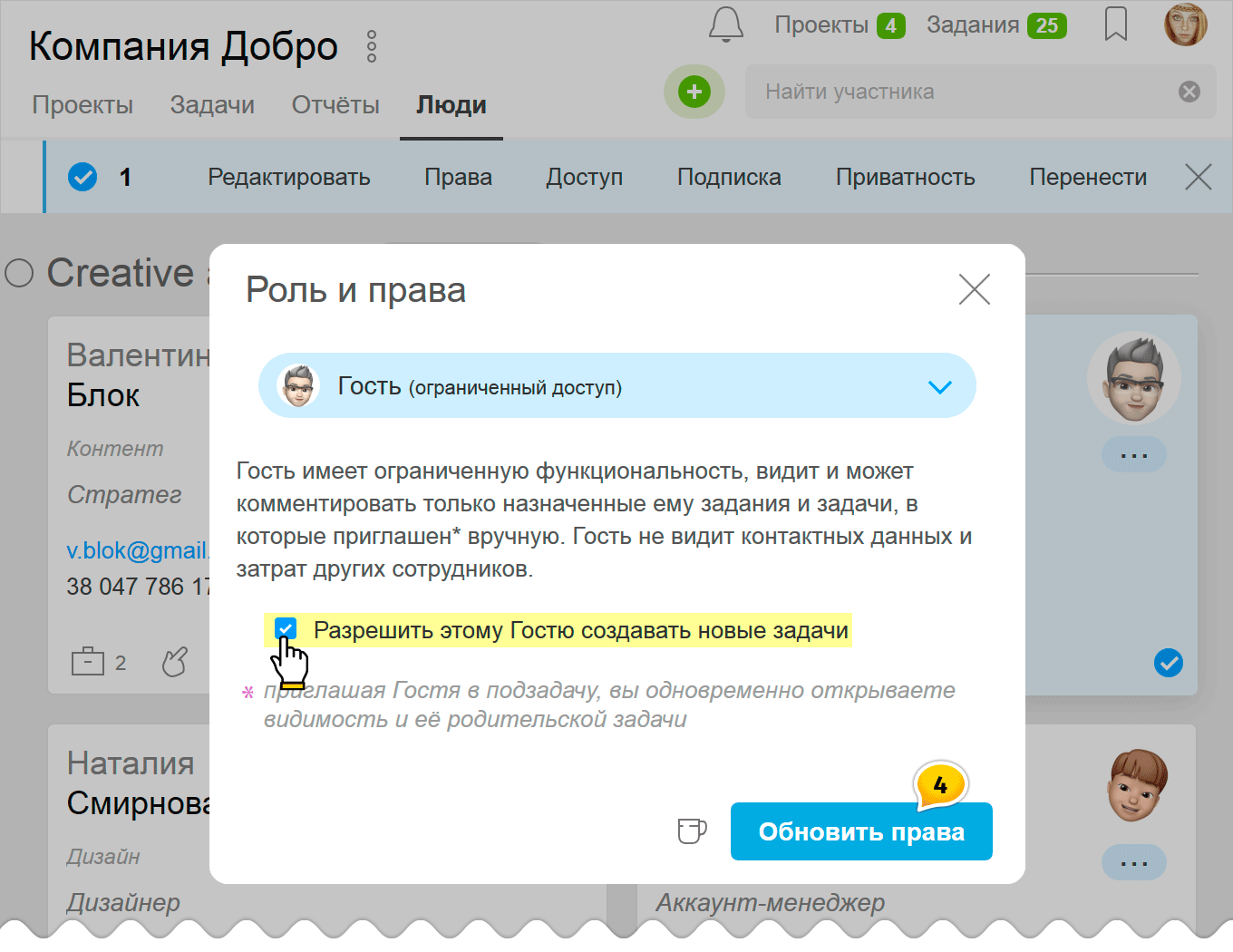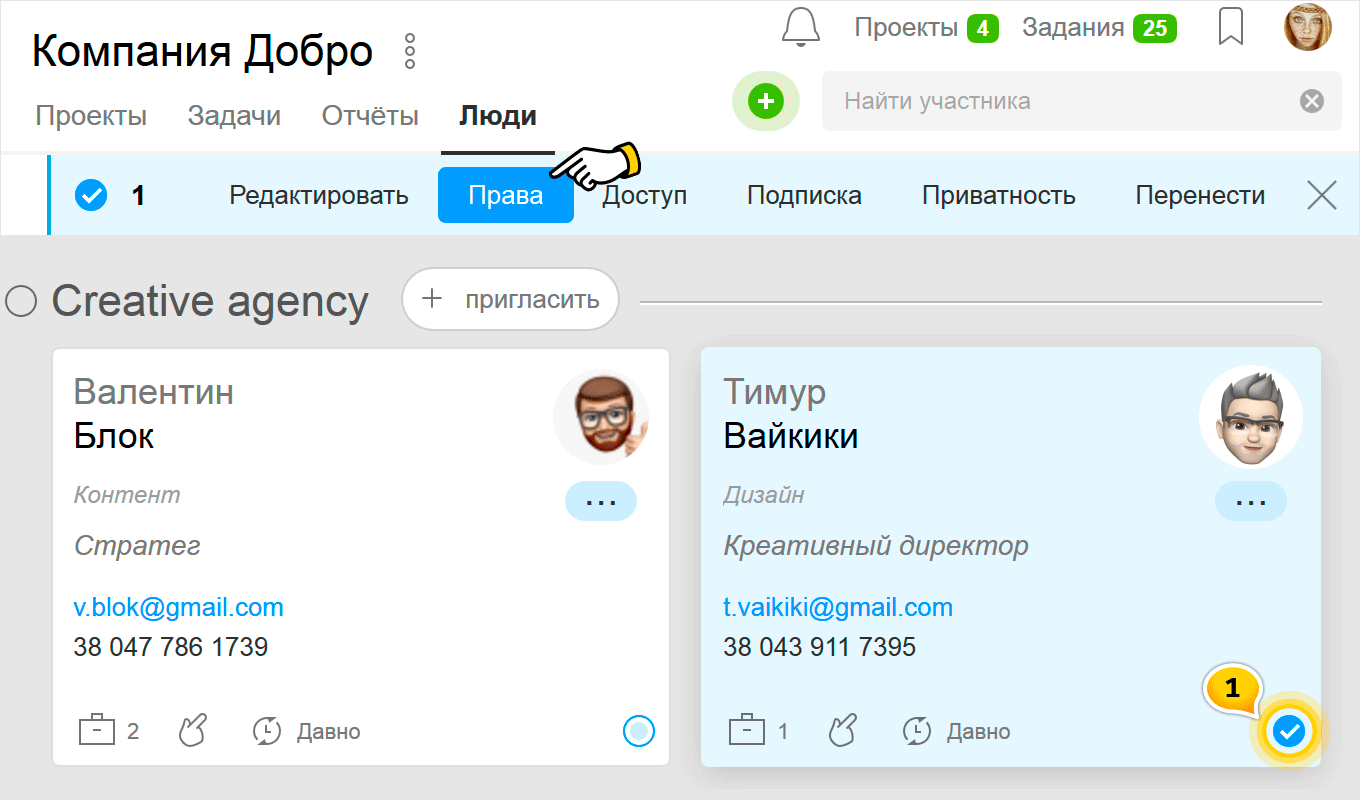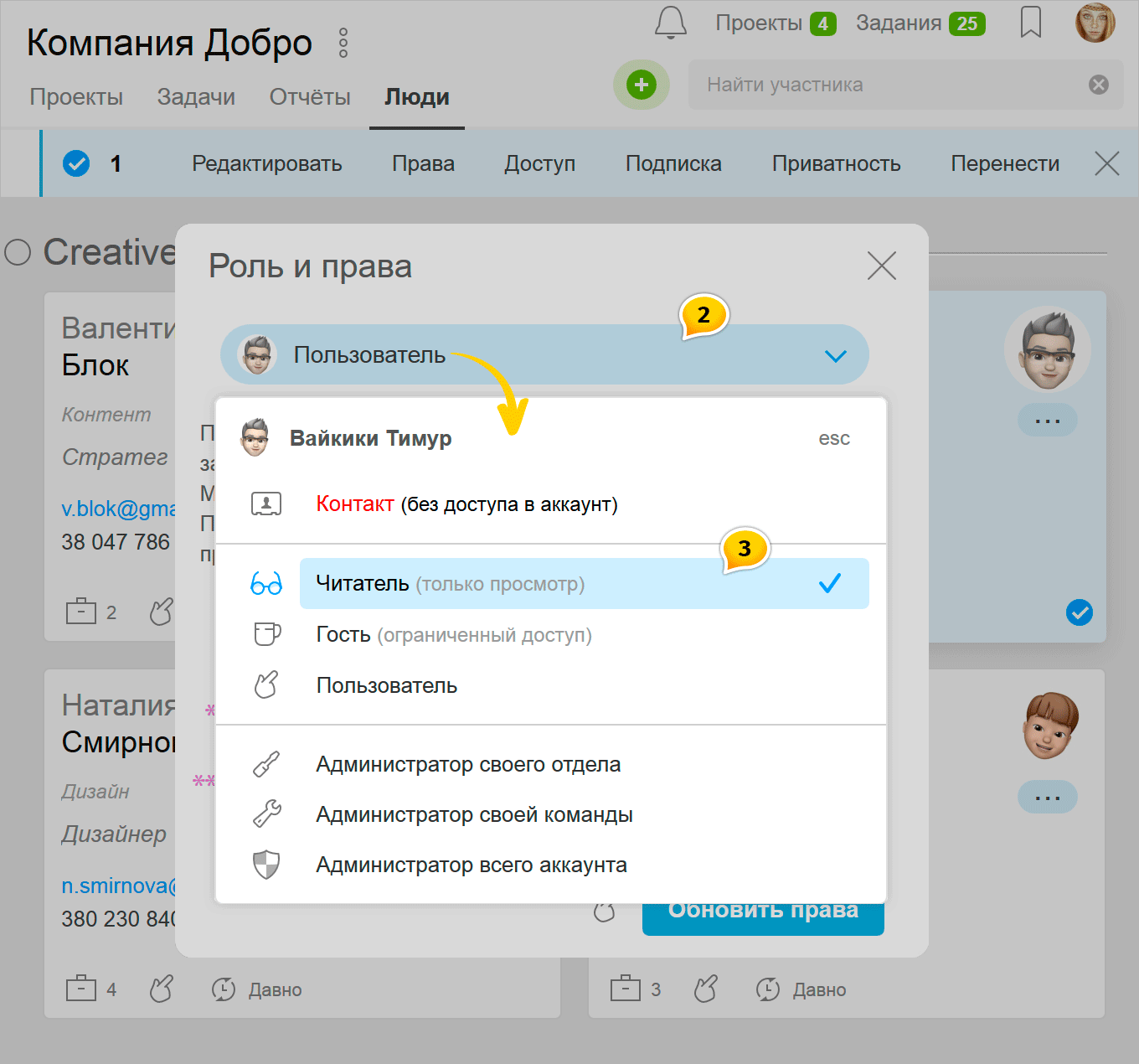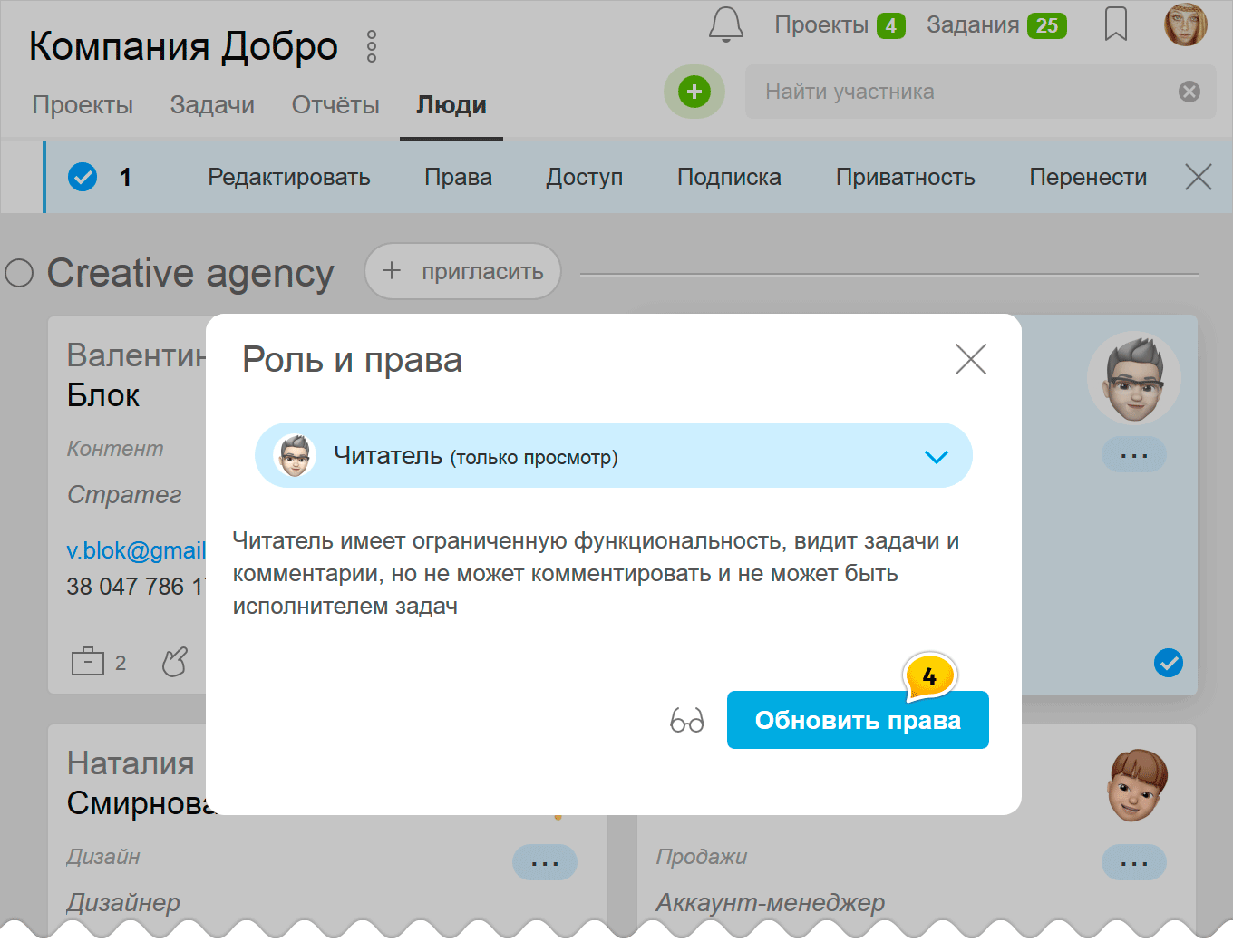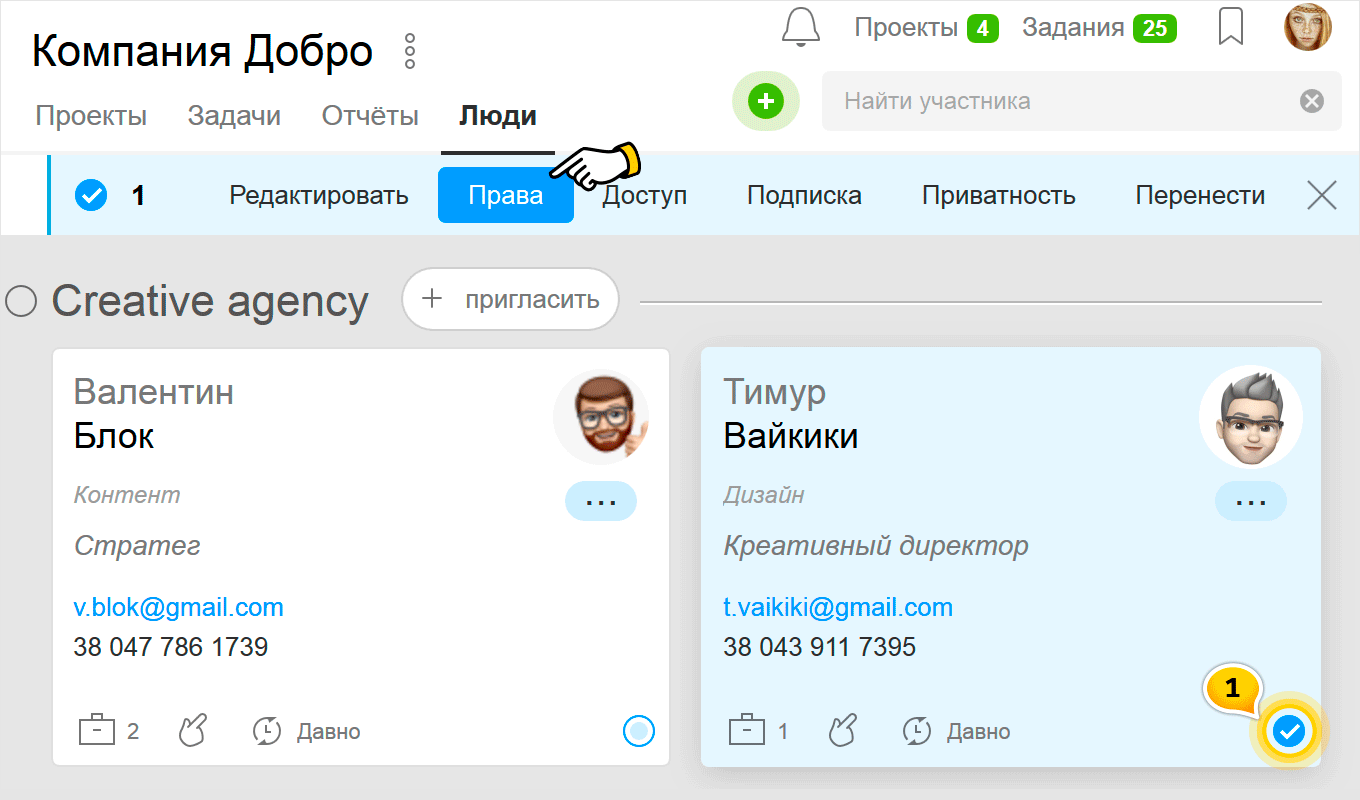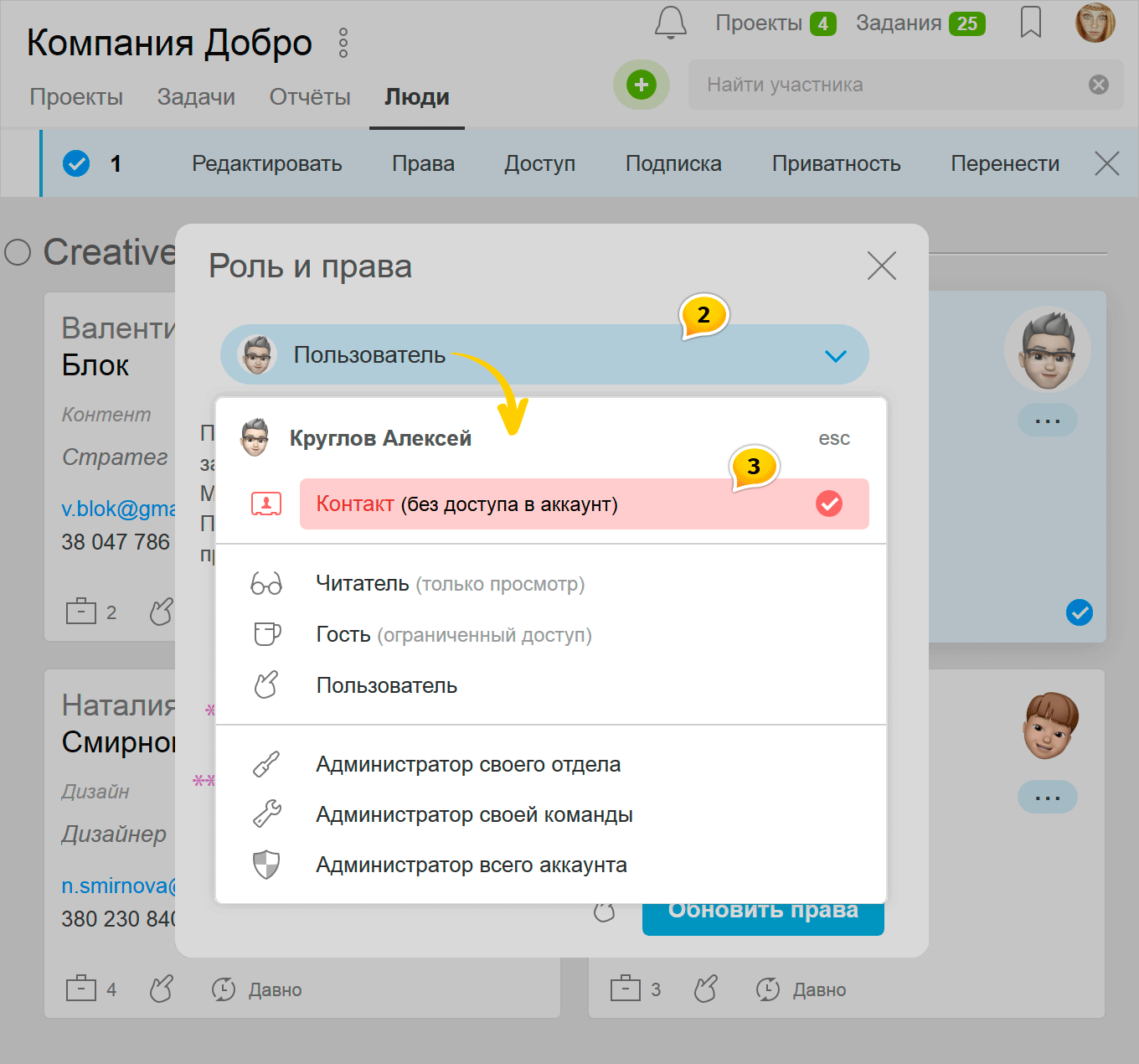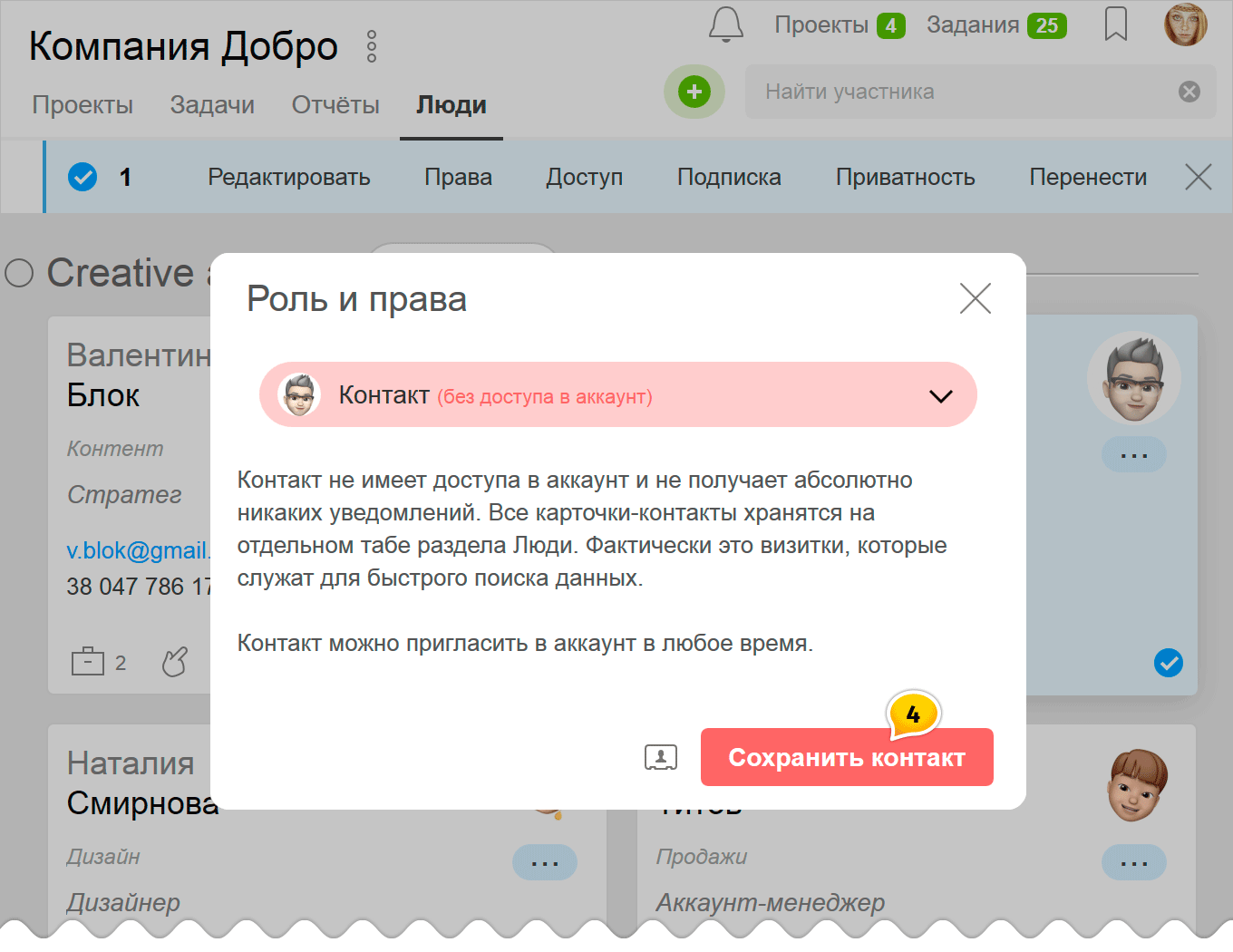Какие роли пользователей существуют и в чем их различие?
В Worksection существуют такие роли пользователей:
Роли участников в системе:
 Владелец аккаунта;
Владелец аккаунта; Администратор аккаунта (управляет всеми проектами всех команд, а также настройками аккаунта);
Администратор аккаунта (управляет всеми проектами всех команд, а также настройками аккаунта); Администратор команды (управляет действиями людей со своей команды в проектах разных команд/управляет всеми проектами своей команды);
Администратор команды (управляет действиями людей со своей команды в проектах разных команд/управляет всеми проектами своей команды); Администратор отдела (управляет действиями людей со своего отдела в проектах разных команд);
Администратор отдела (управляет действиями людей со своего отдела в проектах разных команд); Пользователь (обычная роль — рядовой сотрудник компании или клиент);
Пользователь (обычная роль — рядовой сотрудник компании или клиент); Гость (ограниченная роль, не видит контактных данных других пользователей, подходит для фрилансеров или субподрядчиков);
Гость (ограниченная роль, не видит контактных данных других пользователей, подходит для фрилансеров или субподрядчиков); Читатель (ограниченная роль, не может ничего создавать/редактировать и комментировать);
Читатель (ограниченная роль, не может ничего создавать/редактировать и комментировать); Контакт (нет физического доступа в систему, служит только для хранения контактных данных).
Контакт (нет физического доступа в систему, служит только для хранения контактных данных).
- Руководитель проекта
- Ответственный проекта
- Участник проекта
- Автор задачи
- Ответственный задачи
- Подписчик задачи
Владелец аккаунта может:
- Делать все то же, что и администратор аккаунта
- Имеет доступ к настройкам и управлению администраторами
- Может удалить аккаунт
- Иметь доступ к API ключу
Администратор аккаунта может:
- Делать все то же, что и администратор команды для всех команд аккаунта
- Изменять настройки аккаунта, управлять метками, оплачивать аккаунт (право «Доступ к настройке и оплате аккаунта»)
- Назначать администраторов (право «Разрешить создавать администраторов»)
- Видеть скрытую переписку, задачи, файлы (право «Просмотр скрытой информации»)
- Редактировать временные и финансовые затраты (право «Полный доступ ко времени и финансам»)
Администратор команды с правом “действия своей команды в любых проектах” может:
- Просмотреть доступные участникам его команды скрытые задачи, комментарии и файлы, которые находятся в видимых проектах (право «Просмотр скрытой информации»)
- Видеть проекты, в которых участвует его команда, в том числе если даже сам не является участником проекта (право “Видит проекты всех участников команды”)
- Создавать проекты в любой команде или папке. Может создавать новые папки. Также может редактировать/архивировать проекты, которые создал. Удалять проекты не может (право «Разрешить создавать проекты»)
- Редактировать свою команду, управлять сотрудниками своей команды, приглашать сотрудников в свою команду (право «Разрешить управлять участниками») и в добавлять в проекты, где участвует сам и его команда (добавлять только свою команду)
- Редактировать все задания, где участвует его команда. В проектах, что были созданы им, может редактировать задания только своей команды и те, где он автор. Задания сотрудников с другой команды — редактировать не может. Также видит запущенные таймеры только своих сотрудников в проектах разных команд/папок (право «Разрешить редактировать все»)
- Вносить затраты за участников своей команды в разных проектах/папках, а также может их редактировать. Также может видеть запущенные таймеры только своих сотрудников в проектах разных команд/папок (право “Управление затратами и таймерами”)
Администратор команды с правом “любые данные в проектах своей команды” может:
- Просмотреть все задания с замком только в проектах своей команды. В проектах других команд видеть скрытые не сможет, если не входит в круг видящих (право “Просмотр скрытой информации”)
- Видеть проекты, в которых участвует его команда, в том числе если даже сам не является участником проекта (право “Видит проекты всех участников команды”)
- Создавать проекты в любой команде или папке. Может создавать новые папки. Также может редактировать/архивировать проекты, которые создал и управлять всеми проектами в папке его команды. Удалять проекты не может (право «Разрешить создавать проекты»)
- Редактировать свою команду, управлять сотрудниками своей команды, приглашать сотрудников в проекты своей команды (право «Разрешить управлять участниками») и в проекты, где участвует сам (добавлять только свою команду)
- Редактировать все задания только в проектах своей команды. В проектах, что были созданы им, но находятся в другой команде или папке — не может редактировать задания. Кроме тех, где он автор. Также может видеть все запущенные таймеры исключительно в проектах с папки его команды: как своих, так и чужих сотрудников (право «Разрешить редактировать все»)
- Вносить затраты за всех участников в проектах своей команды, а также может их редактировать в пределах проектов своей команды. Также может видеть все запущенные таймеры исключительно в проектах с папки его команды: как своих, так и чужих сотрудников (право “Управление затратами и таймерами”)
Существует возможность сделать администратором человека из клиентской команды. Права для него настраивает владелец аккаунта или администратор аккаунта.
Администратор отдела может:
- Просмотреть доступные участникам его отдела скрытые задачи, комментарии и файлы, которые находятся в видимых проектах (право «Просмотр скрытой информации»)
- Видеть проекты, в которых участвует его отдел, в том числе если даже сам не является участником проекта (право “Видит проекты всех участников команды”)
- Создавать проекты в любой команде или папке. Может создавать новые папки. Также может редактировать/архивировать проекты, которые создал. Удалять проекты не может (право «Разрешить создавать проекты»)
- Управлять сотрудниками своего отдела, приглашать людей в свой отдел, добавлять в проекты, где участвует сам и его отдел (право «Разрешить управлять участниками»)
- Редактировать все задания, в которых участники его отдела являются авторами либо ответственными. В проектах, которые создал, может редактировать только те задания, в которых он автор и задания сотрудников своего отдела. Также может видеть запущенные таймеры сотрудников своего отдела (право «Разрешить редактировать все»)
- Вносить затраты за участников своего отдела в разных проектах/папках, а также может их редактировать. Также может видеть запущенные таймеры только сотрудников своего отдела в проектах разных команд/папок (право “Управление затратами и таймерами”)
- Редактировать свой проект
- Редактировать задачи, подзадачи и комментарии своего проекта
- Добавлять сотрудников в свои проекты и управлять участниками проекта (опция включается в “Настройках аккаунта”)
Обычный пользователь может:
- Создавать задачи в проектах, к которым он допущен.
- Видеть задачи, подзадачи и комментарии.
- Загружать файлы.
Гость (пользователь с ограниченными правами):
- Может видеть и комментировать ТОЛЬКО задачи, за которые он ответственен или добавлен в круг видящих. Других задач проекта он не видит.
- Может видеть ТОЛЬКО те файлы, которые расположены в «его» задачах.
- НЕ может создавать задачи (но можно дать ему это право). НЕ видит контактов участников проекта, только имена.
- Может видеть только свои отчеты
Читатель (ограниченная роль, не может ничего создавать/редактировать и комментировать)
- Видеть задания в проектах, где участвует
- Подписаться на задания и получать по ним уведомления
- Можно упомянуть через @mention в задачах/комментариях
- НЕ может создавать/редактировать задачи/комментарии
- НЕ может быть назначен ответственным за задания
- НЕ видит разделы Отчеты, Календарь и Диаграмма Ганта
Контакт:
- Доступа в систему не имеет. Впоследствии может быть приглашен в любое время в аккаунт.
- Можно добавить в задачу/комментарий через @mention. Уведомлений никаких не получает.
- Фактически — это визитка человека. Служит для быстрого доступа к контактным данным, нужных для работы.
Для назначения пользователю роли — перейдите в раздел «Люди». Найдите визитку нужного пользователя. Отметьте мышкой его визитку1, а затем нажмите на меню «Права»:
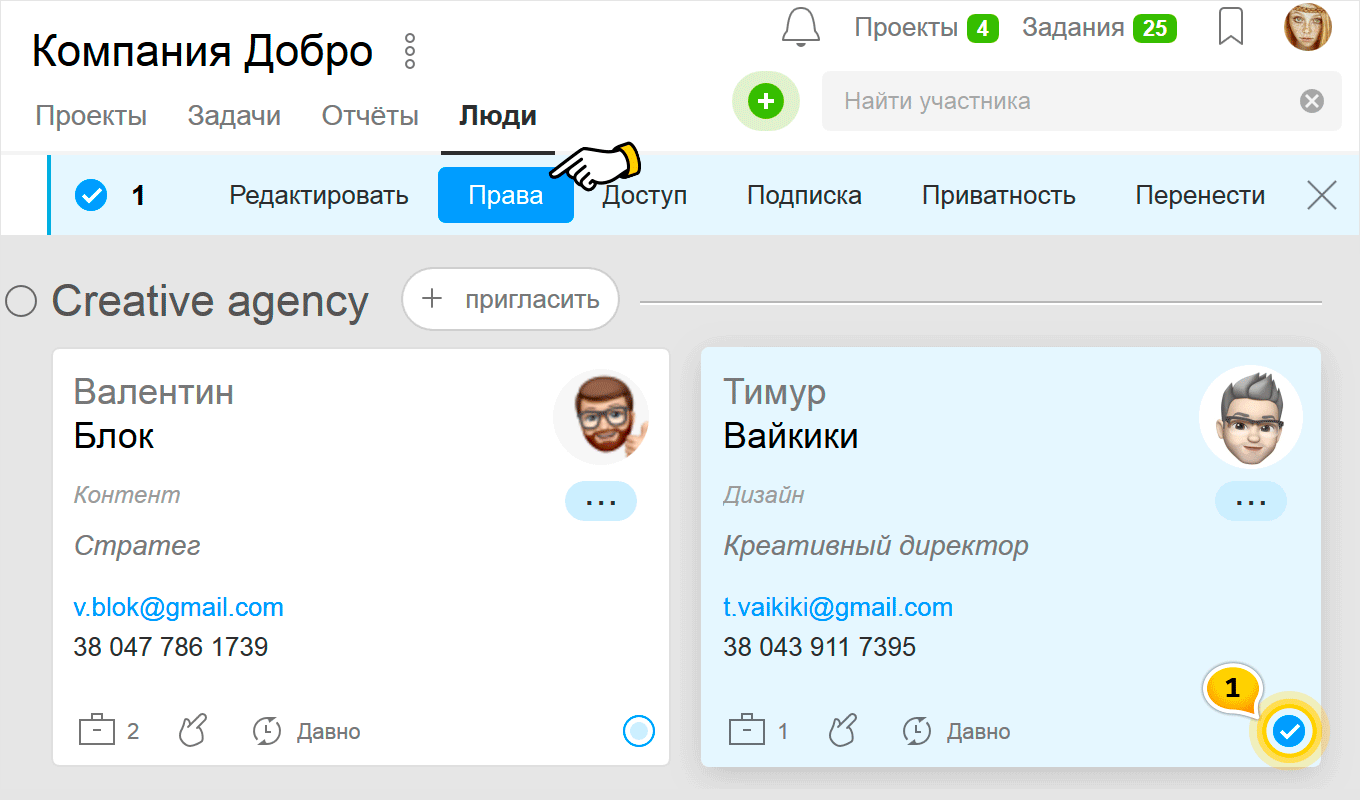
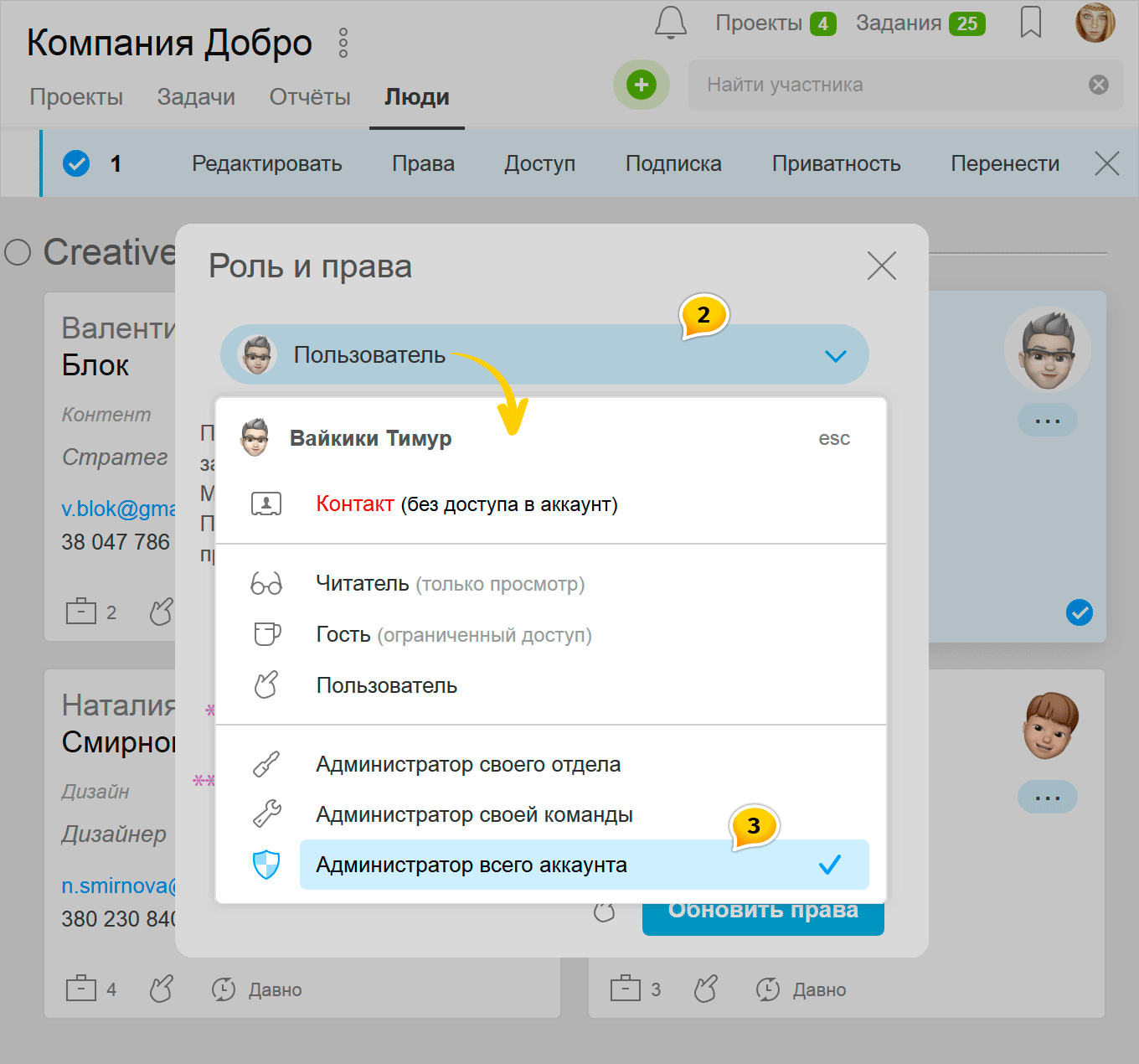
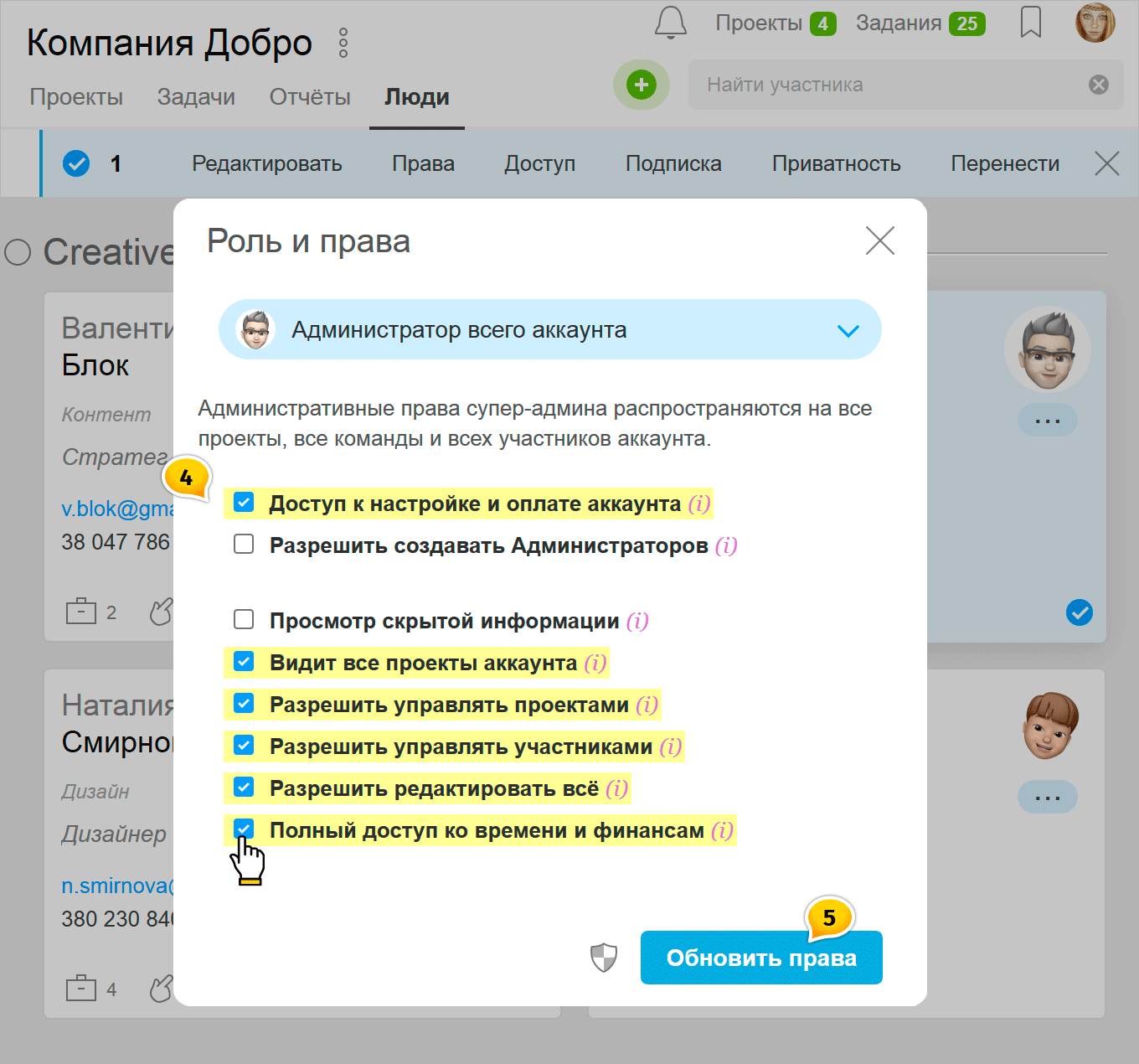
Эта статья была вам полезна?
Да, спасибо!
Нет
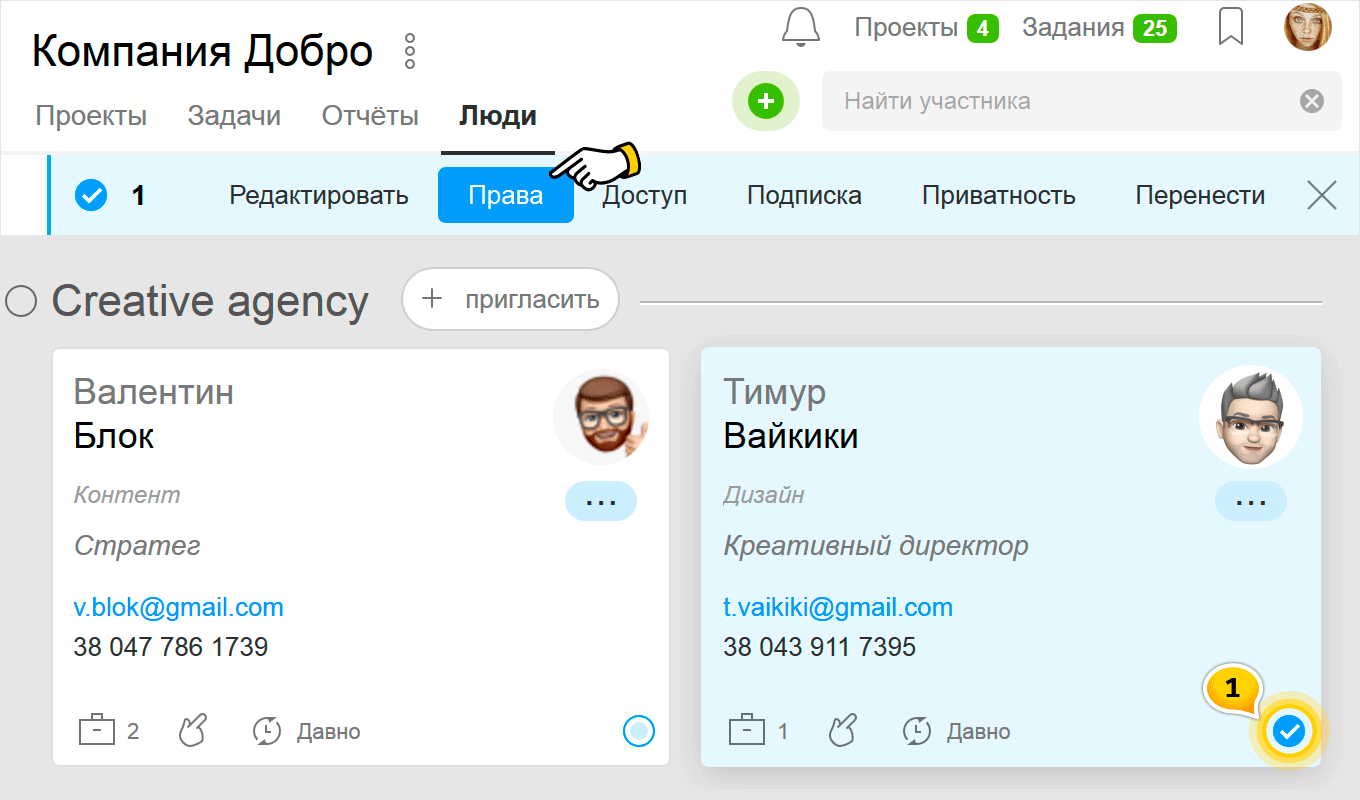
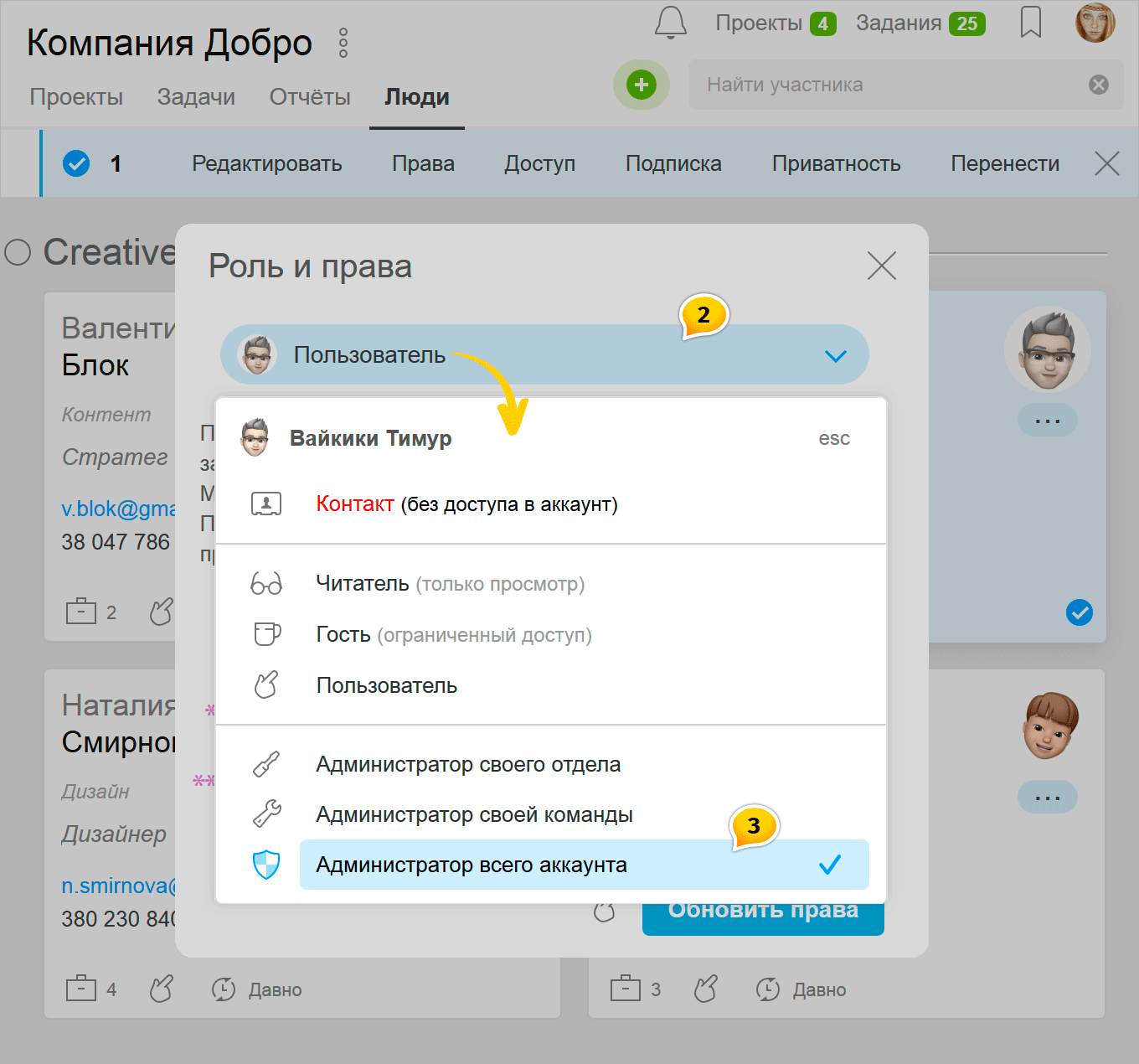
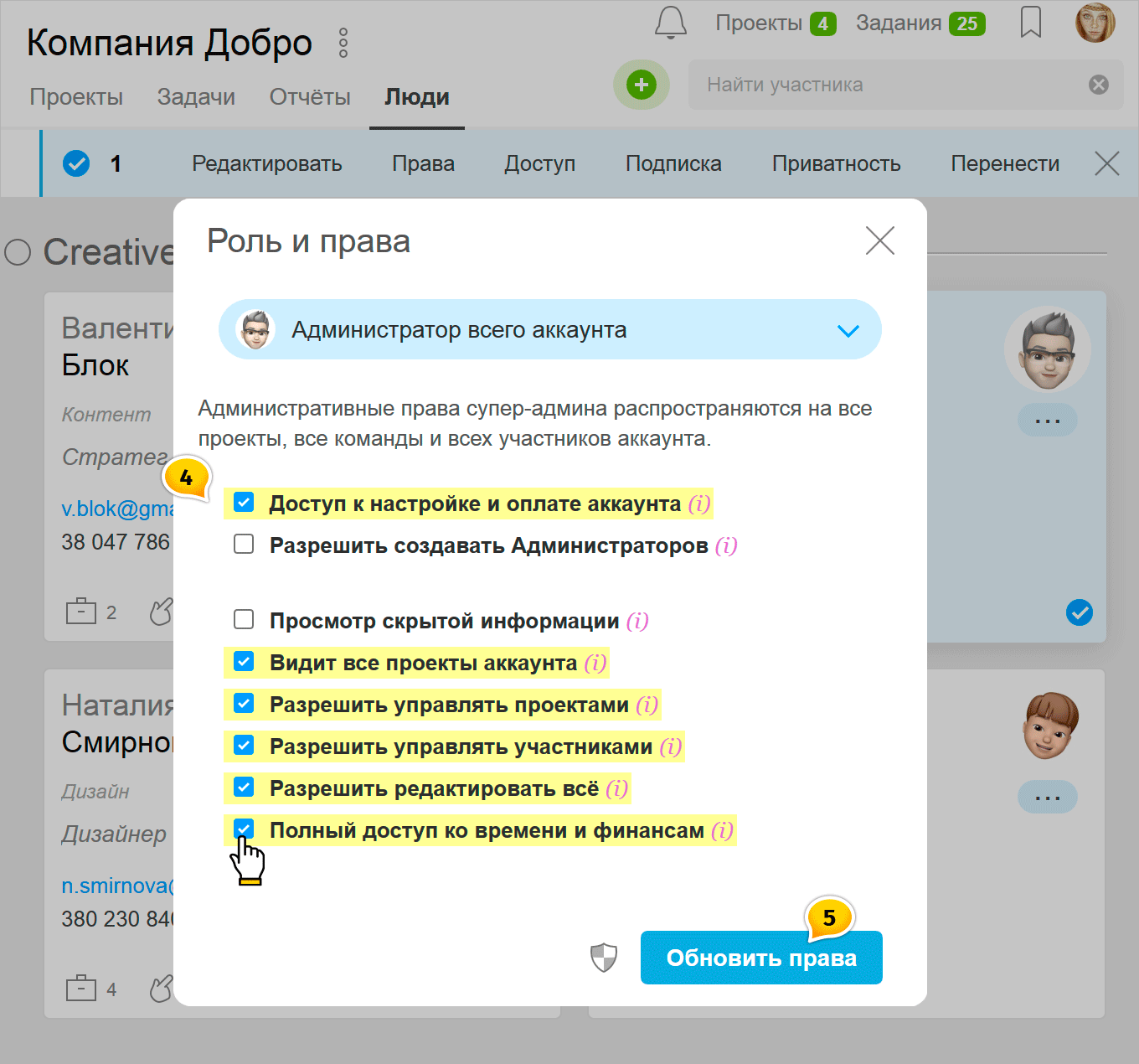
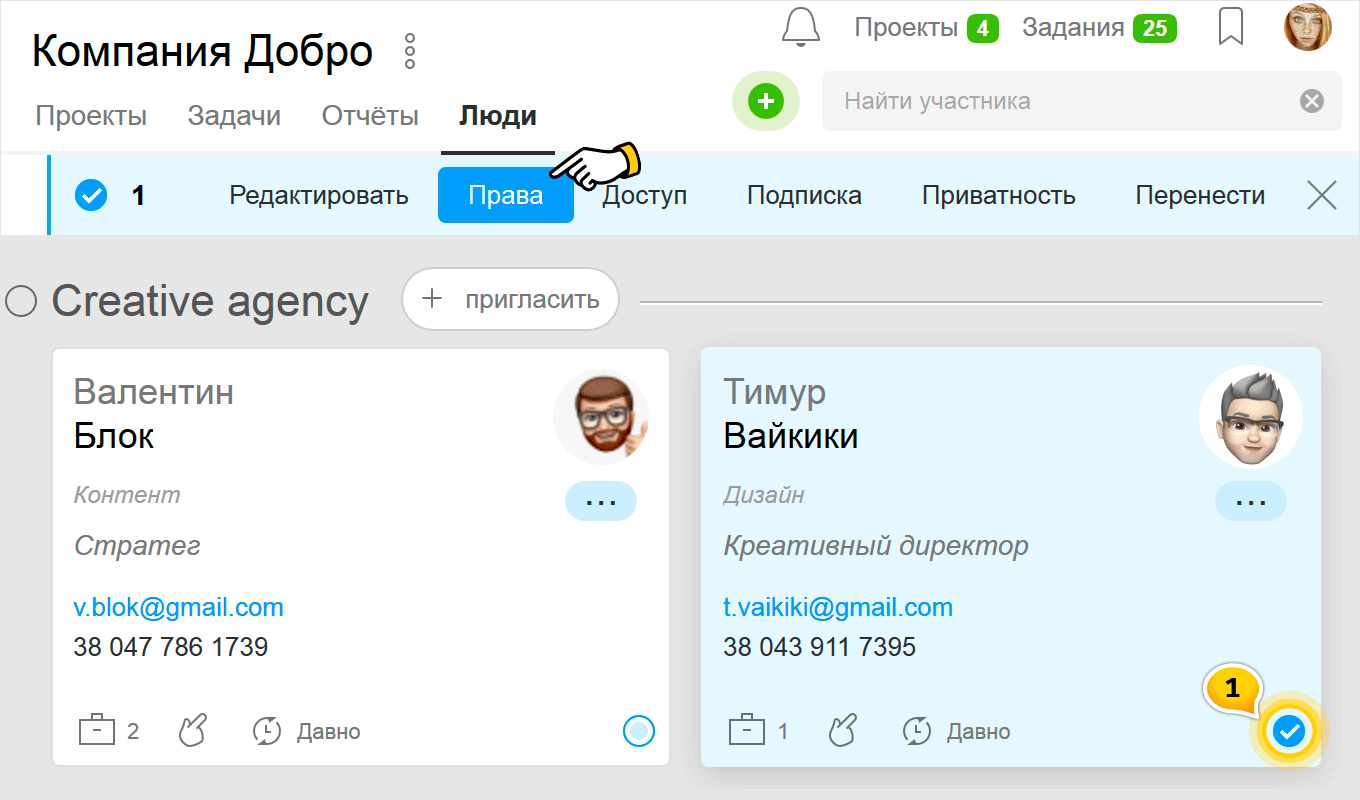
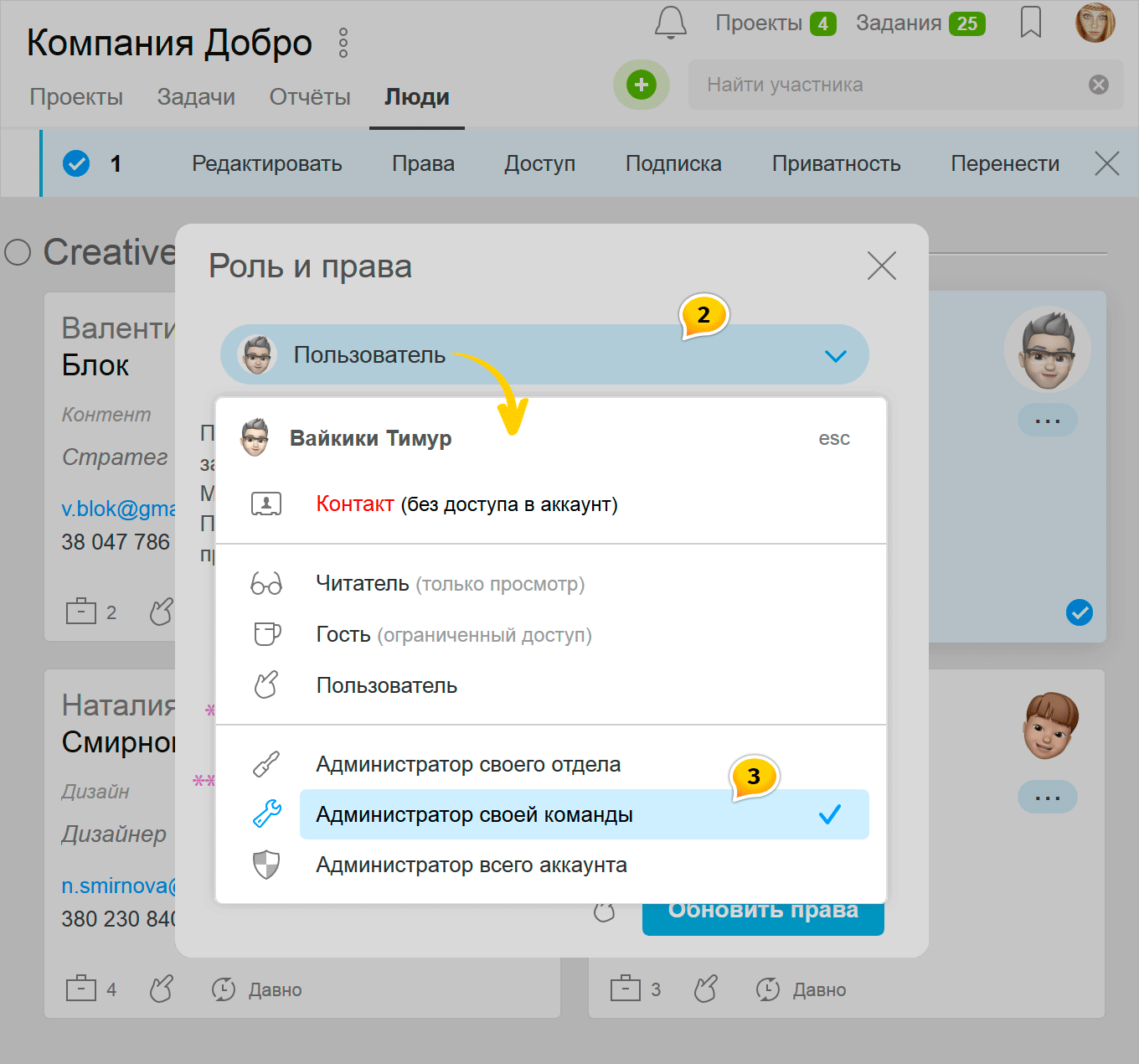
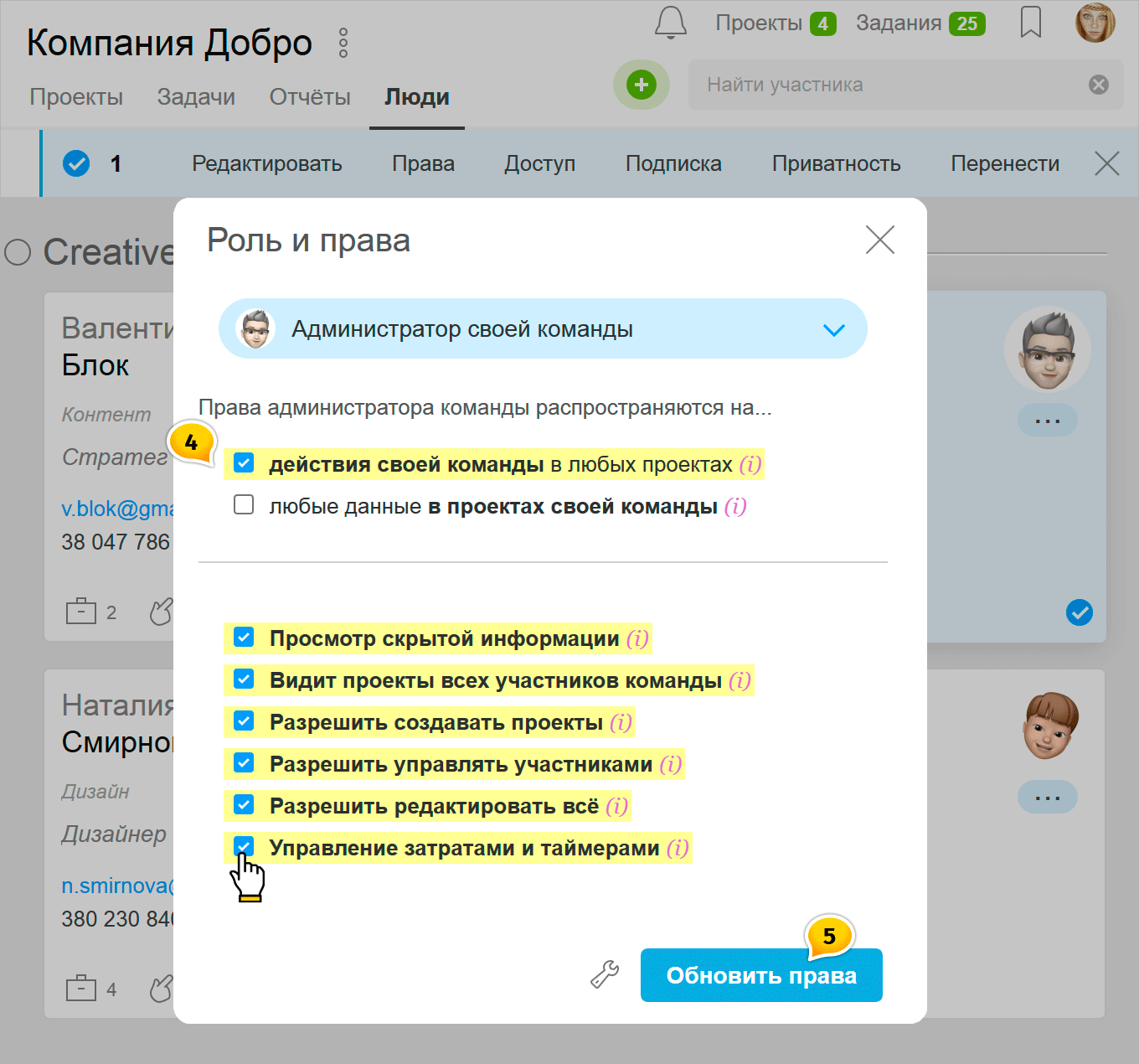 Какие права можно дать администратору команды и что он сможет делать:
Какие права можно дать администратору команды и что он сможет делать: