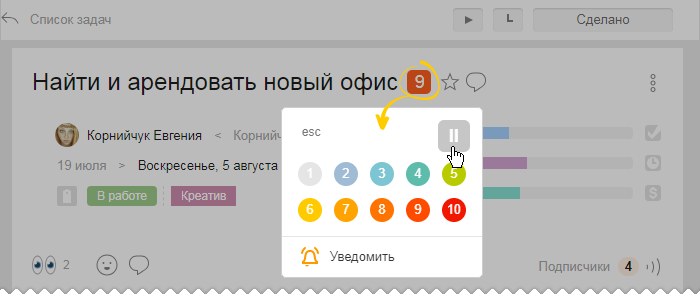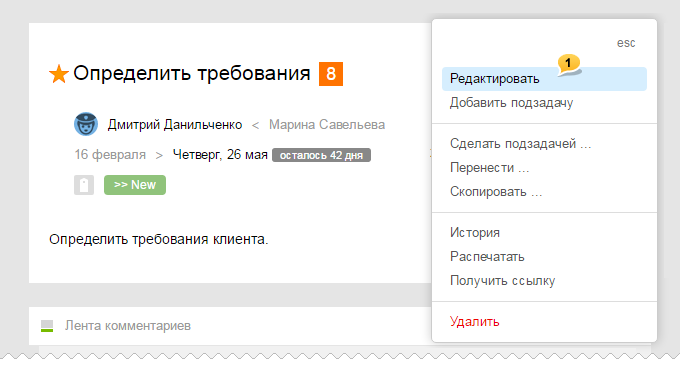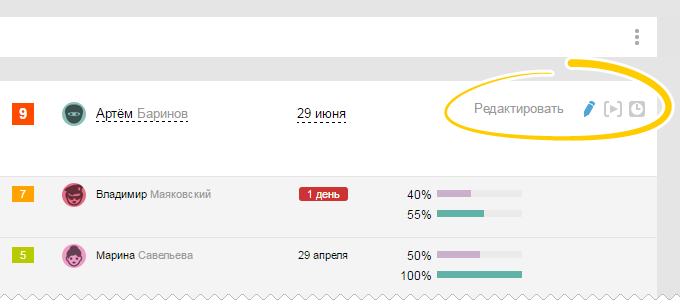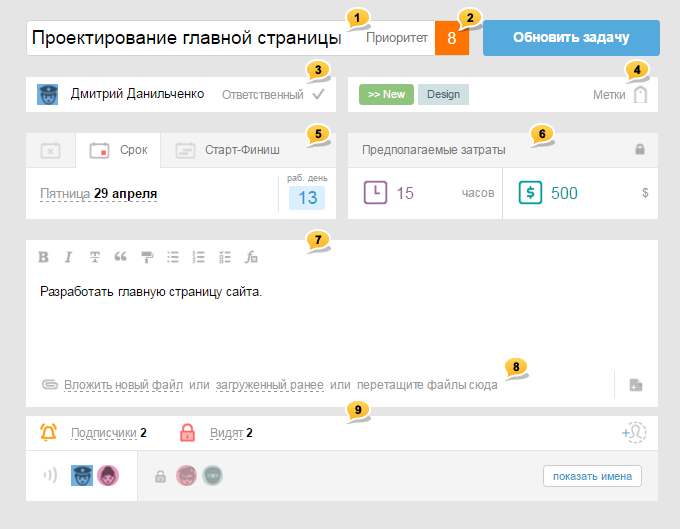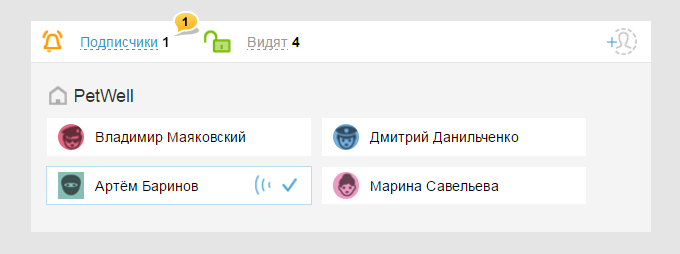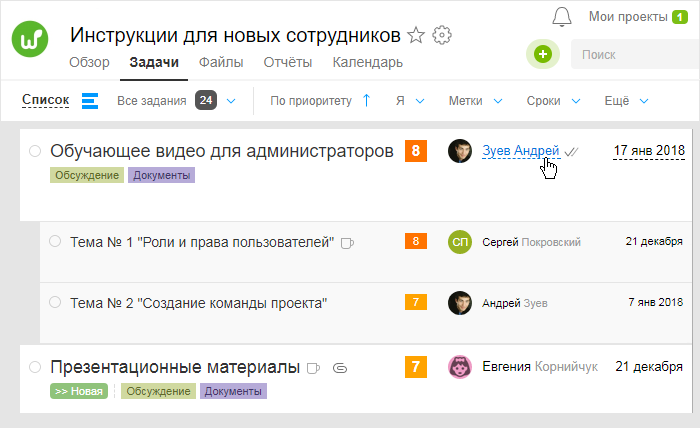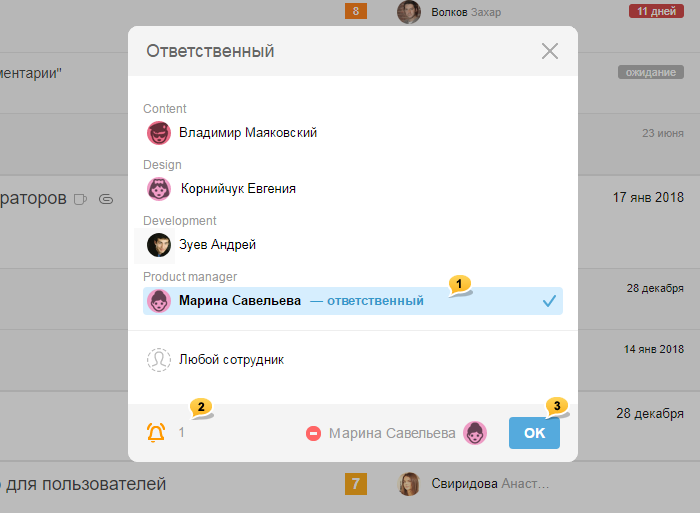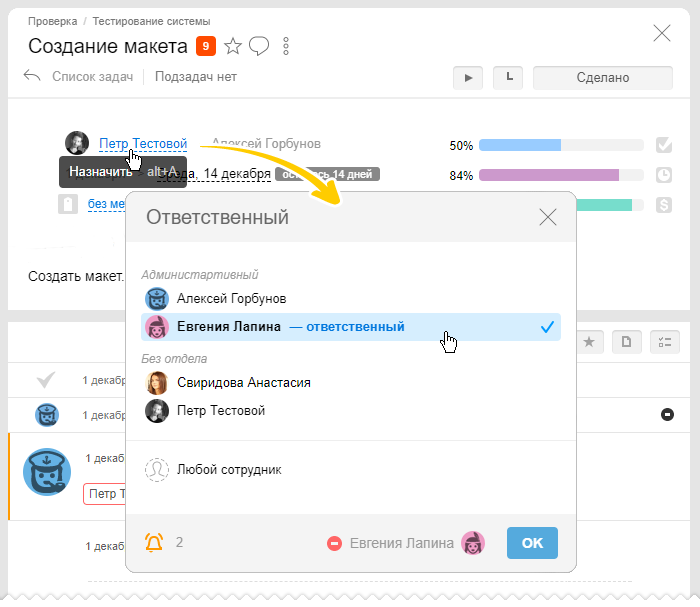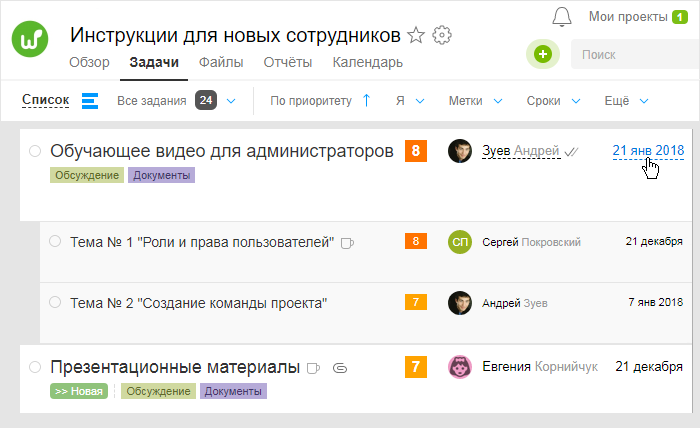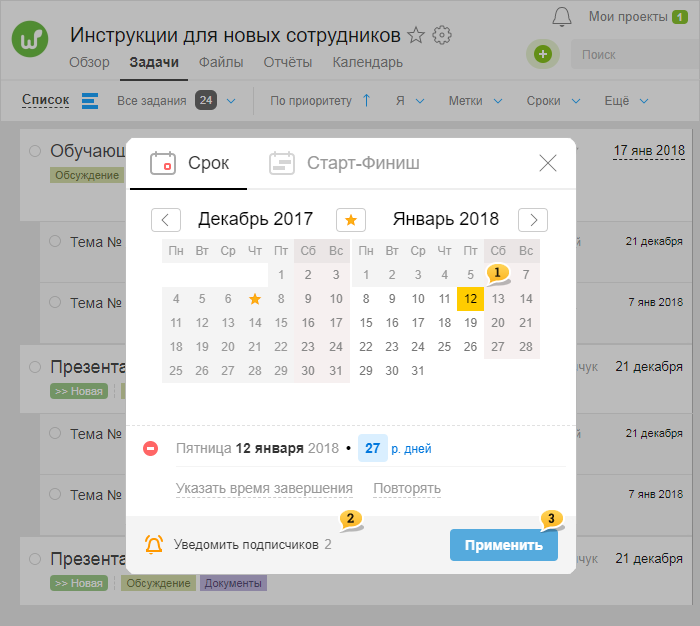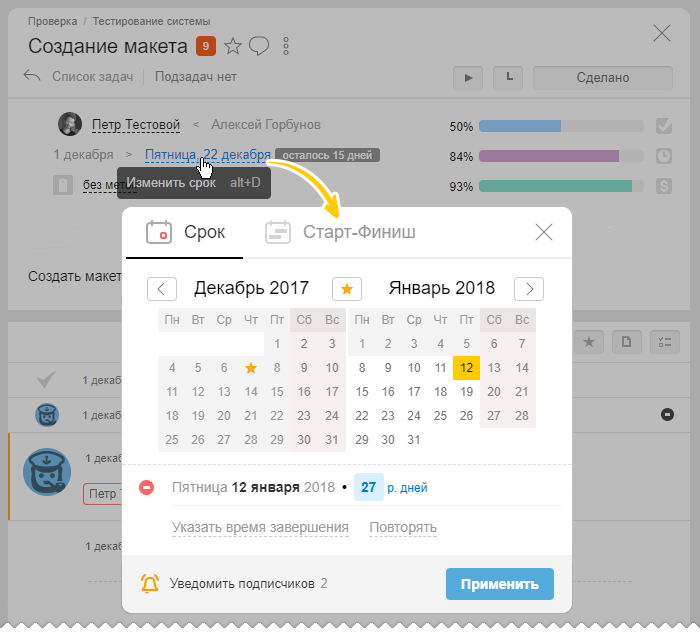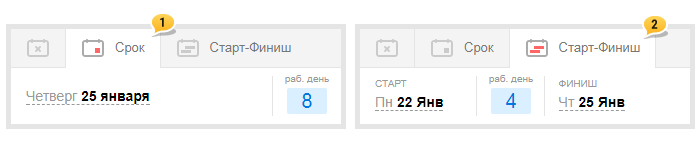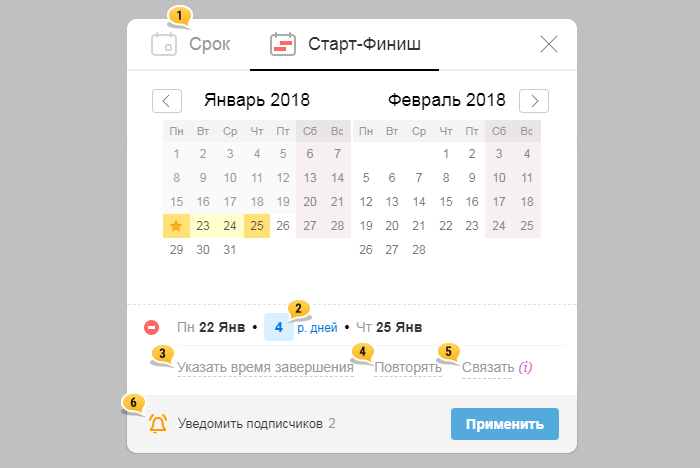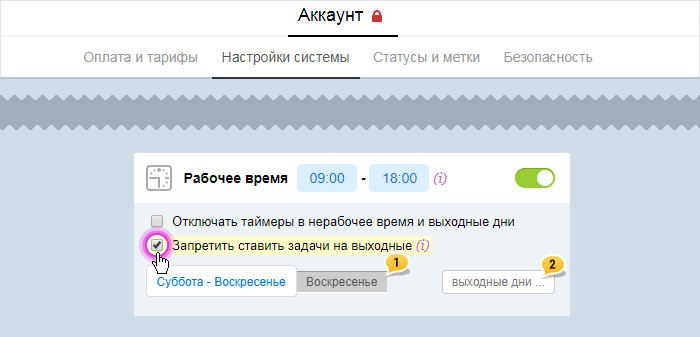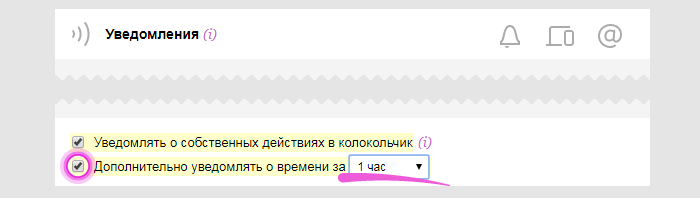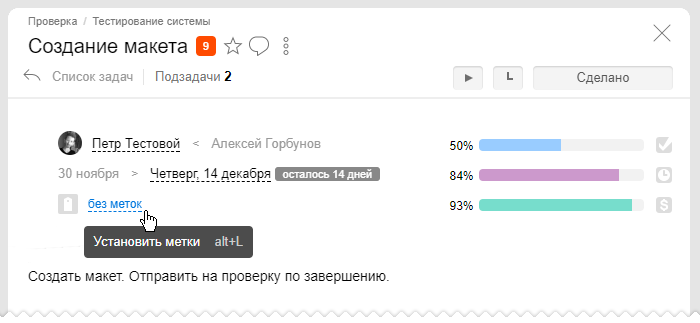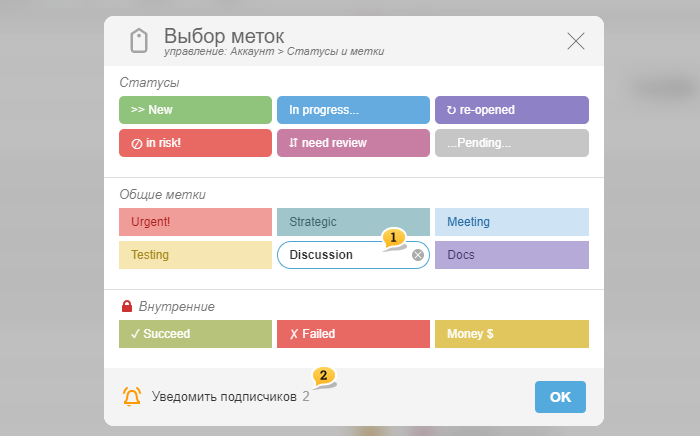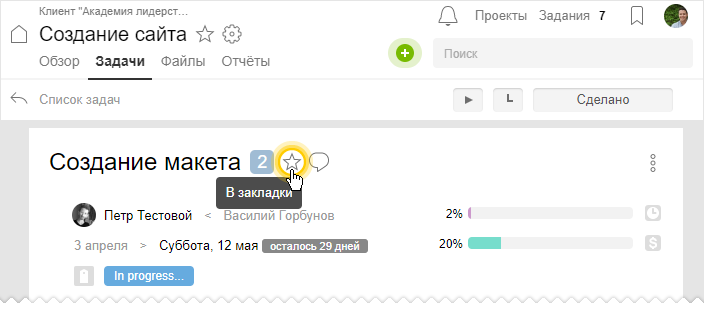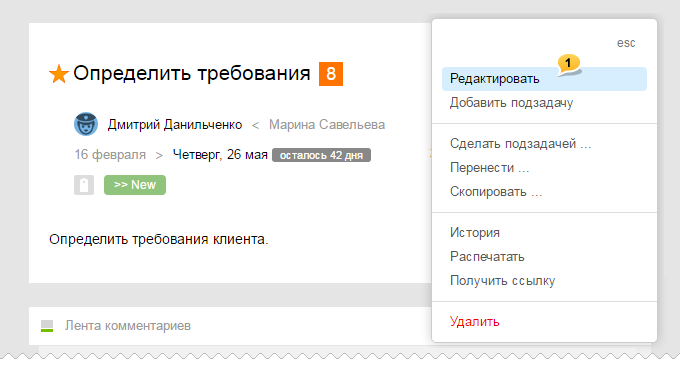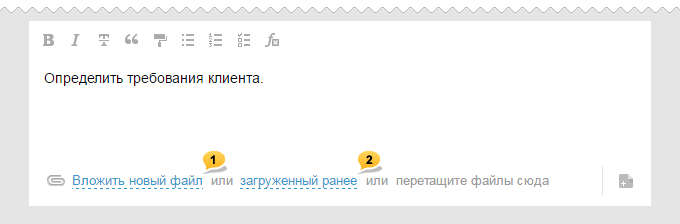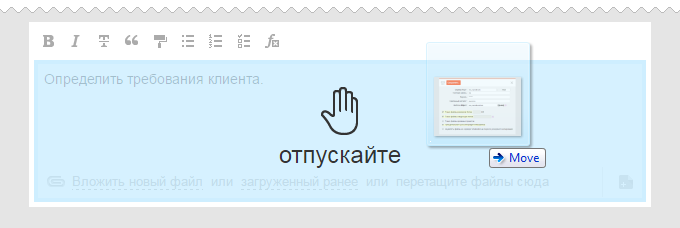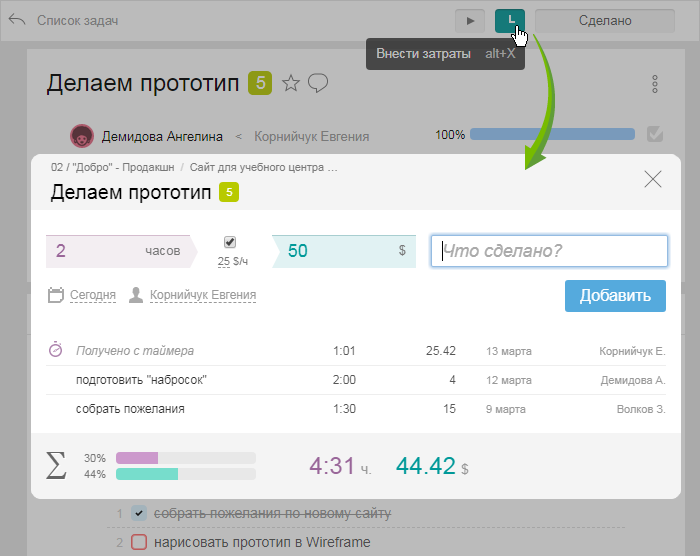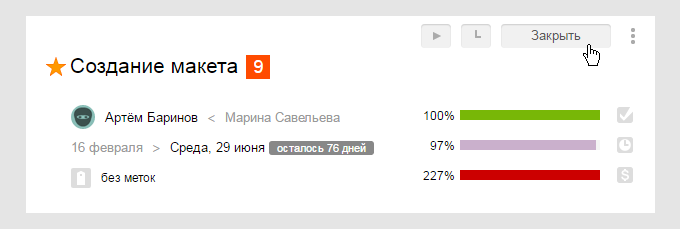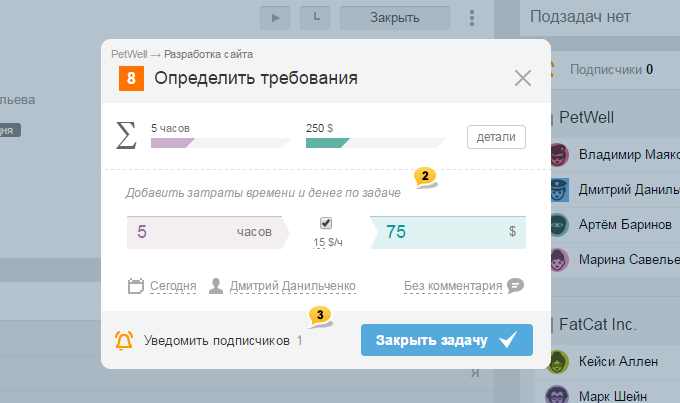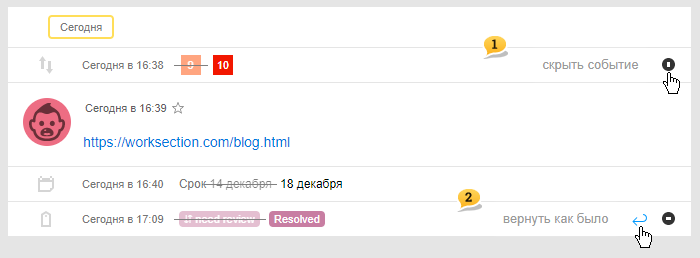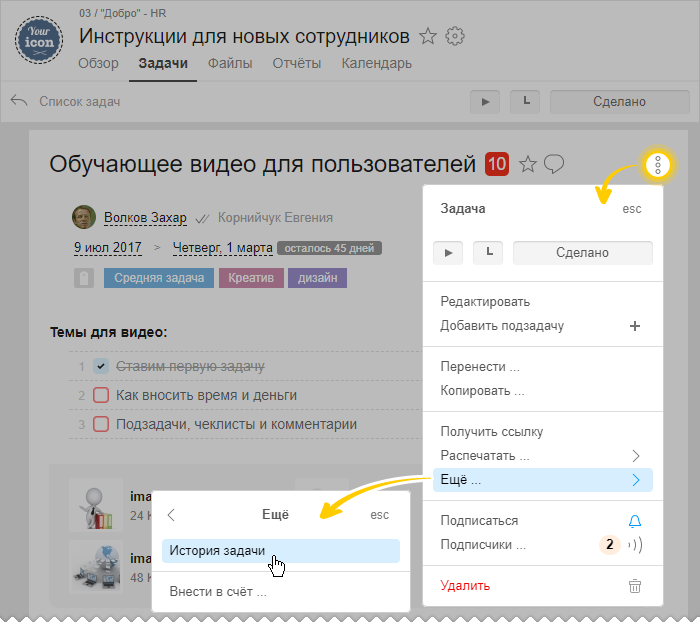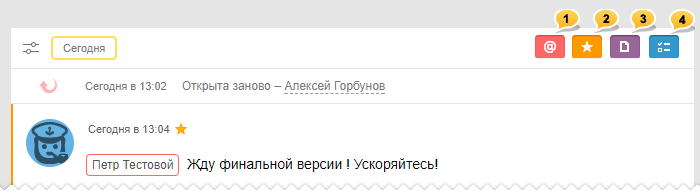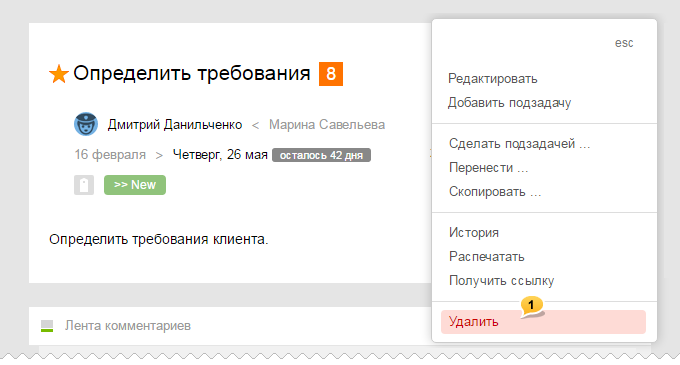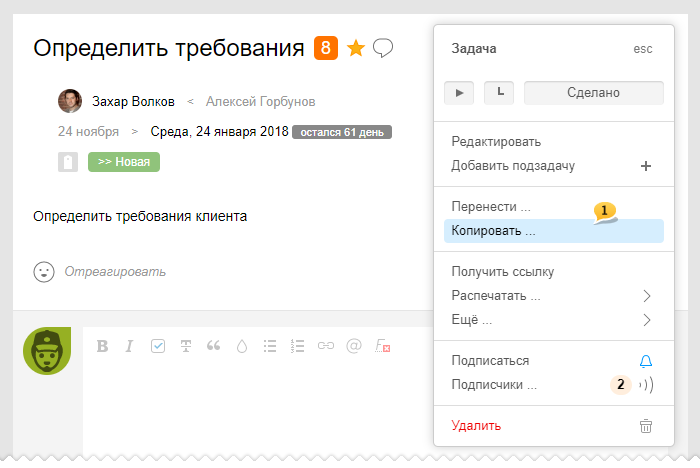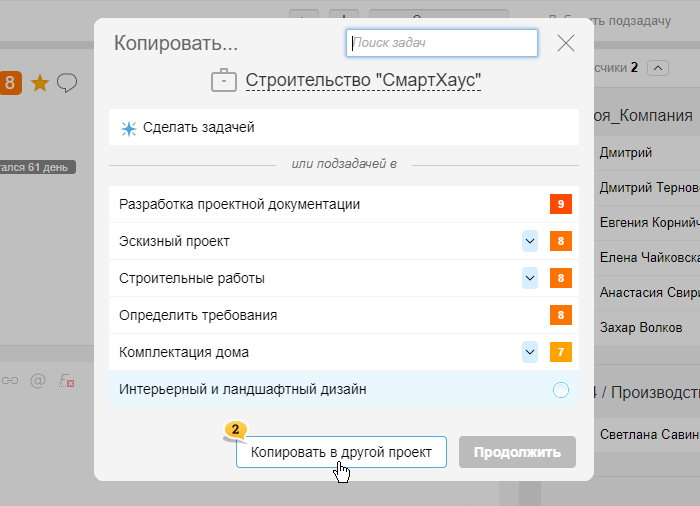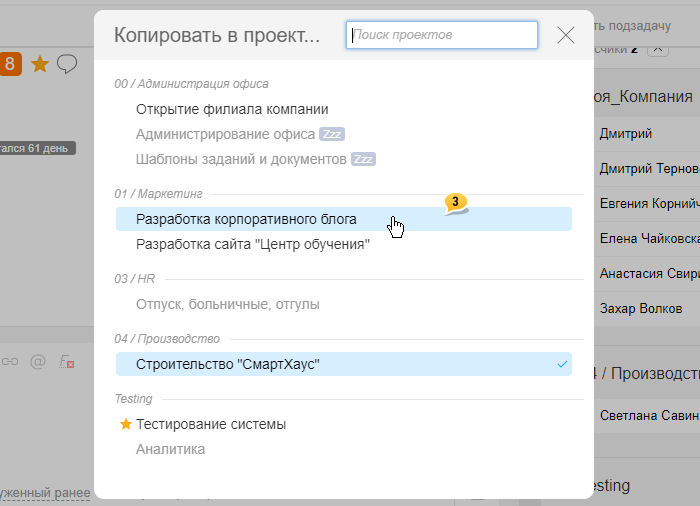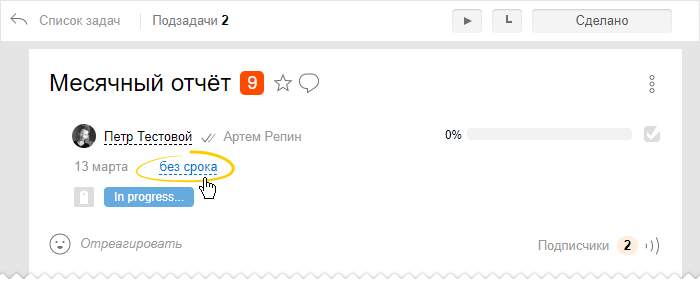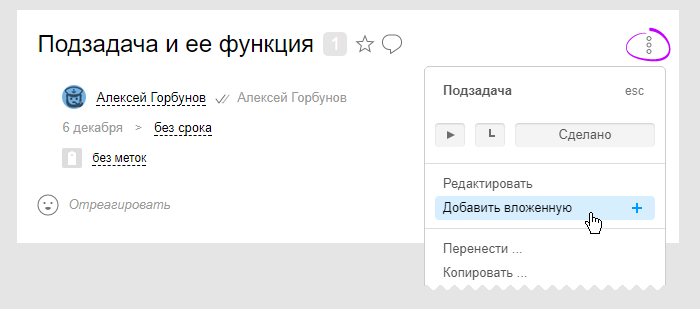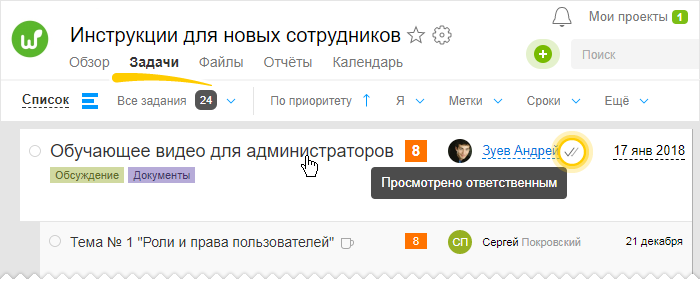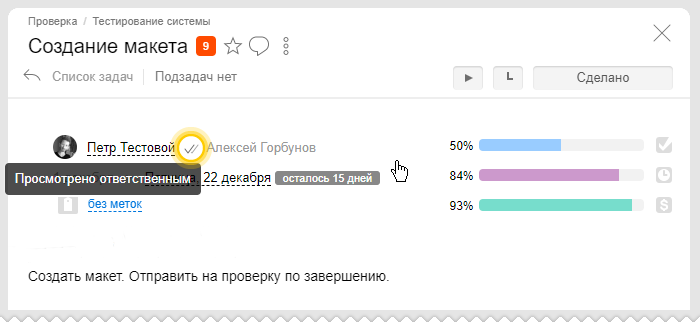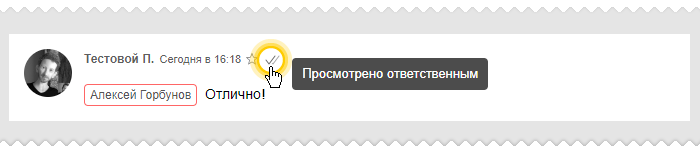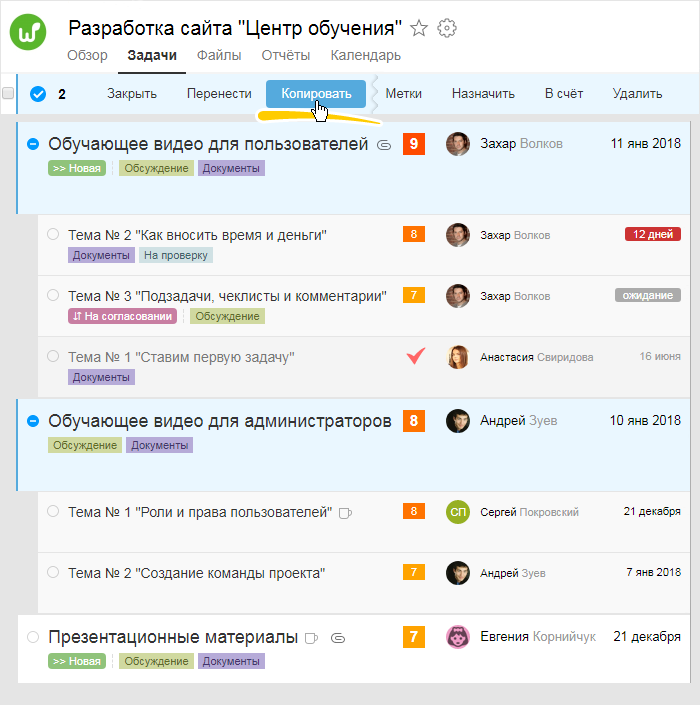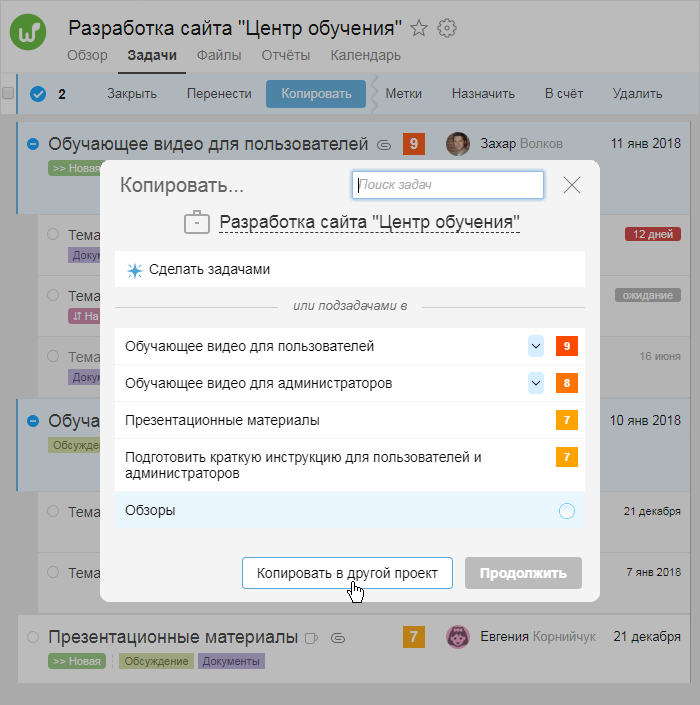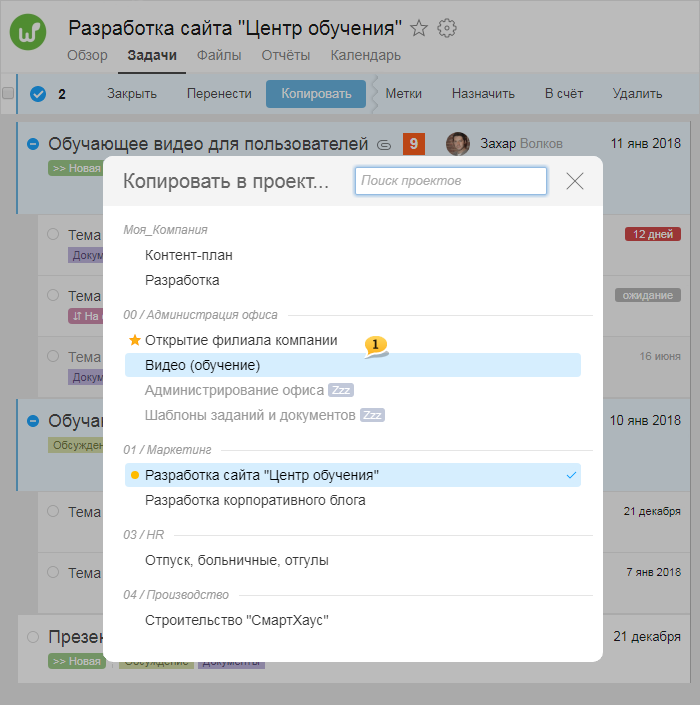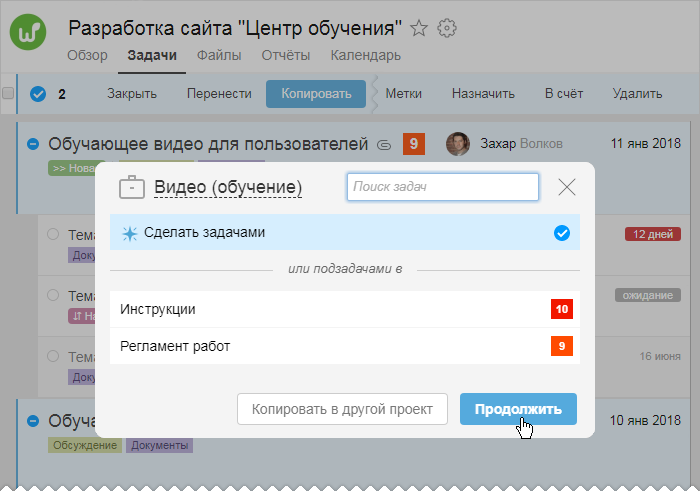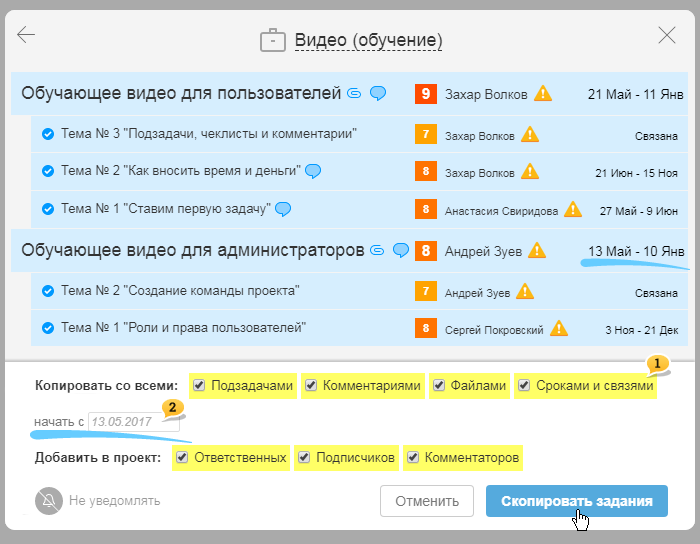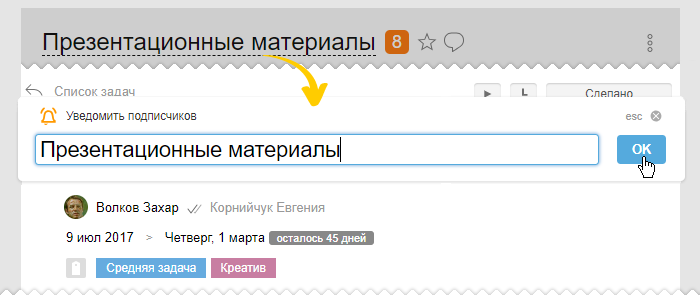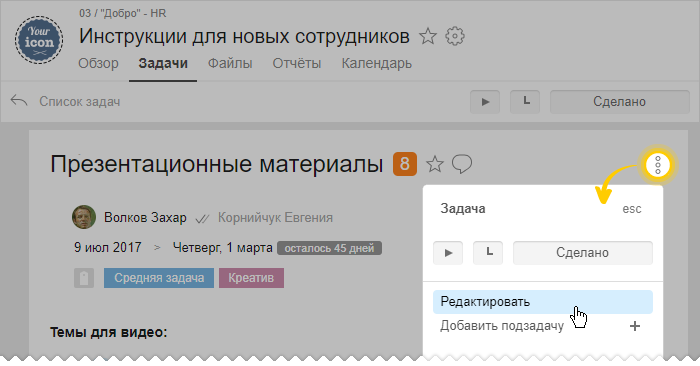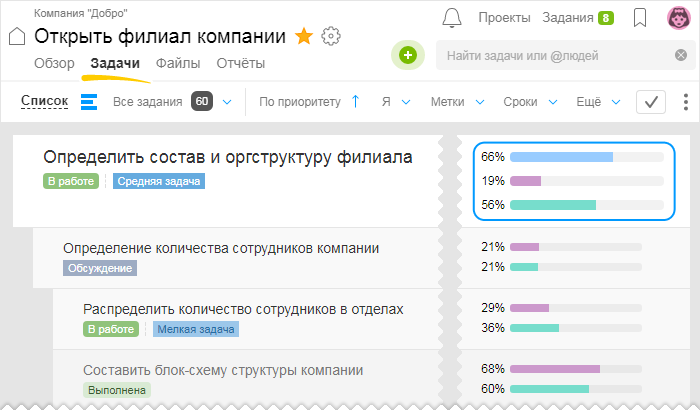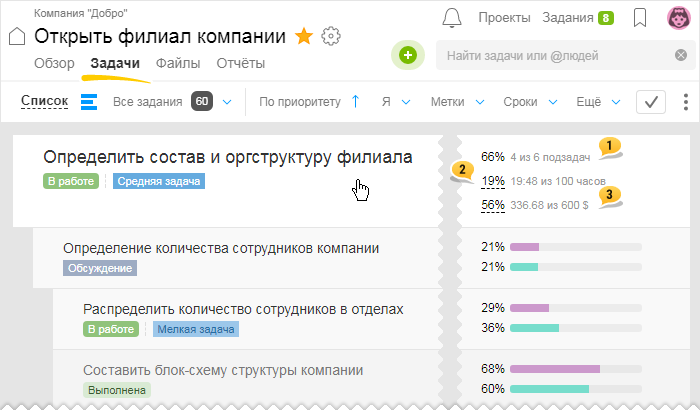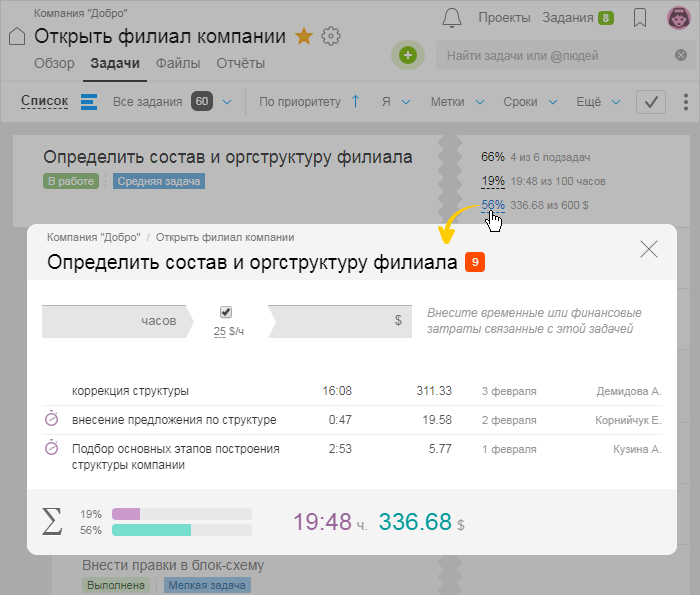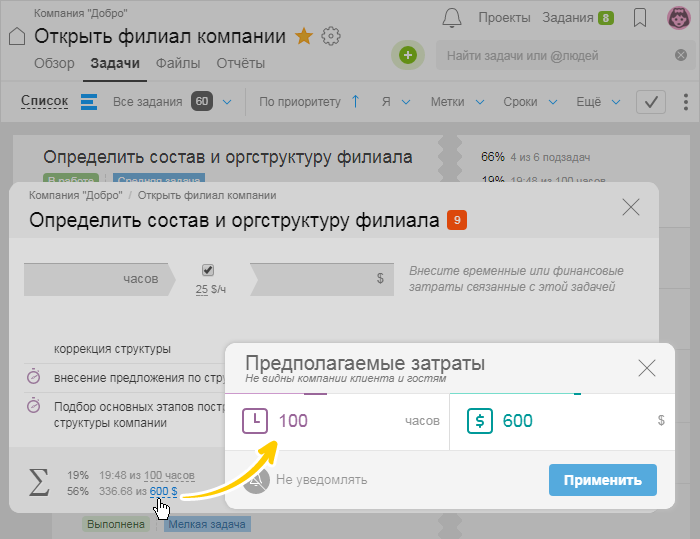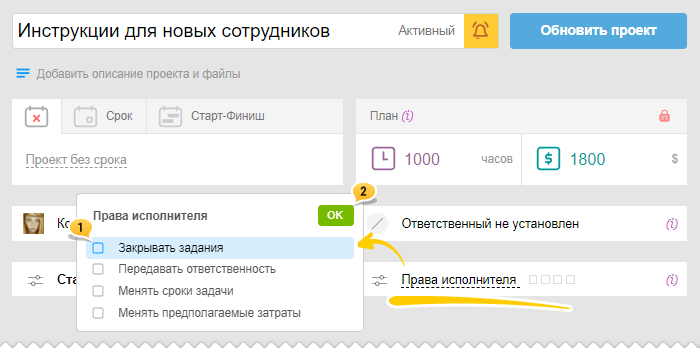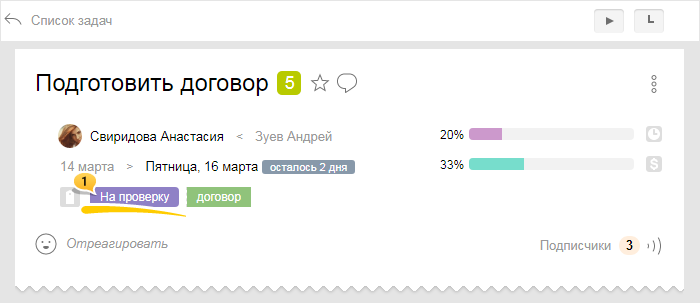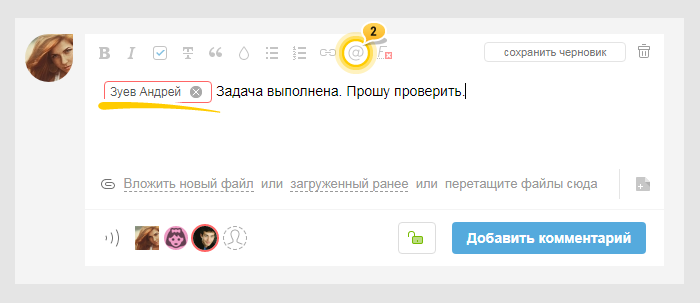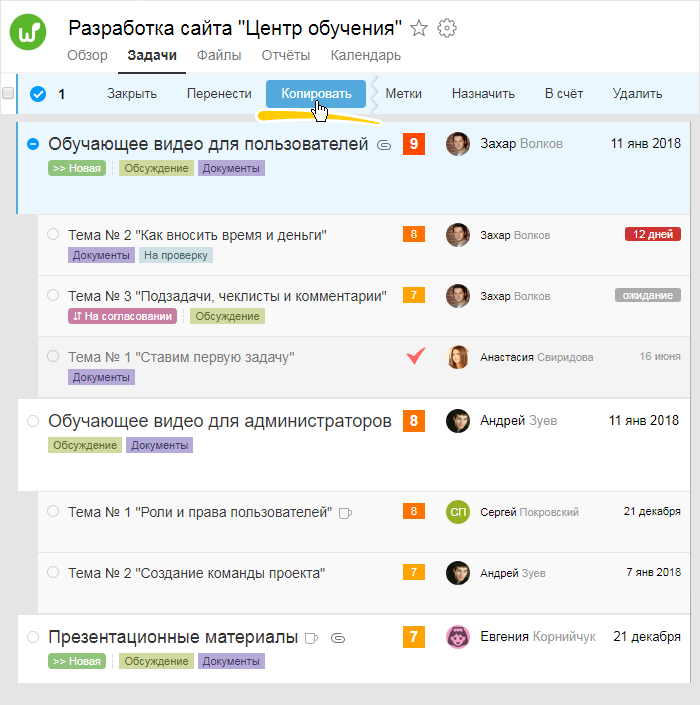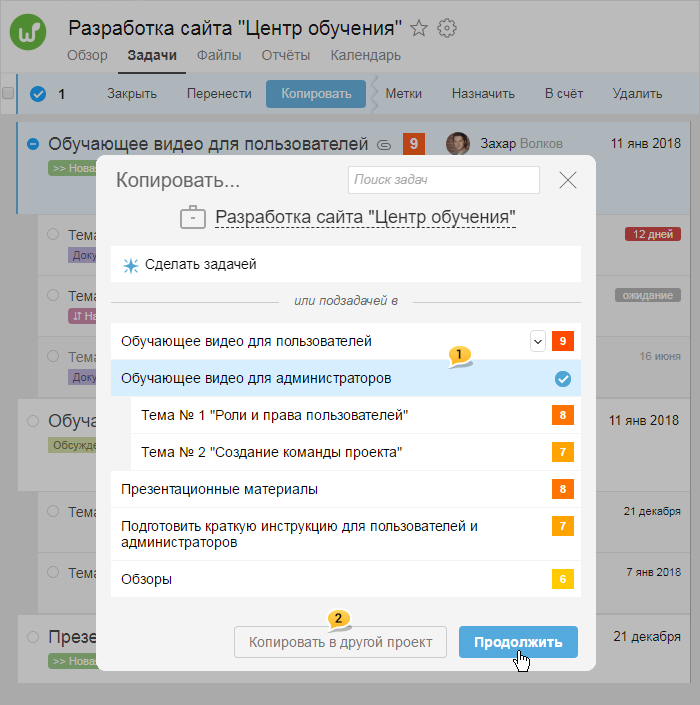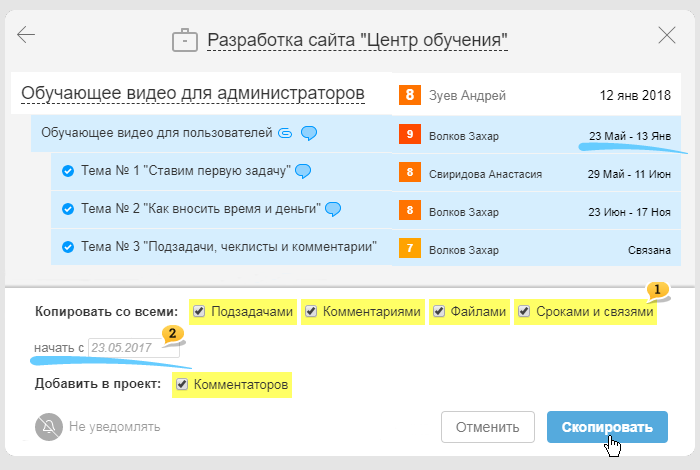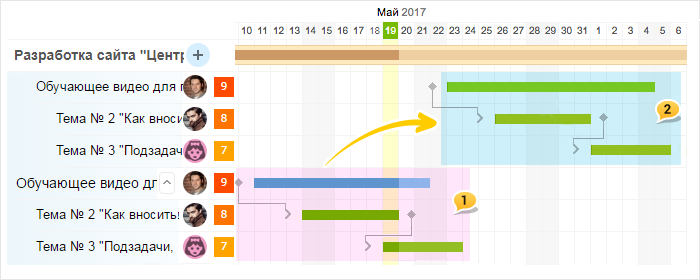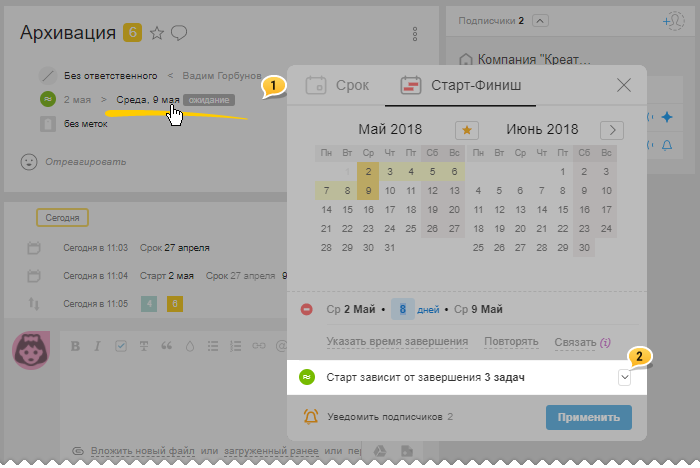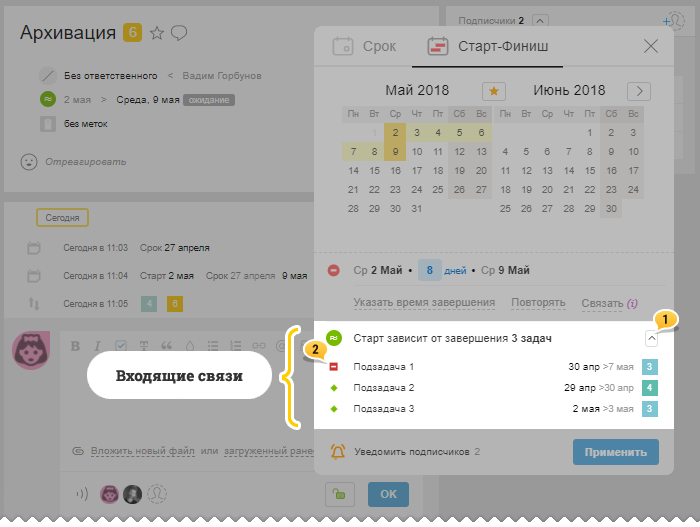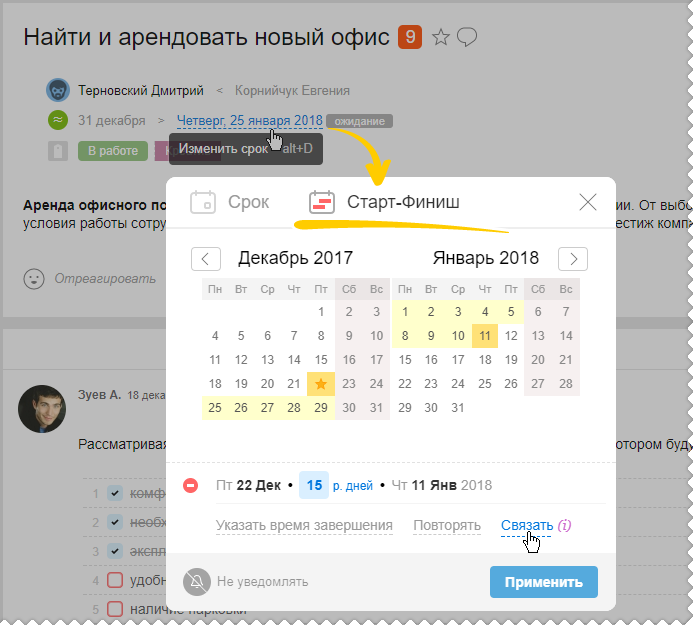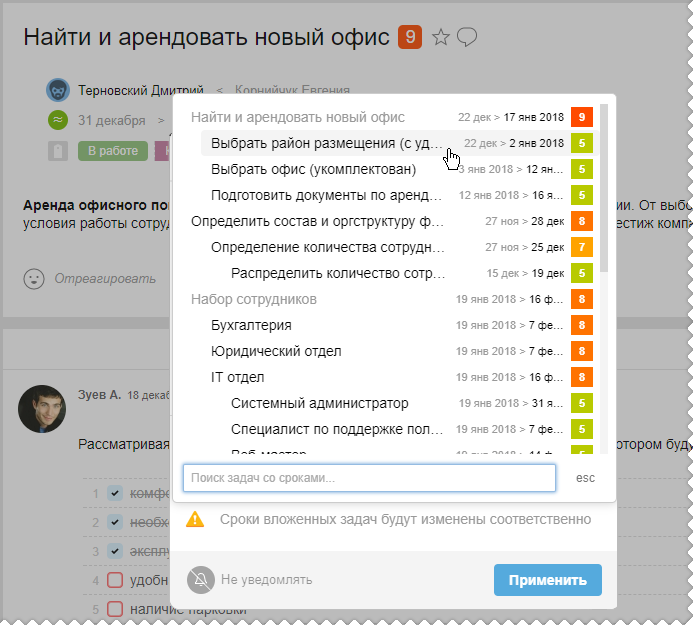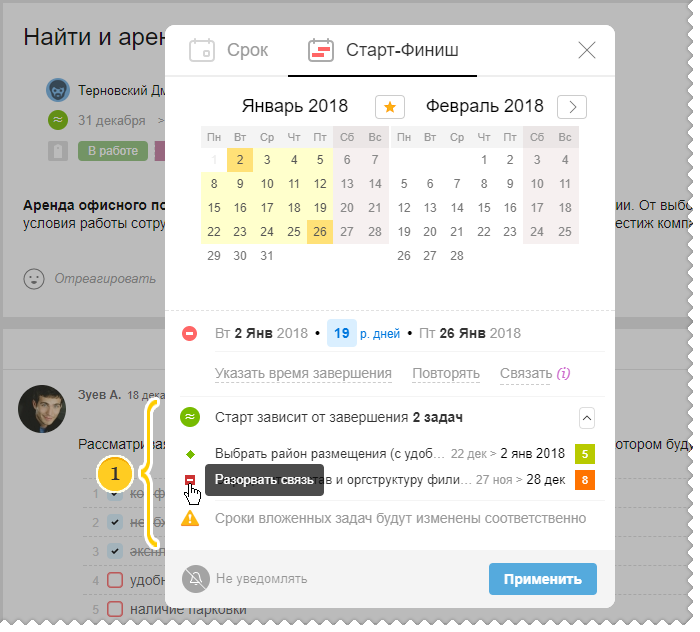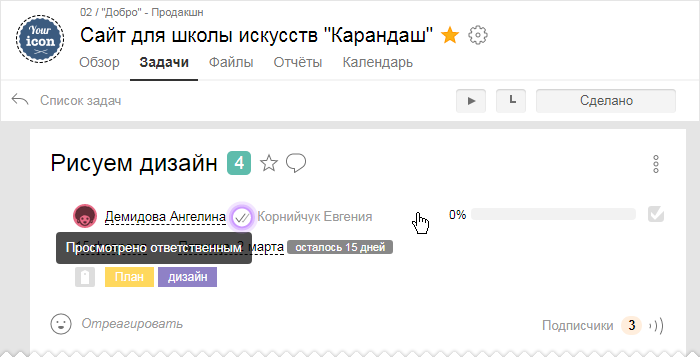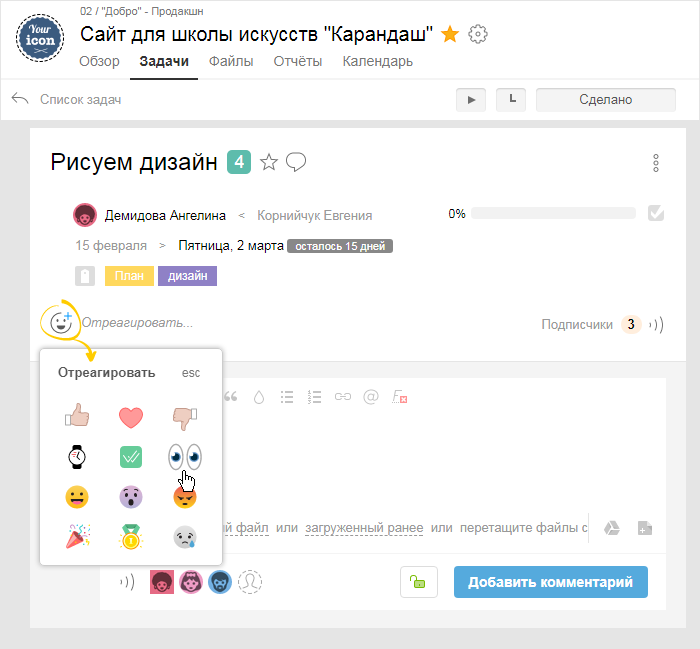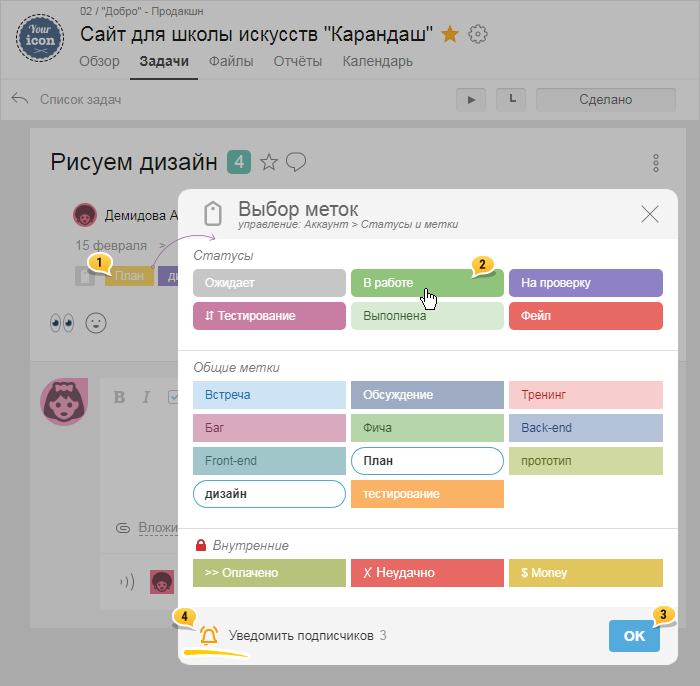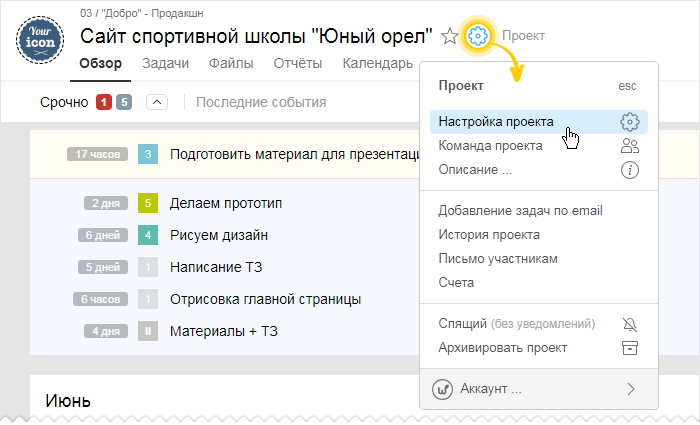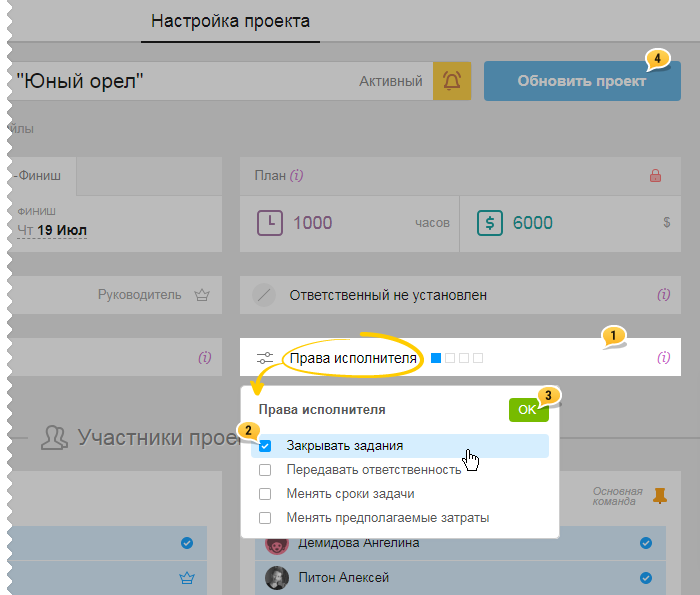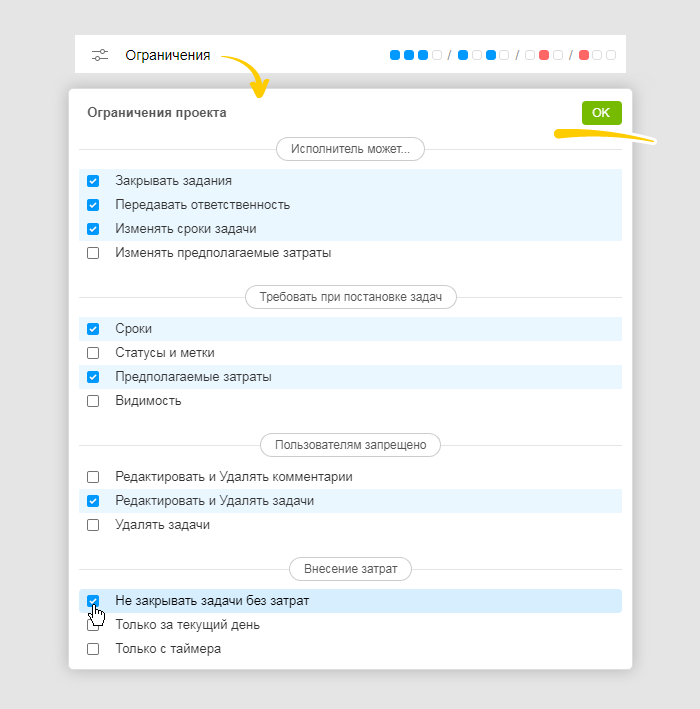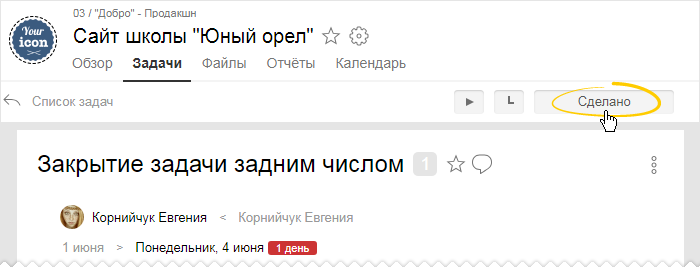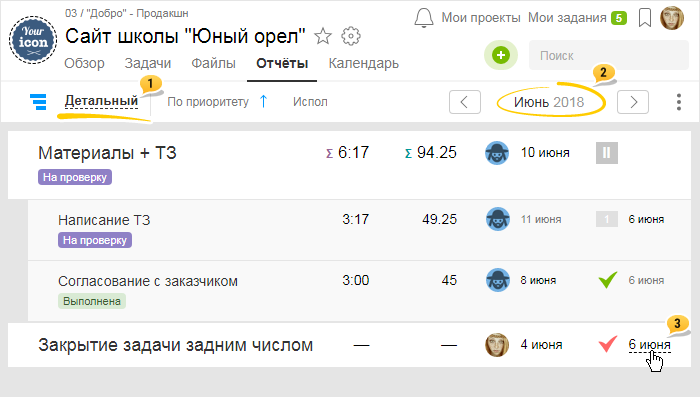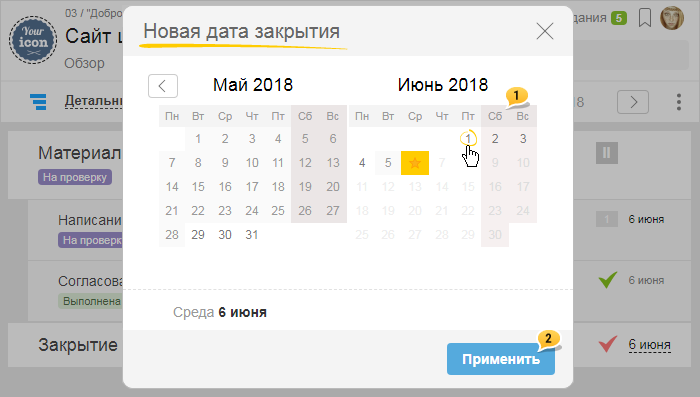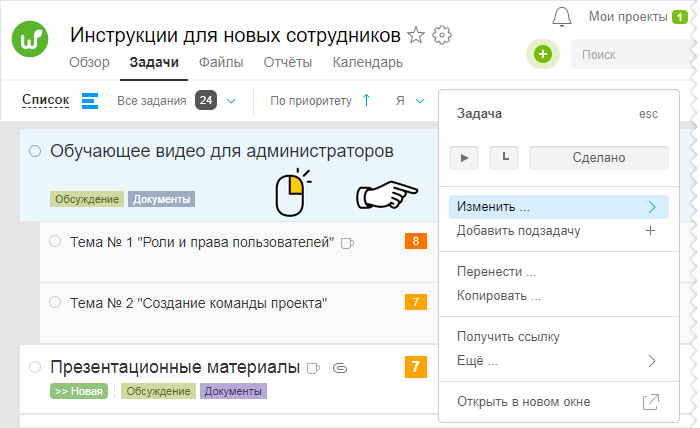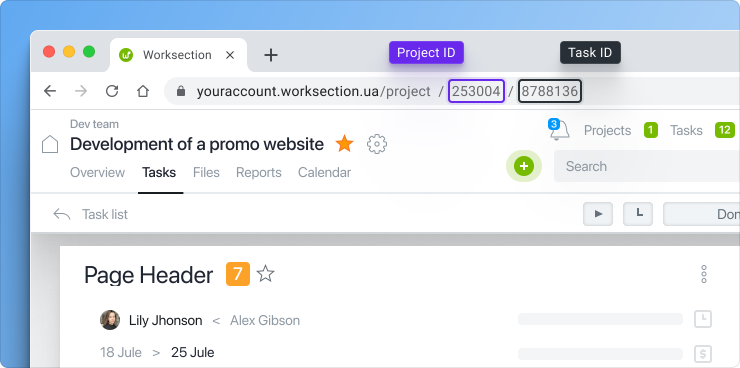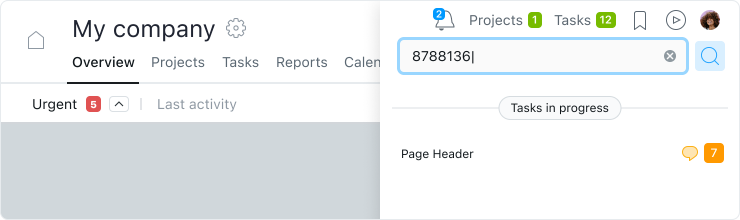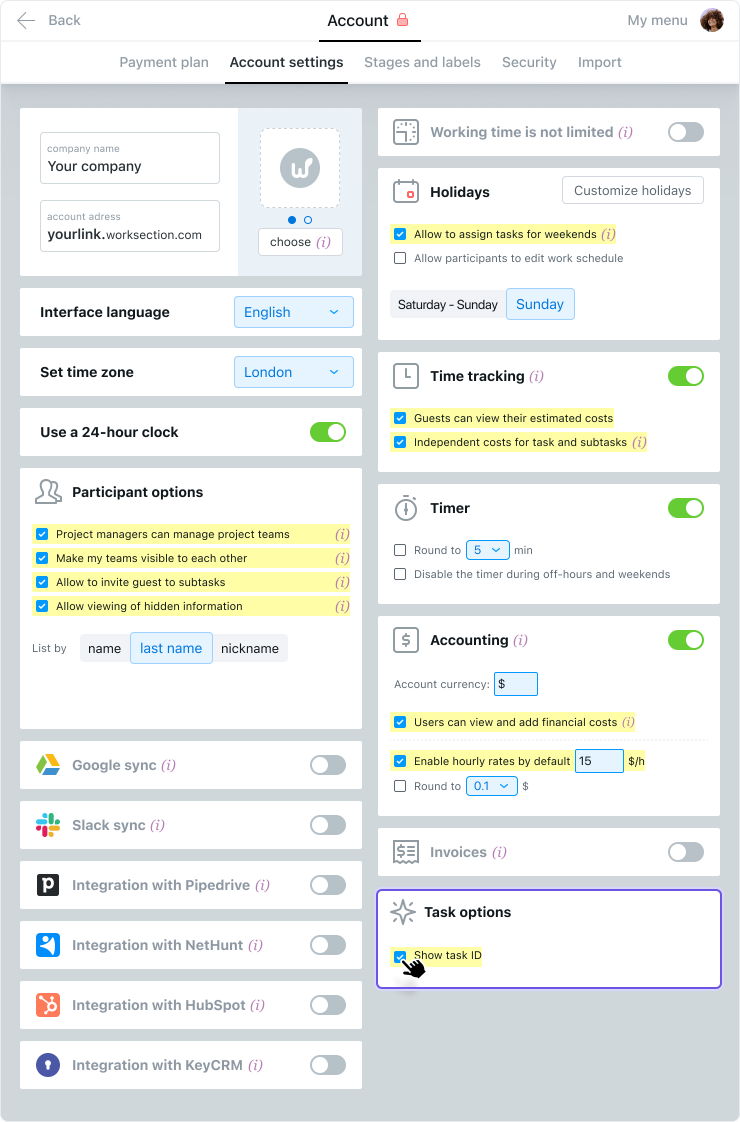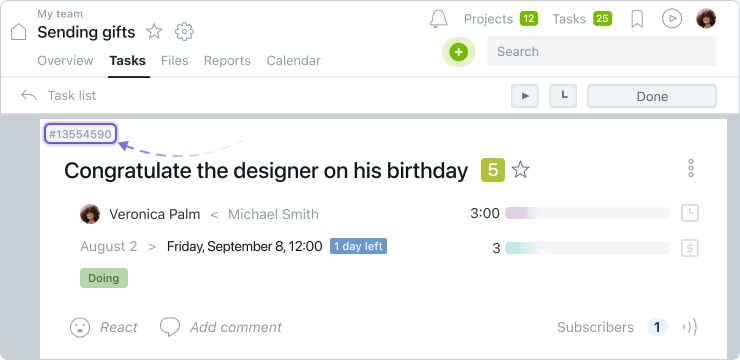Как закрыть задачу? Кто может закрывать?
Закрывать задачу может: Владелец аккаунта, Автор, Ответственный(опционально), Администратор с правами «разрешить редактировать все» и Руководитель проекта.
При создании или редактировании проекта вы можете включить или выключить опцию “Исполнитель может закрывать задачи”.
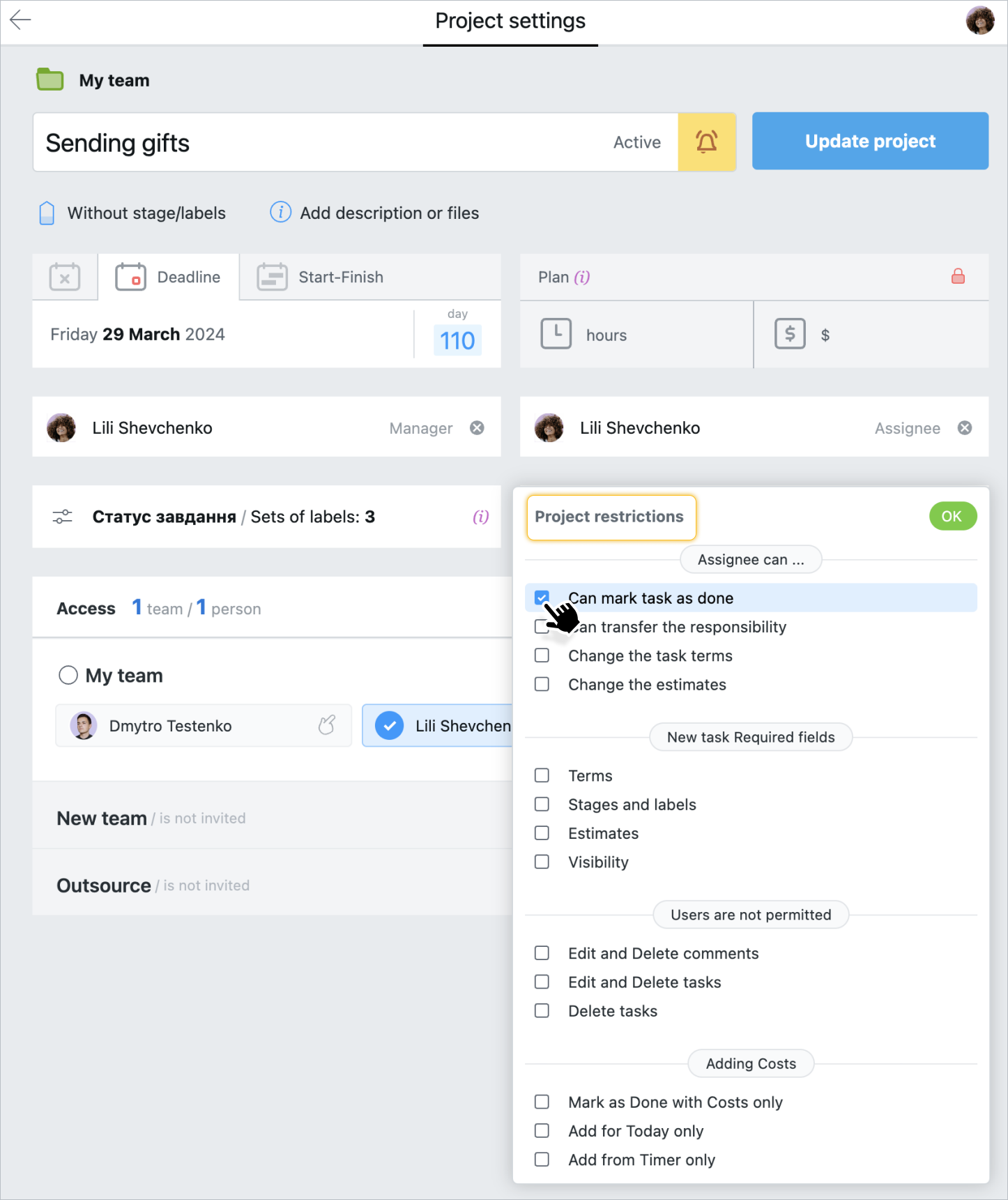
Для того, чтобы закрыть задачу, ответственный (если включена данная опция в настройках проекта) должен перейти в задачу, навести курсор мышки на кнопку «Сделано» и нажать на нее: 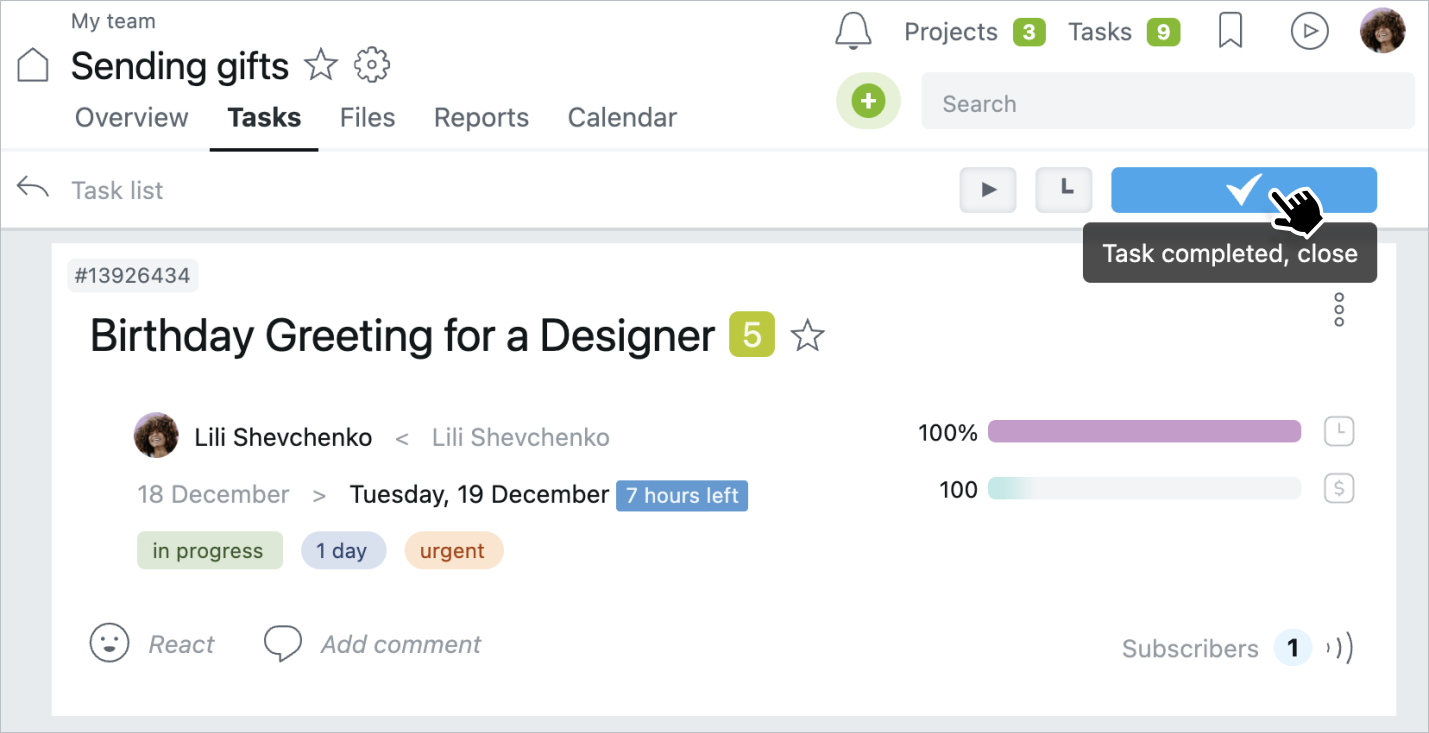
Или же вы можете выбрать несколько задач на странице «Задачи» и закрыть их сразу группой, используя контекстное меню: 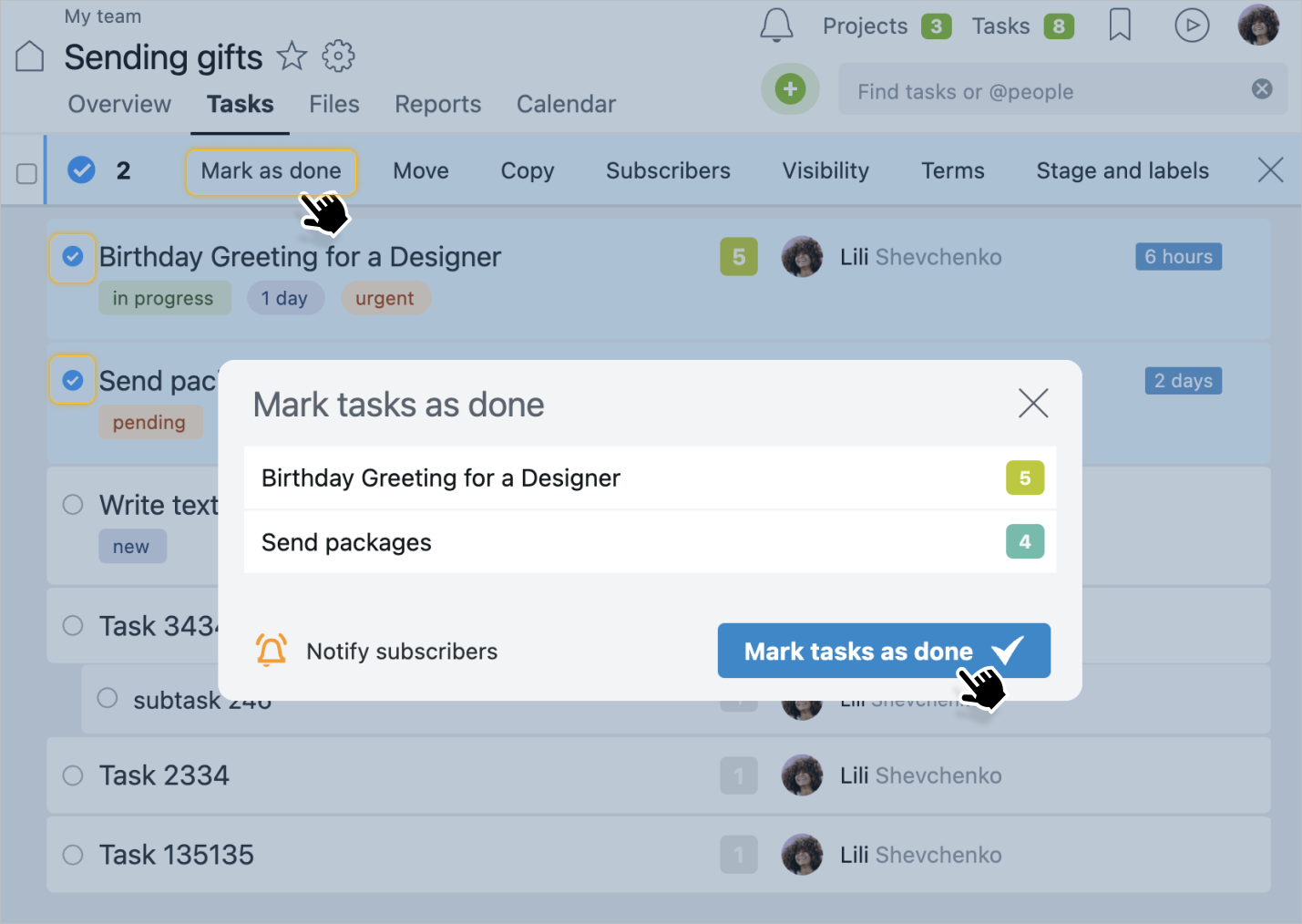
Примечание! Если же перед закрытием нужно проверить задачу, то сначала нужно выключить опцию “Исполнитель может закрывать задачи”. Ответственный, после выполнения задачи, выставляет метку (например, задача “ожидает проверки”), и отправляет @mention проверяющему, а уже после проверки Автор закрывает задачу.