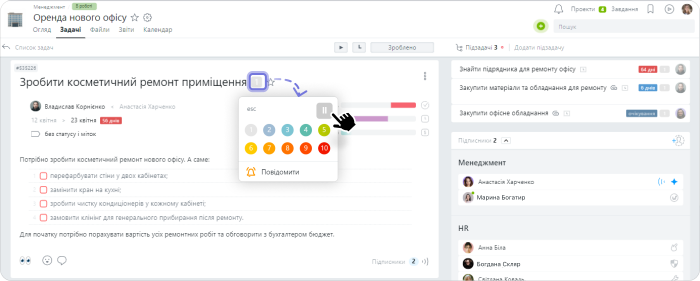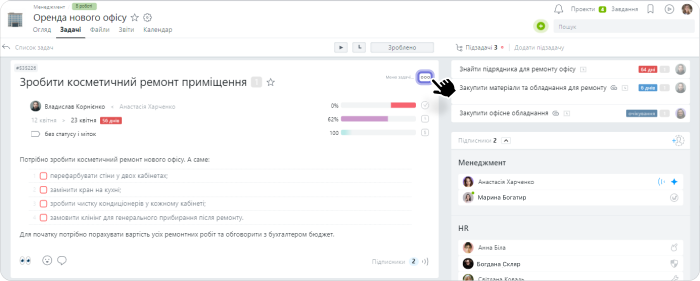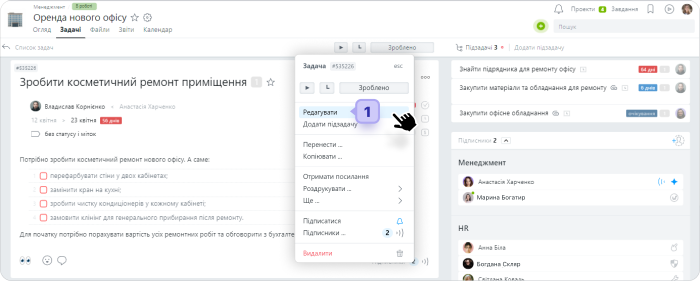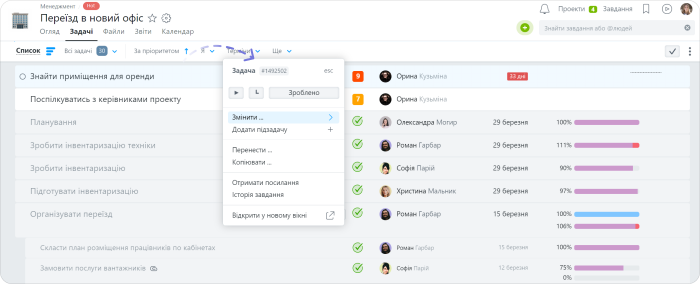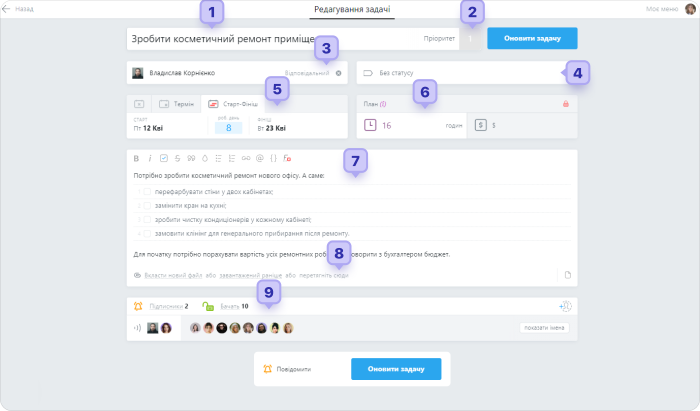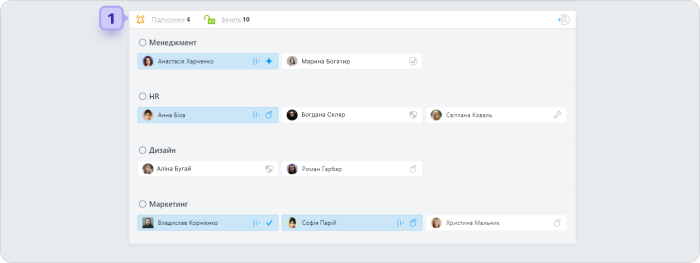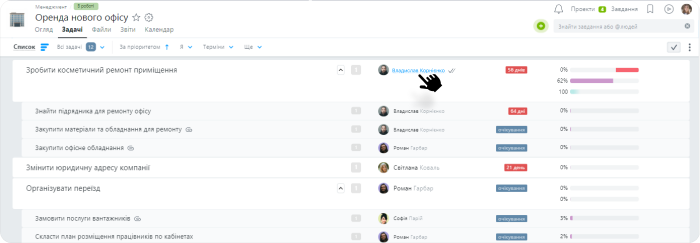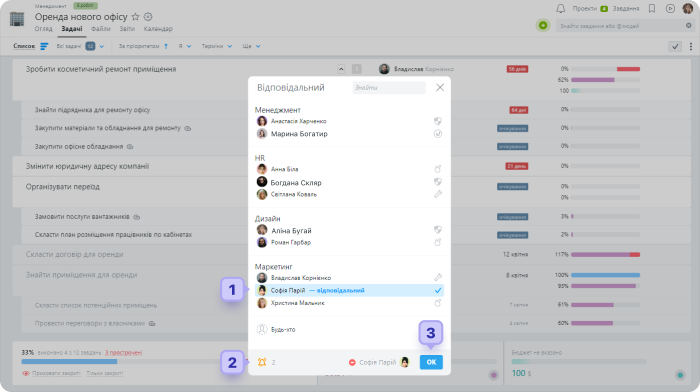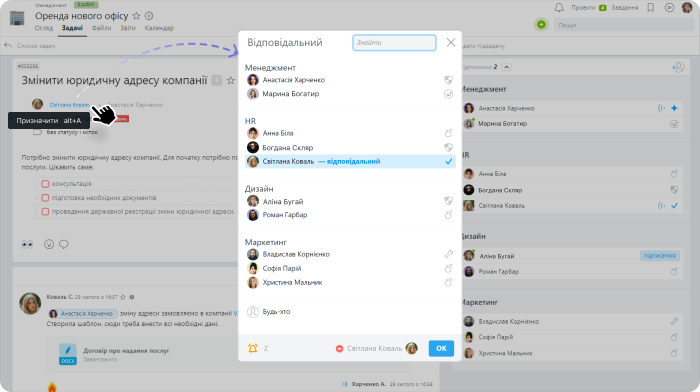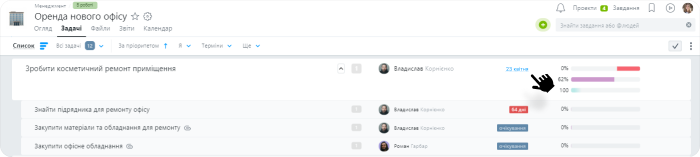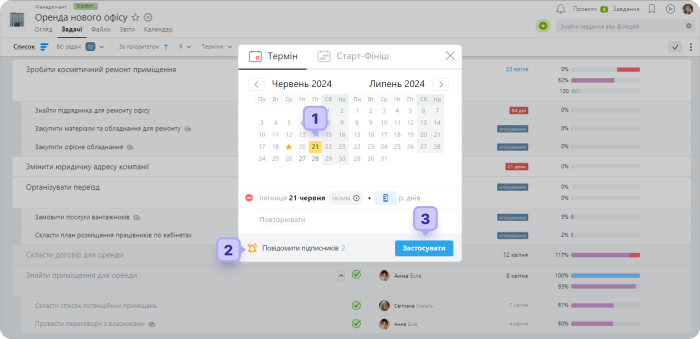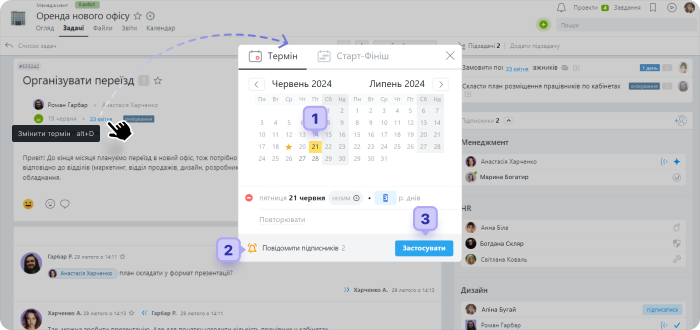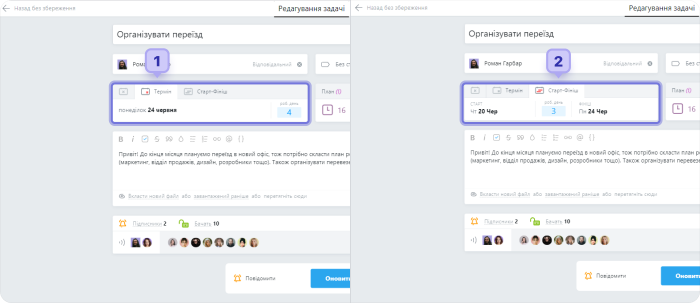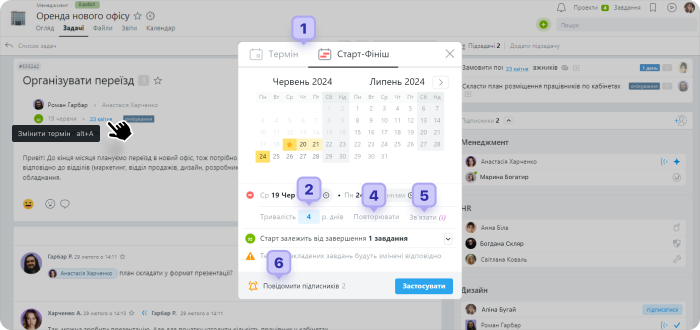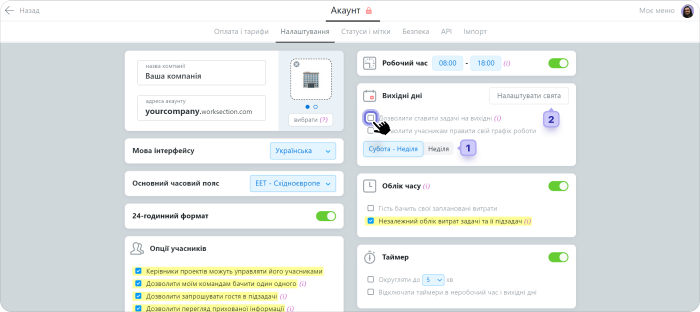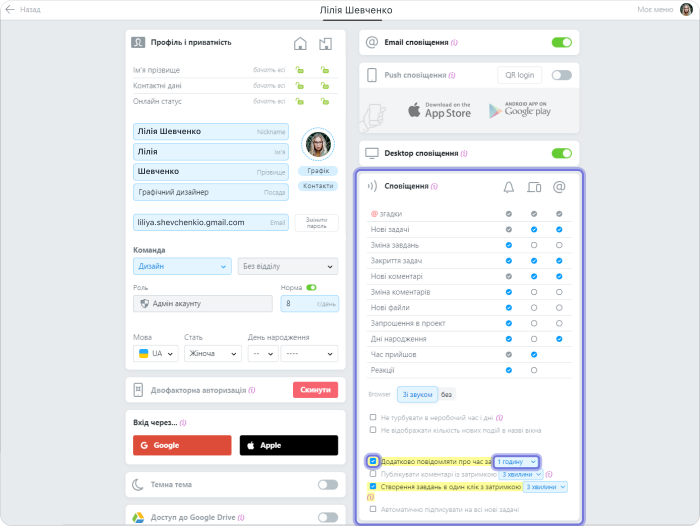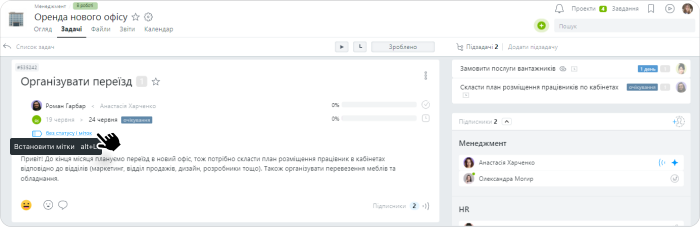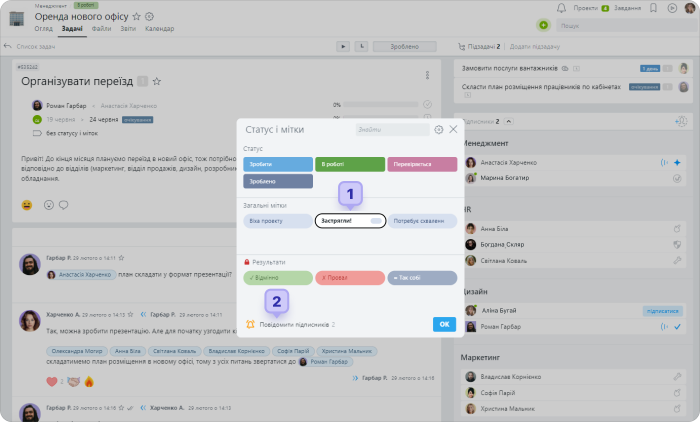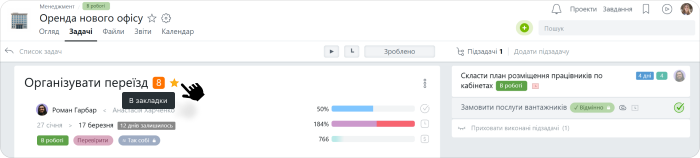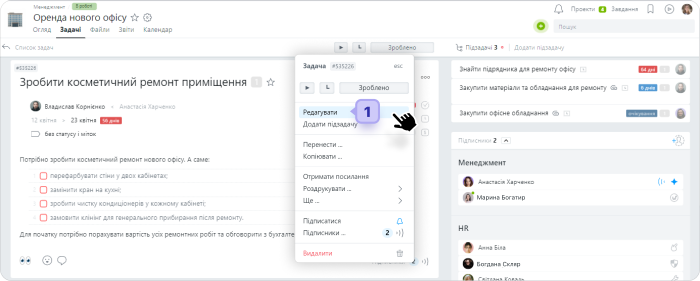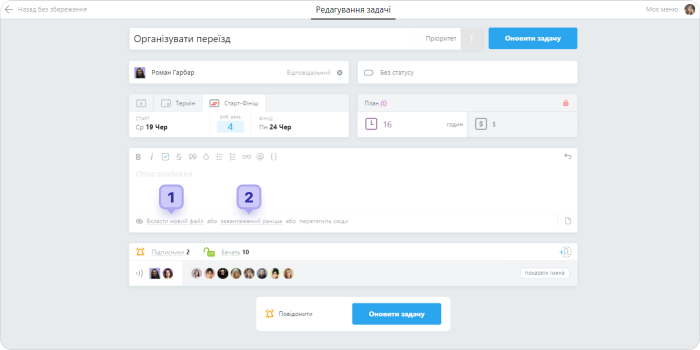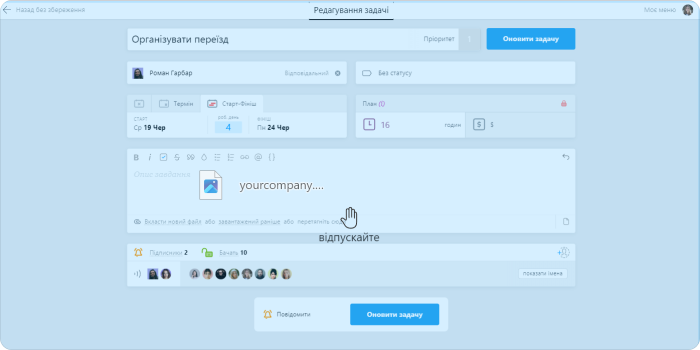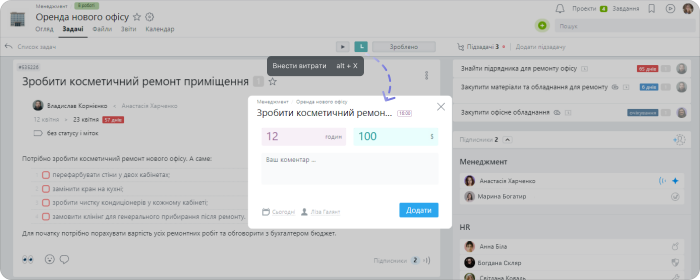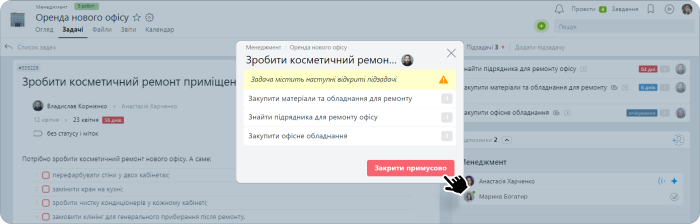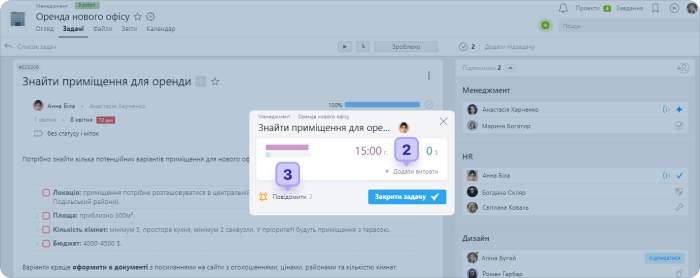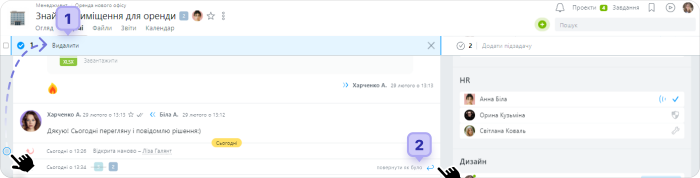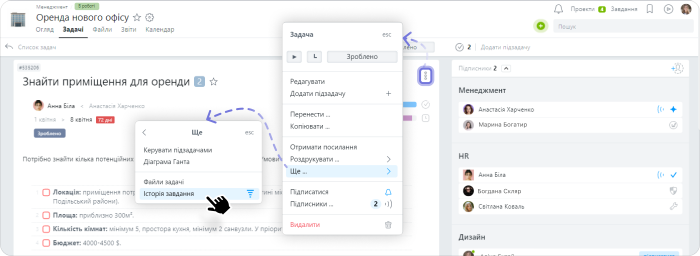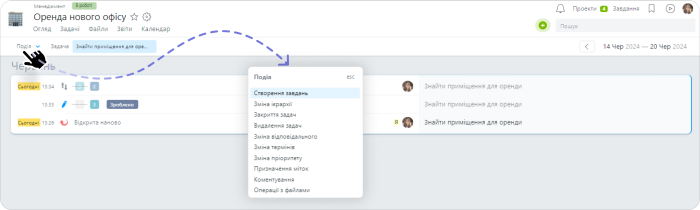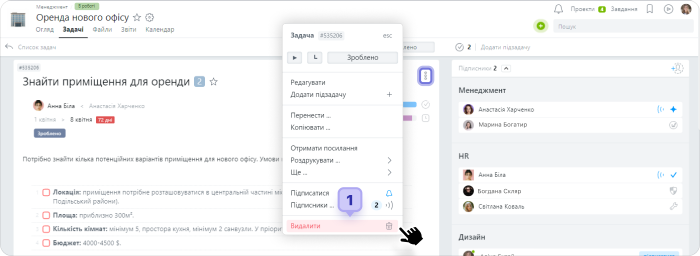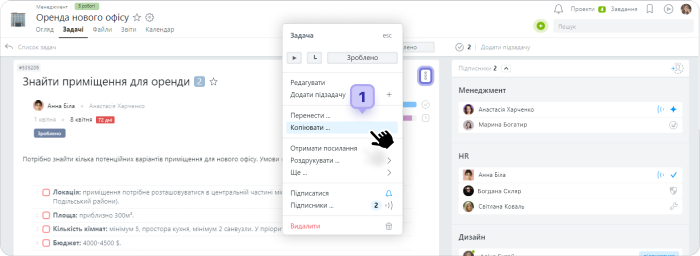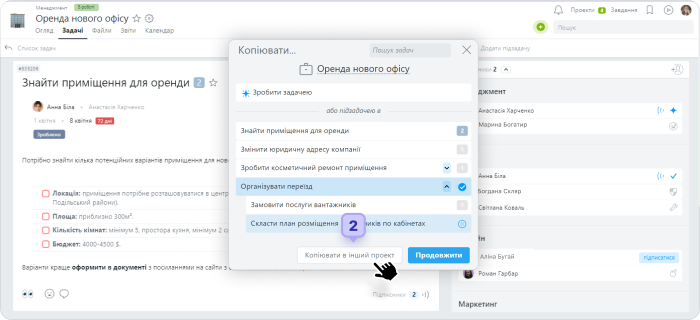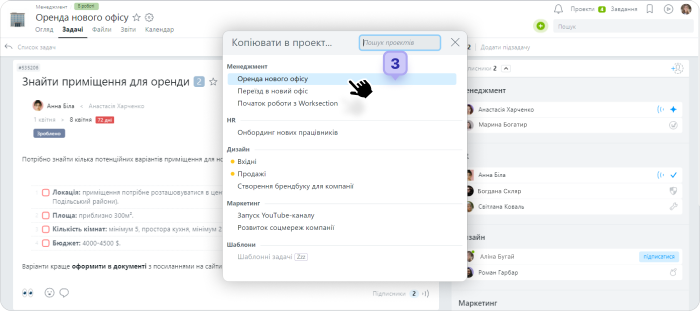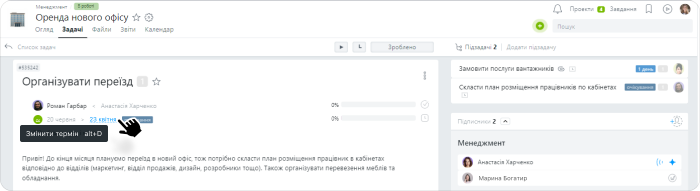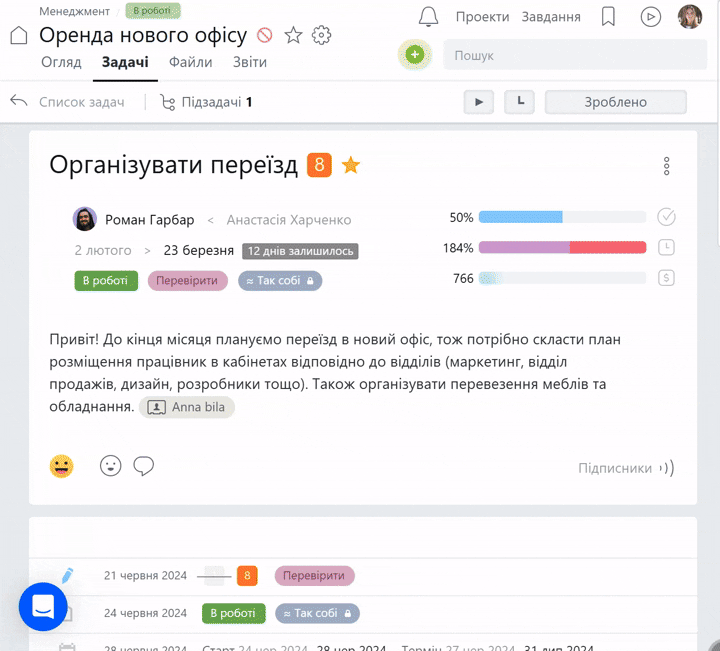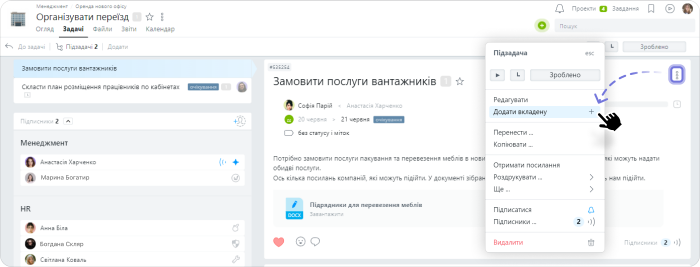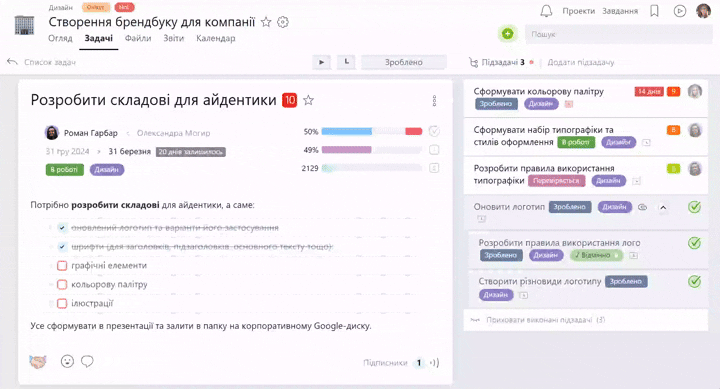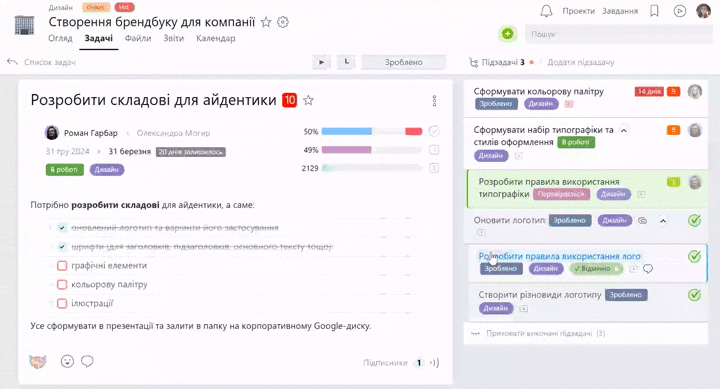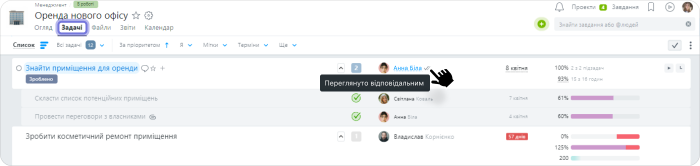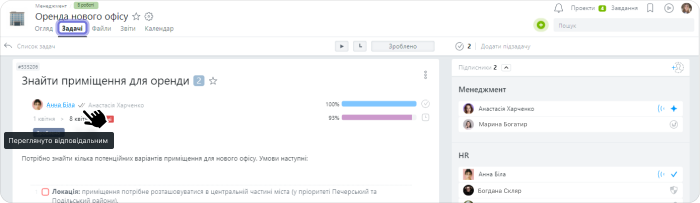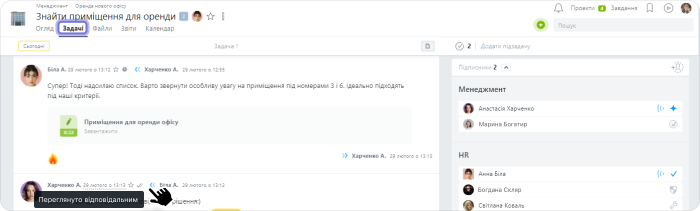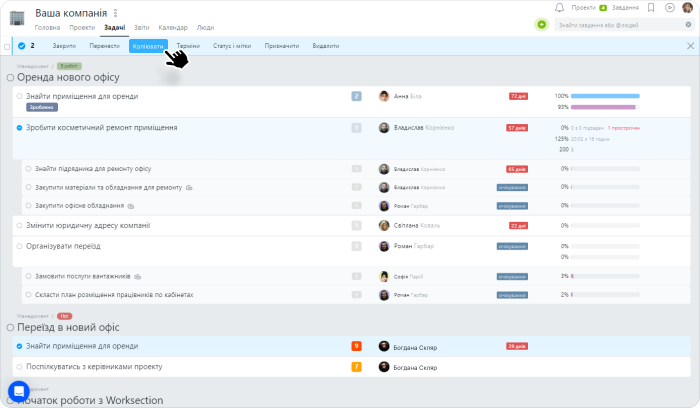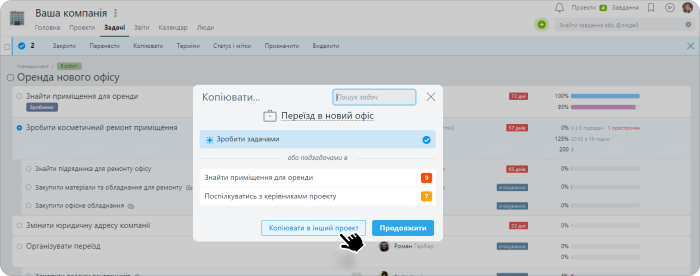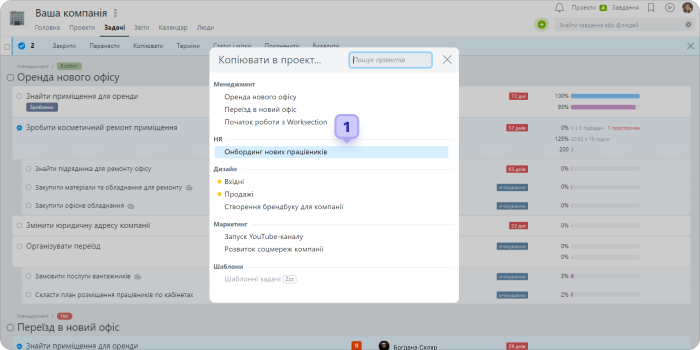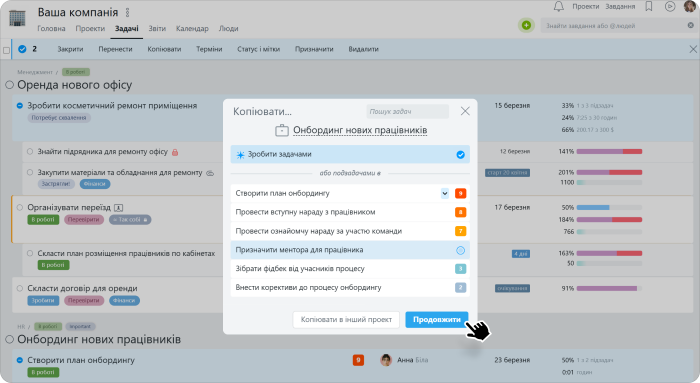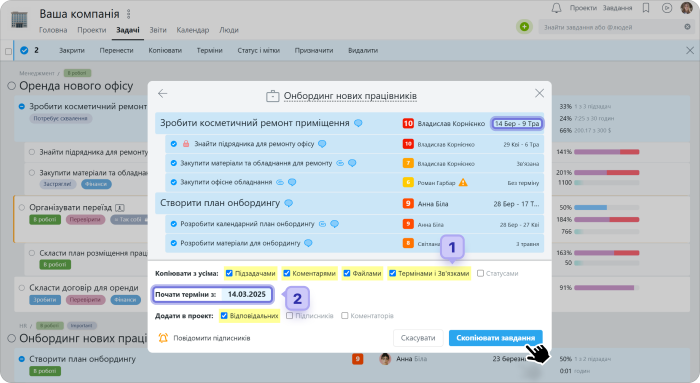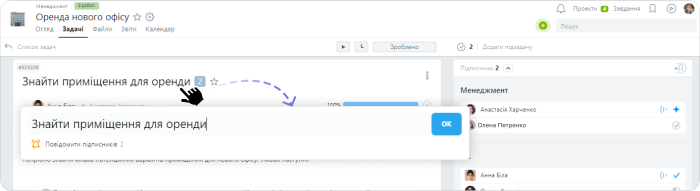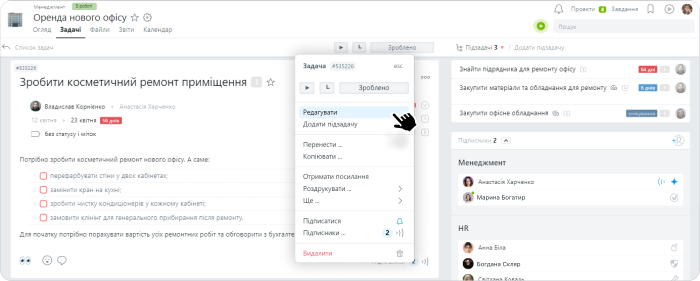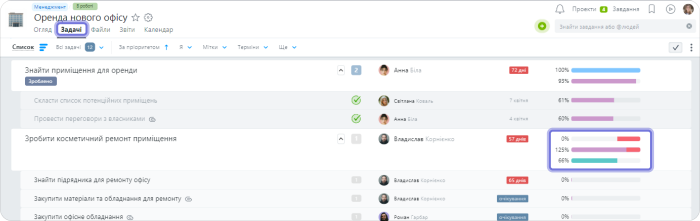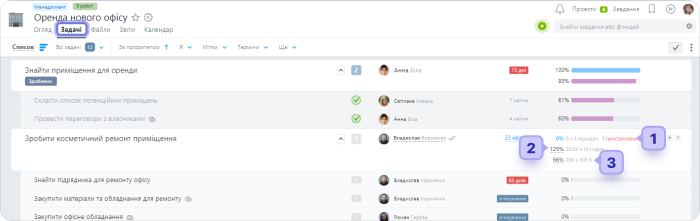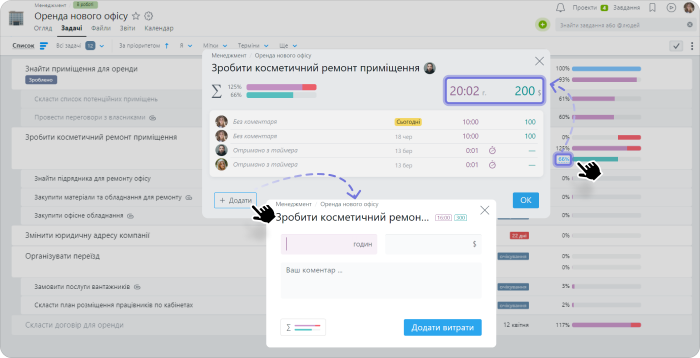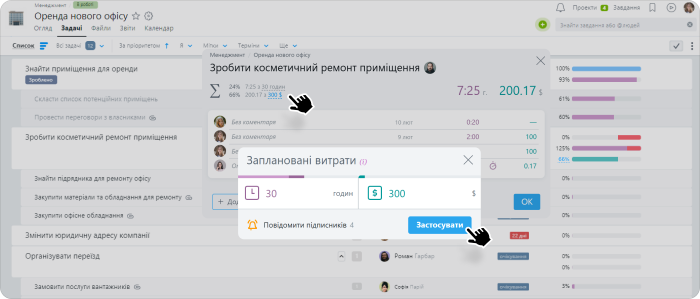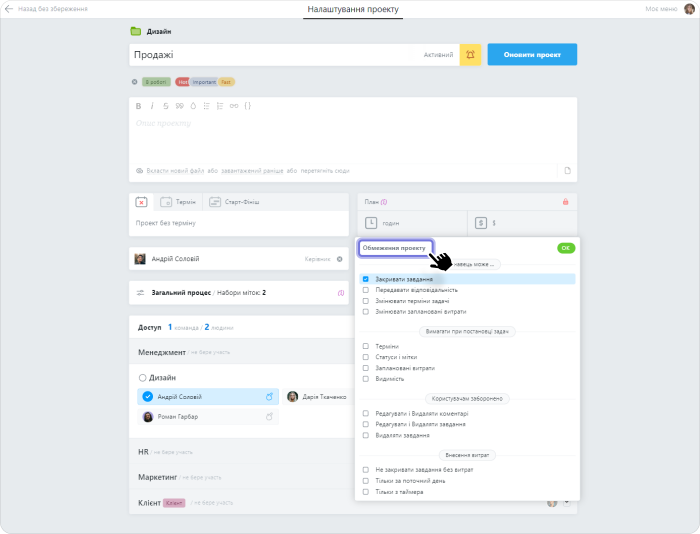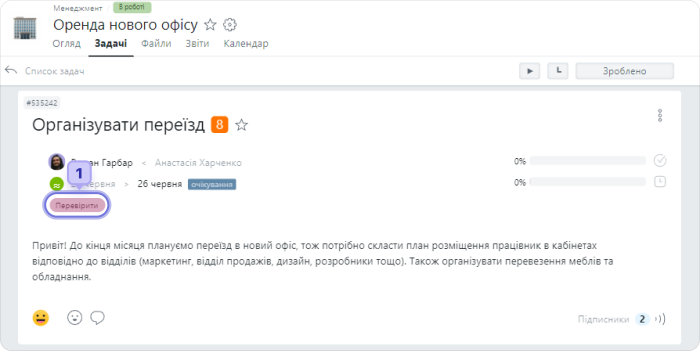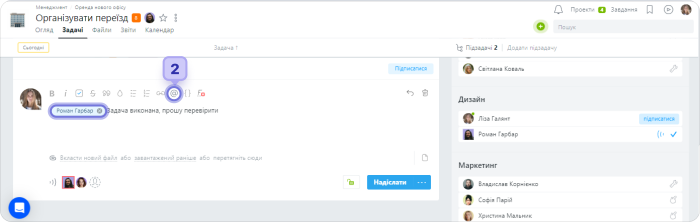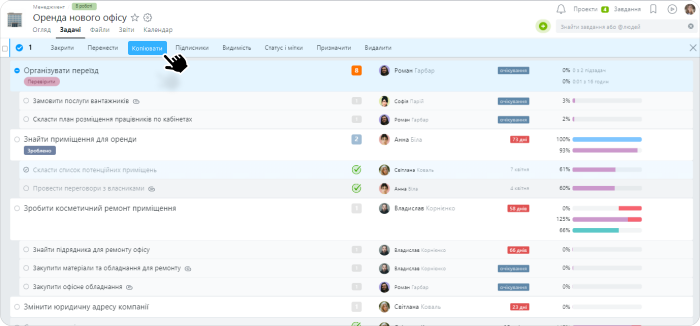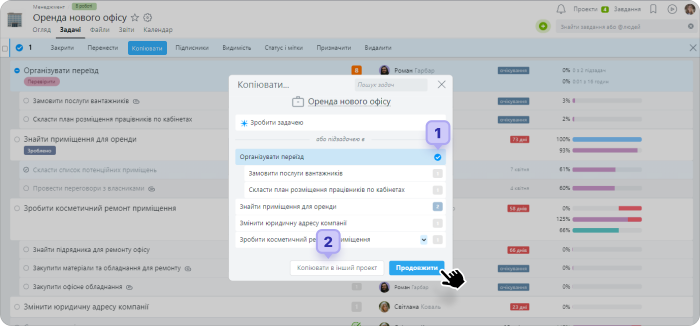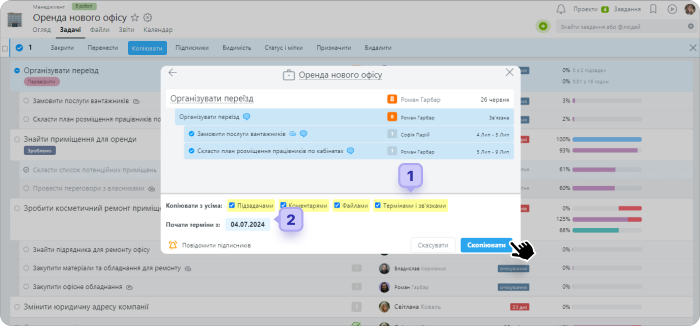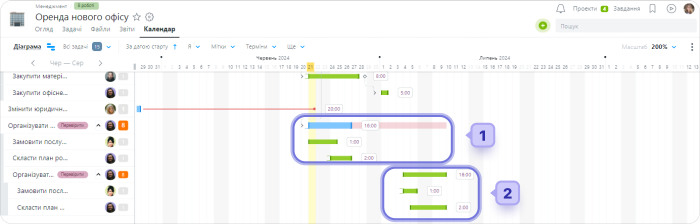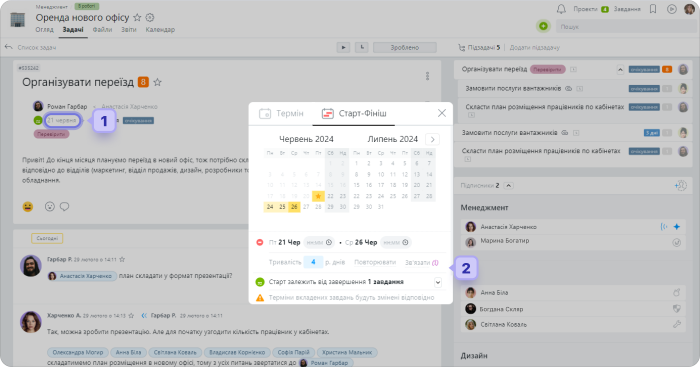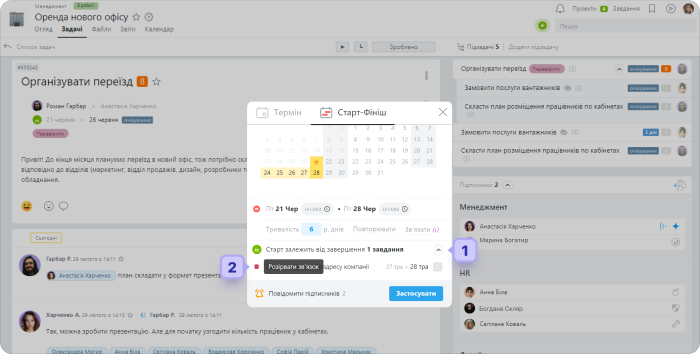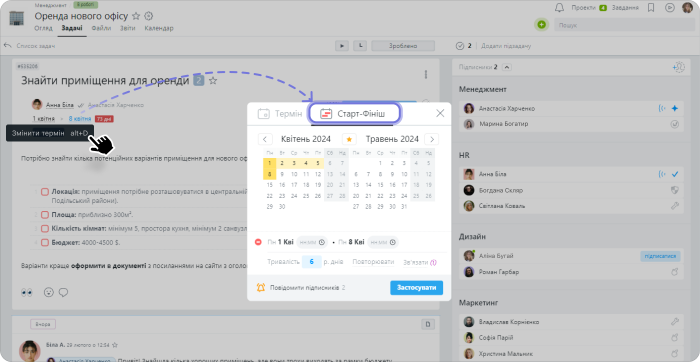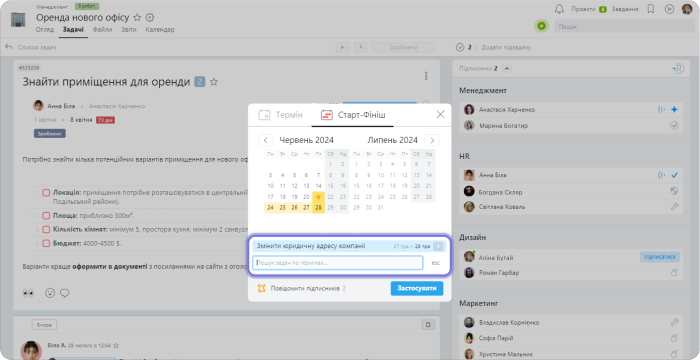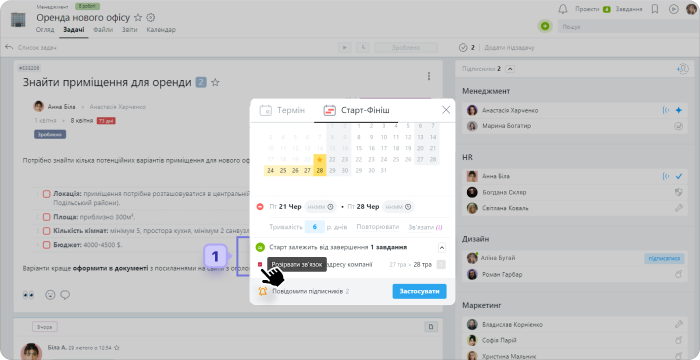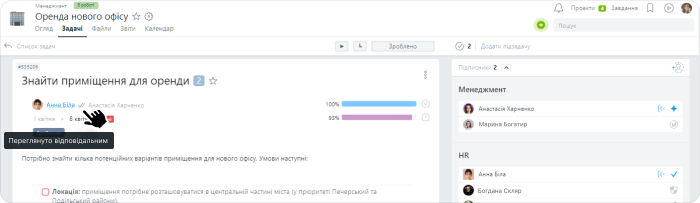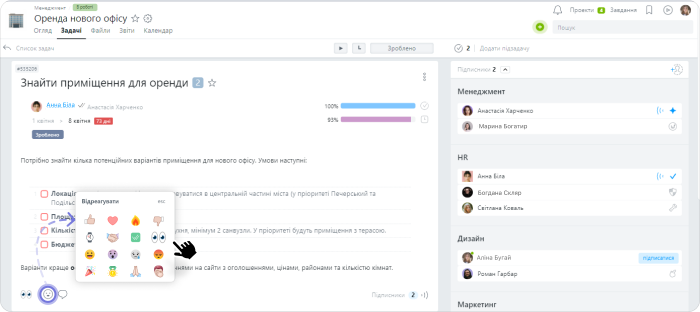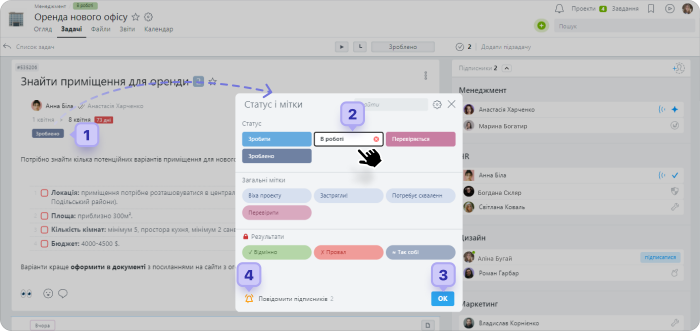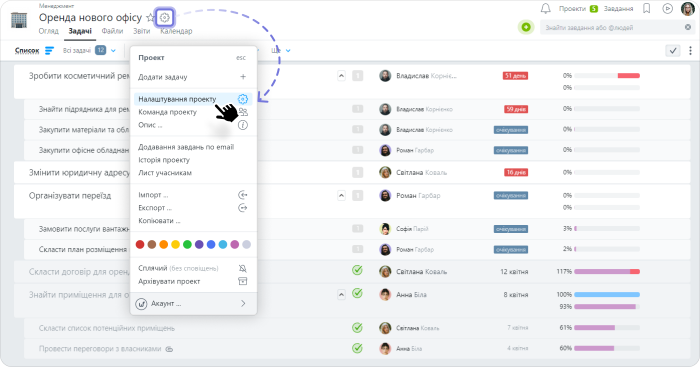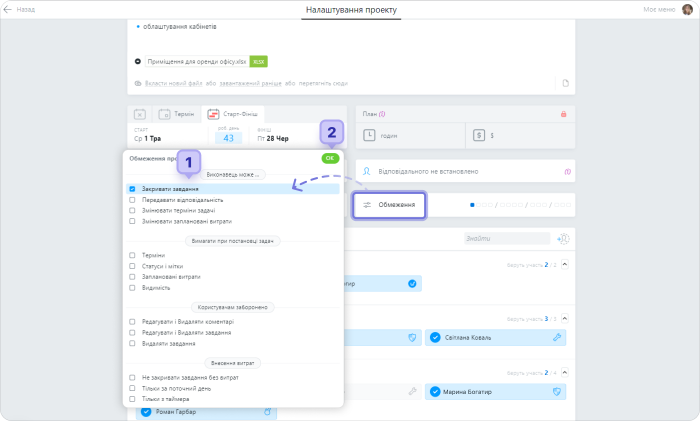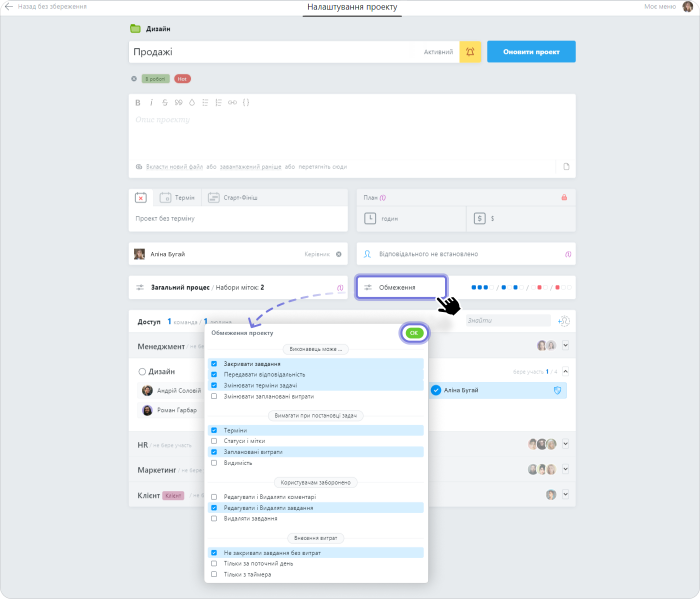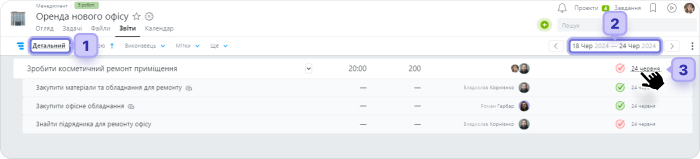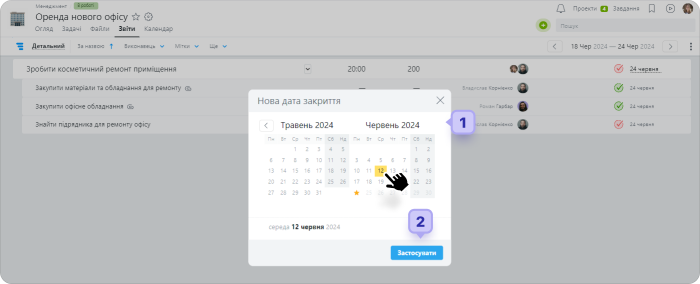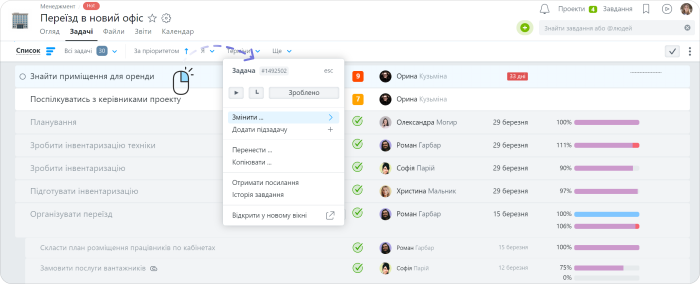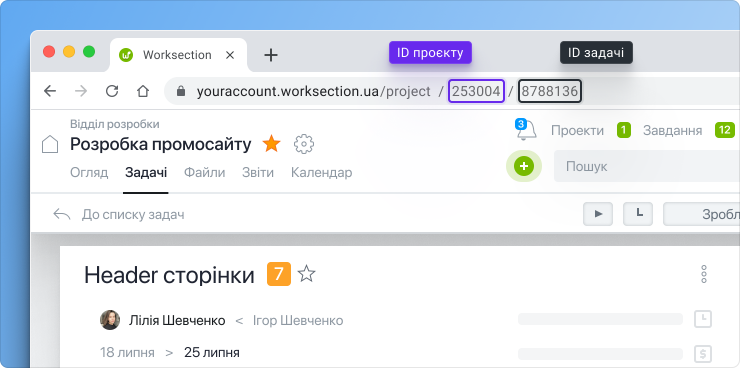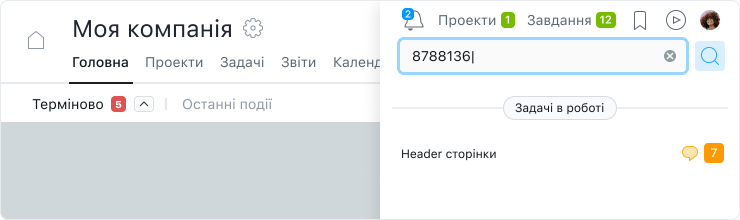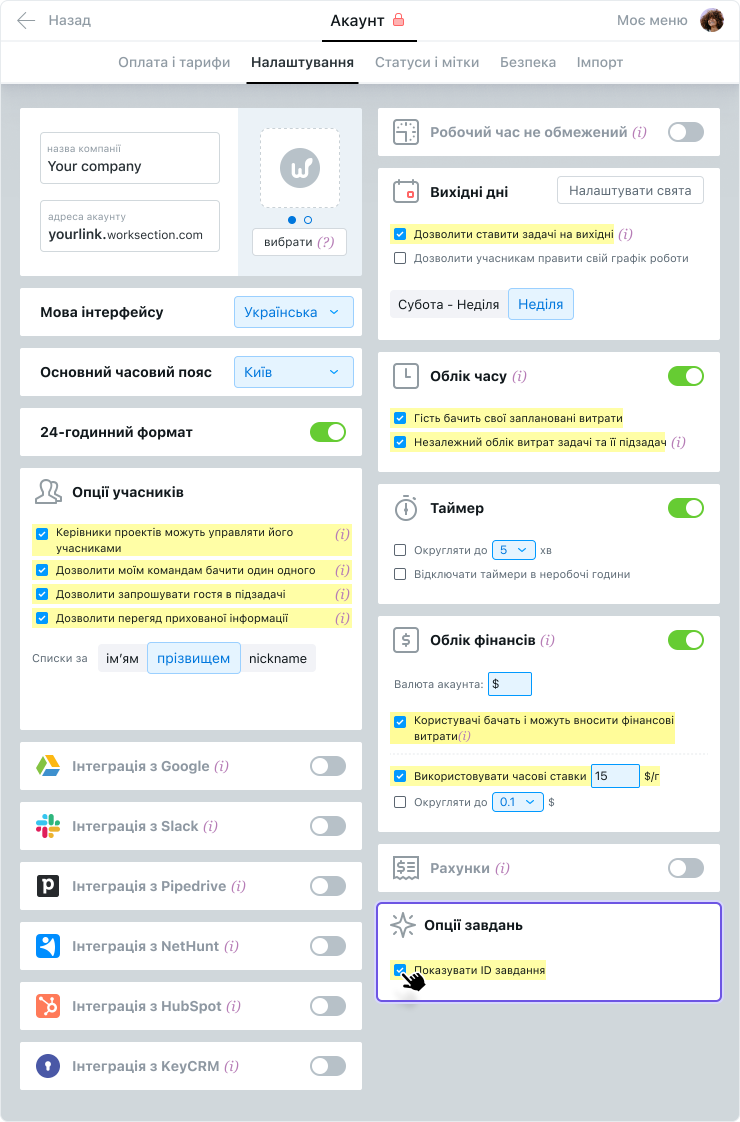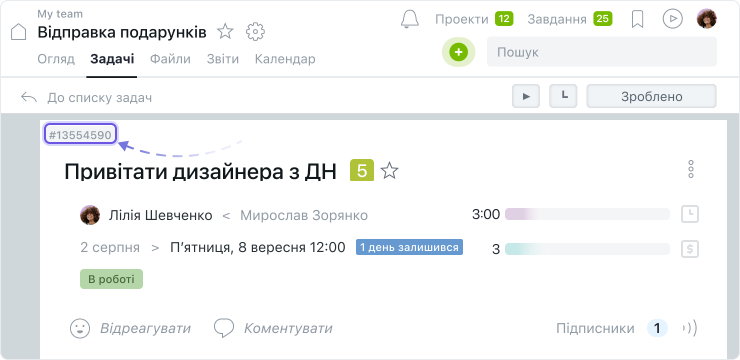Як закрити завдання? Хто може закривати?
Права Закривати завдання можуть:
- Власник акаунта
- Автор
- Відповідальний (опціонально)
- Адміністратор з правом «дозволити редагувати все»
- Керівник проєкту
При створенні проєкту або редагуванні проєкту ви можете увімкнути або вимкнути опцію “Виконавець може закривати завдання”.
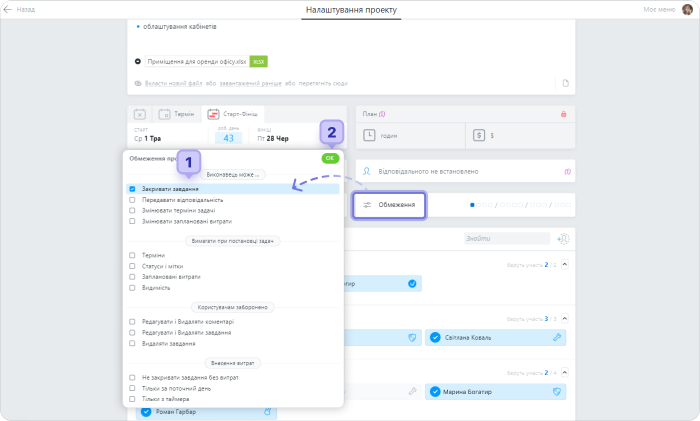
Для того, щоб закрити завдання, відповідальний (якщо включена дана опція в налаштуваннях проєкту) повинен перейти у завдання, навести курсор мишки на кнопку «Зроблено» і натиснути на неї:

Або ж ви можете вибрати кілька завдань на сторінці «Задачі» і закрити їх одразу групою, використовуючи контекстне меню:
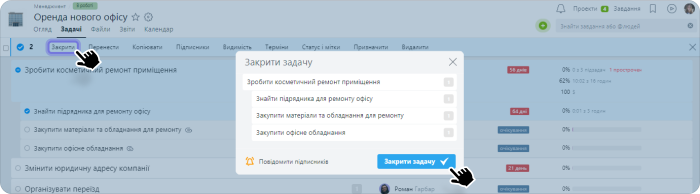
Примітка! Якщо ж перед закриттям потрібно перевірити задачу, то спочатку потрібно вимкнути опцію “Виконавець може закривати завдання” . Відповідальний, після виконання задачі, виставляє мітку (наприклад, задача “чекає перевірки”), і відправляє @mention перевіряючому, а вже після перевірки — Автор закриває задачу.