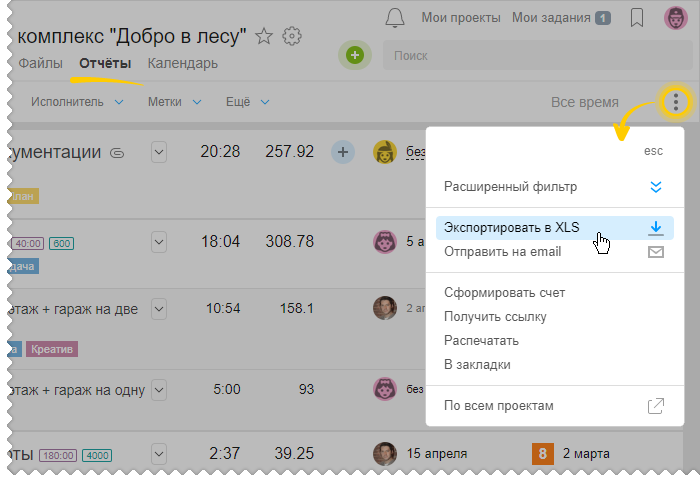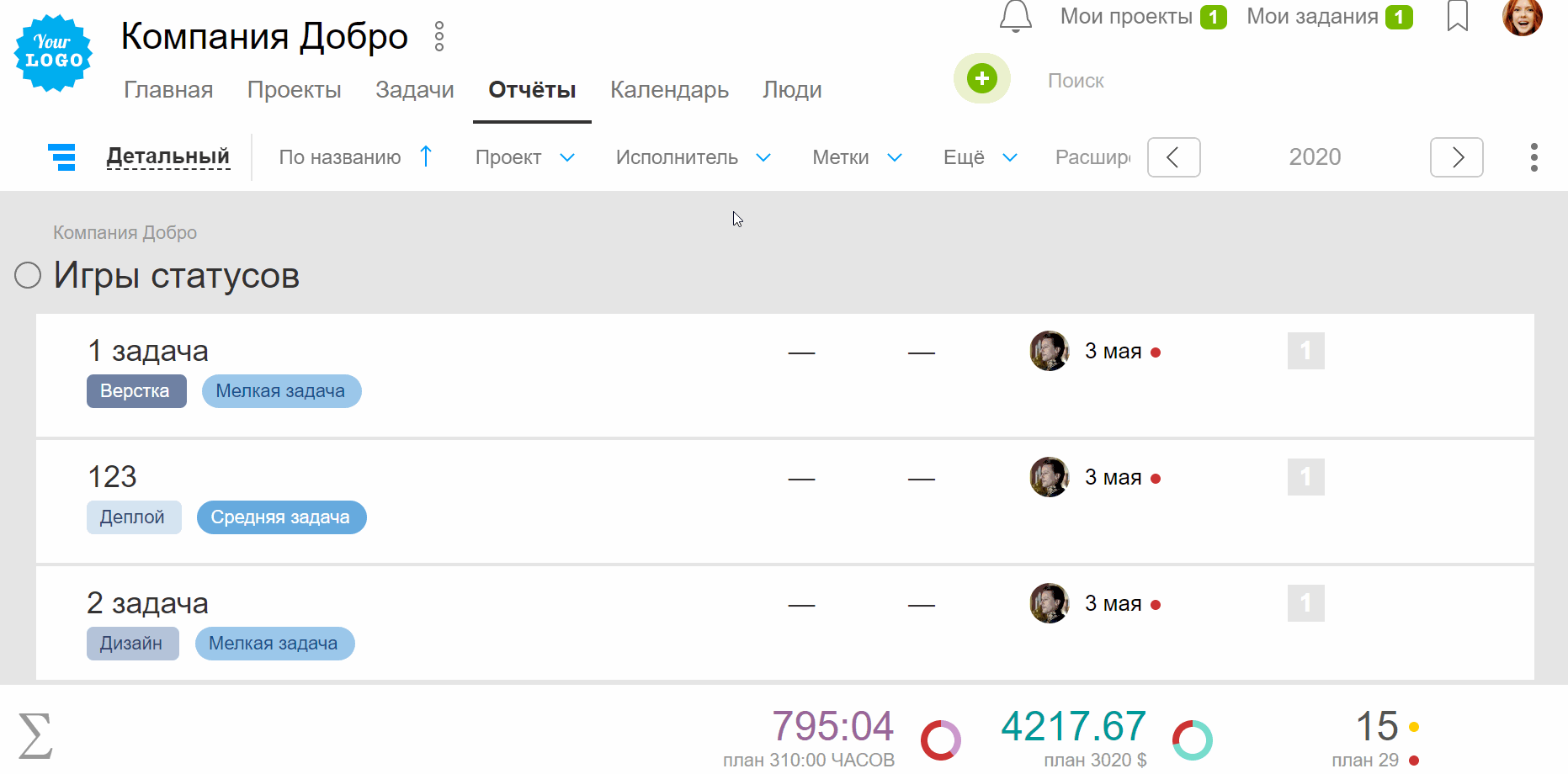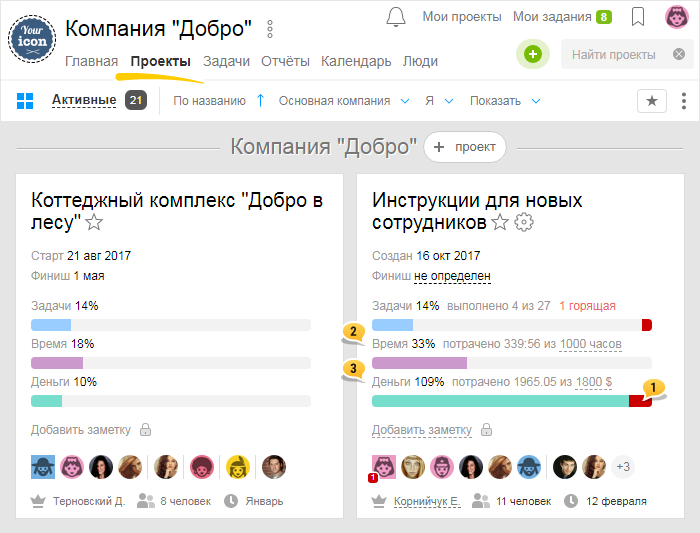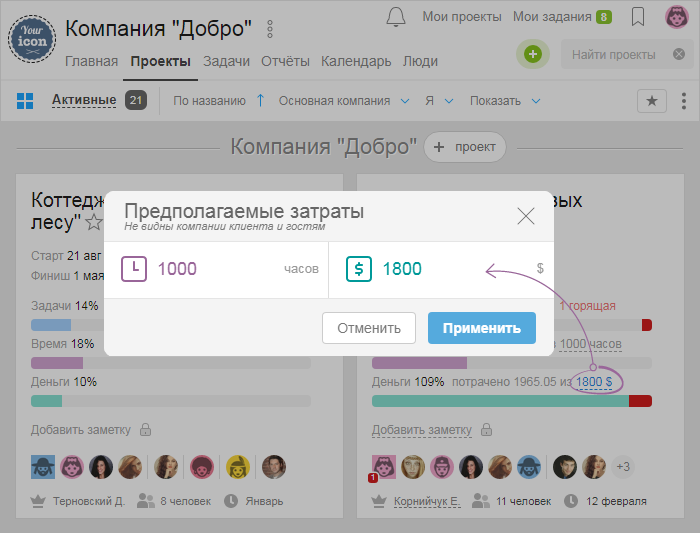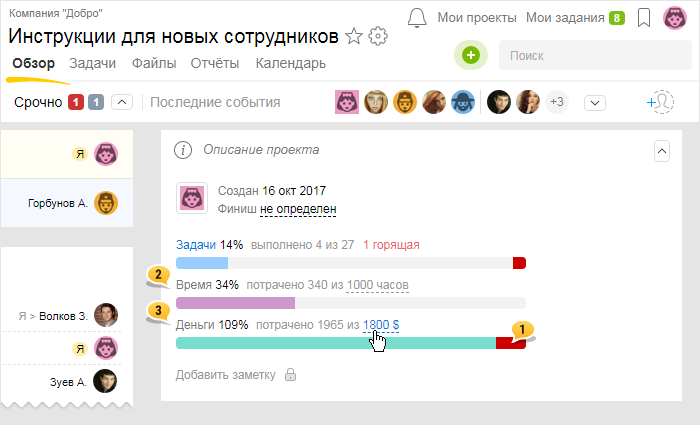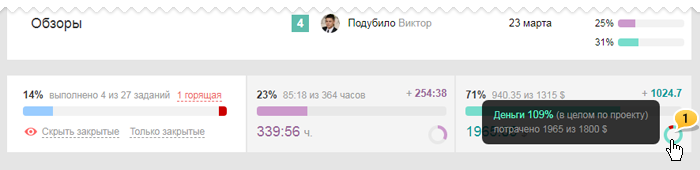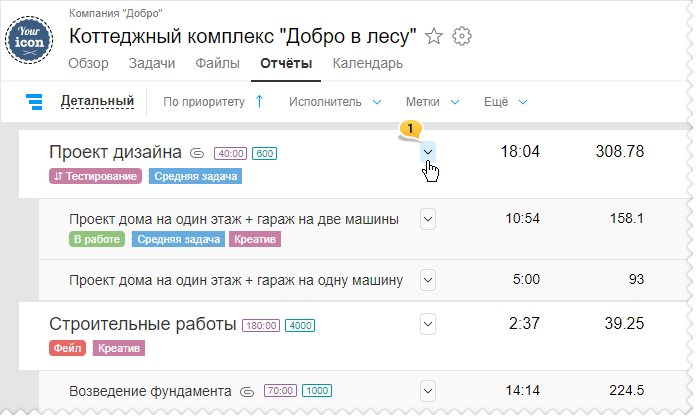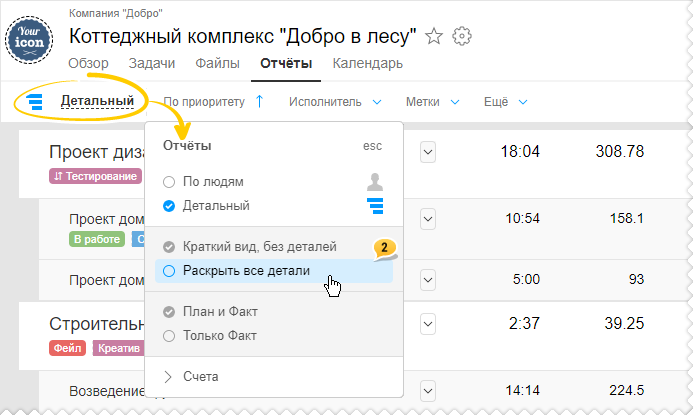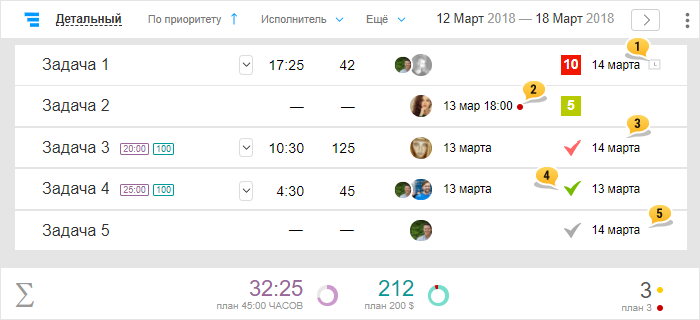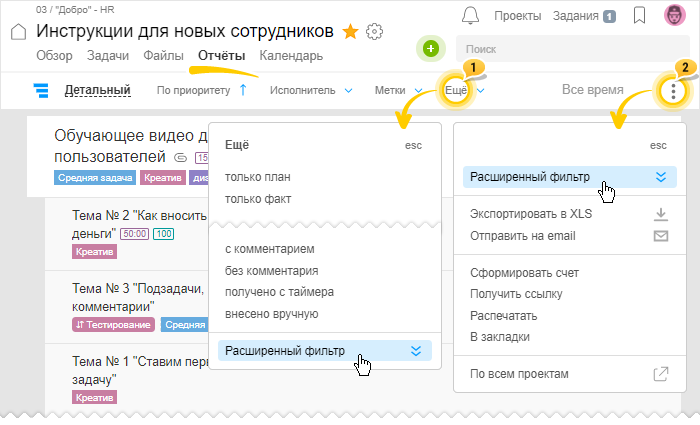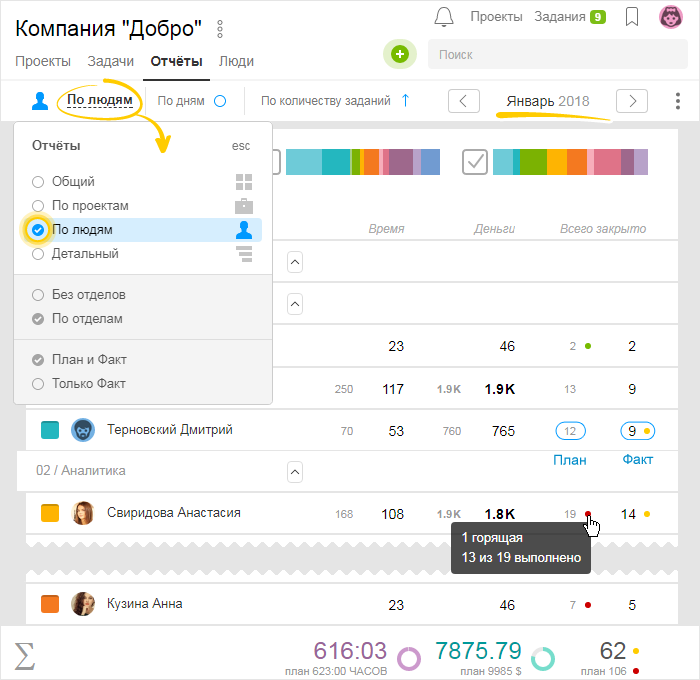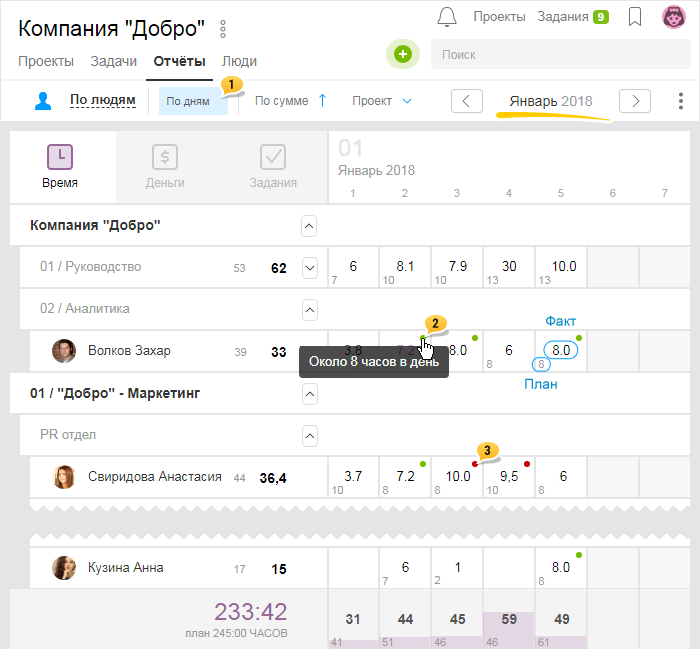Как мне посмотреть затраты по задачам за период?
В разделе Отчёты на странице «Детальный» отображены все задачи и подзадачи, в которых были внесены затраты за указанный период. А также все задачи и подзадачи, закрытые за этот период.
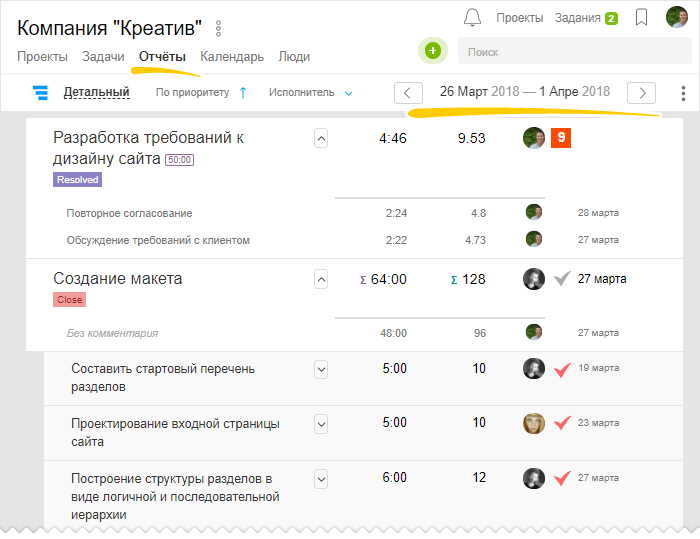
Статистика по участникам (страница «По людям») поможет вам оценить эффективность работы ваших сотрудников. Режим «По дням» — посмотреть, кто и сколько времени потратил на работу каждый день. А статистика «По проектам» — расставить приоритеты.