Using Worksection to manage tasks is a given, but there’s a seamless method to integrate tasks from external sources too. One efficient way is using Google Forms linked directly to a specific project in Worksection, allowing for the automatic collection of tasks generated through Google Forms.
When is a Google Form necessary for creating tasks?
- If your team includes members who don’t work directly within the Worksection account but are actively involved in the workflow (creating tasks, specifications).
- If clients aren’t integrated into Worksection, but you still need to receive tasks from them.
Example Scenario
Consider you are a travel agency aiming to collect client requests for tour bookings using a Google Form. This method ensures that all requests are efficiently managed and nothing is lost as each request becomes a separate task in your Worksection account.How to Automatically Collect Google Forms Entries in a Worksection Project?
Here’s a step-by-step guide to synchronize your Google Form with a Worksection project in just 10 minutes. You can collect form entries in either an existing project or a new one specifically created for this purpose.
Steps to Automatically Collect Google Forms in Worksection:
- Create a New Project: Set up a new project in your Worksection account specifically for collecting entries via Google Form, or use an existing project.
- Create a Google Form: Develop a form that clients will fill out. You can create a form using this link: Google Forms.
Important: A Google Form can only be created from an active Google account. Log in or create a new Google account here: Google Account. - Link Google Account to Worksection: Ensure that the email address associated with the Google Form is added to your Worksection account. If it’s not, add this email by going to the “People” section, selecting “Invite,” and then entering the email to send an invite.
- Add Email to Project: Add the Google account email to the Worksection project where responses will be collected. In your project settings, there should be an option to add emails associated with the project.
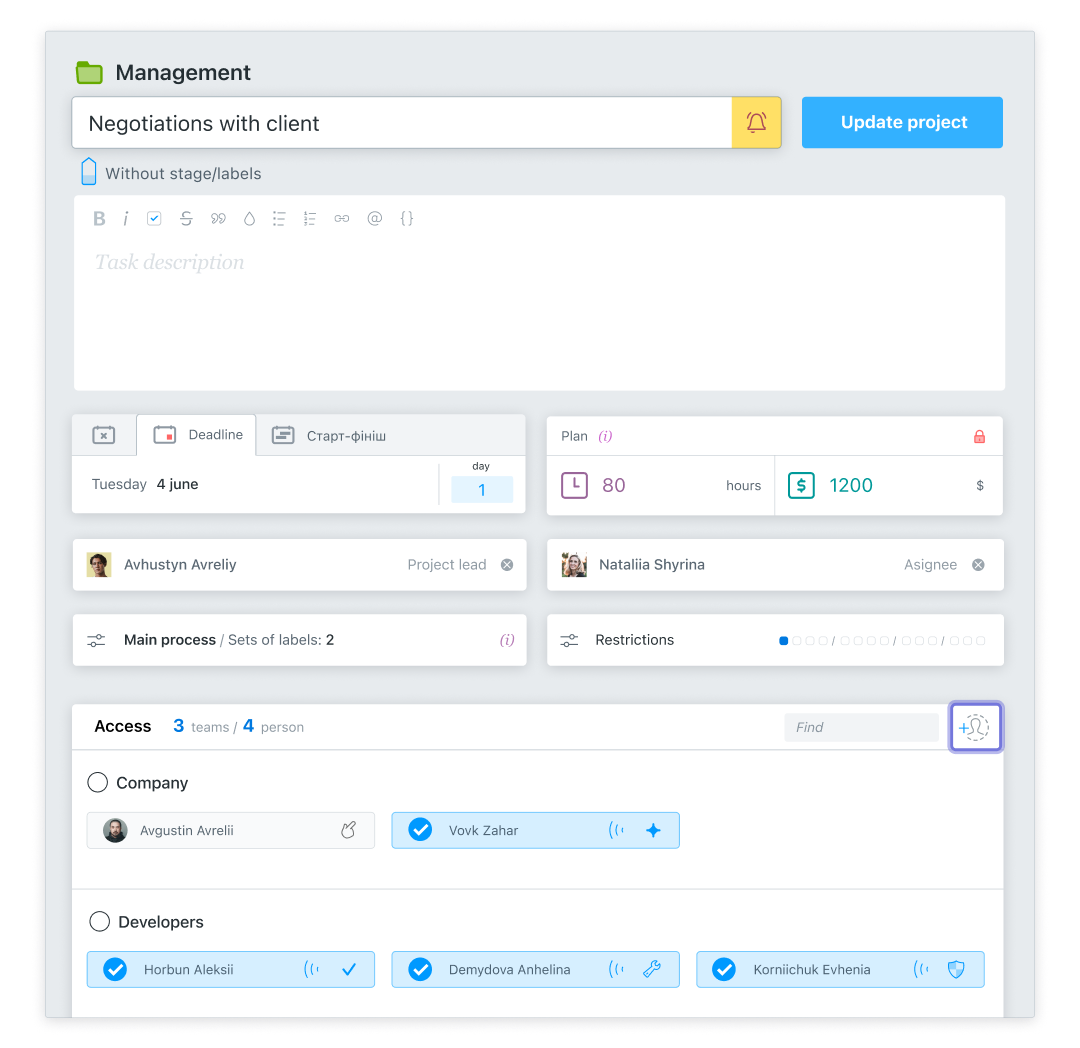
- Install the Email Google Forms Plugin: This plugin enables the automatic addition of filled Google Form responses to your Worksection project. After installation, an icon resembling a puzzle piece will appear on your Google Form interface.
- Configure Email Notifications: Click on the puzzle icon, choose ‘Email Notifications for Forms’, and then ‘Enable Notifications’. Set up a new rule that will link the form responses to your Worksection project by entering the unique email address of the project.
- Copy the Unique Worksection Project Email: Each Worksection project has a unique email address that, when emailed, creates a task. Copy this email from the project settings under “Add tasks via email”.
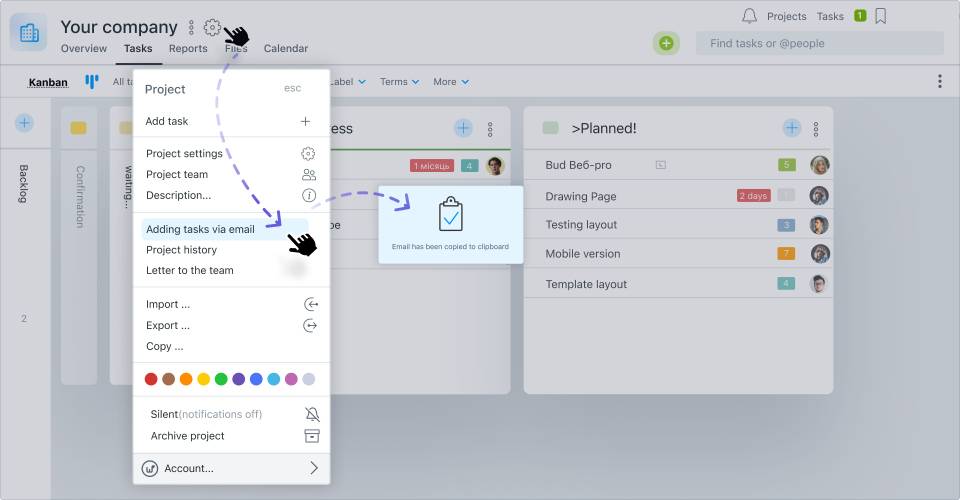
- Complete Notification Setup: In the Google Form’s notification settings, paste the project’s unique email address. You might also want to specify the rule name, check the sender’s email, and configure how the form data appears in Worksection tasks.
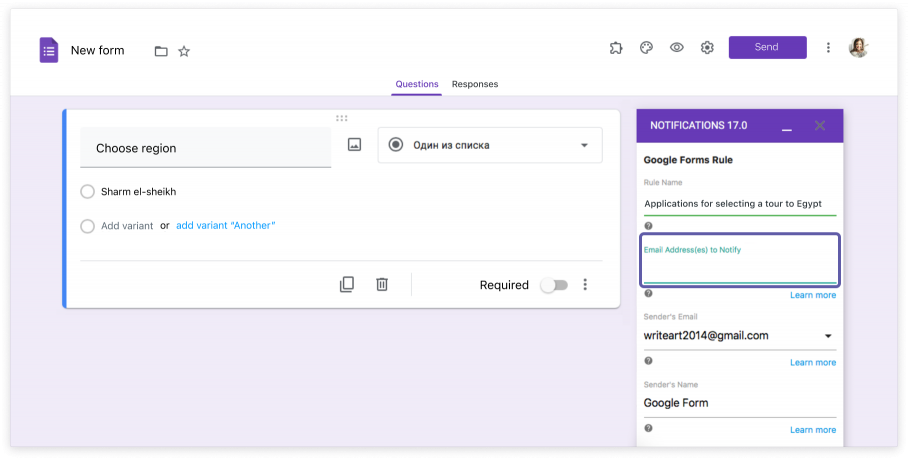
Conclusion
You’ve now successfully set up a Google Form to automatically send tasks to your Worksection account, making it easier to gather information from clients or receive new tasks from team members not integrated into the Worksection environment.
Share this guide with your colleagues who also use Worksection, and offer your clients or partners an easy way to communicate their needs through Google Forms while directly integrating their input into your Worksection account.