Kanban boards are powerful tools for project management. It helps in organizing workflows, tracking tasks, and boosting company productivity. They simplify complex projects by breaking them into smaller, more manageable parts. By visualizing tasks in columns like “To Do,” “In Progress,” and “Done,” teams can clearly see the progress of their work and identify where improvements are needed.
In this step-by-step guide, we will compare five popular platforms for creating Kanban boards: Worksection, Excel, Microsoft Teams, Notion, and Azure. Each system has its own strengths and features, tailored to different team sizes and project complexities.
Excel and Teams offer straightforward and accessible options. Azure is a robust solution for technical teams, while Notion offers a highly customizable and visually appealing interface. Worksection is an excellent choice for teams of all kinds, with an easy-to-use interface and advanced functionality.
By exploring these options, you’ll find the tool that best aligns with your team’s needs and supports better collaboration and project management.
What is a Kanban Board and Why Does It Matter?
The kanban board is an easy and powerful project management tool for managing tasks and tracking progress. It organizes work into columns that represent the different stages of a process. Tasks are displayed as cards that move between columns as they progress. This gives teams a clear and visual way to monitor workflow.
One of the things that makes Kanban boards so effective is their ability to break down complex projects into manageable steps. Teams can easily identify bottlenecks, have better resource allocation and meet deadlines by showing the status of each task at a glance. They also help teams adapt to change and prioritize work efficiently, making them a key part of agile workflows and scrum methodology.
Kanban boards are incredibly versatile and have applications across a range of industries, from IT to marketing and manufacturing. Their blend of simplicity and detailed tracking make them essential productivity and collaboration tools in any project workplace.
How to use a Kanban view in Worksection
Worksection provides a built-in Kanban project view, eliminating the need for additional customization. Its intuitive features make it easy to manage tasks and project management
Follow these steps to get the most out of the Kanban view in Worksection.
Step 1: Crating tasks for Kanban view
Setting task statuses is a critical step for working within the Kanban methodology in Worksection:
- Assign a Status: Click on the status area of the task and select an appropriate status, such as “New” or “To do”
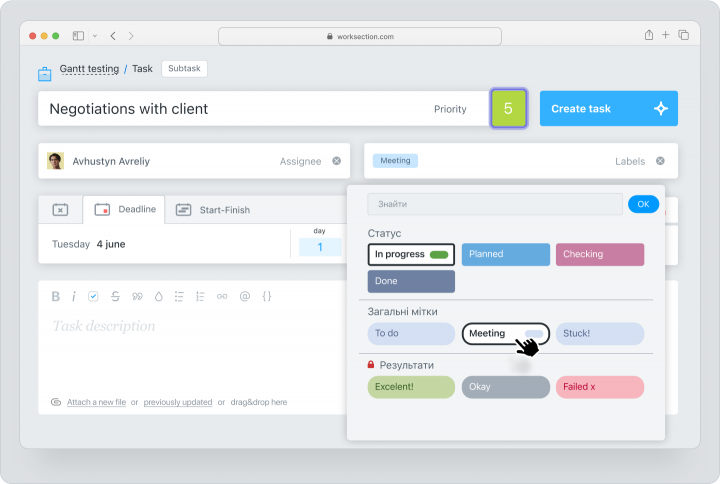
- Customize Statuses: Use Worksection’s preloaded templates or create custom statuses in the Account Settings to align with your team’s workflow.
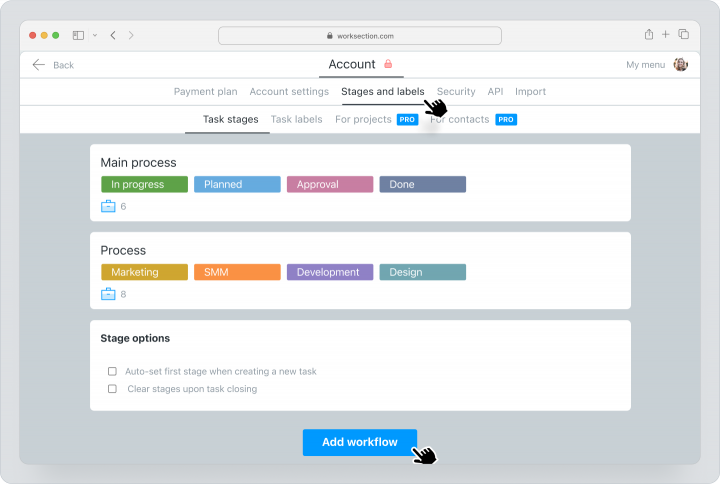
Step 2: Kanban view
Switching to the Kanban view is seamless:
- Navigate to the Tasks page and select Kanban.
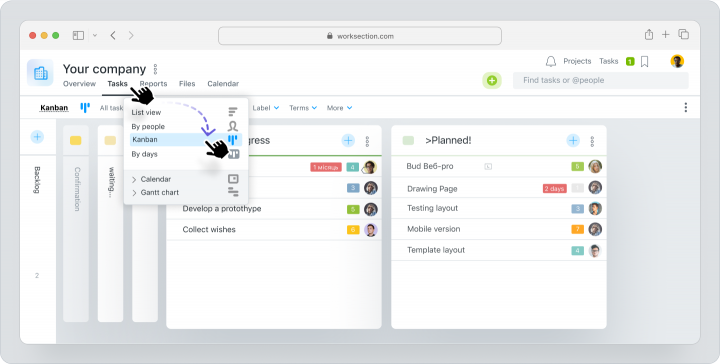
- Worksection automatically organizes tasks into a Kanban layout based on their statuses.
- Use the drag-and-drop functionality to move tasks between columns, reflecting their progress.
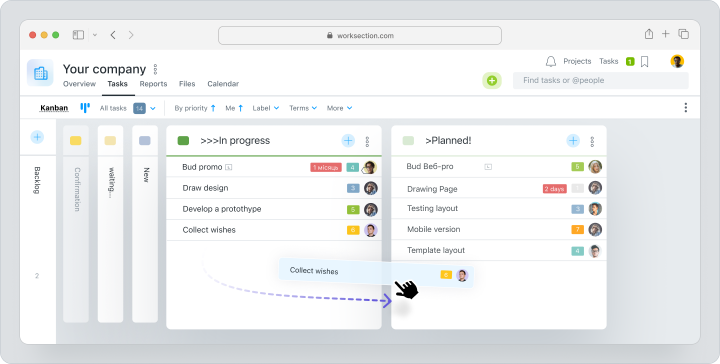
Step 3: Kanban view variety in Worksection
Worksection offers multiple Kanban views to suit different needs:
- Kanban by People. Evaluate team workloads and assign tasks effectively.
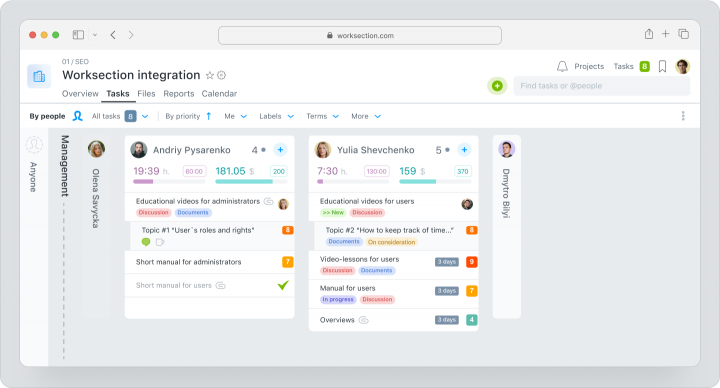
- Kanban by Days. Give an overview of tasks, helping employees plan and balance current and future deadlines.
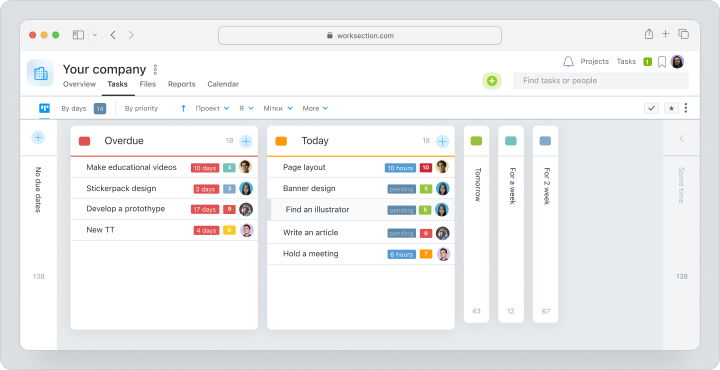
- Project Kanban. Monitor project stages at a company-wide level for a broader perspective.
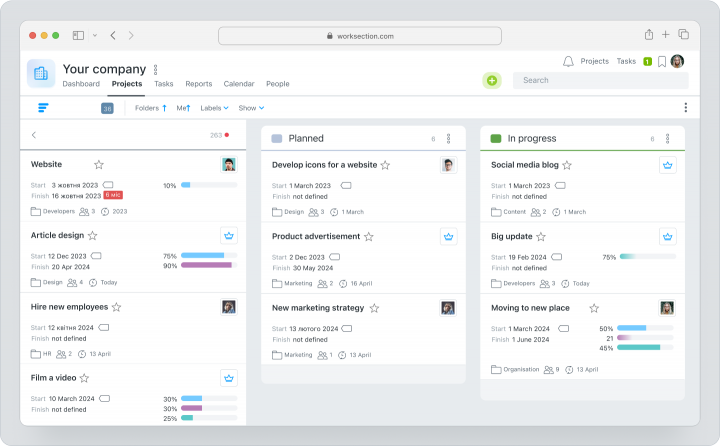
Step 4: Monitor and Optimize Workflows
- Track Progress: Move tasks between columns as they advance through the workflow using the drag-and-drop feature.
- Analyze Performance: Utilize built-in analytics to track task completion rates, identify bottlenecks, and ensure deadlines are met.
- Refine Workflows: Regularly review and adjust the board to improve efficiency and maintain balanced workloads.
Advantages and Disadvantages of Using Worksection for Kanban Boards
Worksection provides a built-in Kanban board solution that requires no extra setup. It’s ideal for project management with minimal effort.
| Pros | Cons |
| Built-in Kanban board with no additional setup required. | Limited advanced features for complex technical workflows. |
| Variety of kanban views to streamline your productivity. | May lack certain workflow automation capabilities. |
| Customizable statuses to fit different business workflows. | |
Intuitive and user-friendly interface. | |
| Real-time team collaboration tools like task discussions and file sharing. | |
| Affordable pricing. |
How to Create a Kanban Board in Excel
Excel is a familiar and versatile tool. It can be adapted to create a simple Kanban board for project management. To create your own Kanban board in Excel, follow these steps:
Step 1: Prepare Your Excel Workbook
- Open Excel and start a blank workbook.
- Create a new sheet using the “+” button and rename it to “Board”.
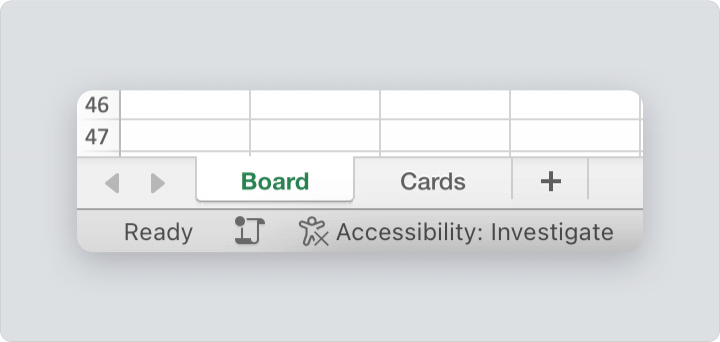
Step 2: Create Workflow Columns
- Create a header row at the top of the sheet to label the workflow stages, such as “To Do”, “In Progress” and “Done”.
- Adjust the column widths to provide enough space for task details.
- Use a different color for each of the column headers to visually differentiate between the workflow stages.
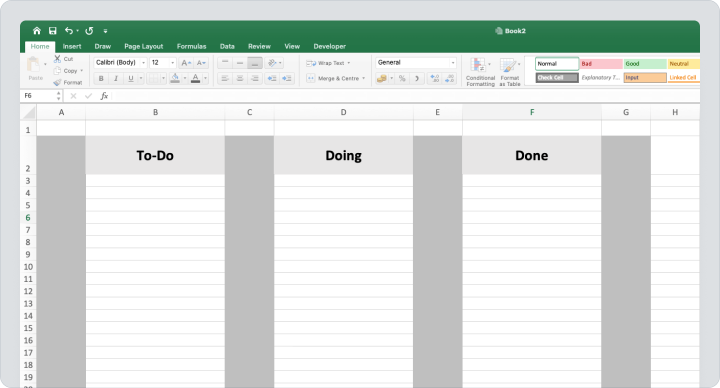
Step 3: Design Kanban Cards
- Add new sheet through “+” button and name it “Cards”. Here you can create your cards template.
- Create the outline of the first card template by selecting the area and using the “Fill” tool.
- Include key task details like priority, status, and assignee.
- Use conditional formatting to highlight overdue tasks or high-priority items, ensuring that critical information stands out.
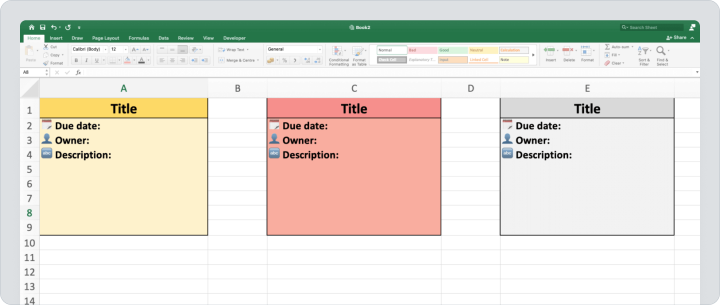
Step 4: Start Using the Kanban Board
- As tasks progress, move them between columns by cutting and pasting rows.
- Add filters or sorting options to focus on specific categories or team members.
- Regularly update the board to keep it relevant and reflective of the project’s progress.
Advantages and Disadvantages of Using Excel for Kanban Boards
Excel is a versatile and accessible tool that many teams use to create Kanban boards without needing specialized software.
| Pros | Cons |
| Flexible and fully customizable. | Requires manual updates, which can be time-consuming. |
| Familiar interface for most users. | Limited Kanban-specific features. |
| Cost-effective, as Excel is widely available. | No built-in automation or integrations. |
| Offers basic visual tools like color coding and conditional formatting. | Not ideal for large teams or complex workflows. |
| Works offline, making it reliable without internet. |
How to Create a Kanban Board in Microsoft Teams
Creating a Kanban board within Microsoft Teams enhances task visualization and team collaboration by integrating with Microsoft Planner. Follow these steps to set up your board:
Step 1: Set Up a Planner Board in Teams
- Open Microsoft Teams and go to the channel where you want to set up the Kanban board and add a Planner Tab.
- Click the “+” button at the top of the channel to add a new tab.
- Select “Tasks by Planner and To Do” from the app list.
- Choose “Create a new plan” or select an existing one.
- Enter a descriptive name for the plan, then click “Save” to finalize the setup.
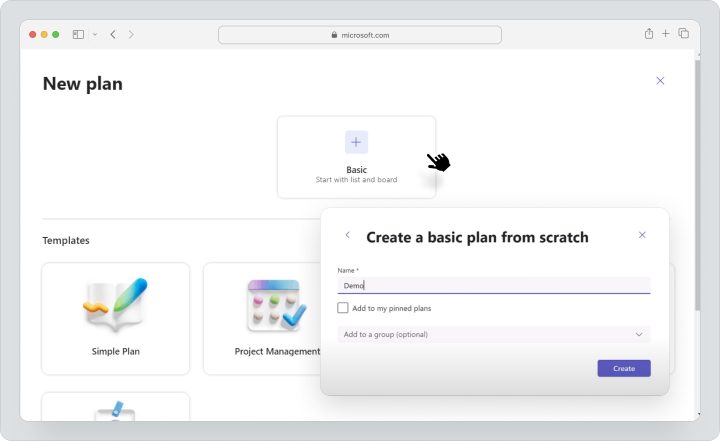
Step 2: Add Columns and Cards
- Define workflow stages like “To Do,” “In Progress,” and “Done” by adding buckets within Planner.
- Click “Add task” under the appropriate bucket.
- Enter task details such as the name, due date, and assigned team members.
- Press “Add Task” to save each card.
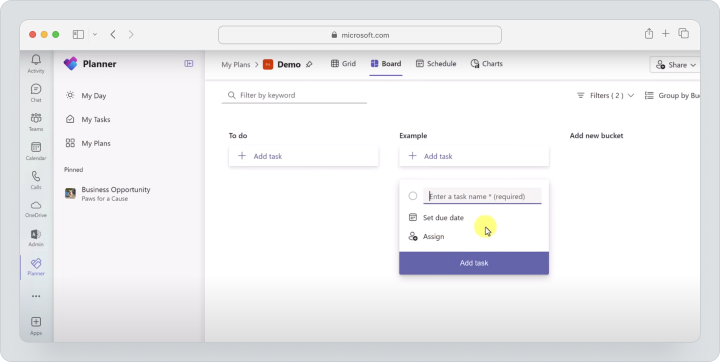
Step 3: Assign Tasks and Collaborate
- Use the “Assign” option to allocate tasks to team members.
- Utilize the “Comments” section in task cards for discussions.
- Attach relevant files directly to tasks for easy access.
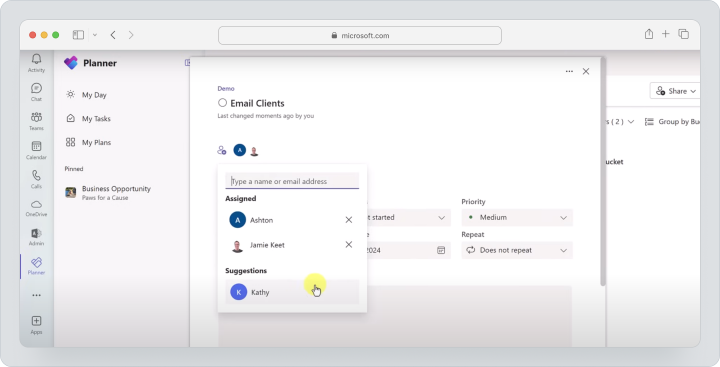
Step 4: Monitor Progress
- Drag and drop task cards between buckets as they progress through different workflow stages.
- Access the “Charts” view in Planner to visualize task statuses and team productivity metrics through graphs and summaries.
Advantages and Disadvantages of Using Microsoft Teams for Kanban Boards
Microsoft Teams’ ease of use and integration capabilities make it a great choice for teams seeking an efficient and collaborative Kanban board solution within cloud-based platforms.
| Pros | Cons |
| Enhances team collaboration with built-in chat and task management. | Limited advanced customization options. |
| Simple to set up and use, even for beginners. | Relies on Microsoft 365 subscription. |
| Integrates seamlessly with other Microsoft tools like Outlook and SharePoint. | Less robust for complex workflows. |
| Provides visual summaries through charts for tracking progress. | |
| Facilitates online real-time collaboration and updates for efficient teamwork. |
How to Create a Kanban Board in Notion
Creating a Kanban board in Notion allows for flexible and visually engaging project management. Follow these steps to set up and customize your board:
Step 1: Create a New Page
- Open the Notion app or visit the website via your browser.
- In the sidebar, click “Add a page” to create a new workspace.
- Give the page a relevant title, such as “Project Tasks” or “Team Workflow”, to clearly define its purpose.
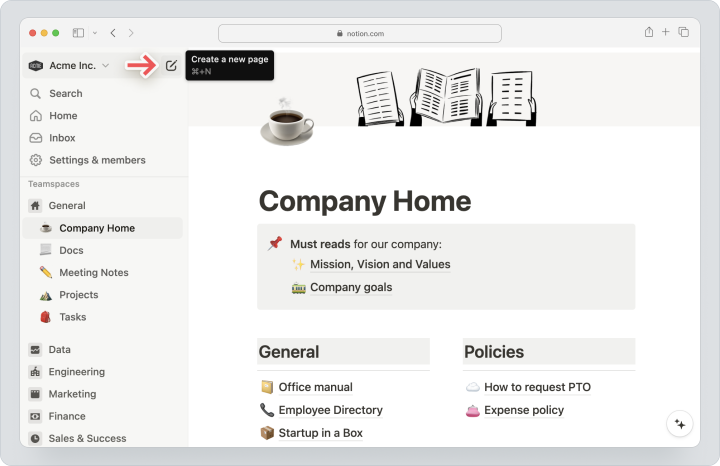
Step 2: Add a Kanban View
- On the new page, type /Board view on any page and press enter.
- Notion will include default columns like “To Do,” “In Progress,” and “Done.” Rename these columns to align with your specific workflow by clicking on their headers.
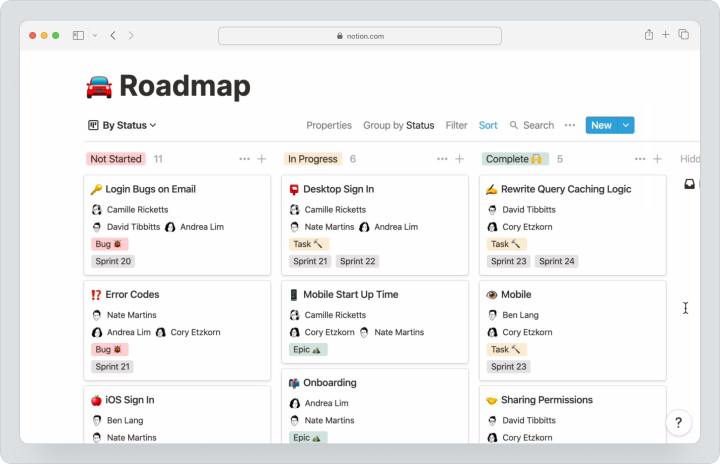
Step 3: Customize Columns and Cards
- Under each column, click “New” to create a task card. Enter the task title and press “Enter” to save it.
- Open a task card to add details such as descriptions, checklists, deadlines, and assignee names.
- Use the “Add a property” option to include fields like priority, tags, or additional deadlines for better task and milestone tracking.
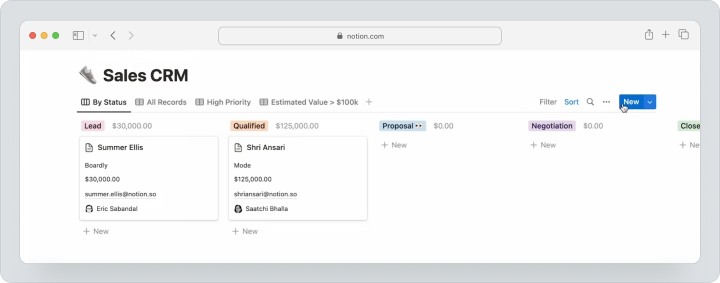
Step 4: Embed Widgets and Tools
- Type “/embed” to add tools such as calendars, documents, or external links for added context.
- Connect the Kanban board to related project timelines, subpages, or knowledge bases to create a comprehensive project management ecosystem.
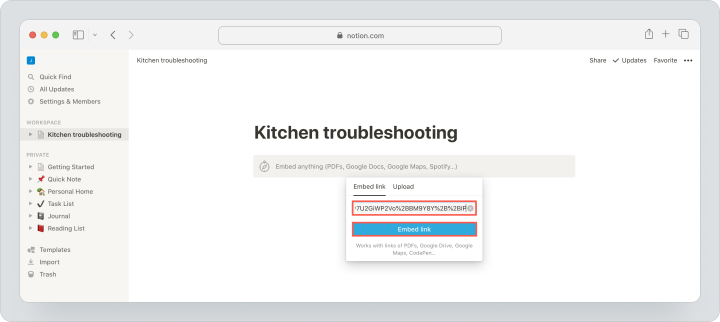
Advantages and Disadvantages of Using Notion for Kanban Boards
Notion excels as a Kanban tool for small to medium projects, offering a creative and organized approach to project management with a balance of simplicity and adaptability.
| Pros | Cons |
| Fully customizable for diverse workflows and tasks. | Limited advanced reporting and productivity tools. |
| Visually engaging with extensive design options, including colors and icons. | Lacks native automation for task updates. |
| Allows integration with timelines, databases, and external widgets. | The price can be too high for teams with limited budget. |
| Supports collaborative editing in real time. | |
| Works across multiple devices with cloud-based accessibility. |
How to Create a Kanban Board in Azure DevOps
Setting up a Kanban board in Azure DevOps enables teams to visualize workflows, manage tasks efficiently, and enhance collaboration. Follow these steps to create and customize your Kanban board:
Step 1: Create a New Project
- Log into your account through the Azure DevOps portal.
- Click “New Project” on the dashboard.
- Enter a project name and an optional description.
- Choose visibility: public (accessible to all) or private (restricted access).
- Select a process template that aligns with your team’s workflow.
- Click “Create” to finalize the project setup.
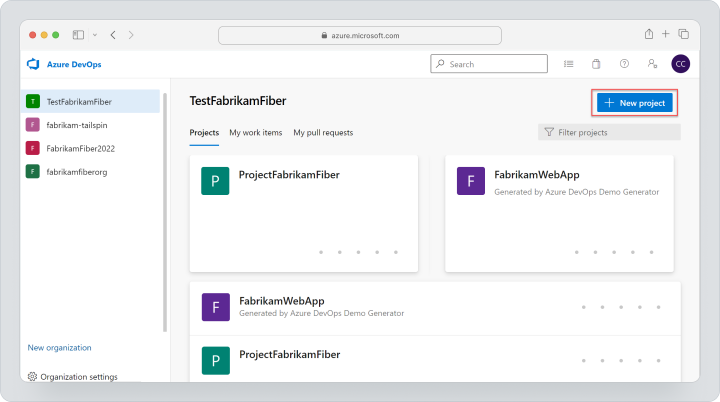
Step 2: Configure Your Kanban Board
- Navigate to “Boards” > “Boards” within your project menu to open the default Kanban dashboard.
- Under the “Columns” section, you can add, rename, or delete columns to match your workflow stages.
- Within Board settings, specify WIP limits for each column to restrict the number of tasks in progress.
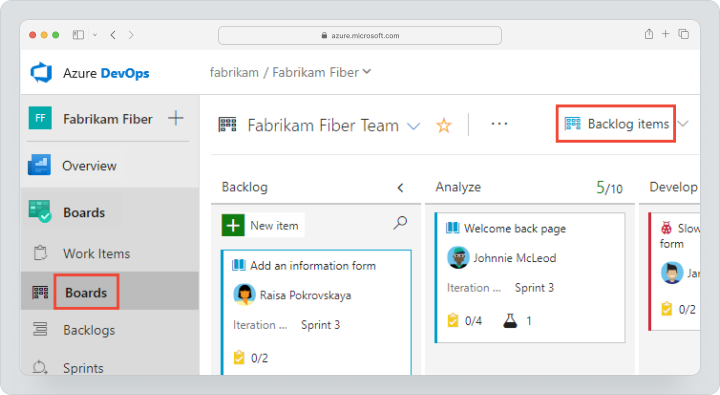
Step 3: Add Work Items and Customize Columns
Create Work Items.
- Click “New Work Item” and choose a type (e.g., User Story, Task, Bug).
- Enter details like the title and description, and assign it to a team member.
- Save to add the item to your board.
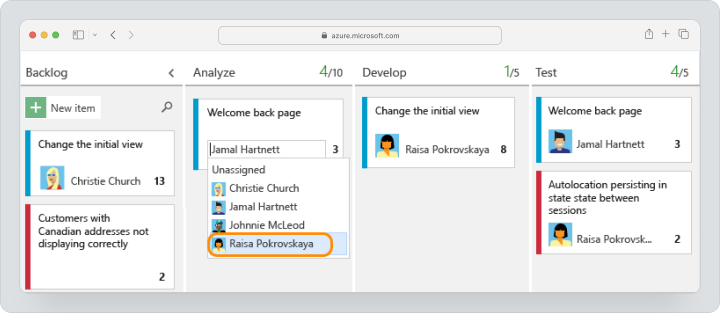
- Navigate to “Cards” in Board settings to determine which fields (e.g., priority, due date) appear on each task card.
Step 4: Use Advanced Analytics and Reporting
- Navigate to “Boards” > “Analytics” to review metrics such as cumulative flow diagrams and cycle time. These provide insights into workflow bottlenecks and performance trends.
- Use built-in progress reports to create customizable dashboards that track progress and highlight areas requiring attention.
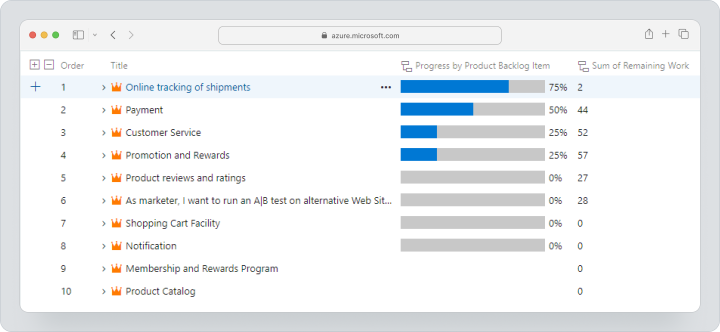
Advantages and Disadvantages of Using Azure for Kanban Boards
Azure’s combination of powerful integrations, customization, and analytics makes it a preferred choice for technical teams managing complex workflows.
| Pros | Cons |
| Integrates easily with Azure DevOps tools such as pipelines and repositories. | Steeper learning curve for new users. |
| Offers advanced analytics and reporting capabilities. | May feel overwhelming for smaller projects. |
| Highly customizable to match unique team workflows. | Requires Azure DevOps subscription to use. |
| Supports collaboration through swimlanes, WIP limits, and task assignments. | |
| Enables real-time updates and visibility for distributed teams. |
Comparing Kanban Board Features Across Platforms
We prepared a deep comparison of five popular options, highlighting their strengths and weaknesses across essential features.
Ease of Use
- Worksection: User-friendly kanban solution with no need for extra setup.
- Excel: Familiar and straightforward for most users, but requires manual setup and updates.
- Teams: Intuitive for those already using Microsoft 365, offering quick integration with existing workflows.
- Notion: Highly customizable with an easy-to-navigate interface, suitable for creative workflows.
- Azure: Advanced but has a steeper learning curve, ideal for technical teams.
Collaboration
- Worksection: Provide task discussion with each task, real-time updates, and manageable client access.
- Excel: Limited real-time collaboration without additional tools like OneDrive or Google Drive.
- Teams: Seamless collaboration through built-in chat, file sharing, and task assignments.
- Notion: Offers collaborative editing and flexible sharing, but lacks advanced permission controls.
- Azure: Strong collaboration features tailored for software development teams with task dependencies and swimlanes.
Integration Options
- Worksection: Provides API integrations and cross-service automation through Zapier.
- Excel: Limited native integrations, but works well with other Microsoft tools.
- Teams: Integrates smoothly with the Microsoft ecosystem and third-party apps.
- Notion: Relies on external widgets and embeds for integrations, providing flexibility.
- Azure: Deeply integrates with other Azure DevOps tools like pipelines and repositories.
Customization
- Worksection: Customizable statuses to tailor Kanban boards for various workflows.
- Excel: Fully customizable, but manual adjustments are time-consuming.
- Teams: Limited customization within Planner but adequate for basic needs.
- Notion: Exceptionally customizable for task views, properties, and aesthetics.
- Azure: High level of customization for workflows, columns, and analytics.
Advanced Analytics
- Worksection: Includes built-in reporting and analytics for time tracking, task performance and budget.
- Excel: Basic charts and graphs require manual setup.
- Teams: Provides limited analytics through Planner’s built-in charts.
- Notion: Minimal analytics unless manually configured.
- Azure: Offers advanced reporting tools like cumulative flow diagrams and cycle time metrics.
Comparison table through the services
| Feature | Worksection | Excel | Teams | Notion | Azure |
| Ease of Use | Very easy, no need in extra setup | Moderate, manual setup | Intuitive, Microsoft 365 | Easy, creative workflows | Advanced, steep learning |
| Collaboration | Excellent, real-time | Limited | Excellent | Good, flexible sharing | Excellent, DevOps-focused |
| Integration with other tools | Moderate | Limited | Strong | Flexible | Extensive |
| Customization | Moderate | High, manual effort | Basic | High, highly adaptable | Very High |
| Analytics | Built-in, effective | Basic, manual setup | Limited | Minimal, manual | Advanced |
Why Worksection is the Best Option for Kanban Boards
Worksection’s Kanban board offers a ready-to-use solution that stands out for its effectiveness. Worksection’s Kanban view is built-in and immediately accessible, allowing teams to organize and visualize their tasks without delays.
Instant Access and Ease of Use
Worksection’s Kanban board is integrated into the service. Simply switch to the Kanban view from the tasks page, and your tasks are automatically displayed based on their statuses. This eliminates the need for additional setup or manual adjustments, letting your team focus on work from the start.
Adaptable and Versatile
Teams can tailor the Kanban board to specific business processes using the platform’s customizable statuses. It also provides multiple Kanban views, such as Kanban by person, Kanban by day, Project Kanban.
Collaboration and Transparency
The platform supports real-time collaboration with task discussions, file sharing, and seamless task updates through drag-and-drop functionality. Built-in reporting and analytics tools allow teams to monitor performance and optimize workflows effortlessly.
Tailored for Teams
Worksection balances simplicity with functionality, making it ideal for small to medium-sized teams. Its intuitive interface, combined with powerful features like time tracking, Gantt charts and customizable workflows, ensures that it can handle both straightforward and complex project management activities.
Summary table
| Feature | Worksection Advantage |
| Built-In Solution | No setup needed, ready to use immediately. |
| Customizable Statuses | Adapts to different workflows with ease. |
| Multiple Views | Offers Kanban by people, days, and project stages. |
| Ease of Use | Intuitive interface with minimal learning curve. |
| Collaboration Tools | Real-time updates with task discussions and file sharing. |
Final Thoughts: Choosing the Right Tool for Your Kanban Board Needs
Choosing a Kanban board platform depends on your team’s priorities and workflow complexity. Excel is ideal for teams looking for a simple, low-cost solution. However, it requires manual setup. Microsoft Teams provides a collaborative option for those who are already integrated into the Microsoft ecosystem. Notion shines when it comes to customization and creative workflows, while Azure DevOps offers advanced analytics and integrations for technical teams managing complex projects.
Worksection has a built-in Kanban board. It is ready to use without any additional setup. Teams can start working immediately as tasks are automatically organized into a Kanban view. Also improve project management and efficiency with customizable statuses and multiple views.
Understanding your team’s needs will help you choose the right platform. Whether it’s collaboration, advanced analytics or flexibility, consider the key criteria and choose the best option to improve your workflow.