Hello Friends!
We are coming up with a new update for Worksection (the second one in this year, by the way). You say: “It would be good to do this…”. Having heard it from you, we introduce the same.
Thus, what is new in your account?
Quick description of time session
It used to be possible to write a comment to a time session only after the timer was stopped. Now, you can make a description for a time session both while the timer is functioning and after the completion. What does it mean?
You can notify your client not only about actual expenditure, but also about the reason. For instance: What were 3 hours of work spent for? Write about it in your comment.
It is a perfect solution for those who work on an hourly rate.
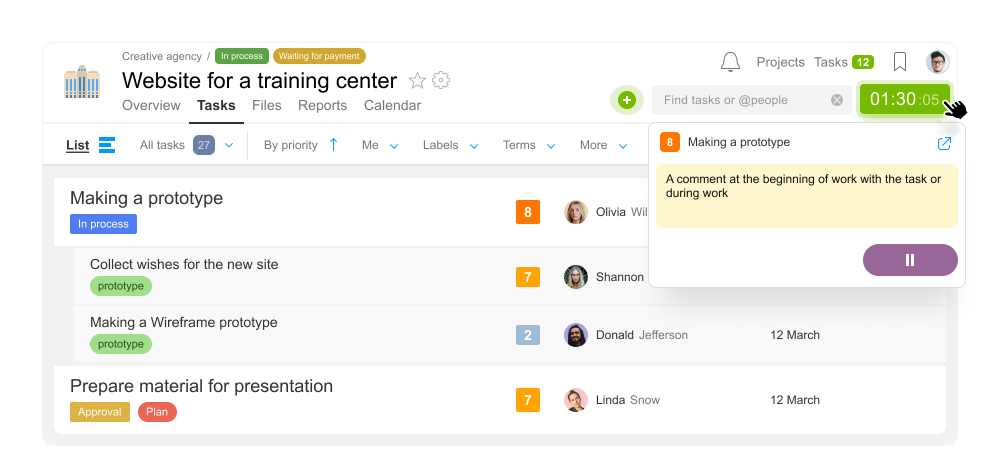
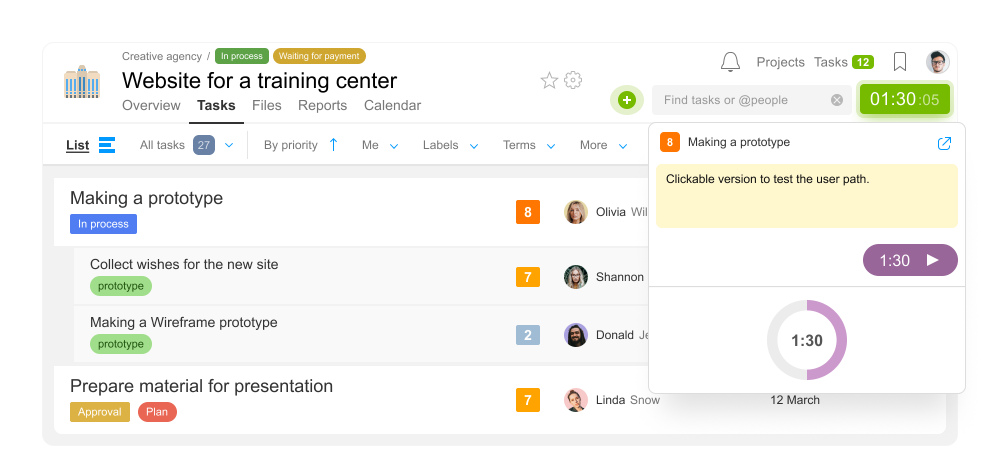
Switching between tasks
You can quickly switch between tasks for which the timer has been started today. The list of tasks will be displayed in the timer menu once you click on it.
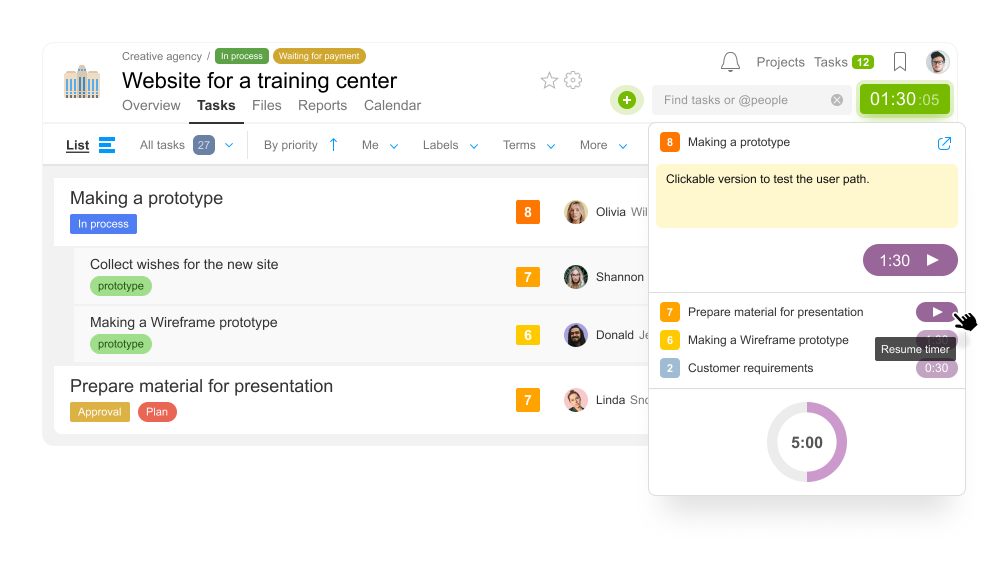
Expenditure amount on all tasks in a day
Once the timer stops, the total amount of time expenditure will be displayed in the top right corner1.
Update for PRO accounts
The timer window provides a circular diagram2. Here you can compare your expenditure amounts with the operational standard. Click on the diagram to switch to the report.
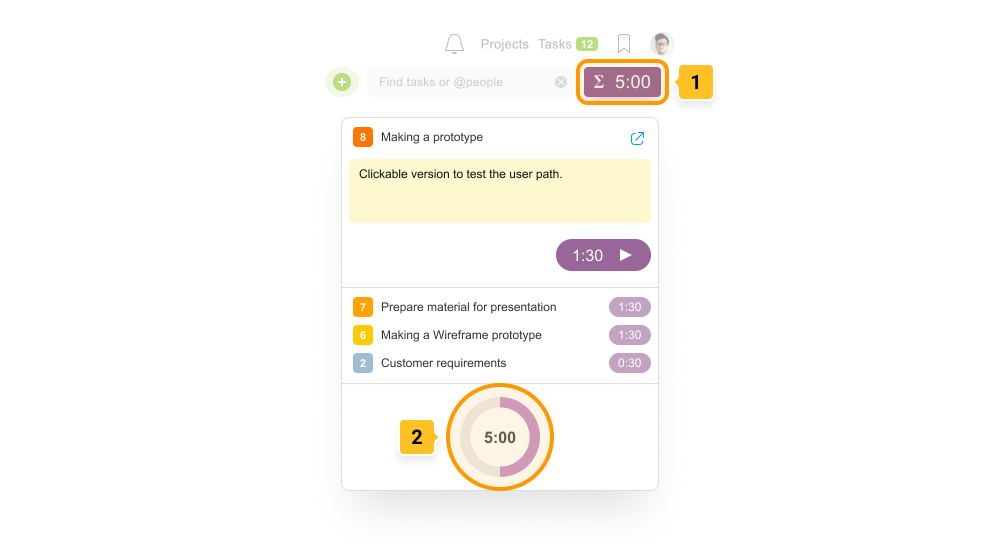
It is helpful:
- You can stop the timer with a double click or by using the Alt‑S combination.
- By clicking on the task, you open its preview. To pass to the task page, double-click it.
What are other timer updates?
In the timers review window, we have displayed all tasks currently in progress, even those you have no access to. It will enable you to fully understand the degree of the team’s workload.
Task timers with “no access” will be visible for team Administrators having the right of “Managing all costs and timers”, as well as by account Administrators having the right of “Full access to time and finances”.
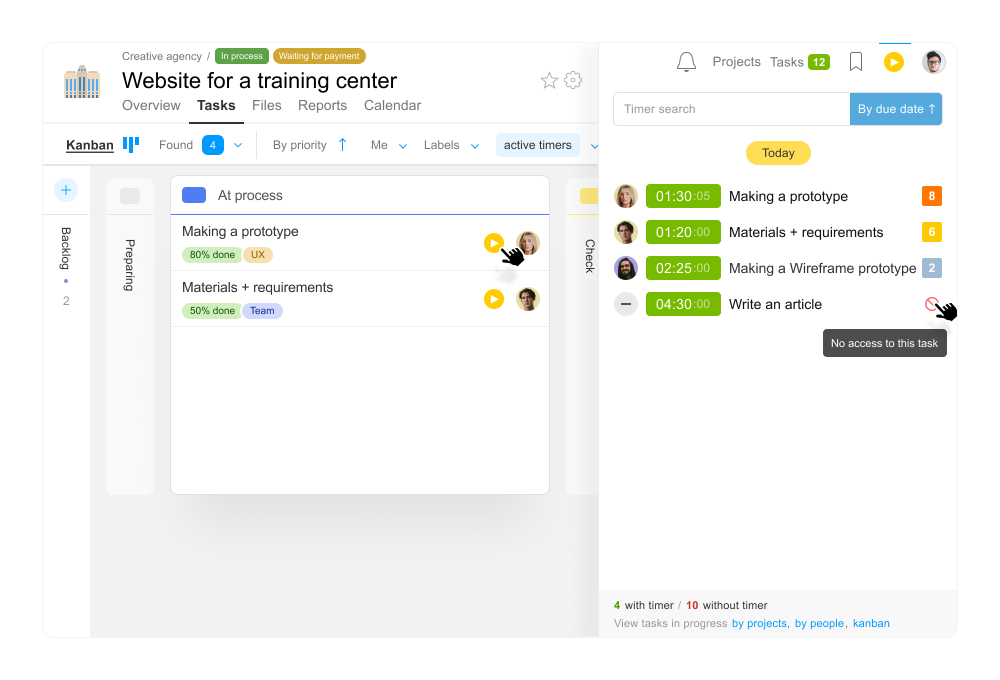
Transferring cases of resigning employees
Many companies have faced the following situation: a person leaves a team, and his tasks and projects are difficult to reassign to another account employee within the current functionality. We have considered the problem and found a solution:
How to do it?
Highlight the people concerned2 on the People page1. In the mass operations menu, click “Delete” 3. In the modal window, click “Transfer cases…” 4, and you will see the number of projects and tasks which can be devolved to another employee. You can transfer everything to one employee or to different ones. To assign tasks to different people, click on the number of tasks and assign each task separately.
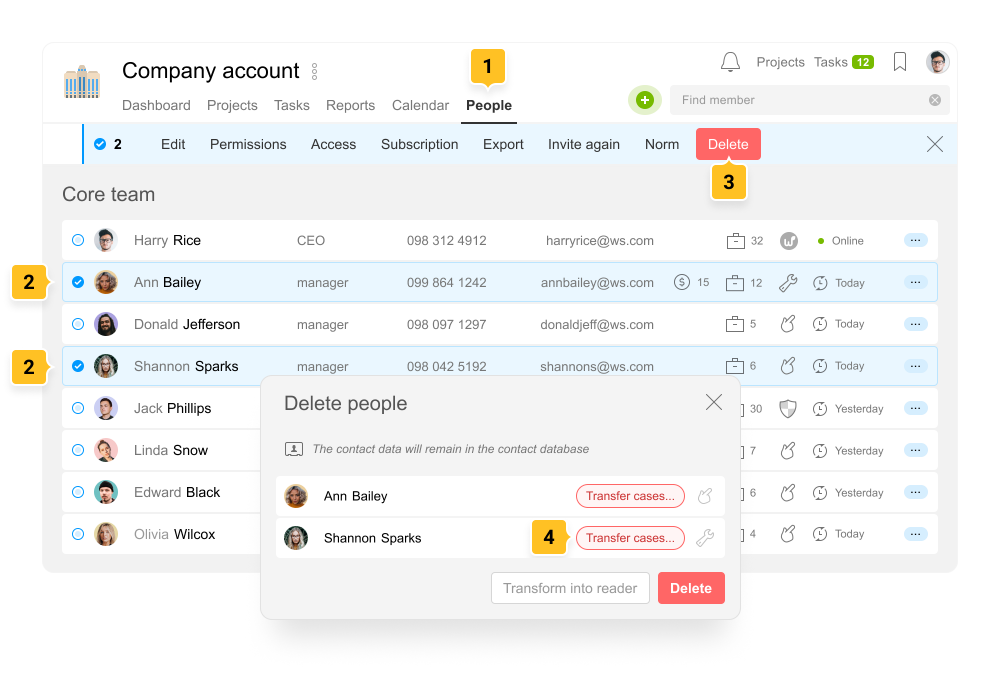
The roles of Project manager and Person responsible for tasks can be transferred to different people. If you doubt, set “Executive isn’t assigned”. You may also choose a new Task Author.
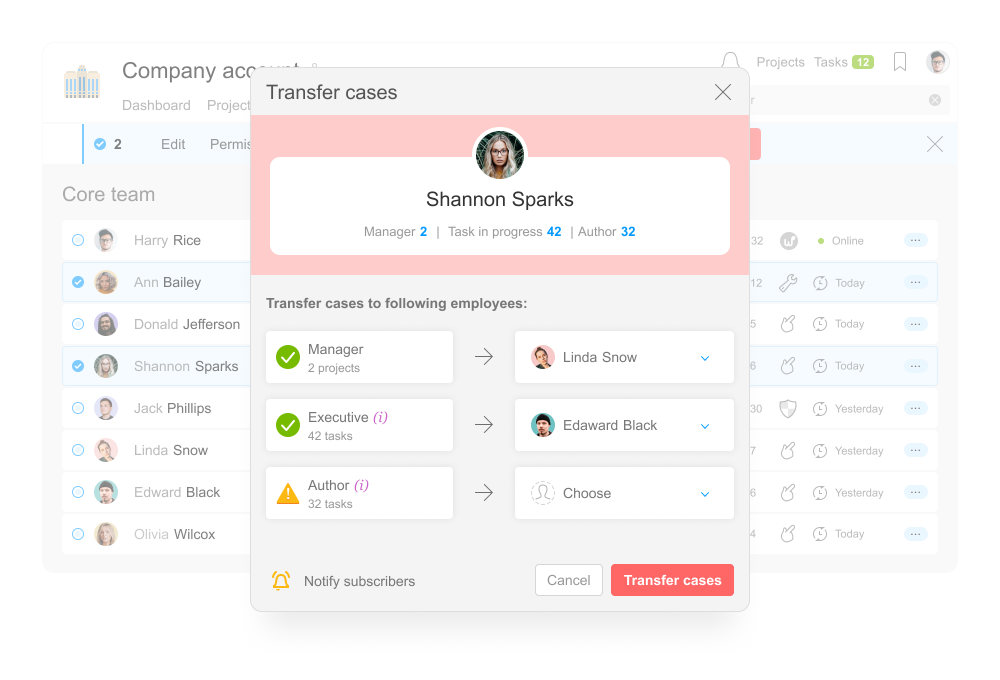
The people to whom you will transfer tasks will be invited to respective projects. If tasks have limited visibility, they will also become available for new Executives and Authors.
Important! Tasks may be transferred by the Account Administrator having the right “Allow to edit everything”. The Project Manager role can be transferred by the Account Administrator having the right to “Allow to manage projects”.
The number of tasks which you cannot transfer will be highlighted in red.
All tasks can definitely be transferred by the Account Owner or Account Administrator having the following rights:
- Viewing hidden information
- Viewing all account projects
- Allowing project management
- Allowing to edit all
Transfer cases after the employee is removed from the account
If an employee has been removed from the People section1, you can transfer his cases3 in the Contacts section2 in “Former members” unit.
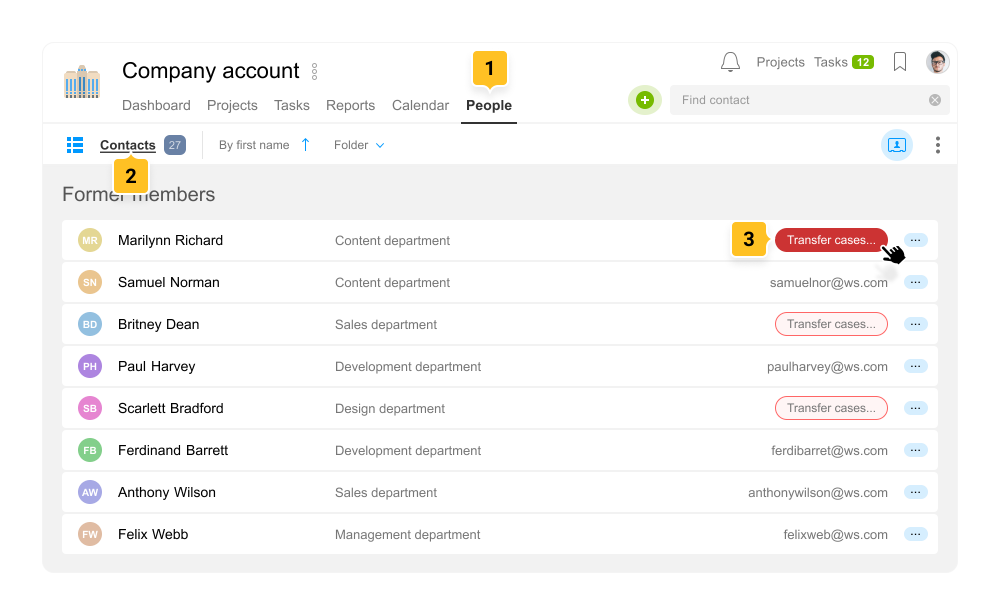
Updates in handling previously uploaded files
In new tasks, files with limited visibility will automatically become available to everybody viewing the information for the task and comments to it. Now you do not need to do unneeded actions by repeatedly uploading a file in a new task.
For example: You need to discuss a contract for a client with a team, and only once it is confirmed, provide it to the client.
1 Discuss a contract file with limited visibility in a closed task.
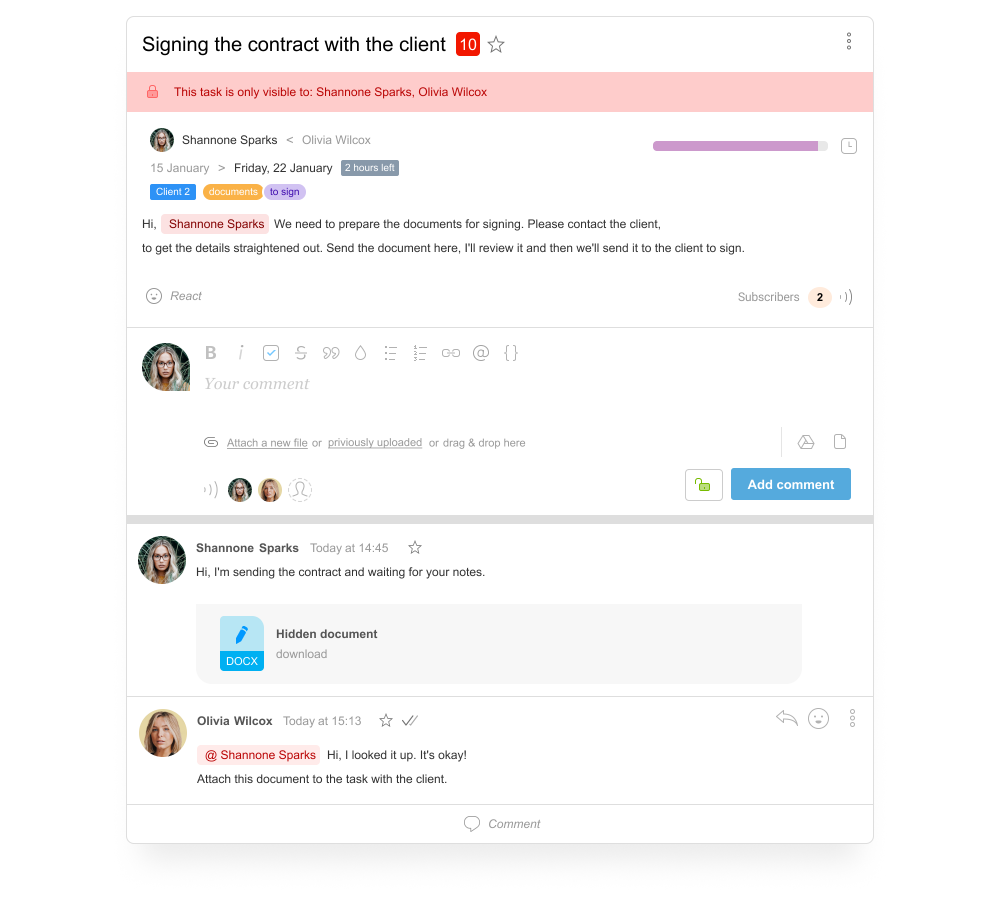
2 Create a new task and add a contract document with limited visibility. This file in a new task will be automatically visible for the team and your client.
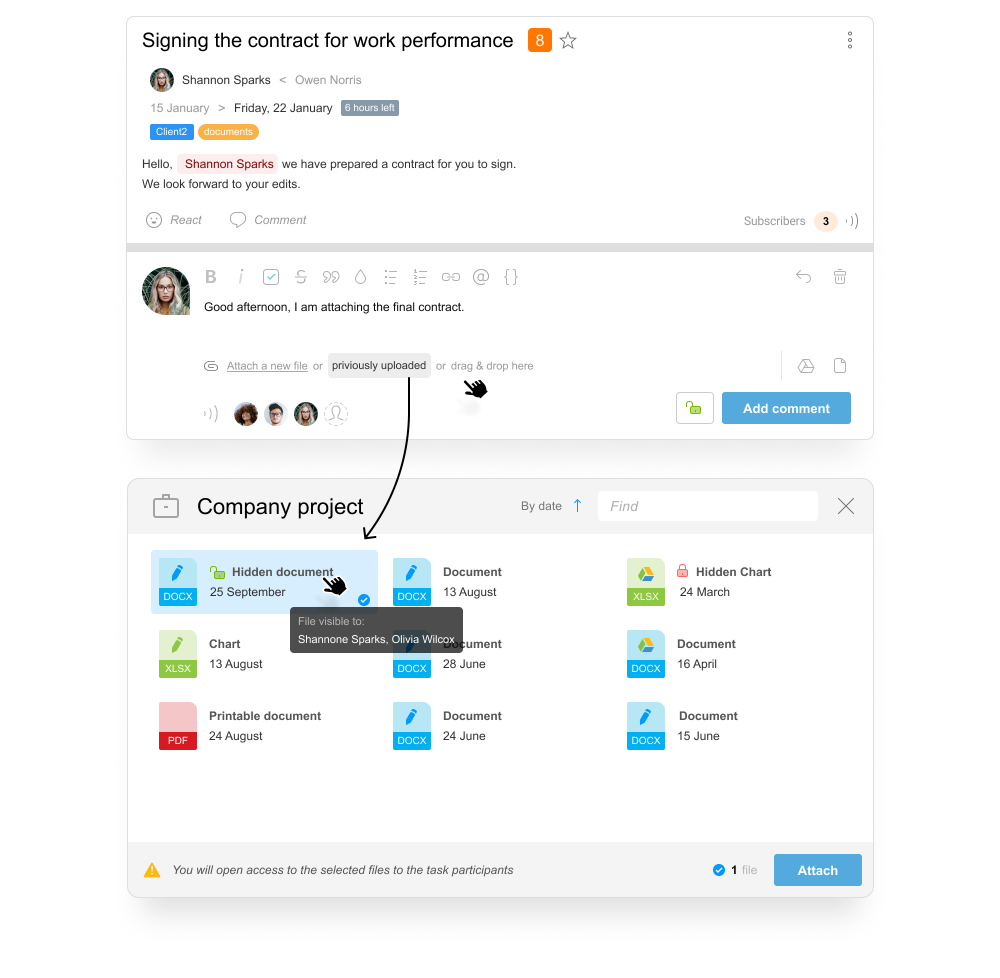
We remind:
- Linking files in the Files section do not spend the quota of free space in your account.
- The file itself is stored in the account until the file itself and all links to it are deleted.
Succeed in your work!
Worksection team
