Cześć Przyjaciele!
Przygotowujemy nową aktualizację dla Worksection (zresztą drugą w tym roku). Mówicie: “Dobrze byłoby to zrobić…”. Słuchając Was, wprowadzamy to.
Zatem, co nowego w Twoim koncie?
Szybki opis sesji czasowej
Wcześniej możliwe było dodanie komentarza do sesji czasowej tylko po zatrzymaniu timera. Teraz możesz dodać opis do sesji czasowej zarówno podczas działania timera, jak i po jego zakończeniu. Co to oznacza?
Możesz poinformować swojego klienta nie tylko o rzeczywistych wydatkach, ale także o ich przyczynie. Na przykład: Na co zostały wydane 3 godziny pracy? Napisz o tym w swoim komentarzu.
To doskonałe rozwiązanie dla tych, którzy pracują na stawkach godzinowych.
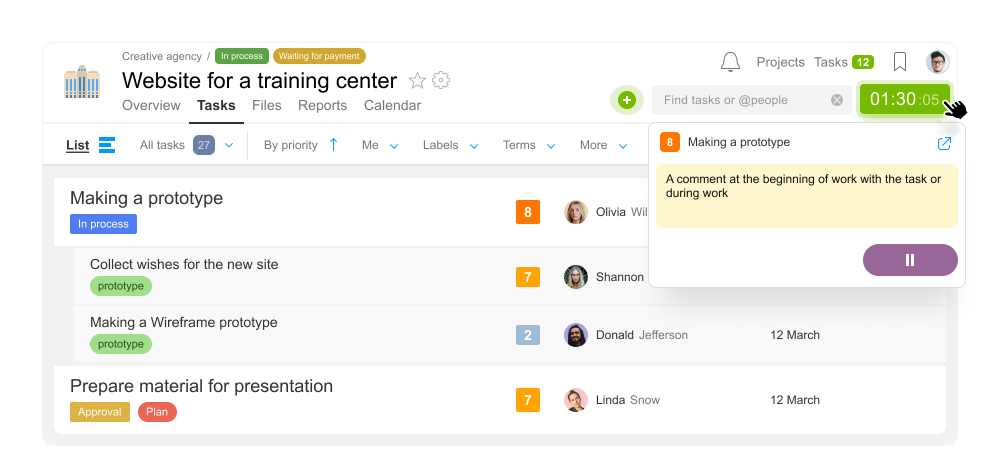
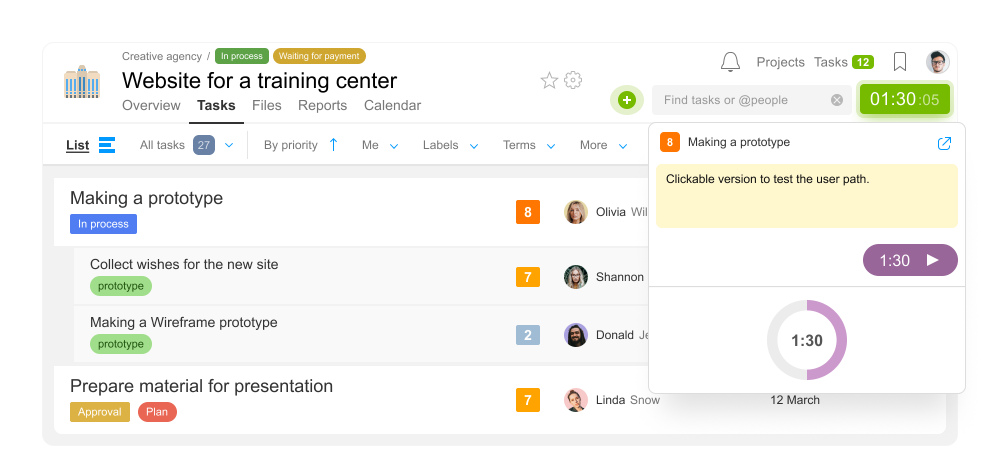
Przełączanie między zadaniami
Możesz szybko przełączać się między zadaniami, dla których timer został uruchomiony dzisiaj. Lista zadań zostanie wyświetlona w menu timera po kliknięciu na nie.
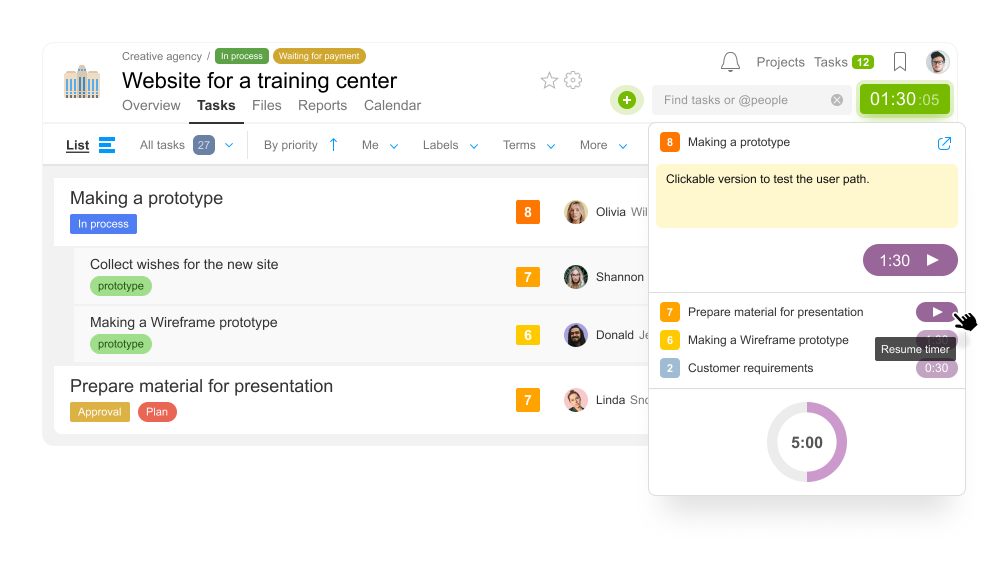
Kwota wydatków na wszystkie zadania w ciągu dnia
Gdy timer się zatrzyma, całkowita kwota czasu wydatków zostanie wyświetlona w prawym górnym rogu1.
Aktualizacja dla kont PRO
Okno timera dostarcza okrągły diagram2. Tutaj możesz porównać swoje wydatki z normą operacyjną. Kliknij na diagram, aby przejść do raportu.
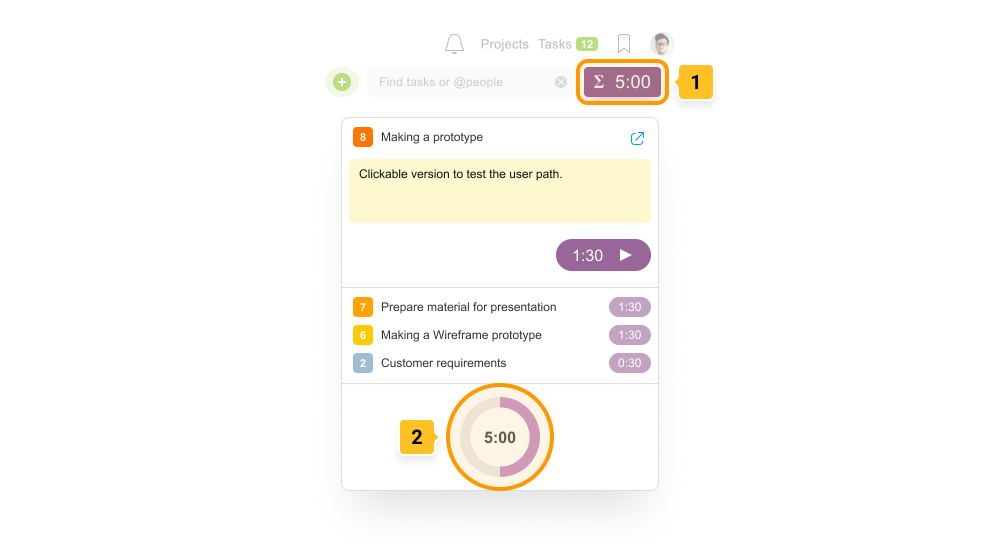
To przydatne:
- Możesz zatrzymać timer podwójnym kliknięciem lub używając kombinacji Alt‑S.
- Klikając na zadanie, otwierasz jego podgląd. Aby przejść do strony zadania, kliknij na nie dwukrotnie.
Jakie są inne aktualizacje timera?
W oknie przeglądu timerów wyświetlane są wszystkie zadania aktualnie w trakcie realizacji, nawet te, do których nie masz dostępu. Umożliwi to pełne zrozumienie stopnia obciążenia zespołu.
Timery zadań „bez dostępu” będą widoczne dla administratorów zespołu posiadających prawo „Zarządzanie wszystkimi kosztami i timerami” oraz dla administratorów konta mających prawo „Pełny dostęp do czasu i finansów”.
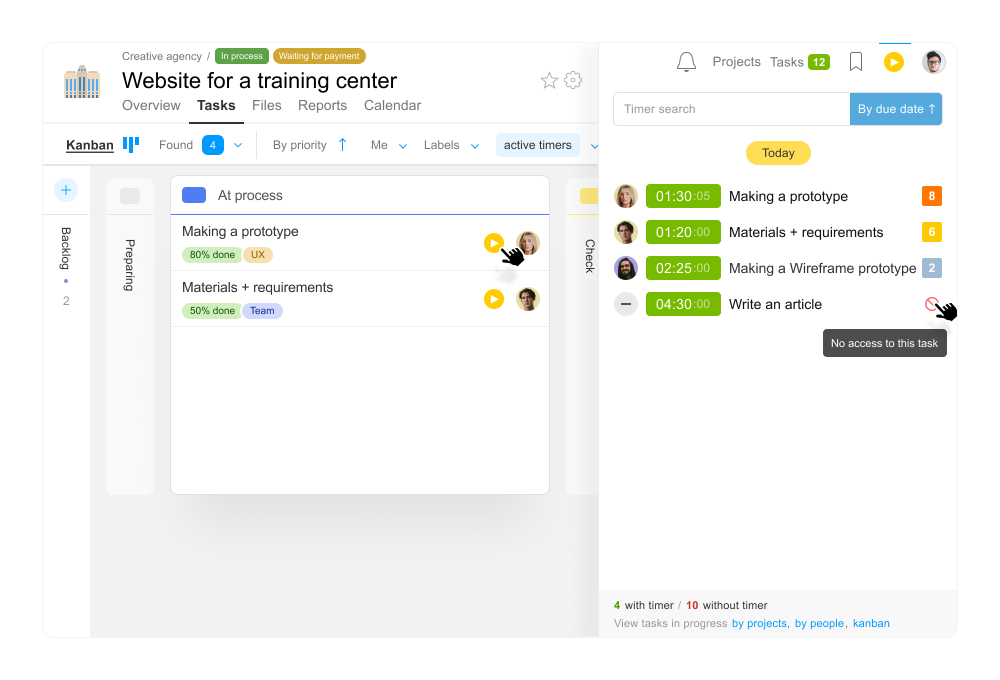
Przekazywanie spraw pracowników, którzy odchodzą
Wiele firm stanęło przed następującą sytuacją: osoba opuszcza zespół, a jej zadania i projekty trudno jest przypisać innemu pracownikowi konta w ramach aktualnej funkcjonalności. Rozwiązaliśmy ten problem:
Jak to zrobić?
Zaznacz osoby, których to dotyczy2 na stronie osób1. W menu operacji masowych kliknij „Usuń” 3. W oknie modalu kliknij „Przenieś sprawy…”4, a zobaczysz liczbę projektów i zadań, które można przekazać innemu pracownikowi. Możesz przenieść wszystko do jednego pracownika lub do różnych. Aby przypisać zadania różnym osobom, kliknij na liczbę zadań i przypisz każde zadanie osobno.
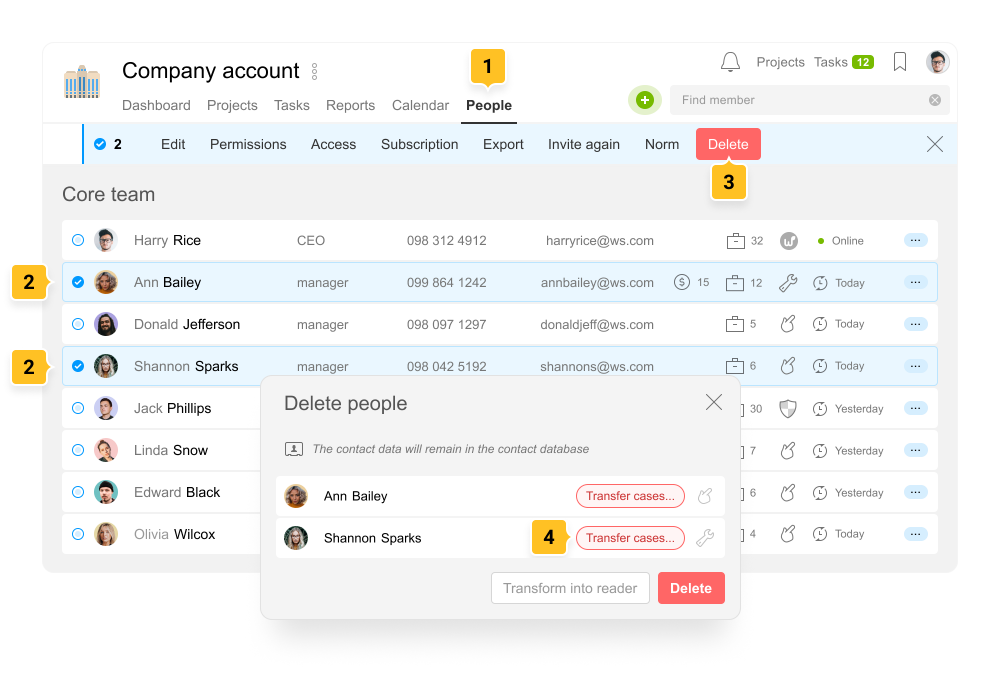
Rola Kierownika projektu oraz Osoby odpowiedzialnej za zadania mogą być przekazywane różnym osobom. Jeśli masz wątpliwości, ustaw „Wykonawca nie jest przypisany”. Możesz również wybrać nowego autora zadania.
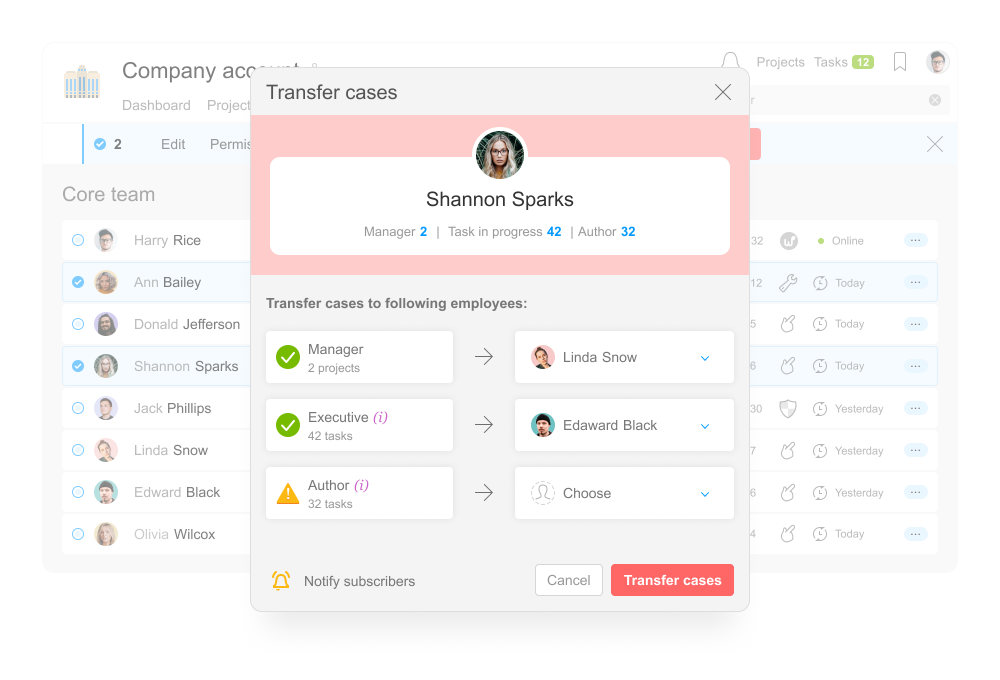
Osoby, którym przekażesz zadania, będą zaproszone do odpowiednich projektów. Jeśli zadania mają ograniczoną widoczność, będą również dostępne dla nowych wykonawców i autorów.
Ważne! Zadania mogą być przenoszone przez administratora konta mającego prawo „Zezwól na edytowanie wszystkiego”. Rola Kierownika Projektu może być przekazywana przez administratora konta mającego prawo „Zezwól na zarządzanie projektami”.
Liczba zadań, których nie możesz przenieść, zostanie wyróżniona na czerwono.
Wszystkie zadania mogą być z pewnością przenoszone przez właściciela konta lub administratora konta posiadającego następujące prawa:
- Przeglądanie ukrytych informacji
- Przeglądanie wszystkich projektów konta
- Zezwolenie na zarządzanie projektami
- Zezwolenie na edytowanie wszystkiego
Przekazywanie spraw po usunięciu pracownika z konta
Jeśli pracownik został usunięty z sekcji Osoby1, możeszprzenieść jego sprawy3 w sekcji Kontakty 2 w jednostce „Byli członkowie”.
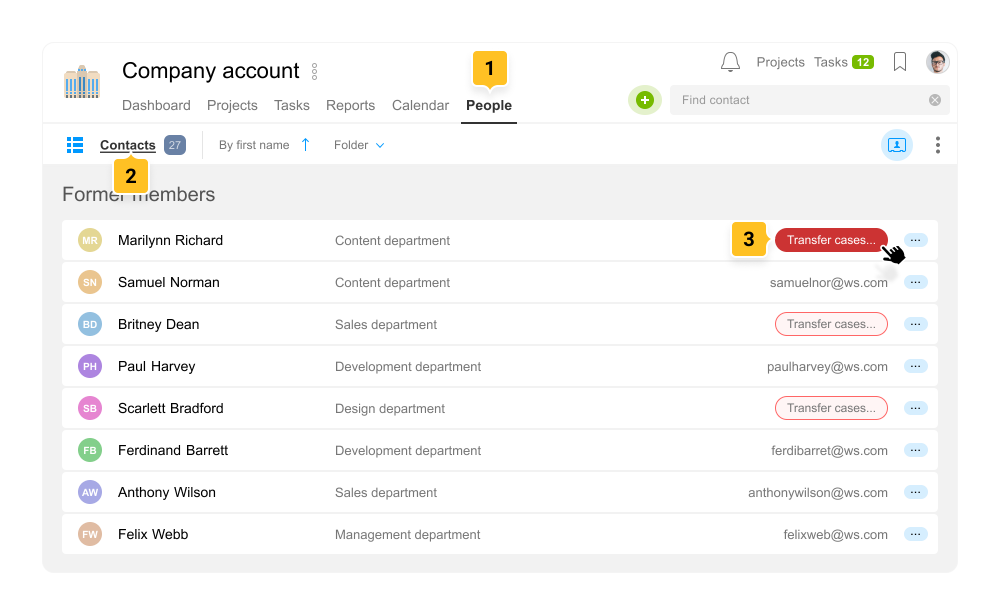
Aktualizacje w obsłudze wcześniej przesłanych plików
W nowych zadaniach pliki z ograniczoną widocznością będą automatycznie dostępne dla wszystkich, którzy przeglądają informacje dotyczące zadania i jego komentarzy. Teraz nie musisz podejmować zbędnych działań, ponownie przesyłając plik w nowym zadaniu.
Na przykład: Musisz omówić umowę dla klienta z zespołem, a dopiero gdy zostanie potwierdzona, dostarczyć ją klientowi.
1 Omów plik umowy z ograniczoną widocznością w zamkniętym zadaniu.
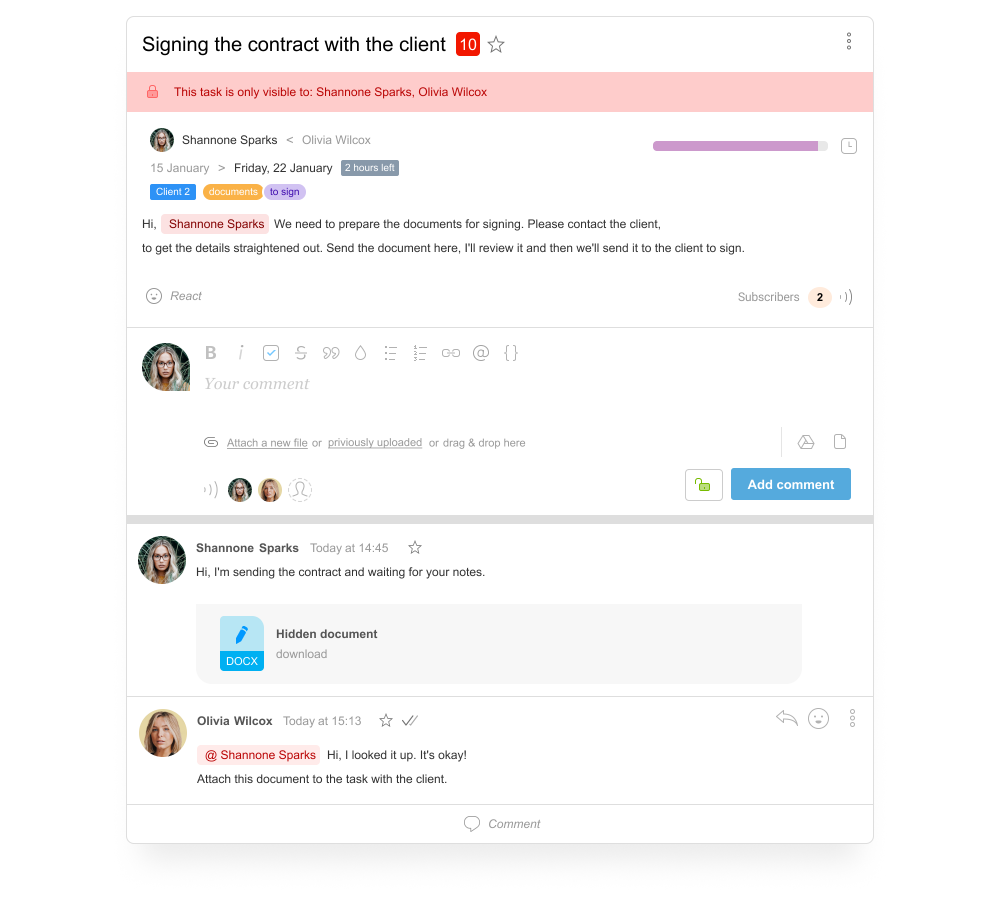
2 Utwórz nowe zadanie i dodaj dokument umowy z ograniczoną widocznością. Plik ten w nowym zadaniu będzie automatycznie widoczny dla zespołu i Twojego klienta.
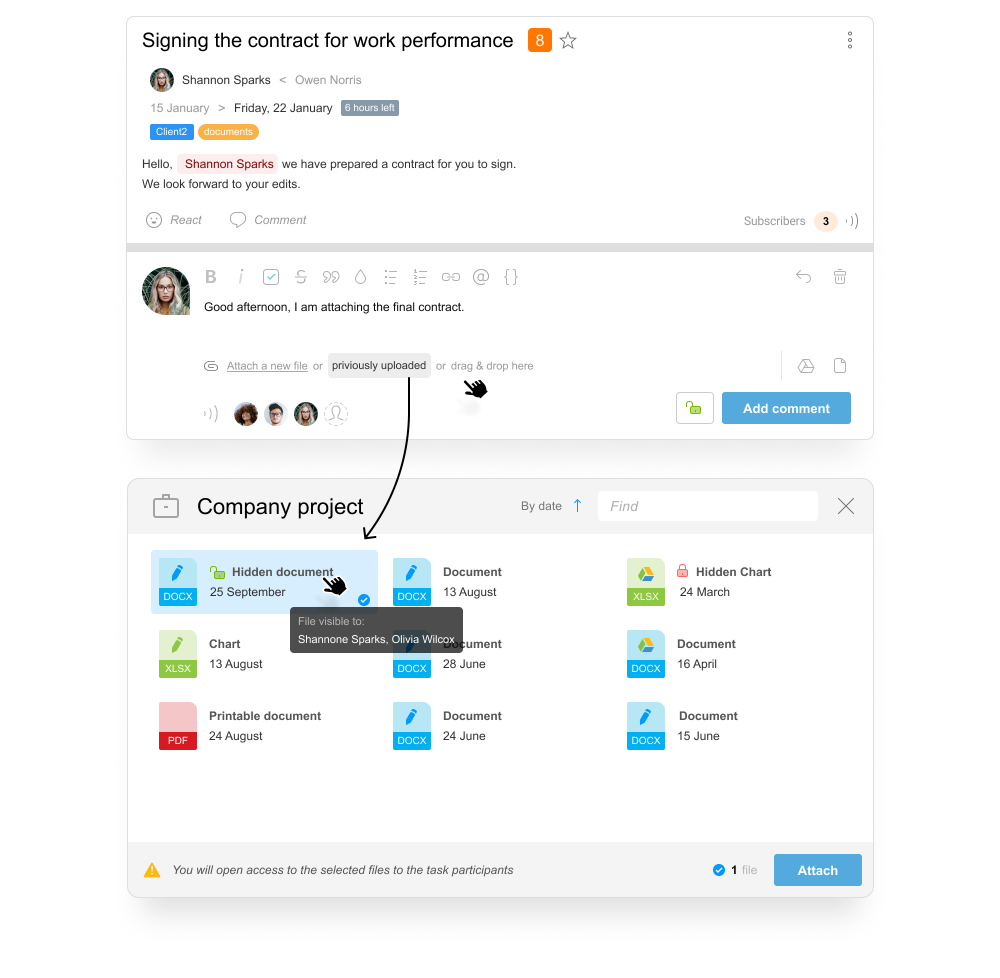
Przypominamy:
- Łączenie plików w sekcji Pliki nie wykorzystuje kwoty darmowej przestrzeni w Twoim koncie.
- Sam plik jest przechowywany w koncie, dopóki plik i wszystkie jego linki nie zostaną usunięte.
Powodzenia w pracy!
Zespół Worksection
