Ciao Amici!
Stiamo preparando un nuovo aggiornamento per Worksection (il secondo di quest’anno, tra l’altro). Dite: “Sarebbe bello farlo…”. Avendolo sentito da voi, lo introduciamo.
Quindi, cosa c’è di nuovo nel tuo account?
Descrizione rapida della sessione di tempo
In passato era possibile scrivere un commento a una sessione di tempo solo dopo che il timer fosse stato fermato. Ora puoi fare una descrizione per una sessione di tempo sia mentre il timer è attivo sia dopo il completamento. Cosa significa questo?
Puoi notificare il tuo cliente non solo sulla spesa effettiva, ma anche sul motivo. Ad esempio: per cosa sono state spese 3 ore di lavoro? Scrivilo nel tuo commento.
È una soluzione perfetta per chi lavora a tariffa oraria.
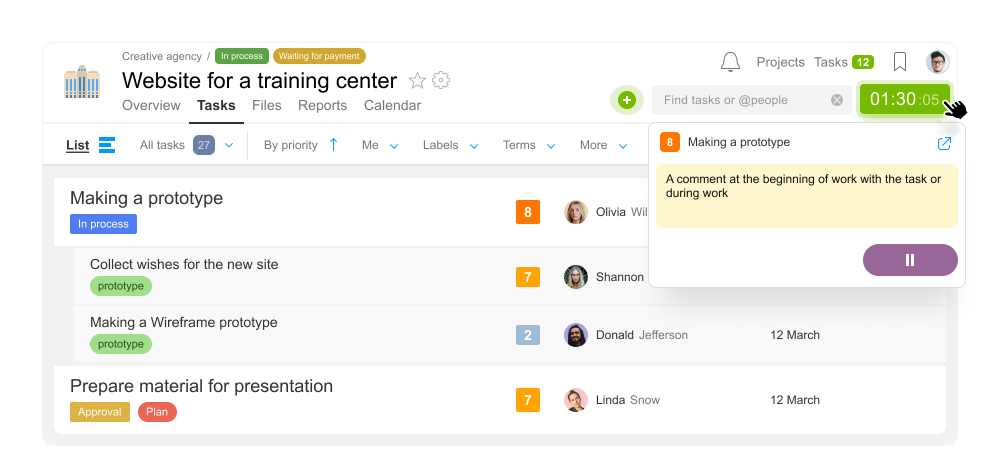
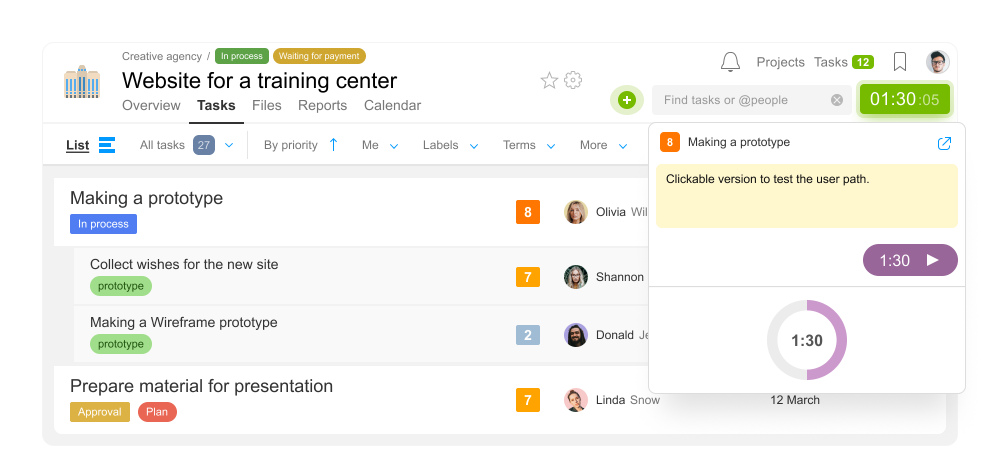
Passaggio tra i compiti
Puoi passare rapidamente da un compito all’altro per cui il timer è stato avviato oggi. L’elenco dei compiti verrà visualizzato nel menu del timer non appena ci clicchi sopra.
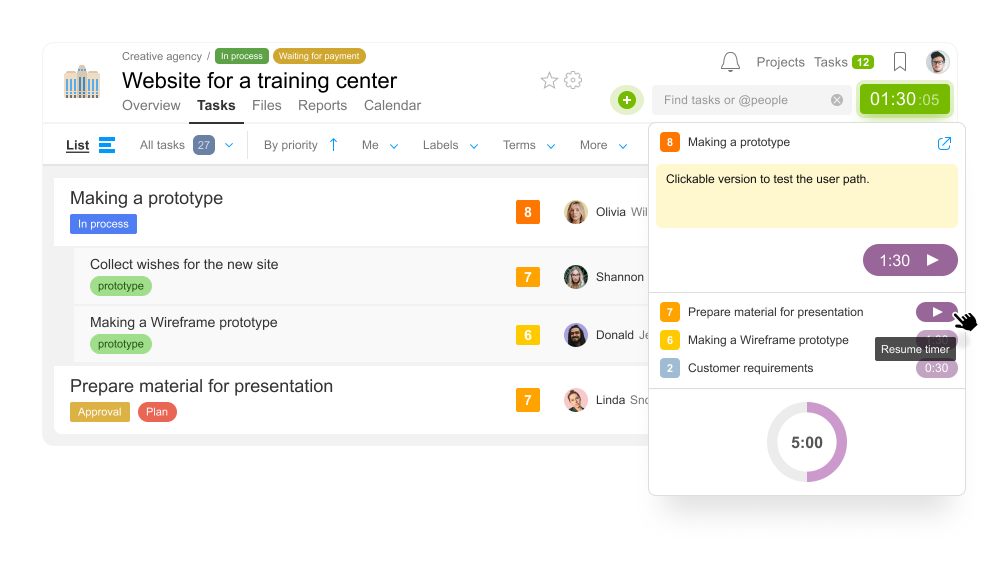
Importo della spesa su tutti i compiti in un giorno
Una volta che il timer si ferma, l’importo totale della spesa di tempo verrà visualizzato nell’angolo in alto a destra1.
Aggiornamento per account PRO
La finestra del timer fornisce un diagramma circolare2. Qui puoi confrontare i tuoi importi di spesa con lo standard operativo. Clicca sul diagramma per passare al report.
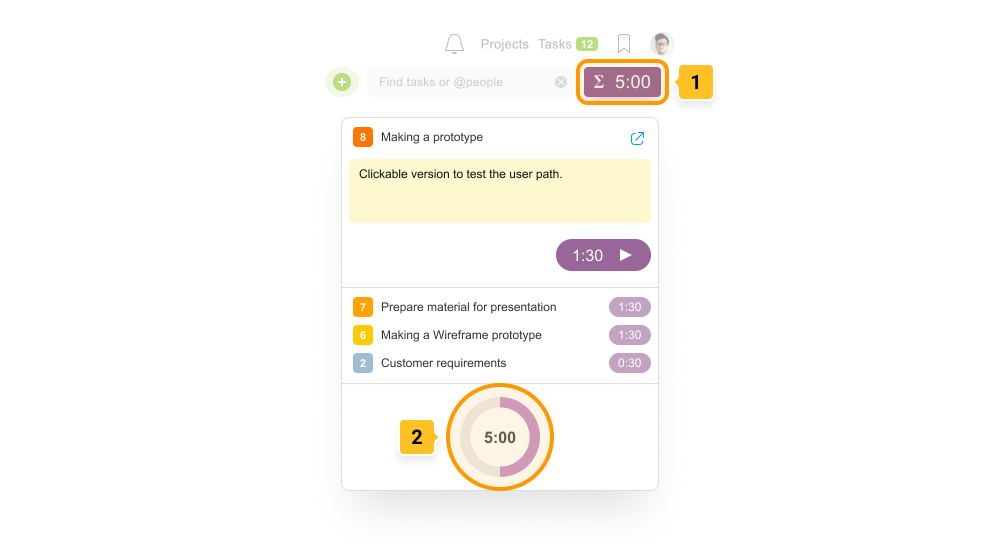
È utile:
- Puoi fermare il timer con un doppio clic o utilizzando la combinazione Alt‑S.
- Cliccando sul compito, apri l’anteprima. Per passare alla pagina del compito, fai doppio clic su di esso.
Quali sono gli altri aggiornamenti del timer?
Nella finestra di revisione dei timer, abbiamo visualizzato tutti i compiti attualmente in corso, anche quelli a cui non hai accesso. Questo ti permetterà di capire completamente il grado di carico di lavoro del team.
I timer dei compiti con “accesso negato” saranno visibili per gli Amministratori del team che hanno il diritto di “Gestire tutti i costi e i timer”, così come per gli Amministratori dell’account che hanno il diritto di “Accesso completo a tempo e finanze”.
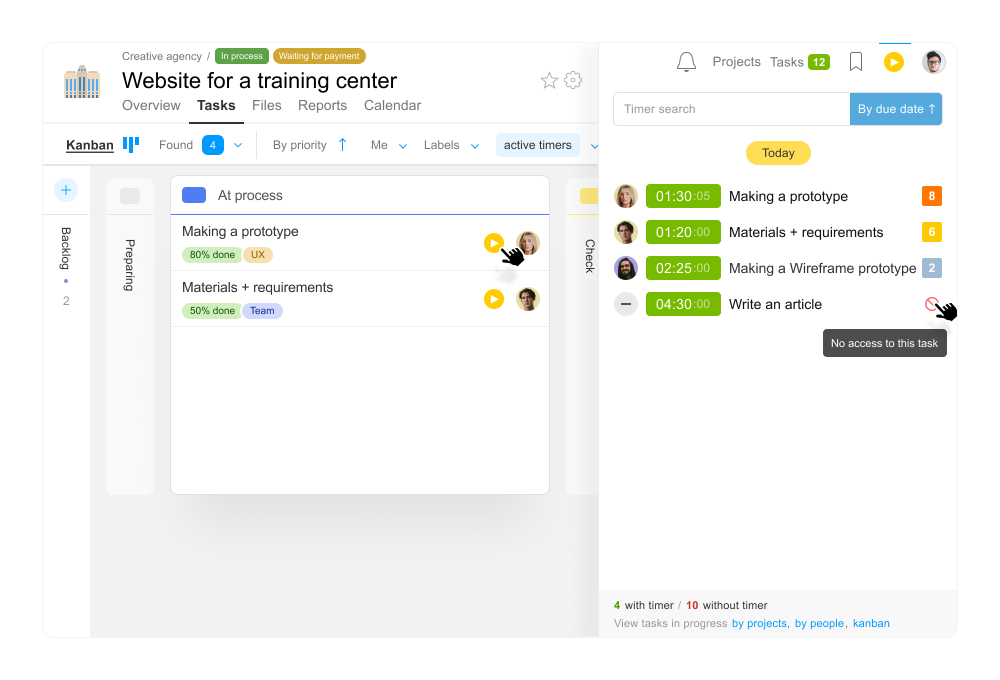
Trasferire i casi di dipendenti che si dimettono
Molte aziende hanno affrontato la seguente situazione: una persona lascia un team e i suoi compiti e progetti sono difficili da riassegnare a un altro dipendente dell’account all’interno della funzionalità attuale. Abbiamo considerato il problema e trovato una soluzione:
Come farlo?
Metti in evidenza le persone interessate2 sulla pagina Persone1. Nel menu delle operazioni di massa, clicca “Elimina”3. Nella finestra modale, clicca “Trasferisci casi…”4, e vedrai il numero di progetti e compiti che possono essere devoluti a un altro dipendente. Puoi trasferire tutto a un dipendente o a diversi. Per assegnare compiti a persone diverse, clicca sul numero di compiti e assegna ogni compito singolarmente.
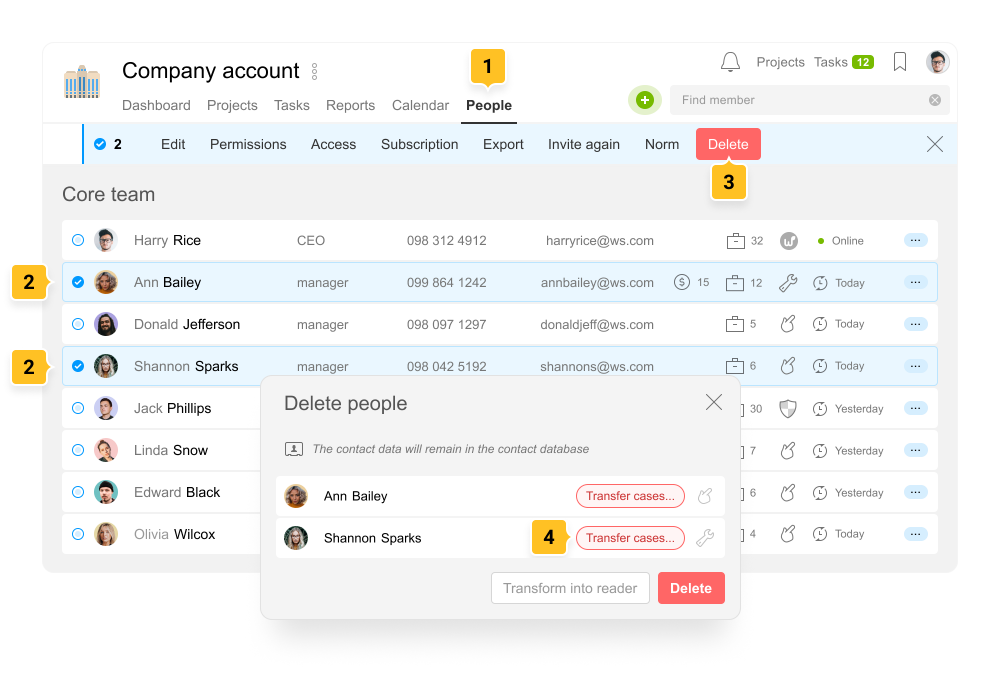
I ruoli di Project manager e Responsabile dei compiti possono essere trasferiti a persone diverse. Se hai dubbi, imposta “Esecutivo non assegnato”. Puoi anche scegliere un nuovo Autore del Compito.
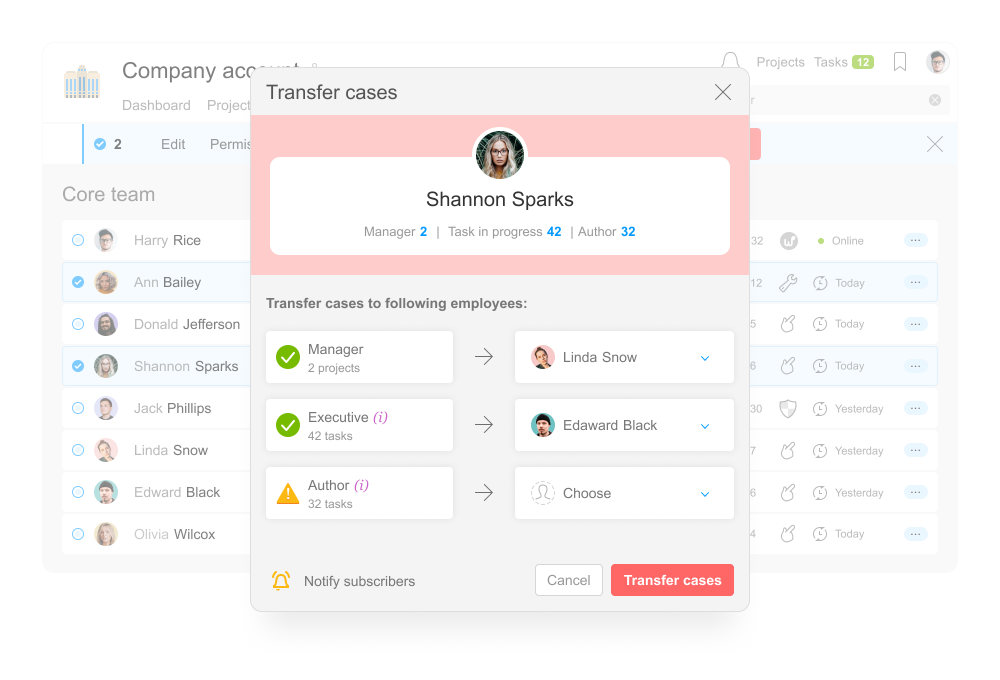
Le persone a cui trasferirai i compiti saranno invitate ai rispettivi progetti. Se i compiti hanno visibilità limitata, diventeranno disponibili anche per i nuovi Esecutivi e Autori.
Importante! I compiti possono essere trasferiti dall’Amministratore dell’account che ha il diritto di “Consentire di modificare tutto”. Il ruolo di Project Manager può essere trasferito dall’Amministratore dell’account che ha il diritto di “Consentire di gestire i progetti”.
Il numero di compiti che non puoi trasferire sarà evidenziato in rosso.
Tutti i compiti possono sicuramente essere trasferiti dal Proprietario dell’Account o Amministratore dell’Account con i seguenti diritti:
- Visualizzazione delle informazioni nascoste
- Visualizzazione di tutti i progetti dell’account
- Consenso alla gestione del progetto
- Consenso alla modifica di tutto
Trasferire i casi dopo che l’impiegato è stato rimosso dall’account
Se un dipendente è stato rimosso dalla sezione Persone1, puoi trasferire i suoi casi3 nella sezione Contatti2 nell’unità “Ex membri”.
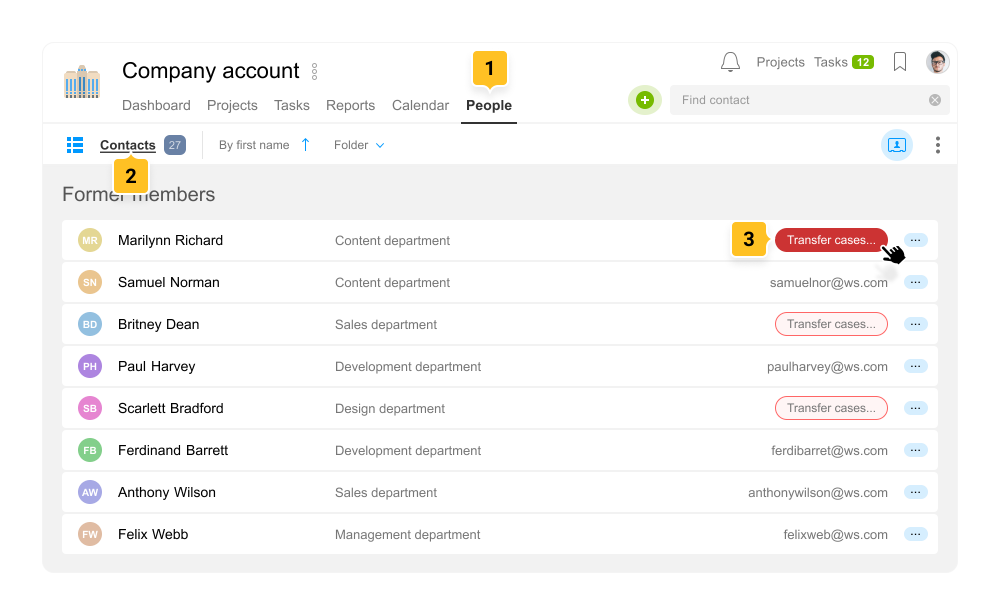
Aggiornamenti nella gestione dei file precedentemente caricati
Nei nuovi compiti, i file con visibilità limitata diventeranno automaticamente disponibili a tutti coloro che visualizzano le informazioni per il compito e i commenti ad esso. Ora non è necessario eseguire azioni non necessarie caricando nuovamente un file in un nuovo compito.
Ad esempio: Hai bisogno di discutere un contratto per un cliente con un team e solo una volta confermato, fornirlo al cliente.
1 Discuti un file contratto con visibilità limitata in un compito chiuso.
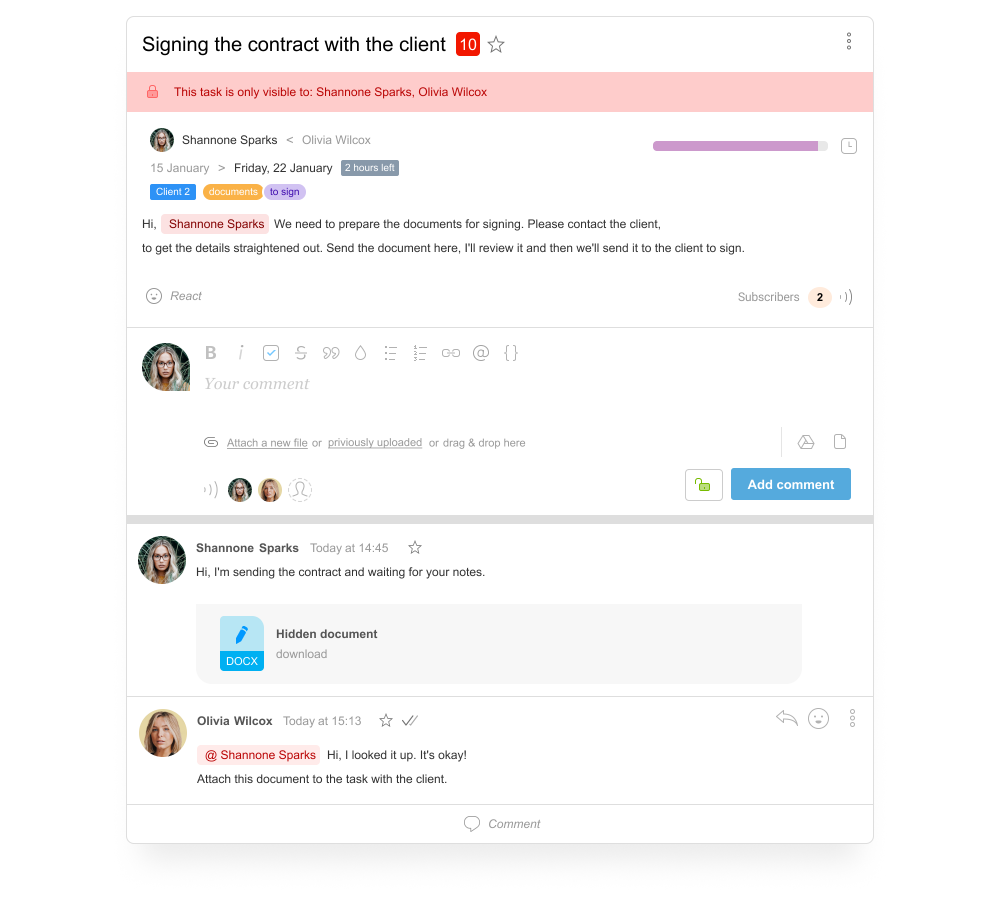
2 Crea un nuovo compito e aggiungi un documento di contratto con visibilità limitata. Questo file in un nuovo compito sarà automaticamente visibile per il team e il tuo cliente.
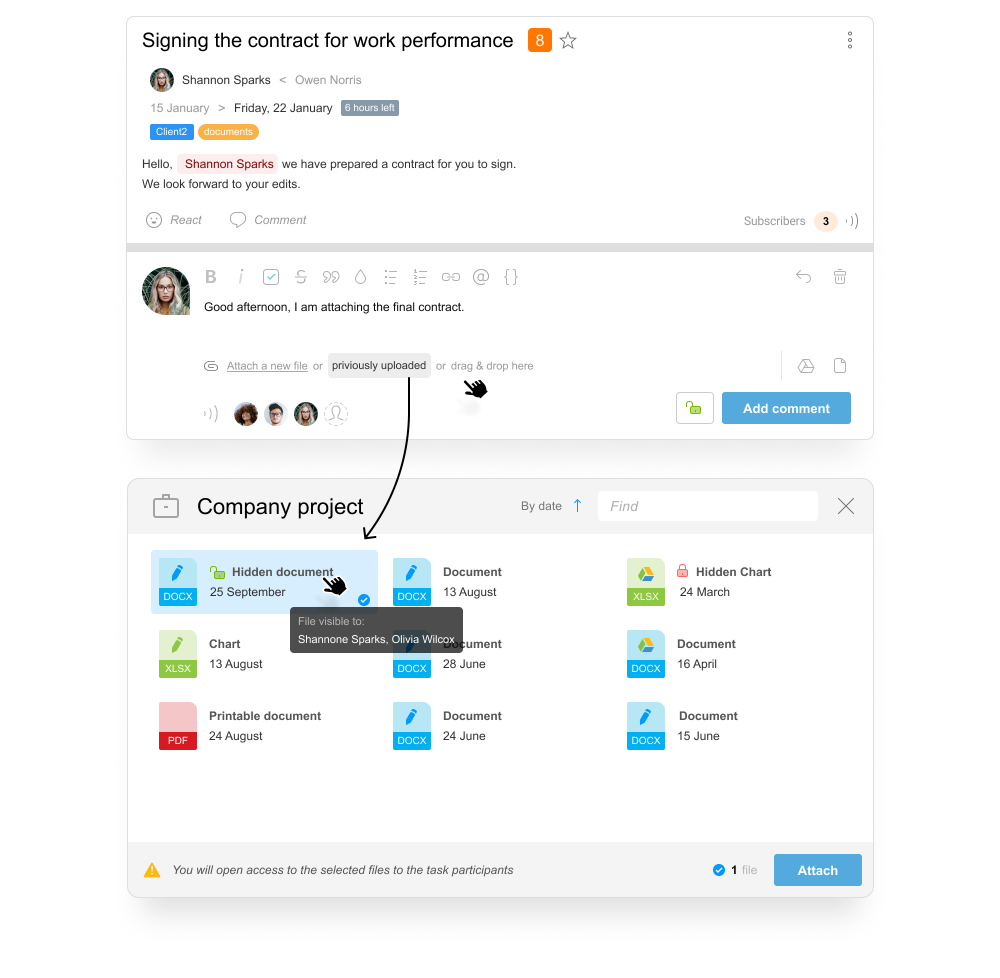
Ti ricordiamo:
- Collegare file nella sezione File non consuma la quota di spazio libero nel tuo account.
- Il file stesso è archiviato nell’account fino a quando il file stesso e tutti i collegamenti ad esso non vengono eliminati.
Buon lavoro!
Team di Worksection
