Hallo Freunde!
Wir kommen mit einem neuen Update für Worksection (übrigens das zweite in diesem Jahr). Ihr sagt: “Es wäre gut, dies zu tun…”. Nachdem wir es von euch gehört haben, führen wir es ein.
Was ist also neu in deinem Konto?
Schnelle Beschreibung der Zeitsitzung
Es war früher möglich, einen Kommentar zu einer Zeitsitzung nur nach dem Stoppen des Timers zu schreiben. Jetzt kannst du sowohl während der Timer läuft als auch nach Abschluss eine Beschreibung für eine Zeitsitzung erstellen. Was bedeutet das?
Du kannst deinen Kunden nicht nur über tatsächliche Ausgaben informieren, sondern auch über den Grund. Zum Beispiel: Wofür wurden 3 Stunden Arbeit aufgewendet? Schreibe darüber in deinem Kommentar.
Es ist eine perfekte Lösung für diejenigen, die auf Stundenbasis arbeiten.
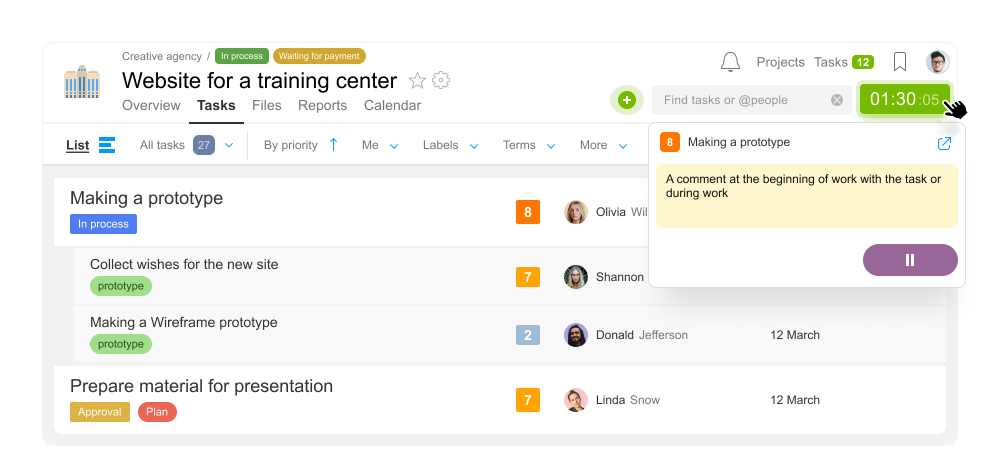
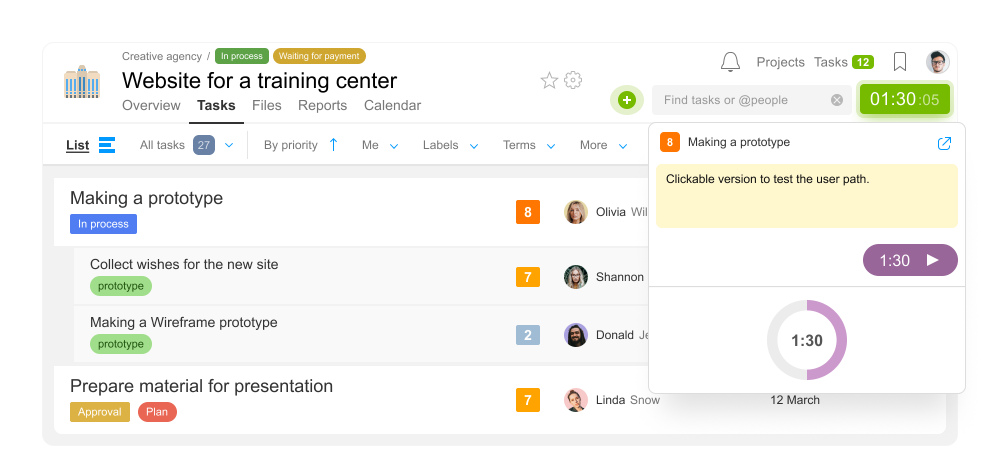
Wechseln zwischen Aufgaben
Du kannst schnell zwischen Aufgaben wechseln, für die der Timer heute gestartet wurde. Die Liste der Aufgaben wird im Timer-Menü angezeigt, sobald du darauf klickst.
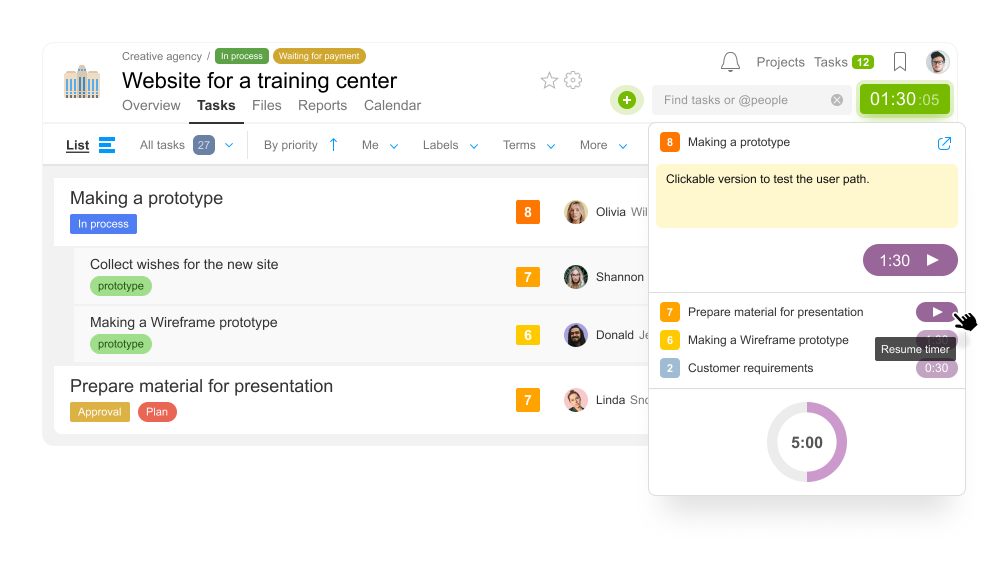
Ausgabenbetrag für alle Aufgaben an einem Tag
Sobald der Timer stoppt, wird der Gesamtzeitaufwand in der oberen rechten Ecke angezeigt1.
Update für PRO Konten
Das Timer-Fenster bietet ein Kreisdiagramm2. Hier kannst du deine Ausgabenbeträge mit dem Betrieblichen Standard vergleichen. Klicke auf das Diagramm, um zum Bericht zu wechseln.
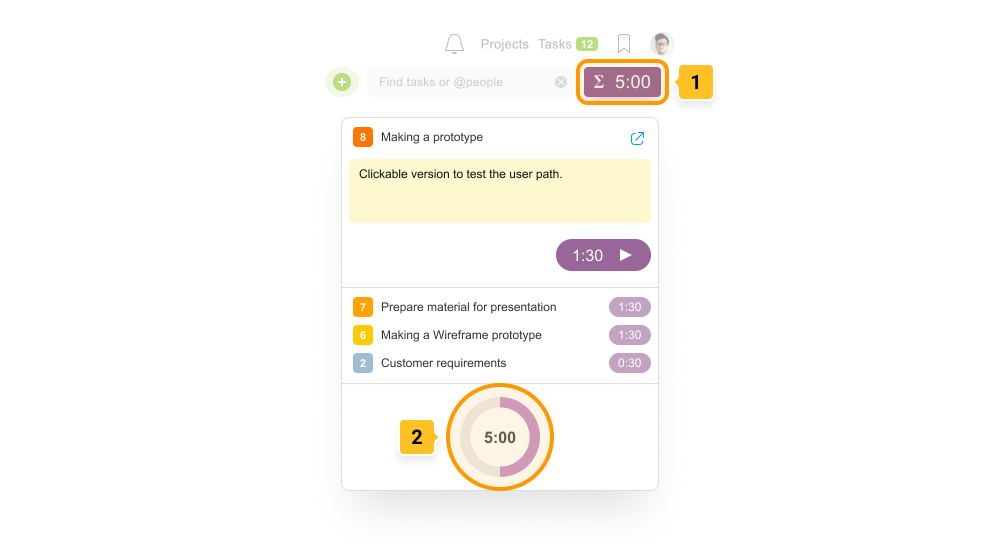
Es ist hilfreich:
- Du kannst den Timer mit einem Doppelklick oder mit der Alt‑S Kombination stoppen.
- Durch Klicken auf die Aufgabe öffnest du ihre Vorschau. Um zur Aufgabenseite zu wechseln, doppelklicke darauf.
Was sind weitere Timer-Updates?
Im Timer-Überwachungsfenster haben wir alle aktuell in Arbeit befindlichen Aufgaben angezeigt, auch solche, auf die du keinen Zugriff hast. Dadurch kannst du den Grad der Team-Auslastung vollständig verstehen.
Aufgaben-Timer mit „kein Zugang“ werden für Team-Administratoren sichtbar sein, die das Recht „Alle Kosten und Timer verwalten“ haben, sowie für Kontoadministratoren, die das Recht „Vollzugriff auf Zeit und Finanzen“ haben.
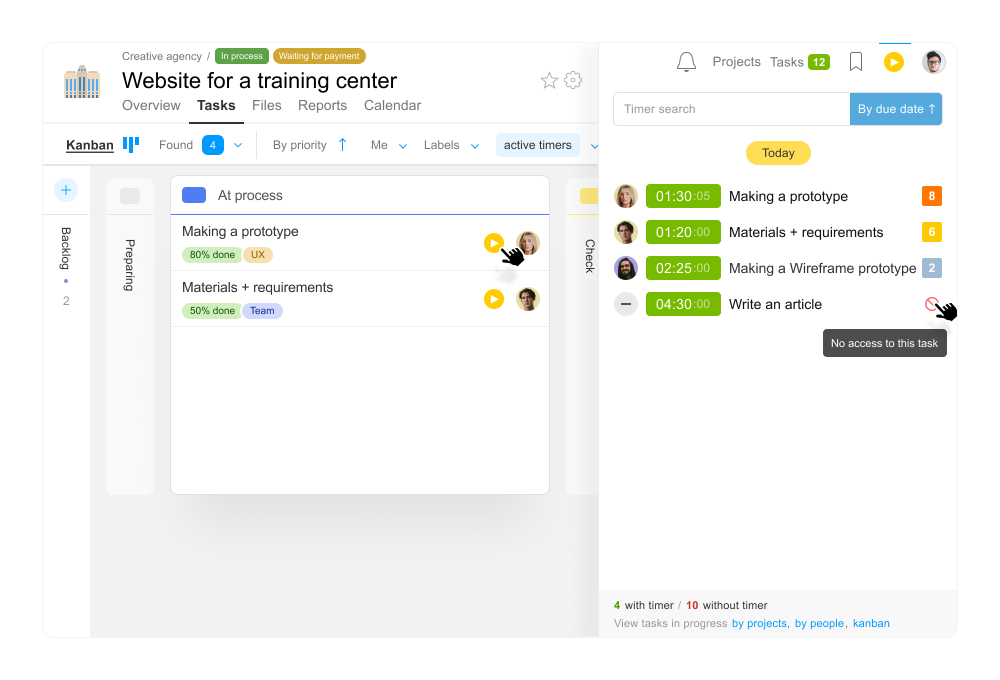
Übertragung von Fällen ausscheidender Mitarbeiter
Viele Unternehmen sind mit folgender Situation konfrontiert: Ein Mitarbeiter verlässt ein Team, und seine Aufgaben und Projekte sind innerhalb der aktuellen Funktionalität schwer an einen anderen Kontomitarbeiter zu übertragen. Wir haben das Problem betrachtet und eine Lösung gefunden:
Wie macht man das?
Markiere die betreffenden Personen2 auf der Personen-Seite1. Im Menü für Massenoperationen klicke auf “Löschen”3. Im Modalfenster klicke auf “Fälle übertragen…”4, und du siehst die Anzahl der Projekte und Aufgaben, die auf einen anderen Mitarbeiter übertragen werden können. Du kannst alles an einen Mitarbeiter oder an verschiedene übertragen. Um Aufgaben an verschiedene Personen zuzuweisen, klicke auf die Anzahl der Aufgaben und weise jede Aufgabe einzeln zu.
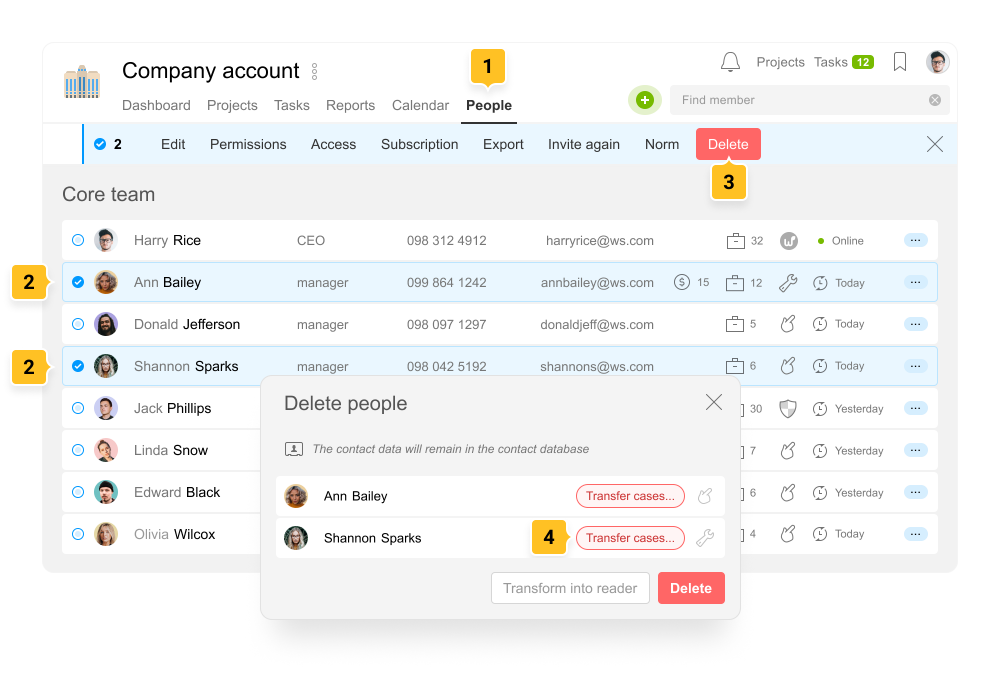
Die Rollen des Projektmanagers und Verantwortlichen für Aufgaben können an verschiedene Personen übertragen werden. Wenn du Zweifel hast, setze „Verantwortlicher ist nicht zugewiesen“. Du kannst auch einen neuen Aufgabenautor auswählen.
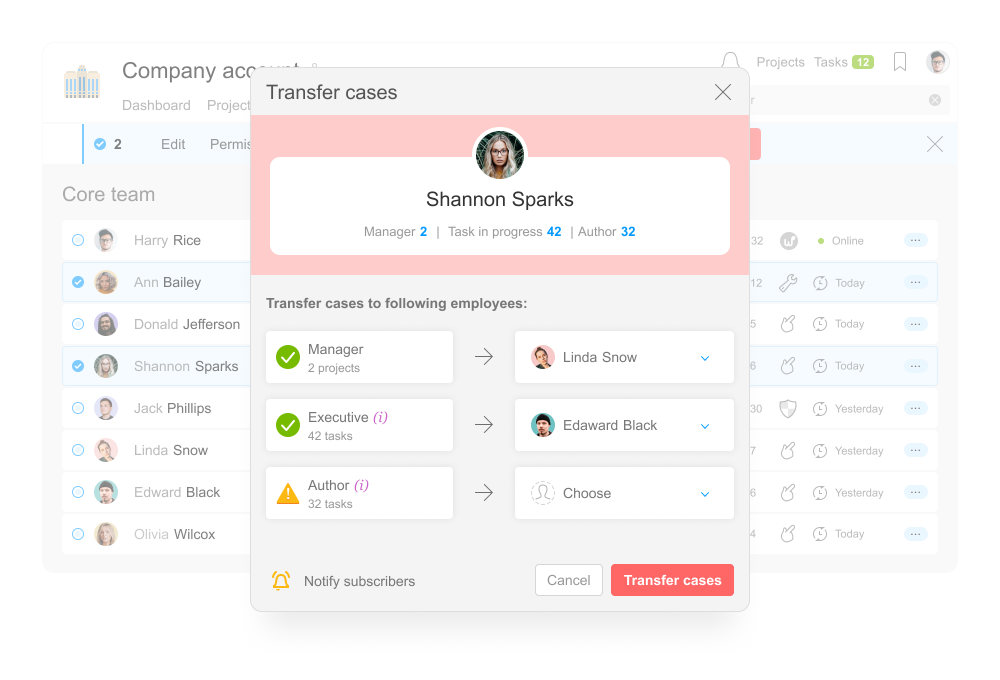
Die Personen, an die du Aufgaben überträgst, werden zu den jeweiligen Projekten eingeladen. Wenn Aufgaben eine eingeschränkte Sichtbarkeit haben, werden sie auch für neue Verantwortliche und Autoren verfügbar.
Wichtig! Aufgaben können vom Kontoadministrator mit dem Recht „Erlauben, alles zu bearbeiten“ übertragen werden. Die Rolle des Projektmanagers kann vom Kontoadministrator übertragen werden, der das Recht hat, „Projektmanagement zu erlauben“.
Die Anzahl der Aufgaben, die du nicht übertragen kannst, wird rot hervorgehoben.
Alle Aufgaben können auf jeden Fall von dem Kontoinhaber oder Kontoadministrator mit den folgenden Rechten übertragen werden:
- Verborgene Informationen einsehen
- Alle Projektinformationen einsehen
- Projektmanagement erlauben
- Alles bearbeiten erlauben
Übertragung von Fällen, nachdem der Mitarbeiter aus dem Konto entfernt wurde
Wenn ein Mitarbeiter aus dem Personen-Bereich1 entfernt wurde, kannst du seine Fälle übertragen3 im Kontakt-Bereich2 im Bereich „Ehemalige Mitglieder“.
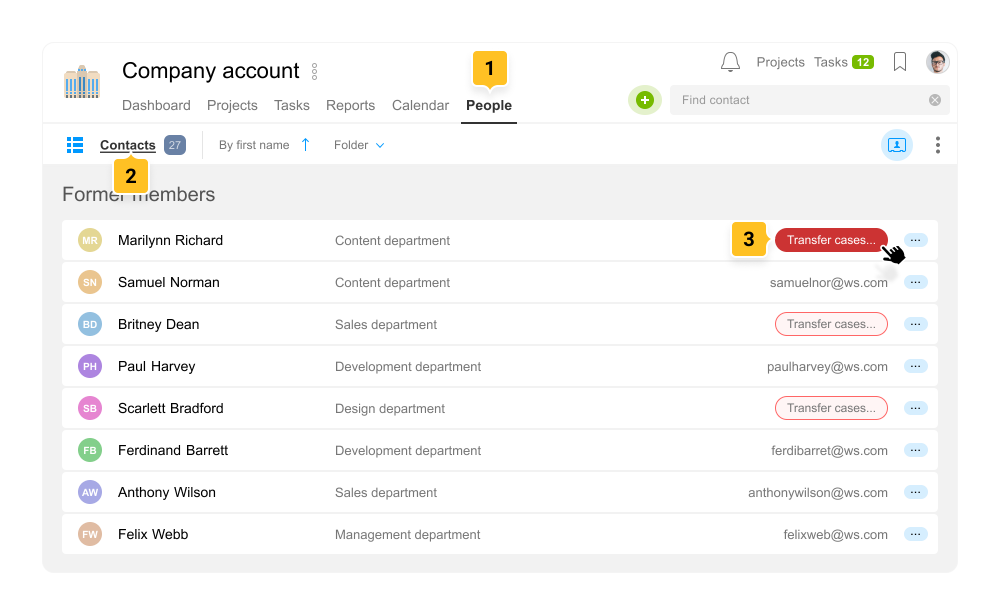
Updates zur Handhabung zuvor hochgeladener Dateien
In neuen Aufgaben werden Dateien mit eingeschränkter Sichtbarkeit automatisch für alle sichtbar, die die Informationen zur Aufgabe und deren Kommentaren einsehen. Jetzt musst du keine unnötigen Aktionen mehr unternehmen, indem du eine Datei in einer neuen Aufgabe erneut hochlädst.
Beispiel: Du musst einen Vertrag für einen Kunden mit dem Team besprechen und erst nachdem er bestätigt wurde, ihn dem Kunden bereitstellen.
1 Einen Vertragsdatei mit eingeschränkter Sichtbarkeit in einer geschlossenen Aufgabe besprechen.
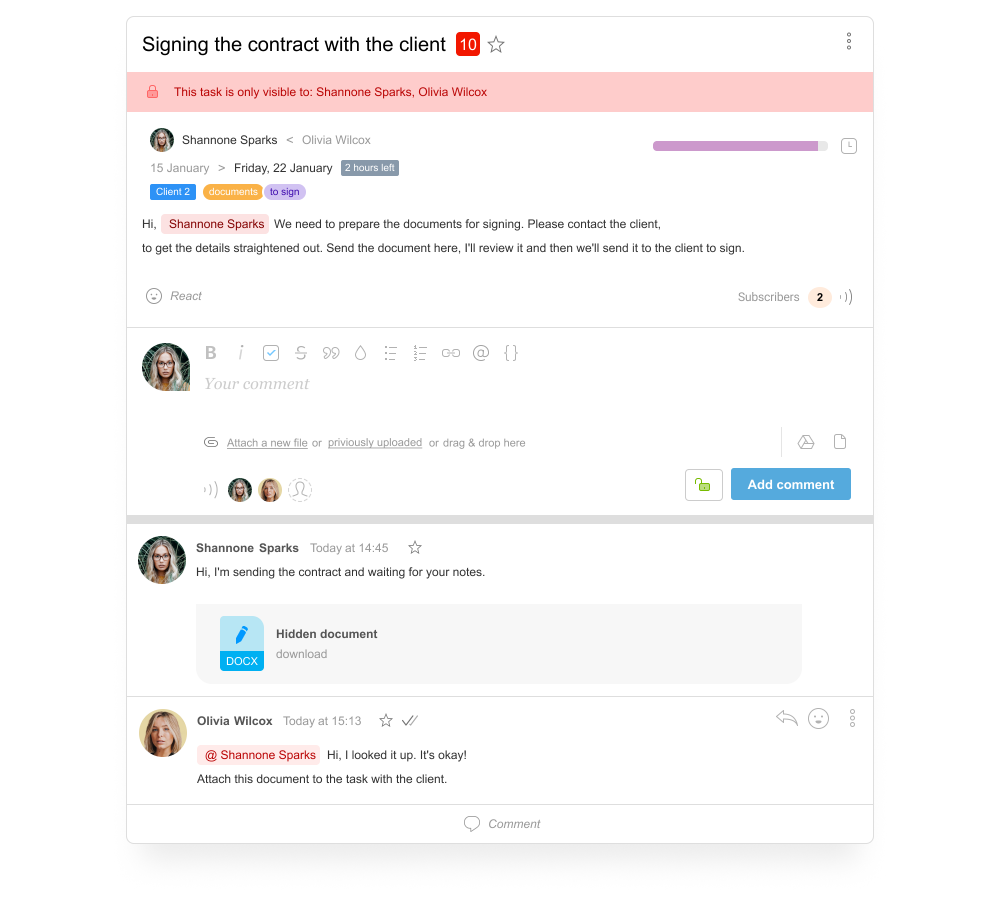
2 Erstelle eine neue Aufgabe und füge ein Vertragsdokument mit eingeschränkter Sichtbarkeit hinzu. Diese Datei in einer neuen Aufgabe wird automatisch für das Team und deinen Kunden sichtbar sein.
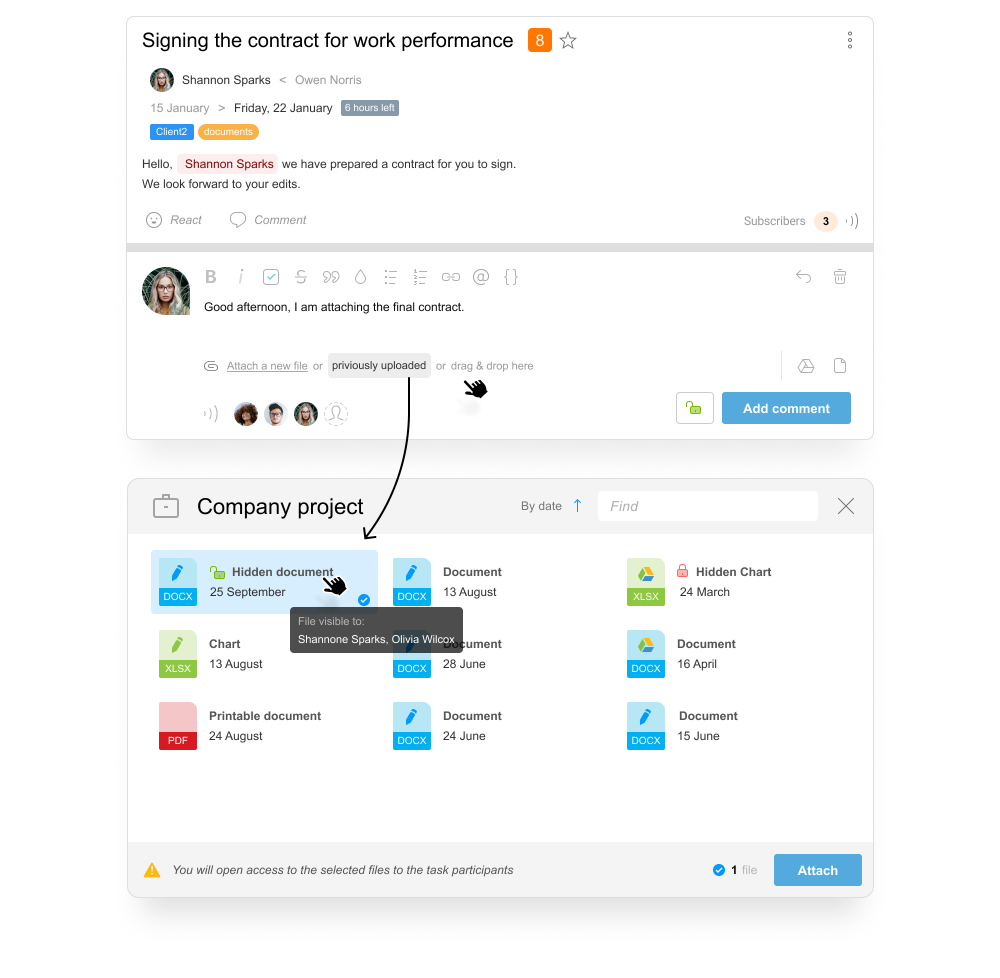
Wir erinnern:
- Dateien im Dateien-Bereich verlinken verbrauchen nicht das Quota an kostenlosem Speicherplatz in deinem Konto.
- Die Datei selbst wird im Konto gespeichert, bis die Datei selbst und alle Links zu ihr gelöscht werden.
Viel Erfolg bei deiner Arbeit!
Worksection-Team
