Bonjour les amis !
Nous allons bientôt publier une nouvelle mise à jour pour Worksection (la deuxième cette année, d’ailleurs). Vous dites : “Il serait bon de faire cela…”. En vous ayant entendu, nous l’introduisons.
Alors, qu’est-ce qui est nouveau dans votre compte ?
Brève description de la session de temps
Il était auparavant possible d’écrire un commentaire sur une session de temps seulement après que le chronomètre ait été arrêté. Maintenant, vous pouvez faire une description pour une session de temps à la fois pendant que le chronomètre fonctionne et après l’achèvement. Qu’est-ce que cela signifie ?
Vous pouvez notifier votre client non seulement sur les dépenses réelles, mais aussi sur la raison. Par exemple : À quoi ont servi les 3 heures de travail ? Écrivez-le dans votre commentaire.
C’est une solution parfaite pour ceux qui travaillent à un tarif horaire.
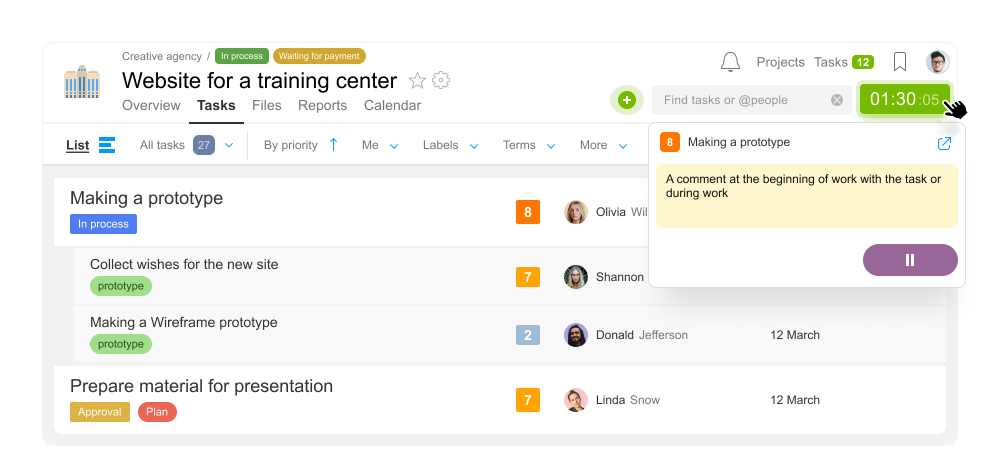
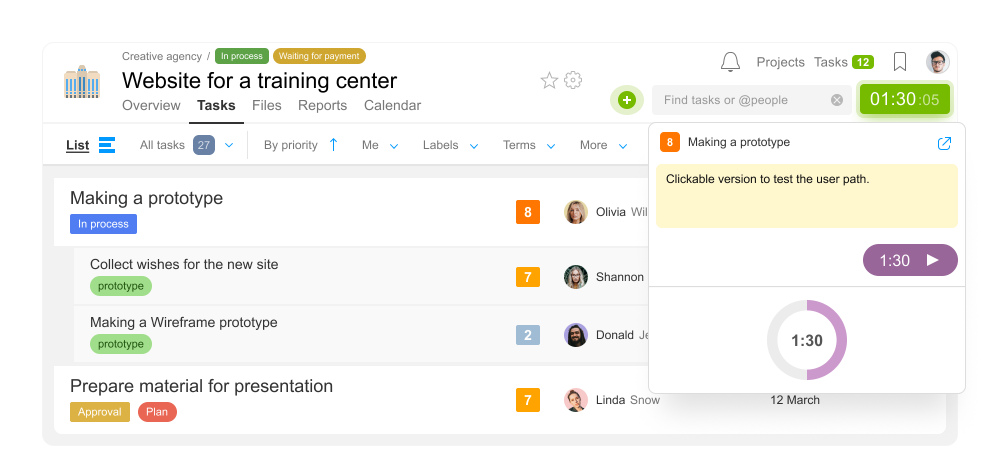
Passer d’une tâche à une autre
Vous pouvez rapidement passer d’une tâche pour laquelle le chronomètre a été démarré aujourd’hui. La liste des tâches sera affichée dans le menu du chronomètre une fois que vous cliquerez dessus.
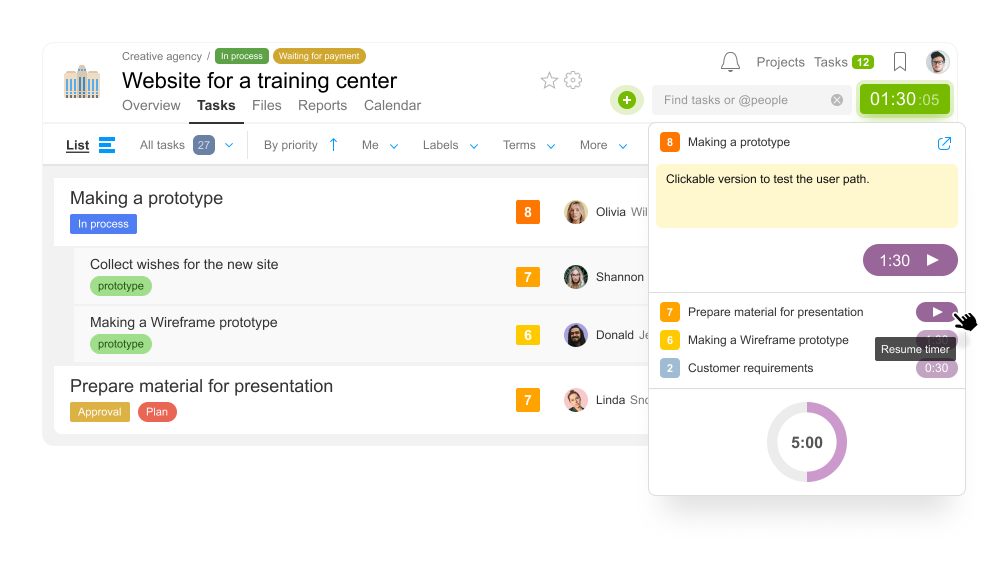
Montant des dépenses sur toutes les tâches en un jour
Une fois que le chronomètre s’arrête, le montant total des dépenses de temps sera affiché dans le coin supérieur droit1.
Mise à jour pour les comptes PRO
La fenêtre du chronomètre fournit un diagramme circulaire2. Ici, vous pouvez comparer vos montants de dépenses avec la norme opérationnelle. Cliquez sur le diagramme pour passer au rapport.
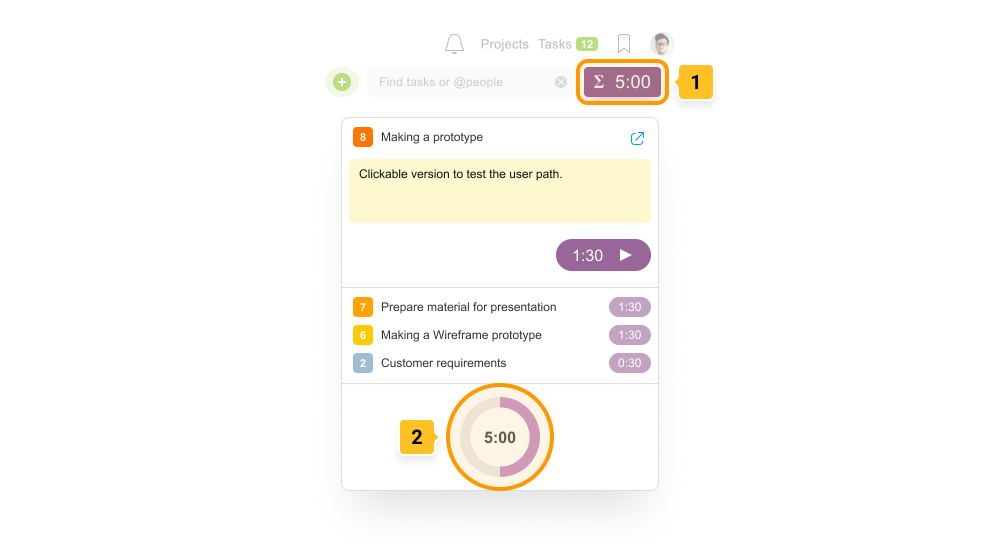
C’est utile :
- Vous pouvez arrêter le chronomètre avec un double clic ou en utilisant la combinaison Alt‑S.
- En cliquant sur la tâche, vous ouvrez son aperçu. Pour passer à la page de la tâche, double-cliquez dessus.
Quelles sont les autres mises à jour du chronomètre ?
Dans la fenêtre de révision des chronomètres, nous avons affiché toutes les tâches actuellement en cours, même celles auxquelles vous n’avez pas accès. Cela vous permettra de comprendre pleinement le degré de charge de travail de l’équipe.
Les chronomètres de tâches avec “pas d’accès” seront visibles pour les Administrateurs d’équipe ayant le droit de “Gérer tous les coûts et chronomètres”, ainsi que pour les Administrateurs de compte ayant le droit de “Accès complet au temps et aux finances”.
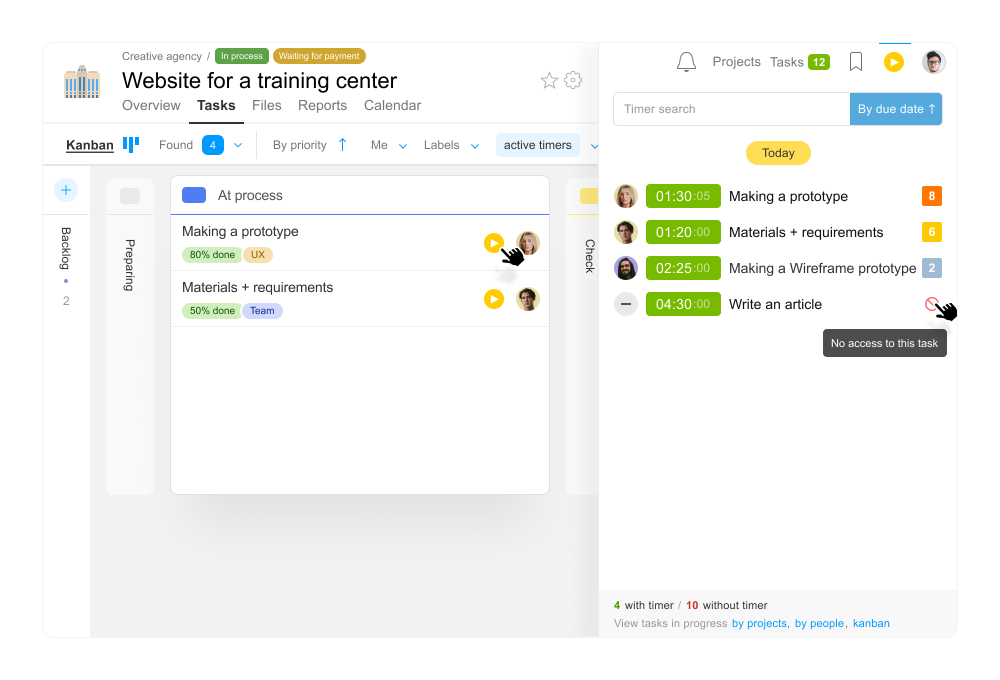
Transfert des cas des employés démissionnaires
De nombreuses entreprises ont été confrontées à la situation suivante : une personne quitte une équipe, et ses tâches et projets sont difficiles à réattribuer à un autre employé du compte dans la fonctionnalité actuelle. Nous avons pris en compte le problème et trouvé une solution :
Comment faire ?
Mettre en surbrillance les personnes concernées2 sur la page des personnes1. Dans le menu des opérations de masse, cliquez sur “Supprimer”3. Dans la fenêtre modale, cliquez sur “Transférer des cas…”4, et vous verrez le nombre de projets et de tâches qui peuvent être délégués à un autre employé. Vous pouvez tout transférer à un seul employé ou à plusieurs. Pour attribuer des tâches à différentes personnes, cliquez sur le nombre de tâches et attribuez chaque tâche séparément.
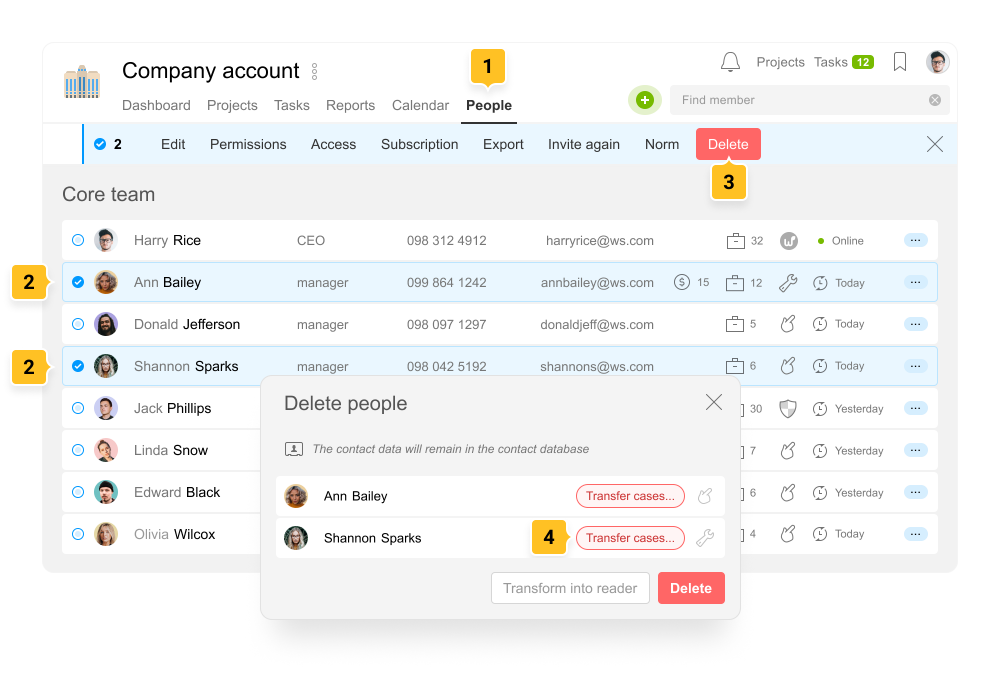
Les rôles de Chef de projet et Responsable des tâches peuvent être transférés à différentes personnes. Si vous avez des doutes, définissez “Aucun exécutant n’est affecté”. Vous pouvez également choisir un nouvel Auteur de tâche.
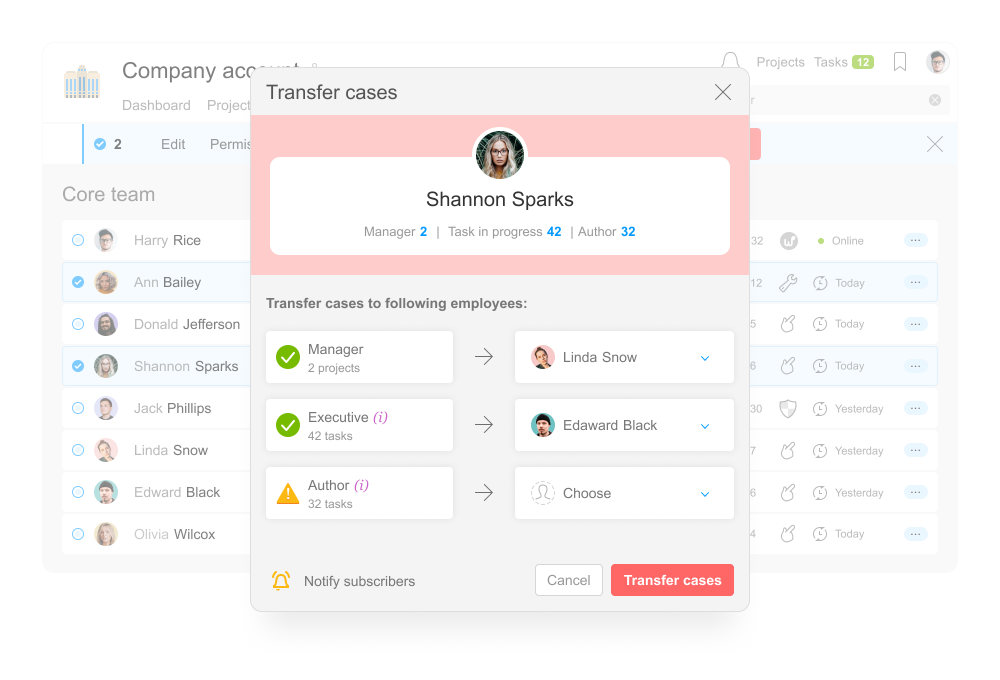
Les personnes à qui vous transférerez des tâches seront invitées à leurs projets respectifs. Si des tâches ont une visibilité limitée, elles deviendront également accessibles aux nouveaux Exécutants et Auteurs.
Important ! Les tâches peuvent être transférées par l’Administrateur du compte ayant le droit “Autoriser à modifier tout”. Le rôle de Chef de projet peut être transféré par l’Administrateur du compte ayant le droit “Autoriser à gérer les projets”.
Le nombre de tâches que vous né pouvez pas transférer sera mis en surbrillance en rouge.
Toutes les tâches peuvent certainement être transférées par le Propriétaire du compte ou l’Administrateur du compte ayant les droits suivants :
- Afficher les informations cachées
- Afficher tous les projets du compte
- Autoriser la gestion de projet
- Autoriser à tout modifier
Transférer les cas après le départ de l’employé du compte
Si un employé a été retiré de la section Personnes1, vous pouvez transférer ses cas3 dans la section Contacts2 dans l’unité “Anciens membres”.
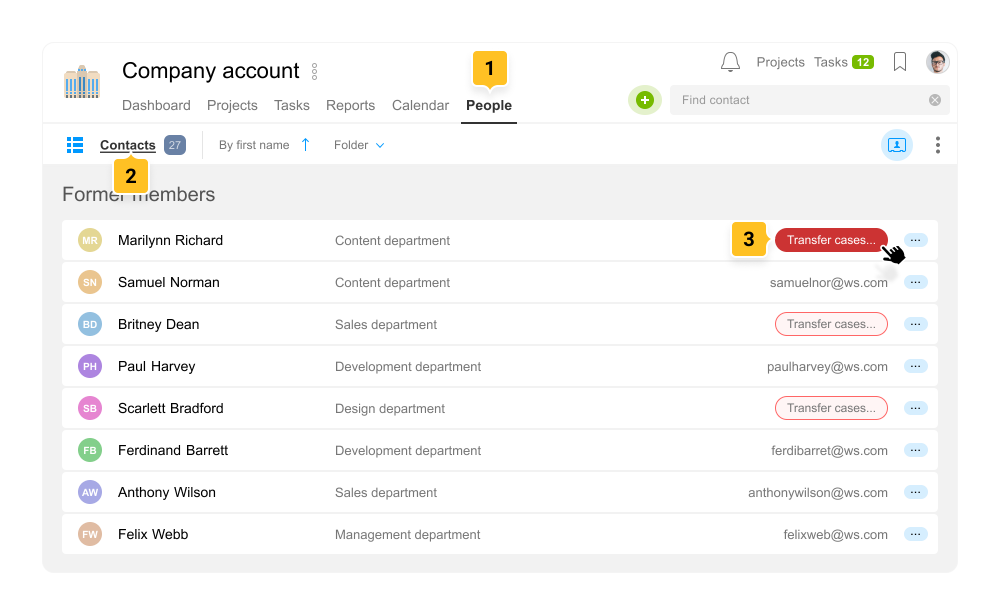
Mises à jour dans la gestion des fichiers précédemment téléchargés
Dans les nouvelles tâches, les fichiers avec une visibilité limitée deviendront automatiquement disponibles pour tous ceux qui visualisent les informations de la tâche et ses commentaires. Maintenant, vous n’avez pas besoin d’effectuer d’actions inutiles en téléchargeant à plusieurs reprises un fichier dans une nouvelle tâche.
Par exemple : Vous devez discuter d’un contrat pour un client avec une équipe, et seulement une fois qu’il est confirmé, le fournir au client.
1 Discuter d’un fichier de contrat avec une visibilité limitée dans une tâche fermée.
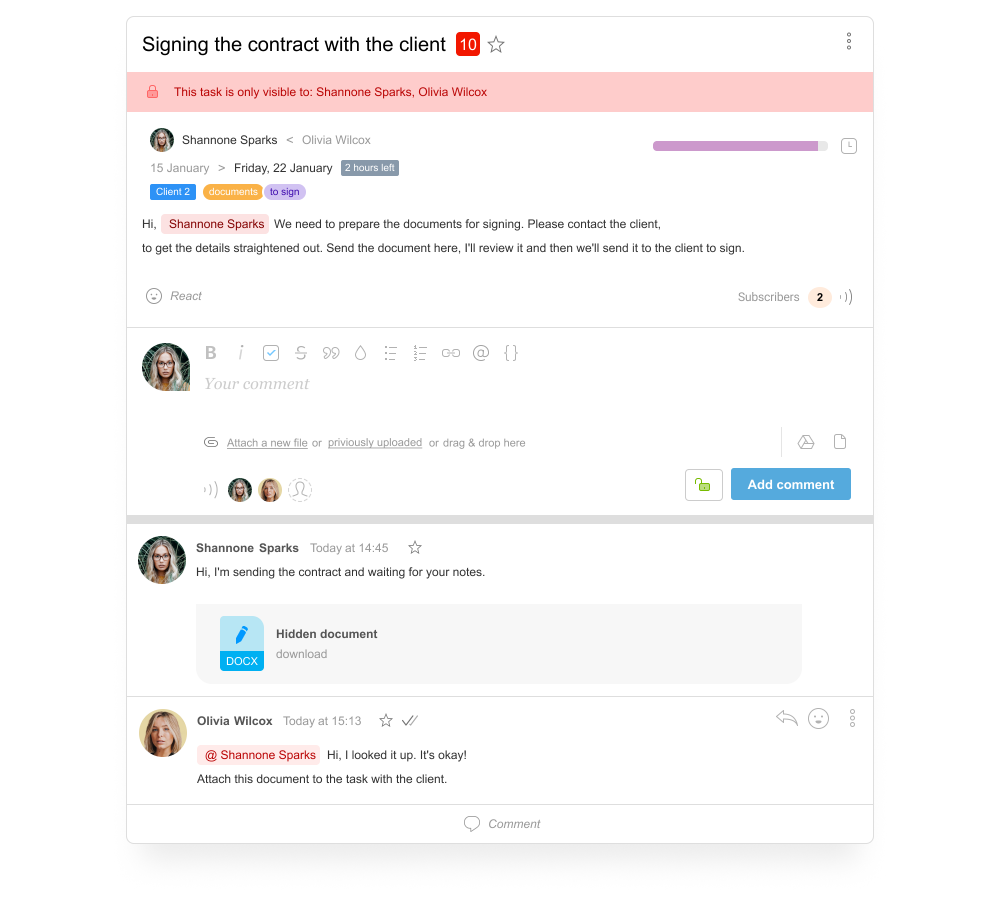
2 Créer une nouvelle tâche et ajouter un document de contrat avec une visibilité limitée. Ce fichier dans une nouvelle tâche sera automatiquement visible pour l’équipe et votre client.
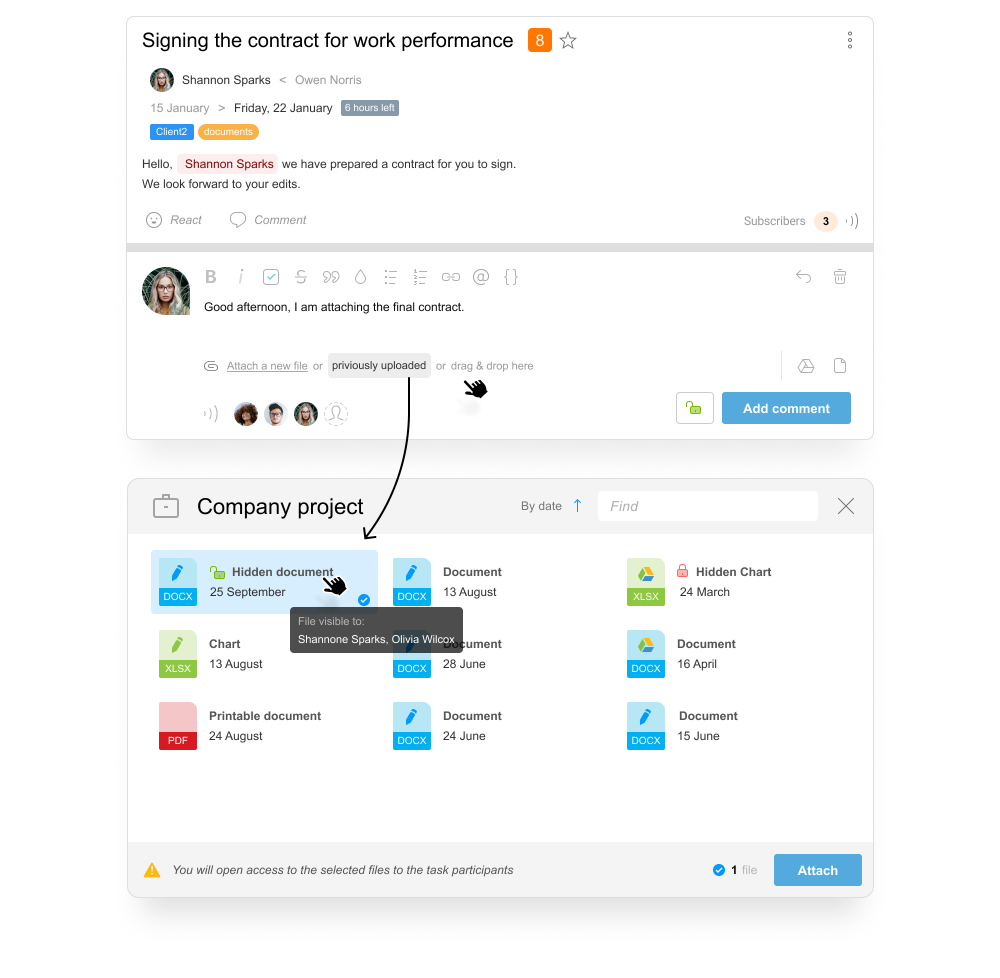
Nous rappelons :
- Les liens de fichiers dans la section Fichiers né consomment pas le quota d’espace libre de votre compte.
- Le fichier lui-même est stocké dans le compte jusqu’à ce que le fichier et tous les liens vers lui soient supprimés.
Réussissez dans votre travail !
L’équipe Worksection
