Olá, amigos!
Estamos trazendo uma nova atualização para o Worksection (a segunda deste ano, aliás). Vocês dizem: “Seria bom fazer isso…”. Ouvindo vocês, apresentamos a mesma.
Assim, o que há de novo na sua conta?
Descrição rápida da sessão de tempo
Antes, era possível escrever um comentário para uma sessão de tempo apenas após o cronômetro ser parado. Agora, você pode fazer uma descrição para uma sessão de tempo tanto enquanto o cronômetro está funcionando quanto após a conclusão. O que isso significa?
Você pode notificar seu cliente não apenas sobre a despesa real, mas também sobre o motivo. Por exemplo: Para que foram 3 horas de trabalho? Escreva sobre isso no seu comentário.
É uma solução perfeita para quem trabalha com taxa horária.
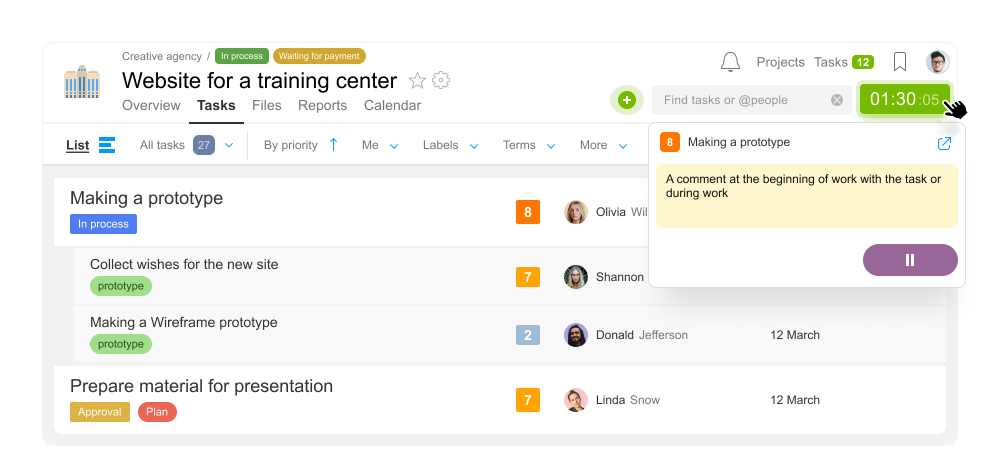
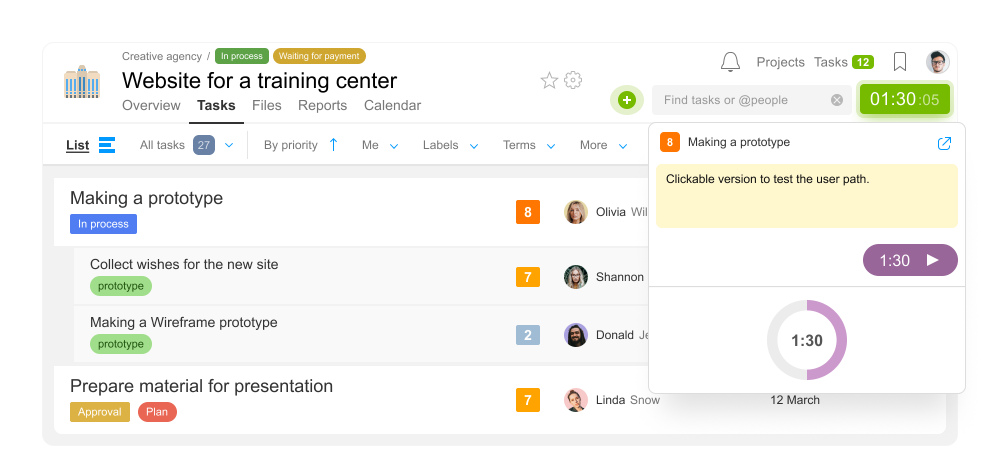
Alternando entre tarefas
Você pode alternar rapidamente entre as tarefas para as quais o cronômetro foi iniciado hoje. A lista de tarefas será exibida no menu do cronômetro assim que você clicar nele.
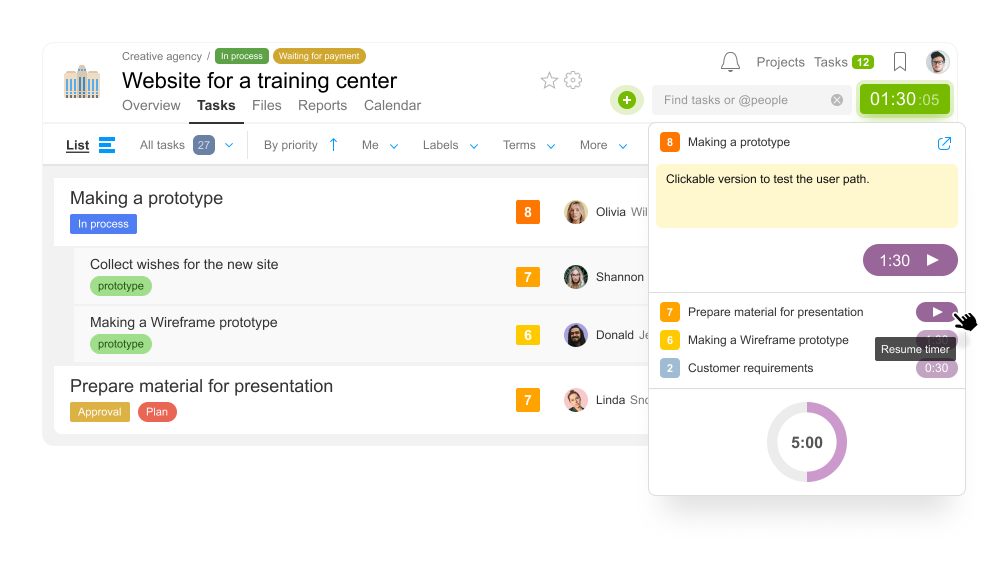
Valor da despesa em todas as tarefas de um dia
Uma vez que o cronômetro para, o valor total da despesa de tempo será exibido no canto superior direito1.
Atualização para contas PRO
A janela do cronômetro fornece um diagrama circular2. Aqui, você pode comparar seus valores de despesa com o padrão operacional. Clique no diagrama para alternar para o relatório.
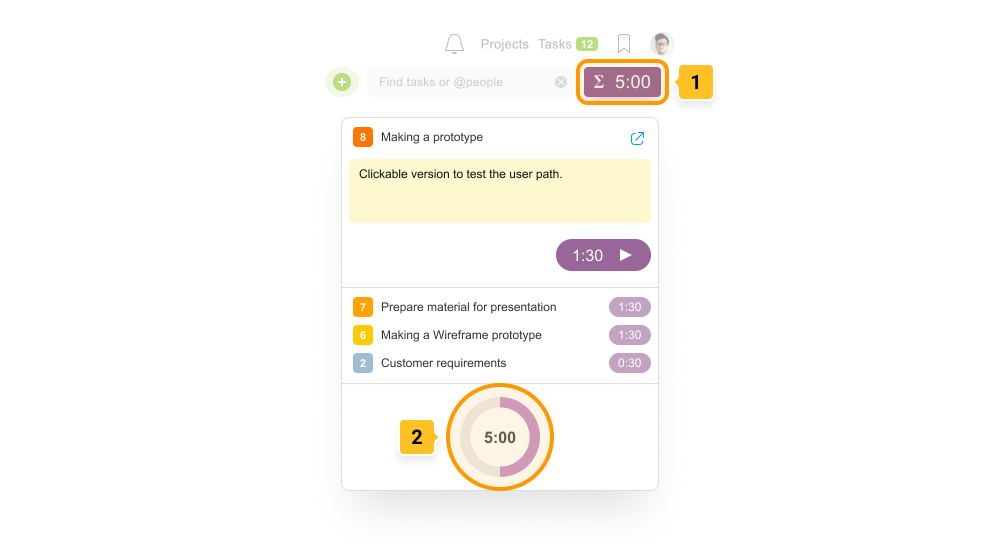
É útil:
- Você pode parar o cronômetro com um duplo clique ou usando a combinação Alt‑S.
- Clicando na tarefa, você abre sua prévia. Para passar para a página da tarefa, clique duas vezes nela.
Quais são as outras atualizações do cronômetro?
No janela de revisão dos cronômetros, exibimos todas as tarefas atualmente em progresso, mesmo aquelas nas quais você não tem acesso. Isso permitirá que você entenda completamente o grau de carga de trabalho da equipe.
Cronômetros de tarefas com “sem acesso” serão visíveis para Administradores da equipe que têm o direito de “Gerenciar todos os custos e cronômetros”, bem como para Administradores de conta que têm o direito de “Acesso total ao tempo e finanças”.
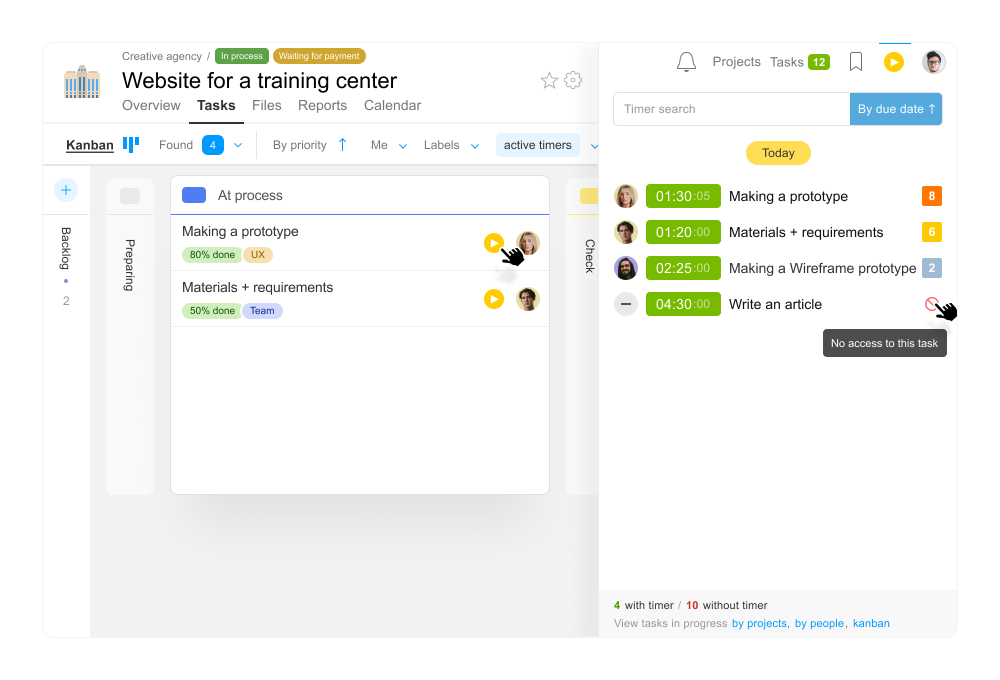
Transferindo casos de funcionários que saem
Muitas empresas enfrentaram a seguinte situação: uma pessoa deixa uma equipe, e suas tarefas e projetos são difíceis de realocar para outro funcionário da conta dentro da funcionalidade atual. Consideramos o problema e encontramos uma solução:
Como fazer isso?
Destaque as pessoas envolvidas2 na página de Pessoas1. No menu de operações em massa, clique em “Excluir”3. Na janela modal, clique em “Transferir casos…”4, e você verá o número de projetos e tarefas que podem ser devolvidas a outro funcionário. Você pode transferir tudo para um funcionário ou para diferentes. Para atribuir tarefas a pessoas diferentes, clique na quantidade de tarefas e atribua cada tarefa separadamente.
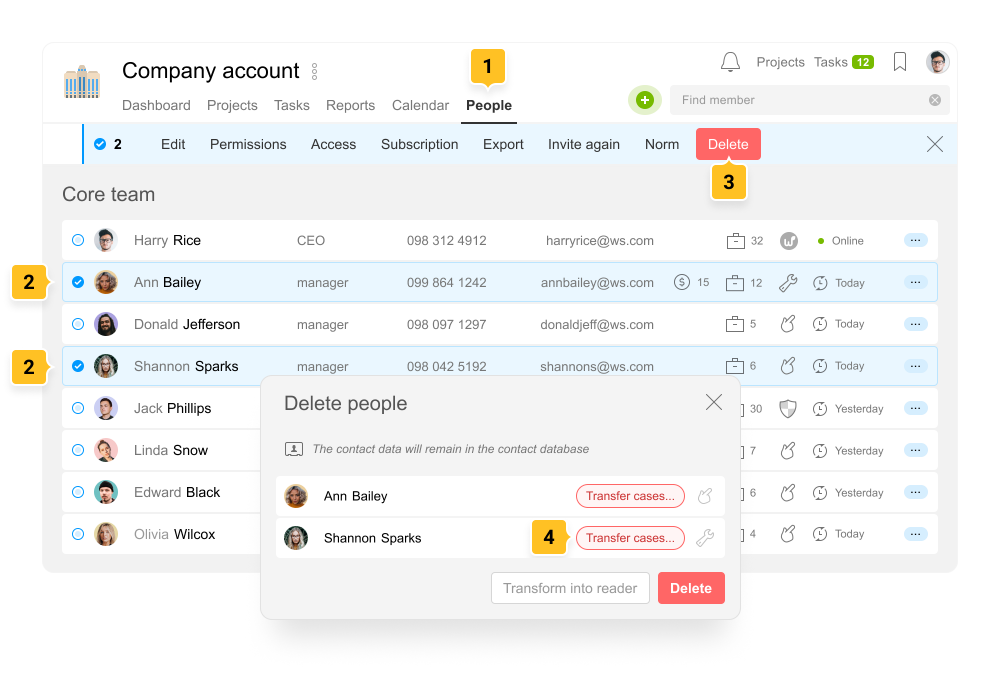
Os papéis de Gerente de projeto e Pessoa responsável pelas tarefas podem ser transferidos para pessoas diferentes. Se você tiver dúvidas, defina “Executivo não designado”. Você também pode escolher um novo Autor de Tarefa.
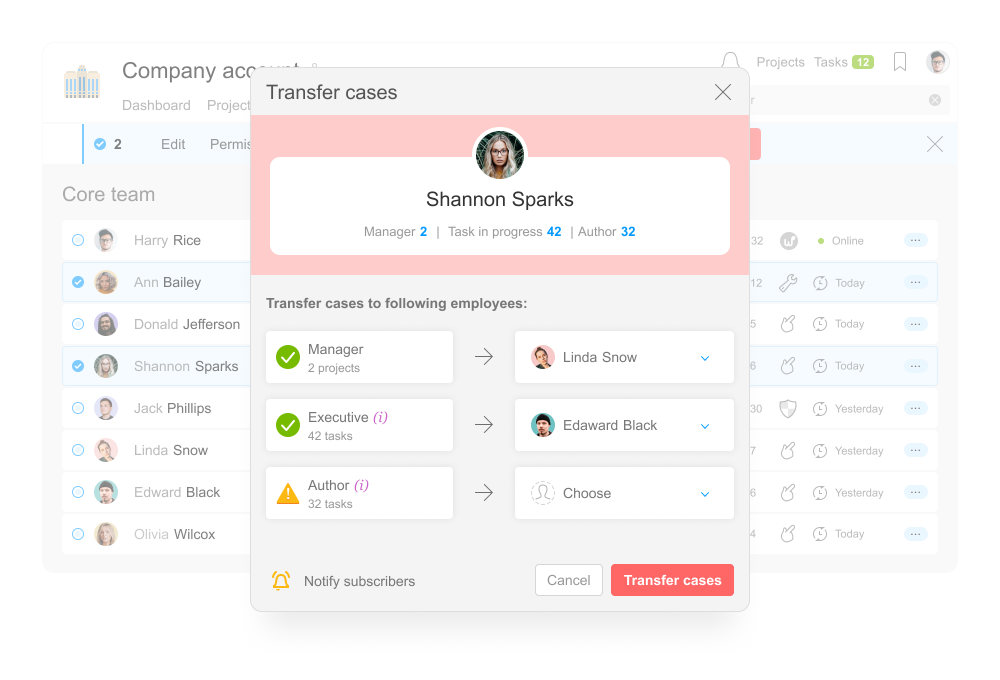
A pessoa para quem você transferir as tarefas será convidada para os respectivos projetos. Se as tarefas tiverem visibilidade limitada, elas também se tornarão disponíveis para novos Executivos e Autores.
Importante! As tarefas podem ser transferidas pelo Administrador da Conta que tem o direito de “Permitir editar tudo”. O papel de Gerente de Projeto pode ser transferido pelo Administrador da Conta que tem o direito de “Permitir gerenciar projetos”.
O número de tarefas que você não pode transferir será destacado em vermelho.
Todas as tarefas podem definitivamente ser transferidas pelo Proprietário da Conta ou Administrador da Conta que possui os seguintes direitos:
- Visualizar informações ocultas
- Visualizar todos os projetos da conta
- Permitir gerenciamento de projetos
- Permitir editar tudo
Transferir casos após a remoção do funcionário da conta
Se um funcionário foi removido da seção Pessoas1, você pode transferir seus casos3 na seção Contatos2 na unidade “Membros antigos”.
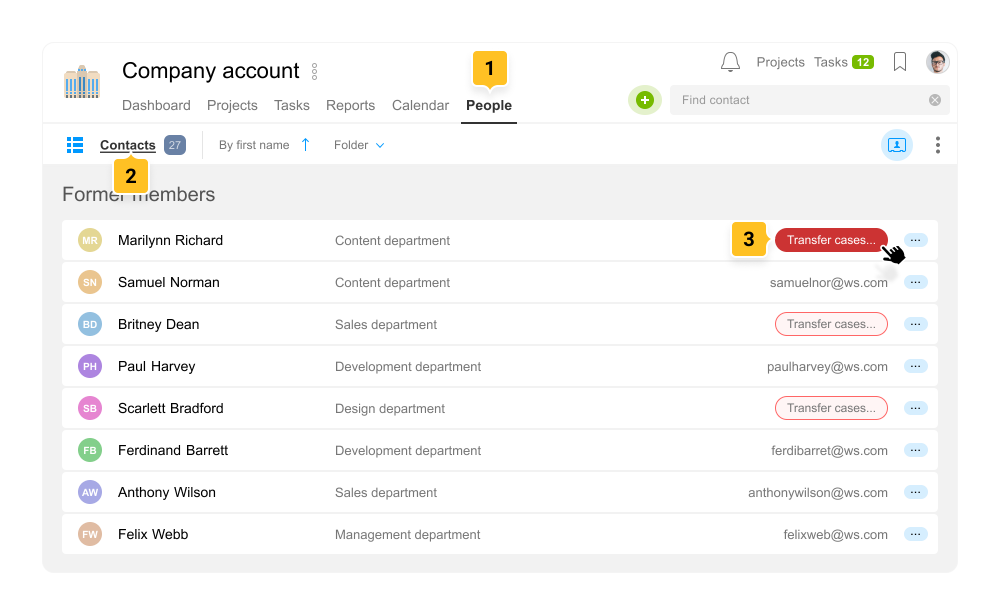
Atualizações na manipulação de arquivos previamente carregados
Em novas tarefas, arquivos com visibilidade limitada se tornarão automaticamente disponíveis para todos que visualizam as informações da tarefa e comentários sobre ela. Agora você não precisa fazer ações desnecessárias ao carregar repetidamente um arquivo em uma nova tarefa.
Por exemplo: Você precisa discutir um contrato para um cliente com a equipe e, somente uma vez confirmado, fornecê-lo ao cliente.
1 Discutir um arquivo de contrato com visibilidade limitada em uma tarefa fechada.
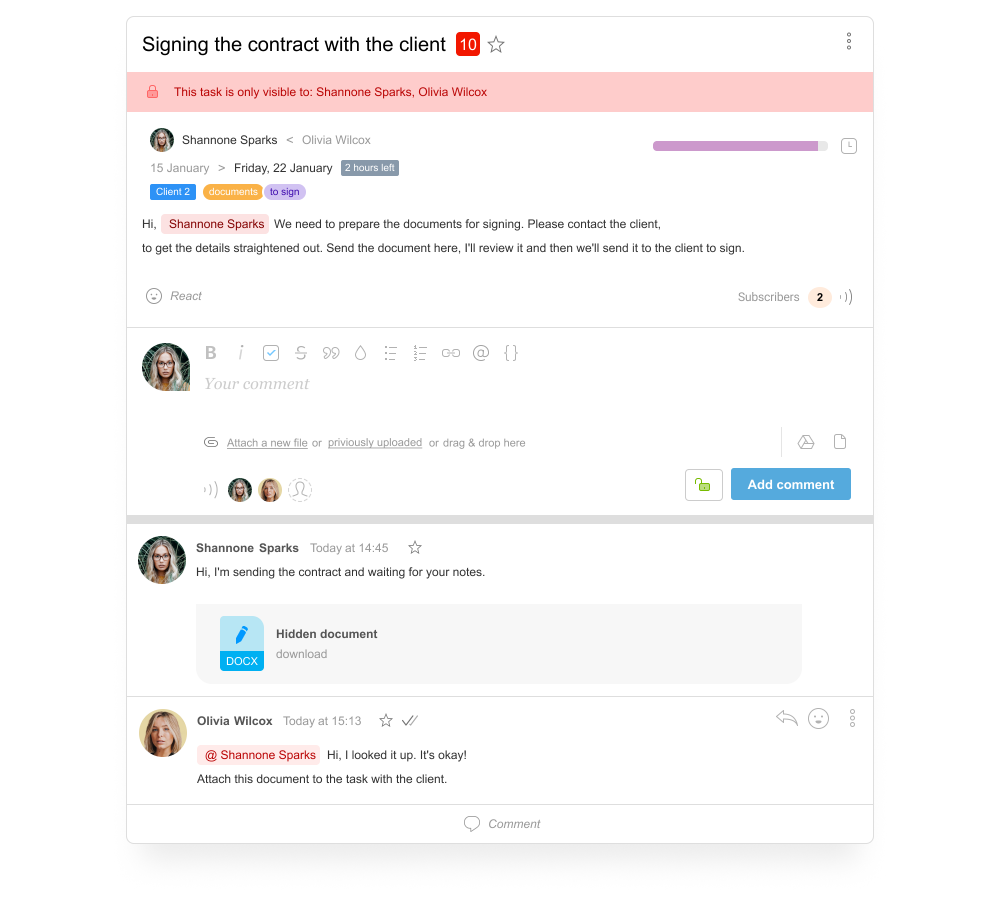
2 Criar uma nova tarefa e adicionar um documento de contrato com visibilidade limitada. Este arquivo em uma nova tarefa será automaticamente visível para a equipe e seu cliente.
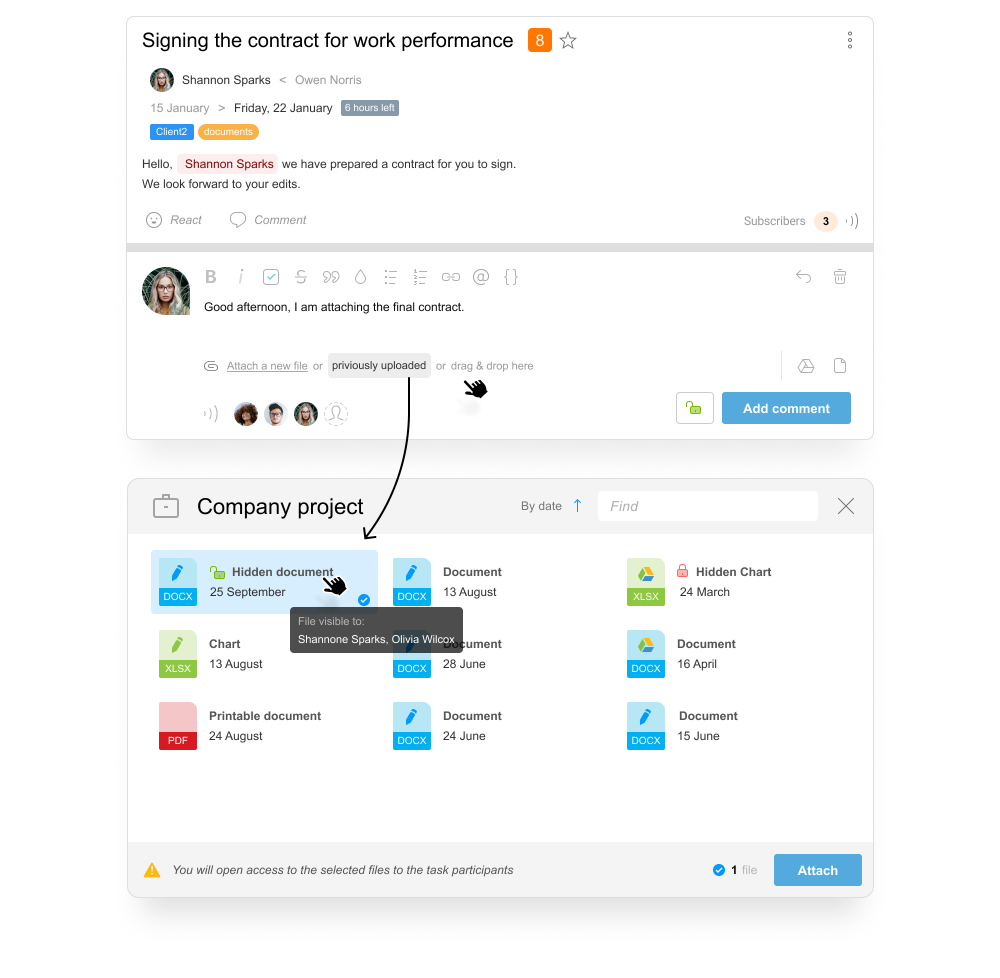
Lembramos:
- Vincular arquivos na seção Arquivos não consome a cota de espaço livre em sua conta.
- O arquivo em si é armazenado na conta até que o arquivo e todos os links para ele sejam excluídos.
Sucesso no seu trabalho!
Equipe Worksection
