Hello,
friends!
We
are happy to deliver you good news about another system update.
The headliner of our update is long-awaited Kanban-board; however, there are many other, not less interesting and simple, updates we would like to talk about first...
Updates
Mouse right-click
Now
you can get access to the task menu from any task list. All you need to do is
to right-click on a task.
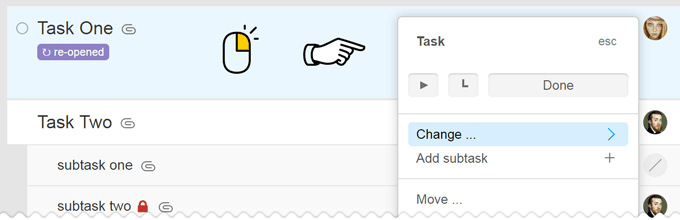
Please,
note in
the mobile version, the task menu will appear after hard-pressing. Hard-press
a task for 1 second, and the menu will appear.
Drag&Drop through hard-pressing
Earlier,
it was possible for all the elements that could be dragged to be grabbed right
away. Now,
an element needs to be «torn off» from the background and only then dragged. Tearing
the element off is possible by pressing and holding the mouse button.
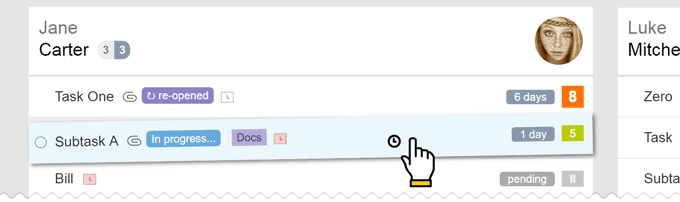
Just when the element has turned several
degrees, it is ready to be dragged.
Drag&Drop for group of tasks
Now
there is an option to drag groups of tasks on the pages Tasks by People and in the new Kanban
sorting. To
do this, mark several tasks and drag all of them at once.
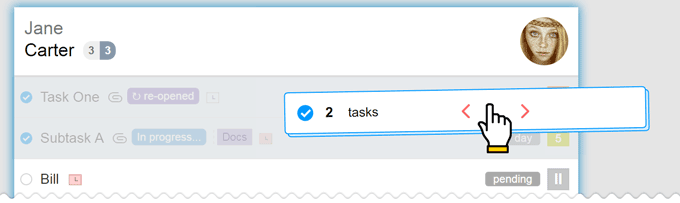
Memorizing project sections
Now
the system remembers the project section you visited last, and upon returning
to the project, you will be directed right to where you left off.
For
example, if in certain projects you work with Tasks by lists and in others you
use the by People or Gannt Chart sorting, then, you will be seeing exactly what
corresponds to each project.
If
you need, as earlier, to stay in the current section when changing the section
as in switching from Files If
you need, as earlier, to stay in the current section when changing the section
as in switching from Files My
menu > My
menu > Stay in the current section.
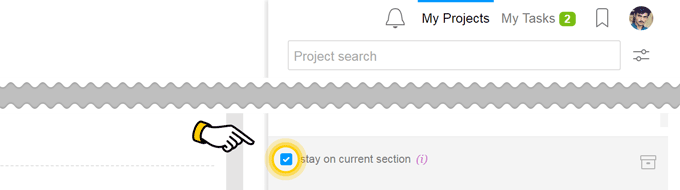
Executive Department / Team
In
the Me filter, you can now choose
all the tasks that are assigned not only to a certain person but also to an
entire Department or a Team.
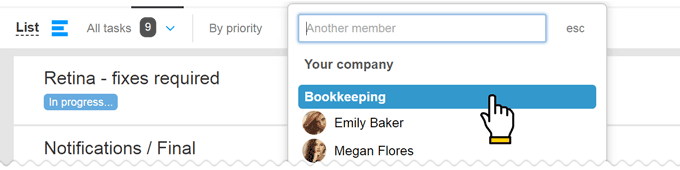
For
example, now you can easily look through all the tasks assigned to the
Accounting Department.
Workflows and tag groups
We
have significantly updated the design and functionality of the Account > Statuses
and tags, having
divided them more clearly into 2 separate entities.
The main differences of statuses and tags
- There can be an unlimited amount of different Tag Sets new, however, there can only be one Status Set new
- A Tag set can be open for all the participants of a project (Common Tags) or just for the users of «My team» (Internal tags). A status set is always open.
- In the project settings, you can turn off all the tag sets and not use them at all new. It is impossible to turn off the Status Set, and one of the available Workflows will always be used in the project.
- A project’s workflow and Kanban-board new are built on the basis of statuses. Nothing is built on the basis of tags.
How it looks like and what has changed
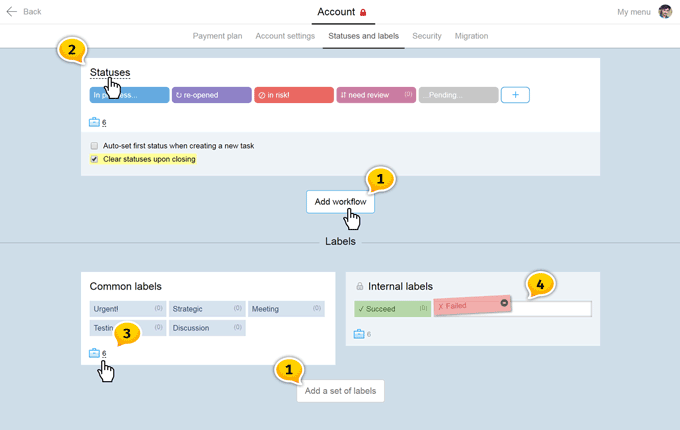
Now
you can create your own groups for Statuses and Tags1, along with renaming
preset sets2. You
can also specify the projects where a certain group of Tags and Statuses3
will be used. Dragging
is now done by hard-pressing on a Tag or Status4, and then moved to a new spot in a group
or in a different group of tags.
Also:
- new — Workflows and Tag groups are sorted by the alphabet, and you can rename it according to your own preferences.
- new — Tags and Statuses editing rights belong to Administrators with the «Allow project management» or «Allow to edit everything» rights. This does not grant them the right to access other Account sections.
- new — The project manager can add new tag groups in their projects and fill it up with content; however, project managers still do not have access to add new workflows.
Besides,
the interface of the status or tag editing has changed and now has a great number
of exuberant colors.
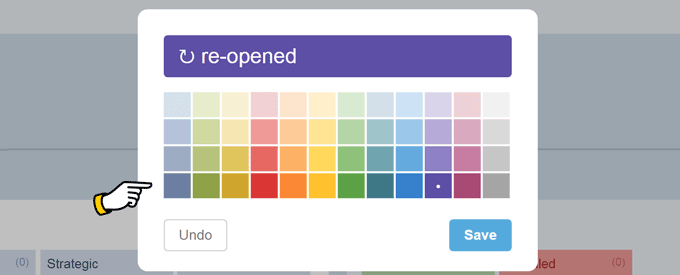
Info for the companies that work by old tariffs: an opportunity to create additional Workflows is now available from the Corporate tariff and up.
Kanban
Kanban-board is a new type of project’s tasks that are laid out by cards-statuses that serve as stages of a workflow
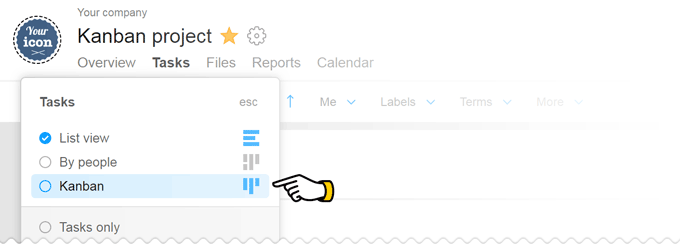
Just
a reminder that now you can create additional workflows by yourself to meet the
needs of certain projects Account > Statuses
and Tags. Until
you do this, your Kanban-board operates under the basic statuses of the account.
Cards-statuses are laid our horizontally. And
if a part of them does not fit into the screen, just hard-press with the mouse
on a blank space and drag the visible area the same way you do on the Gantt
Chart.
This is how it looks like:
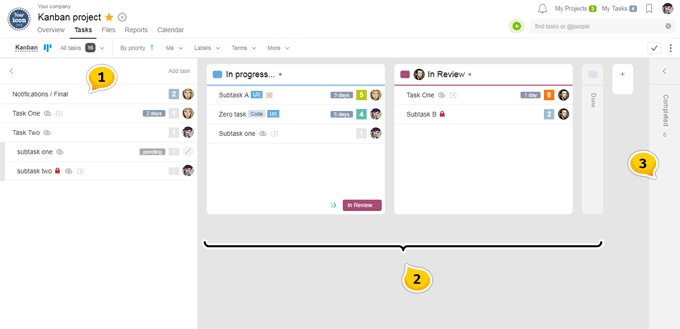
- The first column is the Backlog that contains all the open project’s tasks without the statuses according to their hierarchy. A task is taken from the backlog and goes through all or just certain statuses of a work process moving from left to right before it is closed.
- Cards on the board correspond to the project’s statuses. An administrator can change the name, color, and order by moving the entire card by its head or through the card’s menu. Please, note name editing, adding of the new statuses, and change in their order will be reflected in all of the projects with a similar workflow.
- The last column is Task closing. If you drag one or several tasks to this card— you are initiating the process of closing. You can also move the card from the Closed section to the Backlog, which will re-open it.
Tasks’ Drag&Drop on the Kanban-board
Single transfer
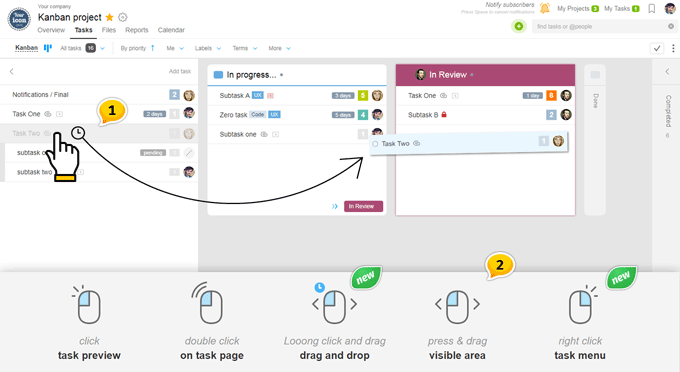
- If you need to move one task, then simply hard-press on it for some time and wait for the «tear with a twist» and drag it to the desired position. Of course, you can do the same thing without dragging by simply changing Statuses in the task’s settings.
- Also, take a close look at new options of working with a mouse. Hard-pressing with the mouse’s left button will «lift» the task for its transfer, and the right click will make the menu appear.
Mass transfer
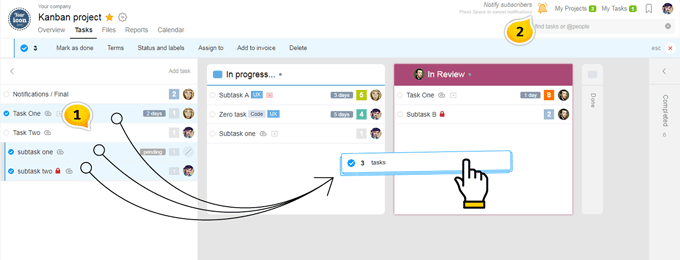
- If you need to transfer several tasks — first mark all the ones you need, and then simply drag by hard-pressing one of them. In this particular situation, no need for using hard-press, a set of marked tasks is formed right away.
- Also, please take a look at the Yellow / Grey bell that appears at the top left when on the go. It informs you whether the subscribers will be notified about the change or not.
The pre-setting of «not to notify» will stay till you click on the space button again while in the process of moving tasks or not going change it in another place since it’s a common parameter for all the actions.
Interface and Cards-Statuses options
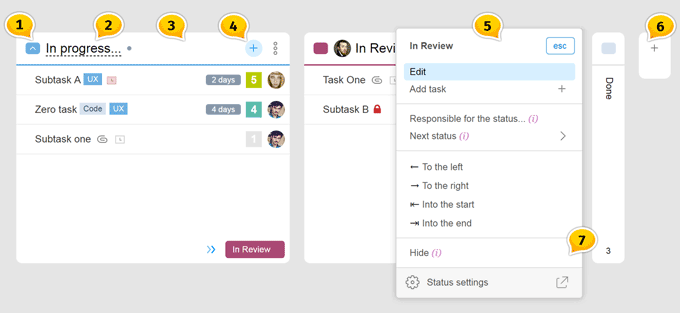
- Each card can be minimized/expanded. This personalized setting will allow the executive to see only those statuses they are interested in.
- Changing the name and color of the status can be done by clicking on its name. Please, note that it will affect all the projects that follow the same workflow. Changing the name here equals to the similar action in the Account > Statuses and Tags
- Changing the order is possible by grabbing the card by the blank header using another click. The new location of the card will also affect all the processes that go along this work process.
- You can quickly add a new task in the desired status by clicking on the blue plus sign.
- You can do all that and even more (+ Automation and Hiding) from the Status Menu. In order to see the menu, click on the traditional «three dots».
- Adding a new status is now possible right on the Kanban-board
- Every status of a Workflow can be Turned off or Hidden in a certain project. This is done so you don’t need to create a new Workflow for similar processes. For example in the project that follows a standard process, there is one or several stages missing— you just click Hide for all the extra ones. You can return them through the block6, and you will be able to see all the hidden cards when attempting to open a new one.
Process Automation
We
will need to take a look at the card
menu again
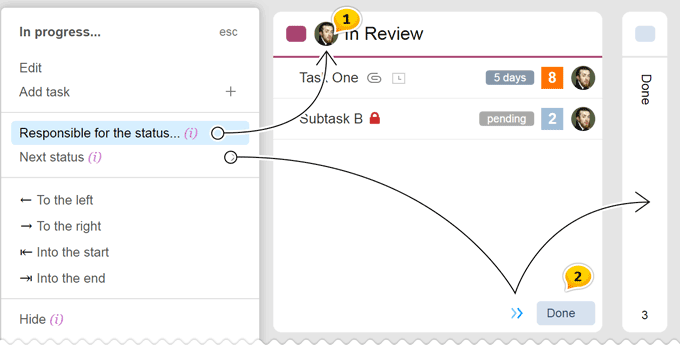
- Each card can have a Status Executive assigned within the frames of a project. In this case, when tasks appear on the card, they will
change its previous executive to the person you’ve assigned.
Please, note This parameter is assigned and reset only from the Status Menu on the Kanban page, but it does affect the whole entire project! - Each card can have a Next Status assigned, the one it will go to after going through with the current one. In this case, upon closing the task the executive will be given two options — Close or Move further. If the executive clicks on Move Further >>, then the task will not be closed but will move to the earlier assigned Next Status with the option of automatic change of executive see1
Tip Options
of closing tasks by the executives can be turned off in the project settings. In
this case, the Executive will not be able to Close a
task but they will be able to enter expenses and Move
it forward >> to
the next stage of the work process.
This enables to build automation by Push and Pull methodologies
Push — cards have certain executives assigned. When
dragging a task to a card, or during its transition from one card to another,
or from its transition from a previous stage, the executive will be re-assigned.
Pull — cards have executive assigned as «Anyone». It
means that the task will go to the next stage with no executive. Any
participant of the project can start working on it.
What else you need to know about the Workflow and Kanban
- If a Workflow changed in a project, then all the tasks with their statuses from the previous process will go to the Backlog. Their old statuses do not disappear; however, you can no longer work with them. If you did so by accident, then you can easily return everything to the way it was by changing the project’s Workflow to its original state.
- Kanban of the entire account reflects all the open tasks from all the projects within a particular Workflow.
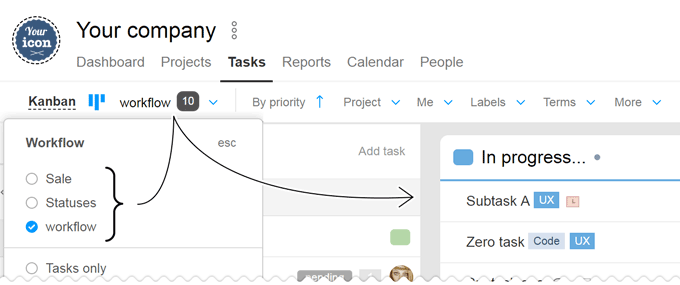
In the picture above, you can see the process of
choosing one of the three Workflows of the account.
What’s new in the project and account settings
Two
new blocks are now available in the project’ settings:
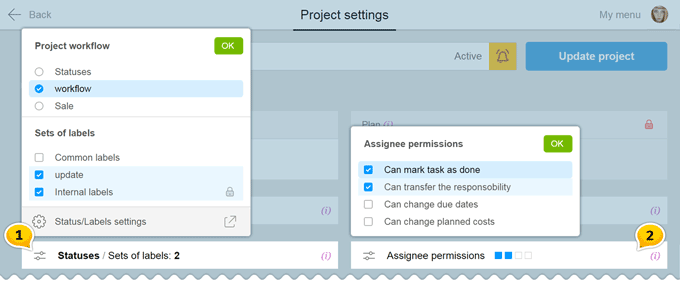
- Choosing a Workflow and Tag Sets for a project. We would like to remind you that there can only be one Workflow used in a project and an unlimited amount of tags in different combinations. We can see in the picture that project goes by the process titled Video-production and uses two hidden tag sets from the four available ones.
- Improved settings for the executive rights that is complemented by two new points. Now a task’s executive can be allowed/denied the rights to independently change the dates and set expenses of their own tasks.
In the system settings Account > System
settings > Options
for participants now
there is an option that allows all the participants from companies such as «My
Team» to
see each other.
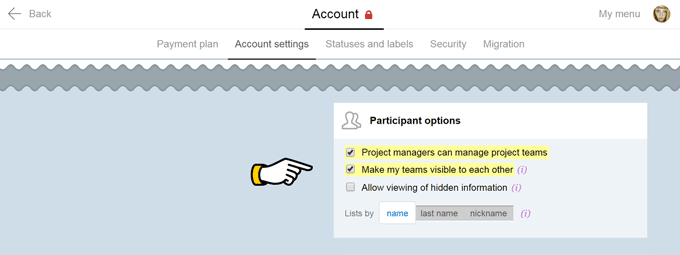
If this option is turned off, then people can
just see their teams and the employees from other teams they work with on
shared projects.
Updated Notification System
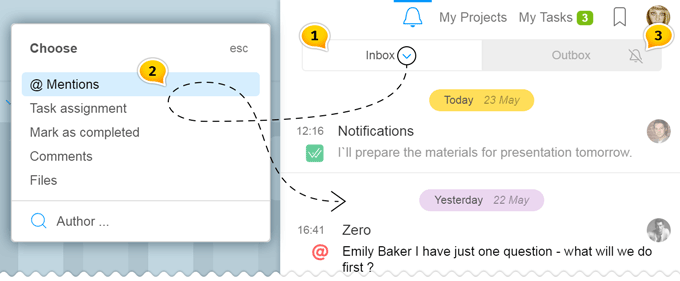
- The notification bell is now separated into two tabs — Incoming and Outgoing.
- In the incoming notifications, now there is a handy filter option by Events and by Author. This will help you find the notification you need in the long list.
- In the Outgoing notifications tab, there is two-position icon-switch. When you see a crossed bell, then all of your actions are not sent out as notifications to others, but when there is a wave — notifications are on. You can click directly in the icon without switch back to the Outgoing tab.
Please,
note in
the outgoing tab, all of your activity is visible. If
you completed certain actions without notifications sent, and then decided to
inform the executive and the subscribers about it — find the crossed bell next
to the
event you need and send notifications in one click.
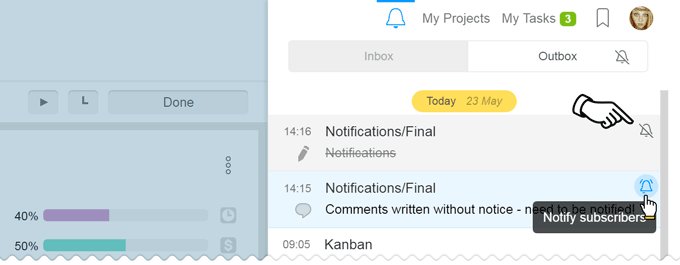
You can notify 24-hours after a certain action
was completed. Older events no longer have this option.
Besides, there are invisible improvements that minimize the number of notifications sent:
- The system of deferred notifications allows to glue together similar actions into one within a short period of time. For example, if you raised a task’s priority from 1 to 5, and then 20 seconds after from 5 to 10, — we will only send one notification about changing the priority from 1 to 10 and will leave out all the intermediary steps.
- When cancelling an action, the notification is deleted from the bell, and moving towards the editing of the freshly-created task within one minute activates the deferment of the notification till the editing is complete.
And a little bit more:
- On the Kanban board and in the Tasks sorted by People now there is a limitation to the amount of entered data. Tails of lengthy cards roll up as long comment feeds. This allows for reflecting of main data of sections way faster and upload the rest on a «as needed» basis.
- On the Kanban board and in the Tasks sorted by People, the indicator of costs is now visible even with the expenses and not only with the costs. In the filters panel in the section More > now there is an option to choose with expenses.
- When inviting new people to the project, there is now an option to choose not only from the current system users but also from other contacts.
- When inviting new people to the account, now you can enjoy a handy mass project pick-up option.
Dear friends, this is all we got for you. We are looking forward to receiving your feedback and cases about your work with the Kanban-board. Thank you for choosing us ;-)
Have a productive worktime!
Worksection Team
