Hello friends! We have completed work on a big update related to tracking time and money in your accounts.
New section — Time and finance
New section —The tab «Time and finance» has been renamed into a simple Reports. Even though the name has been shortened, the functionality has increased considerably. Now, it is much easier and more convenient to use this section. Let’s have a look at the basic tabs of «Reports» section.
Report > by tasks
On this page, you can get a new summary report on closed tasks and costs that are made during a certain time span. The user can add or adjust their costs or change the date. In addition, the account’s administrator can do it for his/her employees (if it is allowed in the settings option).
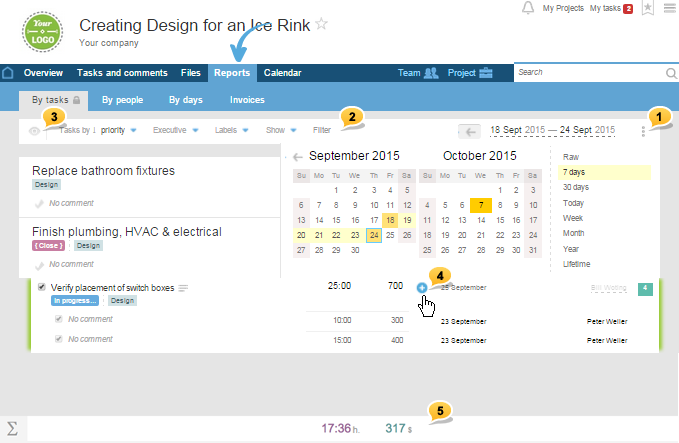
1 Choose the needed period in the new smart calendar. At your availability there are preset periods and an arbitrary interval «From» and «To». In addition, a simple paging of periods is available with the specified search step.
2 We have added sorting, filter by labels and executives; also, and advanced filter will help you choose tasks of interest more meticulously.
3 An option to enable and disable the display of the details of costs is available now. However, even if the overall details are minimized, you can expand it for each specific task with the help of an «eye».
4 You can add costs to a report «on the go», and the system will prompt you if the costs do not fall within the selected time interval.
5 The amount of time and cost expenses is always visible at the bottom of the screen. In addition, it is instantly converted at any revisions or filtration.
Expense details by cost
The amount of costs for each specific task is grouped and marked accordingly by a sign1 . Place your cursor over the amount, and you will see what it consists of, and how much of this amount was included in the task2and what part was included in the sub-task3.
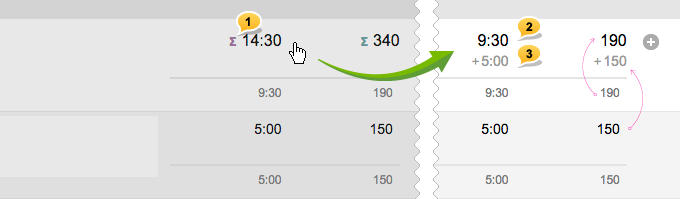
Adding new expenses into a report «on the go»
In the new task reports there is now a way to make missing expenses on the go. In order to do this, click on the blue plus in the line of a needed task or subtask, and all the required data will appear in a pop-up window.
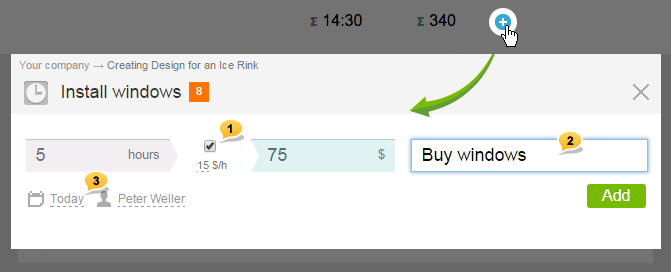
1 If desired, the time can be directly converted into money at a certain rate
2 Description of your work or expenditure
3 Date and author
Users from your company can include the costs only on its own behalf, but if you are an Administrator — you can do it for any of your employees (provided that this option is enabled in System Settings> Time Tracking)
Please, note! In System Settings> Finance, you can prevent Users from including financial expenditure. Then, your staff will only indicate time spent, which can be automatically or manually recalculated into money at a certain rate.
Bulk actions
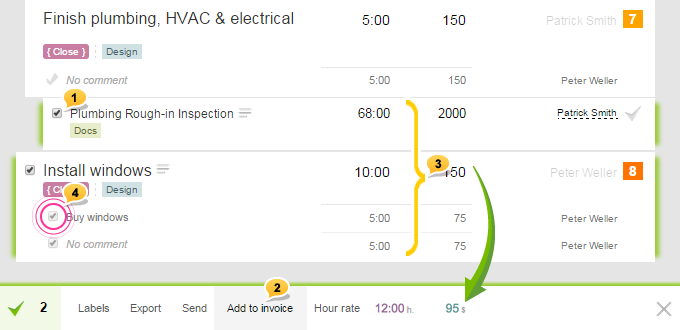
There is another convenient improvement on this page — a way to operate marked tasks and expenditures1 through bulk actions2:
- you can assign a tag for a selected tas
- recalculate time and money at a certain rat
- export and send an email about marked constituents of a report
- send chosen lines into an account
The amount of expenditures on chosen tasks is always seen on a dashboard of bulk
actions3.
Note: you can choose not only whole tasks but also exclude certain lines from it4.
Just a reminder that choosing several tasks at once can be done by marking the first and the last one by the SHIFT key.
Export and report printing
There have been changes with the export system to Excel. Now rows of expenditures and amounts by tasks and subtasks are separated making it easier to operate. Also, tasks tag data and short description are added.
With the function «Send to email» you can immediately send Excel report file to a manager or a
client. Reports page is optimized for printing from the browser. If this is not enough, use the
export and print the Excel file.
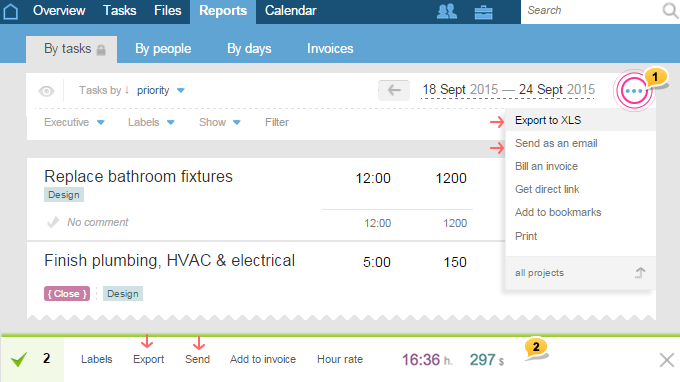
Members of your company (the company that owns the account) gets access to the section and can create their own reports on their work, and then export it or send to the mailbox of a person in charge. The employees of client-companies do not have access to the Reports section.
Please note: all transactions are carried out through the drop-down menu on the right pane filter panel1. Actions with certain lines, marked with checkboxes, are done through the lower menu2.
Report> By people
A new section is added — «by people». This beautiful chart will show the contribution of each employee within a certain timeframe.
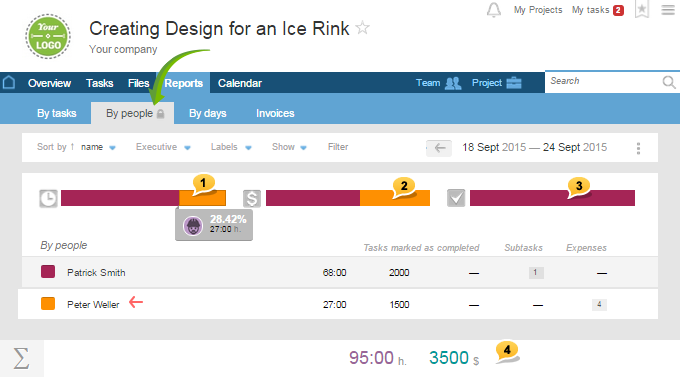
1 Diagram of time spent
2 Money deposited
3 Completed tasks and subtasks
Below is the table that contains all the details showed in diagrams for every member of a team. Click on a member’s name to get forwarded to a detailed report of a member’s tasks.
At the bottom of the screen, the total number of hours and funds spent is shown in account’s currency4.
You can also use export and email through the drop-down menu ( ••• ).
Tip! In the report «by people and projects» (on the level of the whole account) diagrams are available not only on people but also on projects. You can analyze which project was more actively worked on and compare how much resources were spent on your projects.
Report > by days
Report by days has also been upgraded. Now, choosing a time range, you can see not only the hours worked by your employees, but also the number of tasks on a certain day along with the amount of the financial costs. Clicking on the amount in the box, you can see a detailed report on the employee for the selected day. The information is presented not only in numbers but also graphically.
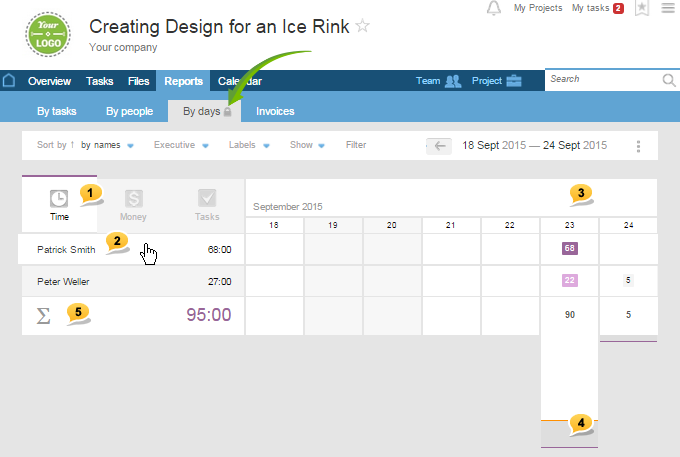
1 Function of seeing time by days is now activated (you can switch to Costs or Tasks)
2 List of employees with total costs for the period
3 Timeline of days. Costs in each box
4 Graphical display of the cost compared to the adjacent days
5 Total amount for the period
Available here is also export and report sending to your email.
Note! The filter and the selected period on all three pages of reports «by task», «by people», and «by days,» — is common for all of them. You can easily switch between different types of reports in order to evaluate the performance of your team in different ways.
What is no longer there in new reports
Old section «Time and finances» > By tasks" has been deleted. All data on expenses can be seen right on the «Tasks and communication» page or in detailed view of any task or a subtask. Getting information on all the tasks at the same time is possible on the «Report» page by choosing time frame «all» and filtering out the required tasks using an advanced filter.
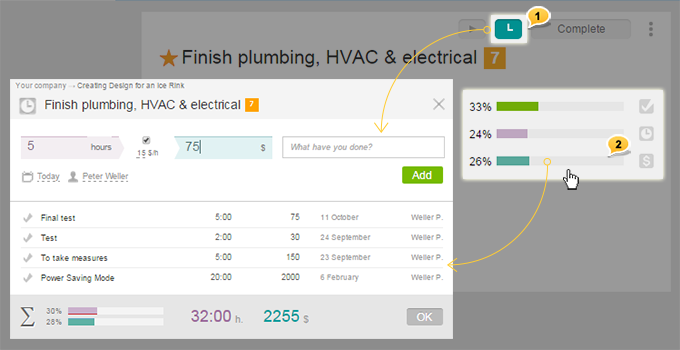
To view the cost of the task, just click on the icon «Enter time or finance expenses of this task»1 or into the diagram2.
Old «Billing» section was quite complicated and inconvenient to use, and, as a result, was almost never used, which is why it has also been deleted. It was replaced with an easy and simple section — «Accounts». In the next post, we will take a closer look at all of its features.
The story about reports came to an end, and now it’s time to see what else is on the table.
Closing tasks and entering expenses
Closing tasks has become friendlier. Now, when closing a task, you only see the amount of expenses with the option of going into the window with details where you can see detailed information and correct it (see. Previous picture). Also, when you close the task, you can add unaccounted expenses for any day with a comment. Clicking on the blue plus sign will open a form for data entry.
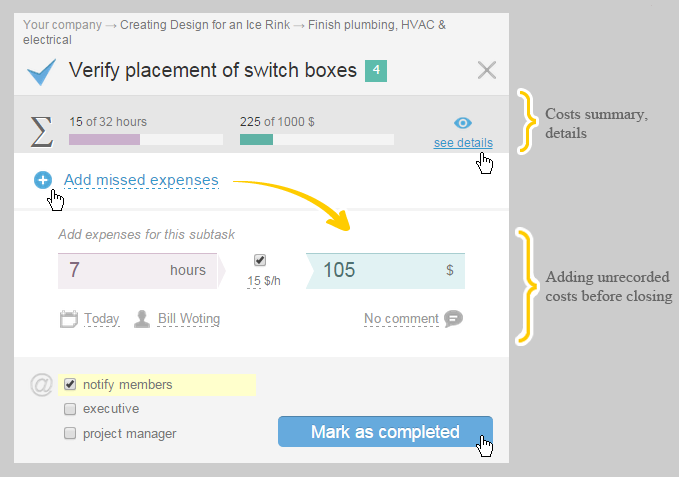
Reminder! A task can be closed by either an author or an author and an executive, depending on the option selected in the project’s settings. Managers and administrators also have a right to close a project. At the same time, entering expenses at closing can only be done by an executive.
Settings and functionality disabling
It is time to talk about new options in the Time and Finance settings (Account > System settings).
We remind you that Time Tracking option is available starting from the Studio tariff and up, while Timer and Accounting options start with Optimal tariff and up. However, it does not necessarily mean that using a higher tariff your company will need this functionality. Now you have an opportunity to turn off any of these items, thus, simplifying and clearing the interface of your account.
Let’s have a look at 4 possible options:
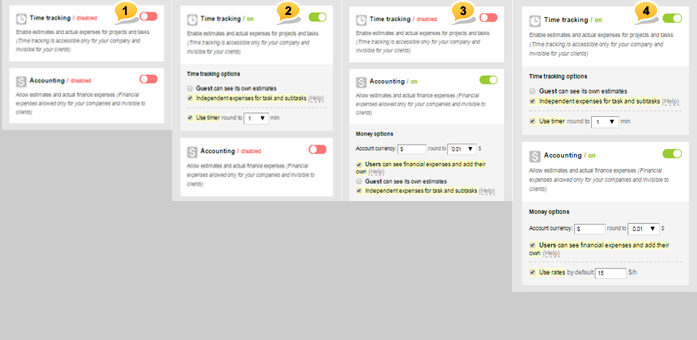
1 All are disabled. There is no option in an account to suggest and record the expenses. Section «Reports» will contain data on private tasks by people and days.
2 Time Tracking is enabled, while Finance is disabled. Only the time spent can be suggested and recorded.
3 Finance is enabled, while Time Tracking is disabled. Suggesting and recording can only be done in the respective currency of the account.
4 All are enabled. Both time and financial expenses can be suggested and recorded. Also, in this combination it is possible to use Rates for automatic conversion of time spent into amount of money.
Each of these units has an option of more detailed settings.
In the Time Tracking section you also can:
- Enable / disable Guests to see the estimated costs for the tasks
- Enable / disable an independent accounting of the costs for a task or a subtasks
- Enable / disable the option to measure time with Timer and set the parameters for rounding the received values
In the Accounting section:
- Set the parameters of the account’s currency and its rounding
- Allow / disallow Users to enter their financial expenses by limiting this function only to administrators
- Enable / disable the rates use for the conversion of time into money; rate by default is set here as well
We will have a detailed look at work with rates in second part.
Some changes in rights and logic
Most of the new features are for our Guest users: now they can access page of their reports, and on the Tasks page — data about their expenses, and, if allowed by the administrator (option in Time Tracking section), the information about the alleged costs.
People from the Client-company can still see only their expenses and do not have access to reports.
Users can see expenses of all the employees but can enter only theirs! An option of entering expenses for the «executive» at task closing has been deleted. Now, correction of somebody else’s time can be done only by an Owner or an Administrator of the account provided there is a «Timer» option.
We believe you are quite tired by now. Let’s call it a day! Next time we will tell you how to use Rates in the new Invoices section.
Good luck in your endeavors!
Worksection team
