Hallo Freunde! Wir haben die Arbeit an einem großen Update abgeschlossen, das sich um das Tracking von Zeit und Geld in Ihren Konten dreht.
Neue Sektion – Zeit und Finanzen
Neue Sektion – Der Tab „Zeit und Finanzen“ wurde in einen einfachen Berichte umbenannt. Obwohl der Name verkürzt wurde, hat sich die Funktionalität erheblich erhöht. Jetzt ist es viel einfacher und bequemer, diese Sektion zu nutzen. Lassen Sie uns die grundlegenden Tabs der Sektion „Berichte“ ansehen.
Bericht > nach Aufgaben
Auf dieser Seite können Sie einen neuen Summary-Bericht über abgeschlossene Aufgaben und Kosten, die während eines bestimmten Zeitrahmens entstanden sind, abrufen. Der Benutzer kann seine Kosten hinzufügen oder anpassen oder das Datum ändern. Darüber hinaus kann der Administrator des Kontos dies für seine Mitarbeiter tun (wenn es die Einstellungen erlauben).
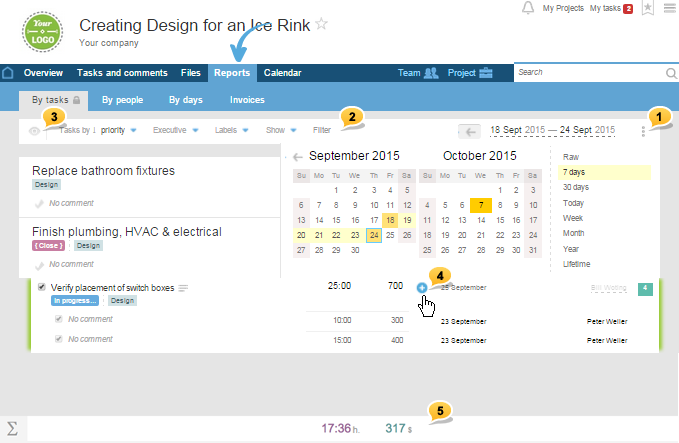
1 Wählen Sie den gewünschten Zeitraum im neuen intelligenten Kalender. Ihnen stehen voreingestellte Zeiträume und ein beliebiger Intervall „Von“ und „Bis“ zur Verfügung. Außerdem ist eine einfache Seitenblätterung der Zeiträume mit dem angegebenen Suchschritt verfügbar.
2 Wir haben die Sortierung und Filterung nach Etiketten und Verantwortlichen hinzugefügt; auch ein erweiterter Filter hilft Ihnen, interessierende Aufgaben genauer auszuwählen.
3 Eine Option zum Aktivieren und Deaktivieren der Anzeige der Kostenübersicht ist jetzt verfügbar. Selbst wenn die Gesamtdetails minimiert sind, können Sie für jede spezifische Aufgabe mit einem „Augensymbol“ darauf zugreifen.
4 Sie können Kosten „unterwegs“ zu einem Bericht hinzufügen, und das System wird Sie warnen, wenn die Kosten nicht im gewählten Zeitrahmen liegen.
5 Die Menge an Zeit und Kosten ist immer am unteren Bildschirmrand sichtbar. Darüber hinaus wird sie bei jeder Änderung oder Filterung sofort umgerechnet.
Kostenübersicht nach Ausgaben<\/span>
Die Höhe der Kosten für jede spezifische Aufgabe ist gruppiert und entsprechend durch ein Zeichen1 markiert. Platzieren Sie den Cursor über dem Betrag, und Sie sehen, aus was er besteht und wie viel hiervon in die Aufgabe2 einfloss und welcher Teil in die Unteraufgabe3 einging.
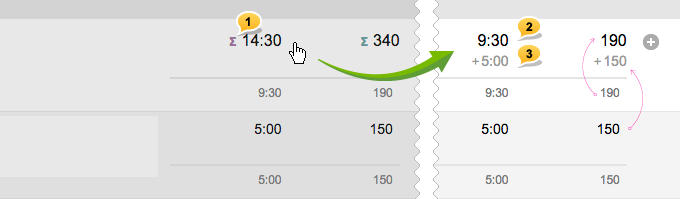
Neue Ausgaben „unterwegs“ zu einem Bericht hinzufügen
In den neuen Aufgabenberichten gibt es jetzt eine Möglichkeit, fehlende Ausgaben „unterwegs“ hinzuzufügen. Um dies zu tun, klicken Sie auf das blaue Pluszeichen in der Zeile der benötigten Aufgabe oder Unteraufgabe, und alle erforderlichen Daten erscheinen in einem Pop-up-Fenster.
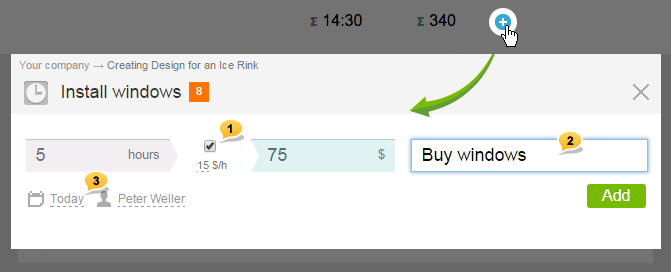
1 Falls gewünscht, kann die Zeit nach einem bestimmten Satz direkt in Geld umgerechnet werden
2 Beschreibung Ihrer Arbeit oder Ausgaben
3 Datum und Autor
Benutzer aus Ihrem Unternehmen können die Kosten nur in ihrem eigenen Namen angeben, aber wenn Sie ein Administrator sind – können Sie dies für jeden Ihrer Mitarbeiter tun (vorausgesetzt, diese Option ist in Systemeinstellungen > Zeitverfolgung aktiviert).
Bitte beachten Sie! In Systemeinstellungen > Finanzen können Sie Benutzern verbieten, finanzielle Ausgaben zu erfassen. Dann gibt Ihr Personal nur die aufgewendete Zeit an, die zu einem bestimmten Satz automatisch oder manuell in Geld umgerechnet werden kann.
Bulk-Aktionen
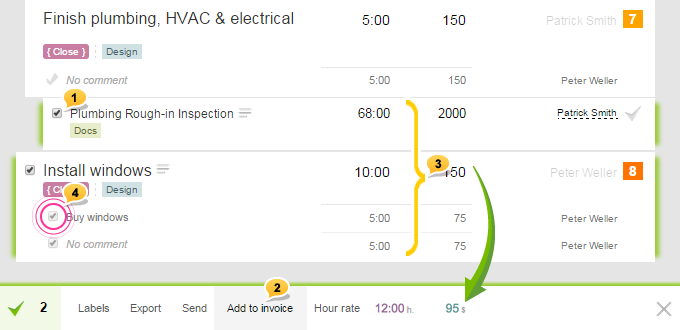
Es gibt eine weitere praktische Verbesserung auf dieser Seite – eine Möglichkeit, markierte Aufgaben und Ausgaben1 über Bulk-Aktionen2 zu steuern:
- Sie können ein Etikett für eine ausgewählte Aufgabe zuweisen
- Zeit und Geld zu einem bestimmten Satz neu berechnen
- Exportieren und eine E‑Mail über markierte Bestandteile eines Berichts senden
- Ausgewählte Zeilen in ein Konto senden
Die Höhe der Ausgaben für die ausgewählten Aufgaben wird immer im Dashboard der Bulk
Aktionen3 angezeigt.
Hinweis: Sie können nicht nur ganze Aufgaben wählen, sondern auch bestimmte Zeilen davon ausschließen4.
Nur zur Erinnerung: Wenn Sie mehrere Aufgaben gleichzeitig auswählen möchten, können Sie die erste und die letzte mit der SHIFT-Taste markieren.
Export und Berichtsdruck
Es gab Änderungen am Export-System nach Excel. Jetzt sind die Zeilen der Ausgaben und Beträge nach Aufgaben und Unteraufgaben getrennt, was die Bedienung erleichtert. Auch Daten zu Aufgabenetiketten und eine Kurzbeschreibung wurden hinzugefügt.
Mit der Funktion „Per E‑Mail senden“ können Sie sofort die Excel-Berichtsdatei an einen Manager oder einen
Kunden senden. Die Berichtsseite ist für den Druck aus dem Browser optimiert. Wenn dies nicht ausreicht, verwenden Sie den
Export und drucken Sie die Excel-Datei.
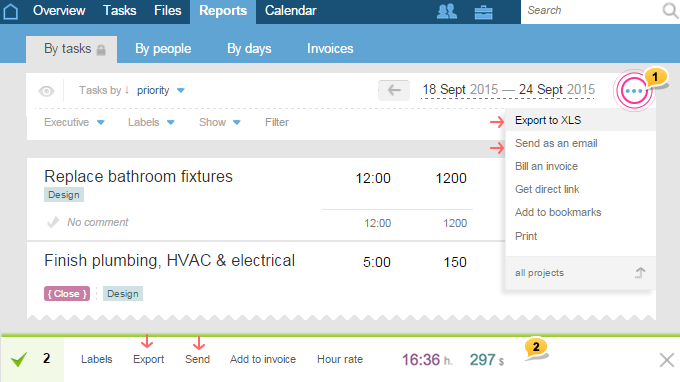
Mitglieder Ihres Unternehmens (das die Kontoinhaberschaft hat) erhalten Zugang zur Sektion und können ihre eigenen Berichte über ihre Arbeit erstellen und diese dann exportieren oder an das Postfach der verantwortlichen Person senden. Die Mitarbeiter der Kundenunternehmen haben keinen Zugang zur Berichtssektion.
Bitte beachten Sie: Alle Transaktionen erfolgen über das Dropdown-Menü auf dem rechten Filterbereich1. Aktionen mit bestimmten Zeilen, die mit Kontrollkästchen markiert sind, erfolgen über das untere Menü2.
Bericht> Nach Personen
Eine neue Sektion wurde hinzugefügt – „nach Personen“. Dieses schöne Diagramm zeigt den Beitrag jedes Mitarbeiters im Laufe eines bestimmten Zeitrahmens.
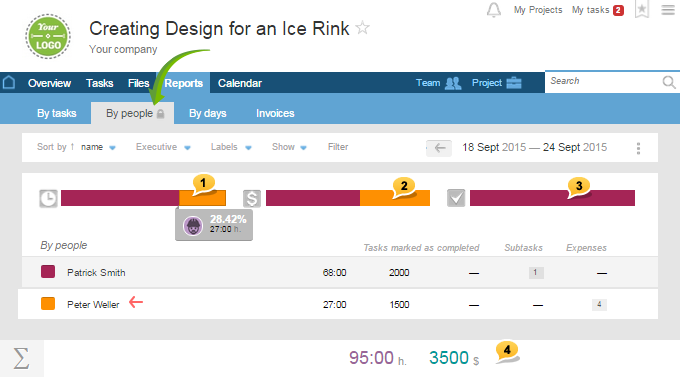
1 Diagramm der aufgewendeten Zeit
2 Eingezahlte Gelder
3 Abgeschlossene Aufgaben und Unteraufgaben
Unten finden Sie eine Tabelle, die alle Details zeigt, die in den Diagrammen für jedes Teammitglied enthalten sind. Klicken Sie auf den Namen eines Mitglieds, um auf einen detaillierten Bericht über die Aufgaben dieses Mitglieds weitergeleitet zu werden.
Am unteren Bildschirmrand wird die Gesamtzahl der Stunden und der ausgegebenen Mittel in der Währung des Kontos angezeigt4.
Sie können auch Export und E‑Mail über das Dropdown-Menü ( ••• ) nutzen.
Tipp! Im Bericht „nach Personen und Projekten“ (auf der Ebene des gesamten Kontos) sind Diagramme nicht nur für Personen, sondern auch für Projekte verfügbar. Sie können analysieren, an welchem Projekt aktiver gearbeitet wurde und wie viele Ressourcen für Ihre Projekte aufgewendet wurden.
Bericht > nach Tagen
Der Bericht nach Tagen wurde ebenfalls aktualisiert. Jetzt können Sie, wenn Sie einen Zeitraum auswählen, nicht nur die Stunden sehen, die Ihre Mitarbeiter gearbeitet haben, sondern auch die Anzahl der Aufgaben an einem bestimmten Tag sowie den Betrag der finanziellen Kosten. Wenn Sie auf den Betrag in der Box klicken, können Sie einen detaillierten Bericht über den Mitarbeiter für den ausgewählten Tag sehen. Die Informationen werden nicht nur in Zahlen, sondern auch grafisch dargestellt.
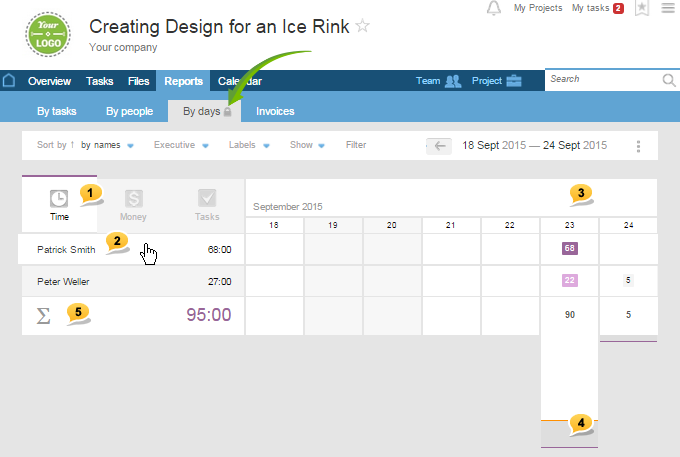
1 Funktion zur Anzeige der Zeit nach Tagen ist jetzt aktiviert (Sie können zu Kosten oder Aufgaben wechseln)
2 Liste der Mitarbeiter mit Gesamtaufwendungen für den Zeitraum
3 Zeitachse der Tage. Kosten in jeder Box
4 Grafische Darstellung der Kosten im Vergleich zu den angrenzenden Tagen
5 Gesamtbetrag für den Zeitraum
Hier stehen auch Export und Berichterstellung per E‑Mail zur Verfügung.
Hinweis! Der Filter und der gewählte Zeitraum sind auf allen drei Berichtseiten „nach Aufgaben“, „nach Personen“ und „nach Tagen“ gleich. Sie können ganz einfach zwischen verschiedenen Berichtstypen wechseln, um die Leistung Ihres Teams auf unterschiedliche Weise zu bewerten.
Was in den neuen Berichten nicht mehr vorhanden ist
Die alte Sektion „Zeit und Finanzen“ > Nach Aufgaben wurde gelöscht. Alle Daten zu Ausgaben können direkt auf der Seite „Aufgaben und Kommunikation“ oder in der Detailansicht einer beliebigen Aufgabe oder Unteraufgabe gesehen werden. Die Informationen zu allen Aufgaben gleichzeitig sind auf der Seite „Bericht“ verfügbar, indem Sie den Zeitrahmen „alle“ auswählen und die erforderlichen Aufgaben mit einem erweiterten Filter herausfiltern.
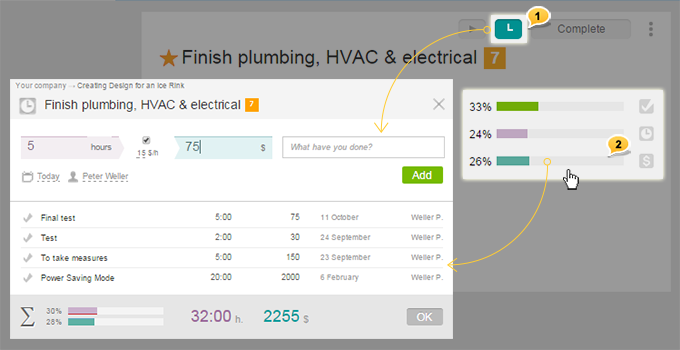
Um die Kosten der Aufgabe anzuzeigen, klicken Sie einfach auf das Symbol „Geben Sie die Zeit oder die finanziellen Ausgaben dieser Aufgabe ein“1 oder auf das Diagramm2.
Die alte „Abrechnungs“-Sektion war ziemlich kompliziert und unpraktisch zu bedienen, weshalb sie fast nie verwendet wurde und daher ebenfalls gelöscht wurde. Sie wurde durch eine einfache Sektion – „Konten“ – ersetzt. Im nächsten Beitrag werden wir uns alle Funktionen näher ansehen.
Die Geschichte über Berichte ist zu Ende, und jetzt ist es an der Zeit, zu sehen, was sonst noch auf dem Tisch liegt.
Aufgaben schließen und Ausgaben eingeben
Das Schließen von Aufgaben ist benutzerfreundlicher geworden. Jetzt sehen Sie beim Schließen einer Aufgabe nur den Betrag der Ausgaben mit der Option, in das Fenster mit den Details zu gehen, wo Sie detaillierte Informationen einsehen und korrigieren können (siehe vorheriges Bild). Außerdem können Sie beim Schließen der Aufgabe nicht erfasste Ausgaben für jeden Tag mit einem Kommentar hinzufügen. Durch Klicken auf das blaue Pluszeichen öffnet sich ein Eingabeformular.
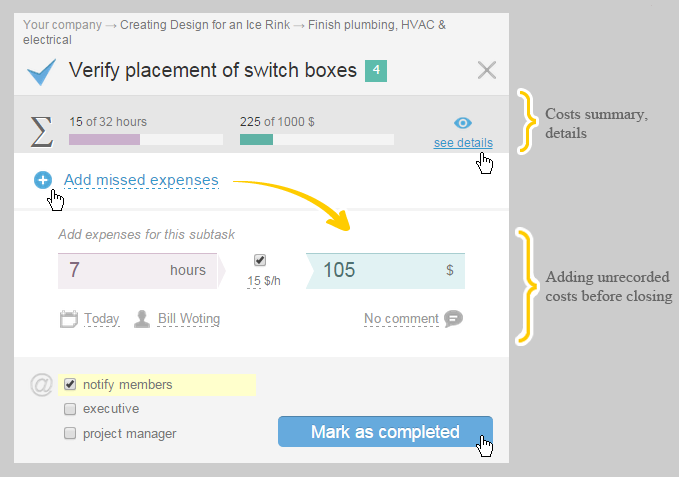
Erinnerung! Eine Aufgabe kann entweder vom Autor oder vom Autor und Verantwortlichen geschlossen werden, abhängig von der in den Projekteinstellungen gewählten Option. Manager und Administratoren haben ebenfalls das Recht, ein Projekt zu schließen. Gleichzeitig kann die Eingabe von Ausgaben beim Schließen nur von einem Verantwortlichen erfolgen.
Einstellungen und Deaktivierung von Funktionen
Es ist an der Zeit, über neue Optionen in den Zeit- und Finanzeinstellungen (Account > Systemeinstellungen) zu sprechen.
Wir erinnern Sie daran, dass die Zeitverfolgungsoption ab dem Studio-Tarif und höher verfügbar ist, während Timer- und Abrechnungsoptionen ab dem Optimal-Tarif und höher beginnen. Dies bedeutet jedoch nicht unbedingt, dass Ihr Unternehmen diese Funktionen benötigt, wenn Sie einen höheren Tarif verwenden. Jetzt haben Sie die Möglichkeit, jeden dieser Punkte auszuschalten und damit die Benutzeroberfläche Ihres Kontos zu vereinfachen und zu bereinigen.
Werfen wir einen Blick auf 4 mögliche Optionen:
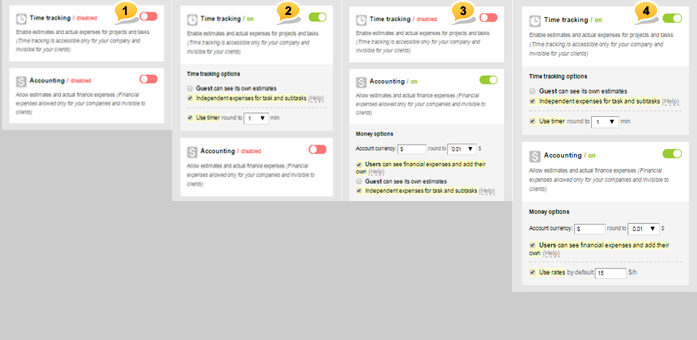
1 Alle sind deaktiviert. Es gibt keine Option im Konto, um Ausgaben vorzuschlagen und aufzuzeichnen. Die Sektion „Berichte“ enthält Daten zu privaten Aufgaben nach Personen und Tagen.
2 Zeitverfolgung ist aktiviert, während Finanzen deaktiviert sind. Nur die aufgewendete Zeit kann vorgeschlagen und aufgezeichnet werden.
3 Finanzen sind aktiviert, während die Zeitverfolgung deaktiviert ist. Das Vorschlagen und Aufzeichnen kann nur in der jeweiligen Währung des Kontos erfolgen.
4 Alle sind aktiviert. Sowohl zeitliche als auch finanzielle Ausgaben können vorgeschlagen und aufgezeichnet werden. Außerdem ist in dieser Kombination die Verwendung von Sätzen zur automatischen Umrechnung der aufgewendeten Zeit in Geldbeträge möglich.
Jedes dieser Elemente hat eine Option für detailliertere Einstellungen.
Im Abschnitt Zeitverfolgung können Sie auch:
- Gäste aktivieren/deaktivieren, um die geschätzten Kosten für die Aufgaben zu sehen
- Eine unabhängige Buchhaltung der Kosten für eine Aufgabe oder Unteraufgaben aktivieren/deaktivieren
- Die Option zur Zeitmessung mit dem Timer aktivieren/deaktivieren und die Parameter für das Runden der erhaltenen Werte festlegen
Im Abrechnungsbereich:
- Die Parameter der Währung des Kontos und deren Rundung festlegen
- Benutzern erlauben/verbieten, ihre finanziellen Ausgaben einzugeben, indem diese Funktion nur auf Administratoren beschränkt wird
- Die Verwendung von Sätzen zur Umrechnung von Zeit in Geld aktivieren/deaktivieren; der Satz ist hier ebenfalls als Standard festgelegt
Wir werden in Teil zwei einen detaillierten Blick auf die Arbeit mit Sätzen werfen.
Einige Änderungen bei Rechten und Logik
Die meisten neuen Funktionen sind für unsere Gastbenutzer: jetzt können sie auf die Seite ihrer Berichte zugreifen, und auf der Seite Aufgaben – Daten über ihre Ausgaben, und wenn dies vom Administrator erlaubt ist (Option im Bereich Zeitverfolgung), Informationen über die vermuteten Kosten.
Personen aus dem Kundenunternehmen können weiterhin nur ihre Ausgaben sehen und haben keinen Zugang zu Berichten.
Benutzer können die Ausgaben aller Mitarbeiter sehen, können jedoch nur ihre eigenen eingeben! Eine Option zur Eingabe von Ausgaben für den „Verantwortlichen“ beim Schließen von Aufgaben wurde gelöscht. Jetzt kann die Korrektur der Zeit anderer nur von einem Eigentümer oder Administrator des Kontos durchgeführt werden, vorausgesetzt, es gibt eine „Timer“-Option.
Wir glauben, dass Sie jetzt ziemlich müde sind. Nennen wir es einen Tag! Nächstes Mal werden wir Ihnen erzählen, wie Sie Sätze im neuen Rechnungsbereich verwenden können.
Viel Erfolg bei Ihren Unternehmungen!
Das Worksection-Team
