Hello, friends!
We have great news again, next update is already in your accounts.
A click, double click, long click
As you know, there are two ways to view the same task. And you can use one or another option depending on the situation:
- in a modal window without leaving current page;
- on a detailed page with the ability to see subtasks, subscribers, and to write long-form comments.
Before it was required to click on a special icon  to go in the tasks «quick view» mode, that icon was only near tasks with additional details, or you had to customize clicking options through a special menu. We have solved this problem using double-clicking.
to go in the tasks «quick view» mode, that icon was only near tasks with additional details, or you had to customize clicking options through a special menu. We have solved this problem using double-clicking.
Now single click in a job area opens it to preview, and double click redirects to the detailed view.
Example I My tasks alt+ T — normal click will open your task for preview (as it was before), and double click redirects to the detailed form1. Instead of changing click settings now, there is a hint about how this works2, if you don’t read our news ;-)
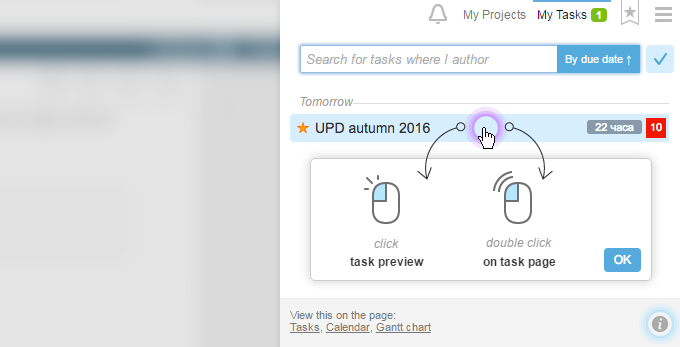
Example II Tasks — The action of clicking in empty area of the task has changed. Now it is not checking, but a Preview. Double click as well as long-click (press down, hold a little and release — this is equivalent to exact clicking in the checkbox «select task» on the left) actions appeared.
Let us consider Project Objectives page as «before and after»1 Click in the empty area Before — Mark a task | After — Preview
2 Double click in the empty area Before — There wasn’t | After — Detailed view
3 Long click Before — There wasn’t | After — Cancel tasl
4 Click in the header No change — Switching to detailed view
Also using Shift-click, you can mark a task or group of tasks, and using Ctrl-click you can open a task in a new window
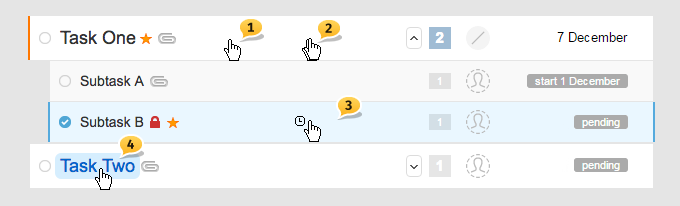
Group operations mode
When you have marked at least one element in the task list, comments, files or anything else, a mode that allows you to mark other elements by clicking anywhere is activated. In this mode, you no longer need to aim checkboxes, worrying that you might accidentally clicked on something else and lost all previous marks.
You can exit from «group operations» mode by clicking here1, here2, or simply by pressing the ESC key (there is no such key in new MacBook Pro ;-)
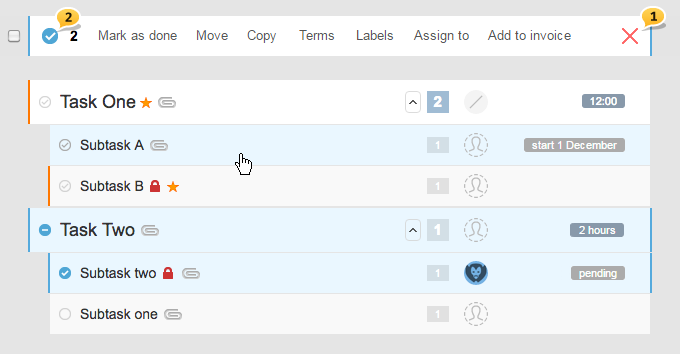
Reminder: you could choose first element not only by precisely clicking on checkbox, but also with the «long click» (press, hold and release in a second). This principle works everywhere, where group operations are possible.
And the last one: Contextual clues appeared on pages Tasks and Tasks by people, and you can use them clicking on the F1 key or using the menu.

Bell
Click for preview, double-click — go to the detail view.
We remind you that the exact click at the task name will immediately redirect you to the detailed view. But it is not the most interesting thing...
Meet the new features!
1 — feature to delete any notification in the feed with a single click!
2 — now you can unsubscribe from a task right in the feed!
3 — feature of mass clearing of notifications!
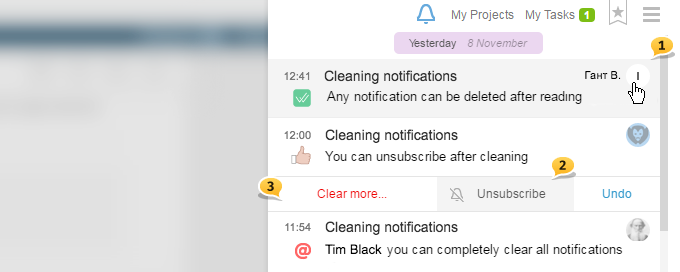
Go to the Clear more ... — you can clear all the notifications for specific task in the feed1 or clear all notifications in in the feed2

We hope that all these features allow you to take a fresh look at the bell and how it works. And those who haven’t looked in it for a long time — to start from scratch.
For example, you can start with a complete cleaning of notifications feed. Then you could delete messages marked as read and leave only those, which will be useful for you in the future. After some time, when the feed again will be lengthy and uncomfortable, you could clean it again. Maybe someone even want to clean the feed at the end of each working day or week.
Advice When you are working in your account, bell notifications very quickly lose their value and relevance. Do not be afraid to clean them.
Disabling some types of notifications
Earlier, all events of your subscription appeared in your bell, and you could do nothing about it, but now you may refuse to receive some types of notifications!
To do this, open your Profile setting ⌘alt+М and disable in the bell column all types of events that are not interesting to you.
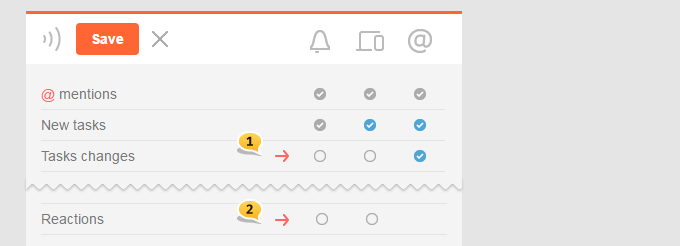
For example: now you won’t receive notification on tasks changes in the bell, but you would receive them via email1. And completely disable reactions notifications2.
Files
Probably you have immediately noticed that file icons1 were updated. Everywhere you could find references to small picture or image in the text, a small zoom appeared2.
Now when you click on a file of any type, view mode is activated, it allows you to scroll the feed of images, documents or files to download one by one, without jumps and skips. We remind you that in the application you could scroll files in view mode using Swipe left/Swipe right, to scroll in the browser — using arrows.
Now you can play MP3 and MP4 files in view mode without leaving your account.
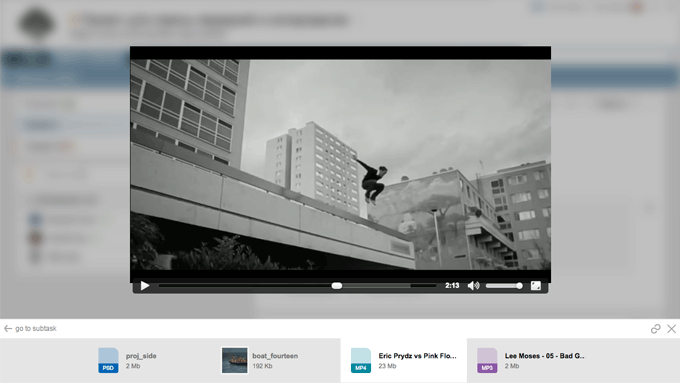
Upload Progress
Many users asked to make a visible upload status, because process of large files uploading was not visible and it was unclear when it would end.
Well, we did it. Files upload become beautiful, comfortable and informative1. Besides, right now at the stage of task or a comment creation you can view the attached image using this button2.
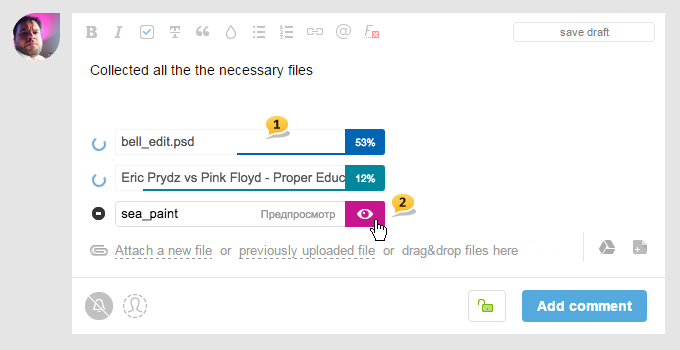
Selecting previously uploaded files
There also appeared zoom1 and two system folders CLIP and MOBILE2 — where files are uploaded automatically from the clipboard and mobile devices, respectively. But that’s not all. There is a long-awaited opportunity to attach previously uploaded files from other projects. To do this, simply switch to another project by clicking on the name of current project3.
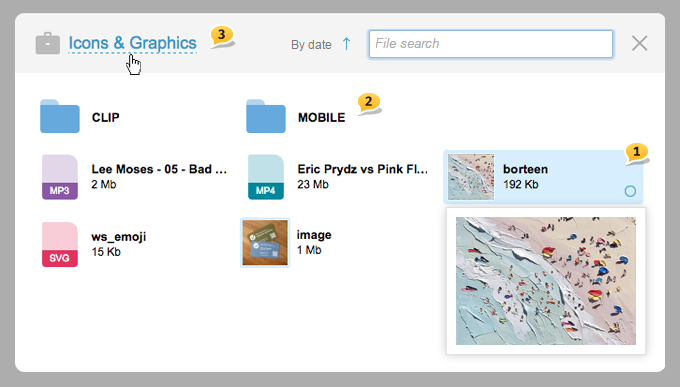
This concludes the first part of our story about updates.
In the next post, you will learn about new products related to Tasks, Task by the People, and Gantt charts.
Have a productive worktime!
Worksection Team
