Hallo, Freunde!
Wir haben wieder großartige Neuigkeiten, das nächste Update ist bereits in euren Konten.
Ein Klick, Doppelklick, Langklick
Wie ihr wisst, gibt es zwei Möglichkeiten, die gleiche Aufgabe anzusehen. Ihr könnt je nach Situation die eine oder die andere Option verwenden:
- in einem Modalfenster, ohne die aktuelle Seite zu verlassen;
- auf einer Detailseite mit der Möglichkeit, Unteraufgaben, Abonnenten zu sehen und ausführliche Kommentare zu schreiben.
Früher musste man auf ein speziisches Symbol  klicken, um in den “schnellen Ansichts”-Modus der Aufgaben zu gelangen, dieses Symbol war nur neben Aufgaben mit zusätzlichen Details, oder man musste die Klickoptionen über ein spezielles Menü anpassen. Wir haben dieses Problem mit einem Doppelklick gelöst.
klicken, um in den “schnellen Ansichts”-Modus der Aufgaben zu gelangen, dieses Symbol war nur neben Aufgaben mit zusätzlichen Details, oder man musste die Klickoptionen über ein spezielles Menü anpassen. Wir haben dieses Problem mit einem Doppelklick gelöst.
Jetzt öffnet ein einfaches Klicken im Aufgabenbereich die Vorschau, und ein Doppelklick leitet zur Detailansicht weiter.
Beispiel I Meine Aufgaben alt+ T — ein normales Klicken öffnet eure Aufgabe zur Vorschau (wie zuvor), und ein Doppelklick leitet zur detaillierten Form1 weiter. Anstelle von Änderungen der Klick-Einstellungen gibt es jetzt einen Hinweis, wie das funktioniert2, falls ihr unsere Neuigkeiten nicht lest ;-)
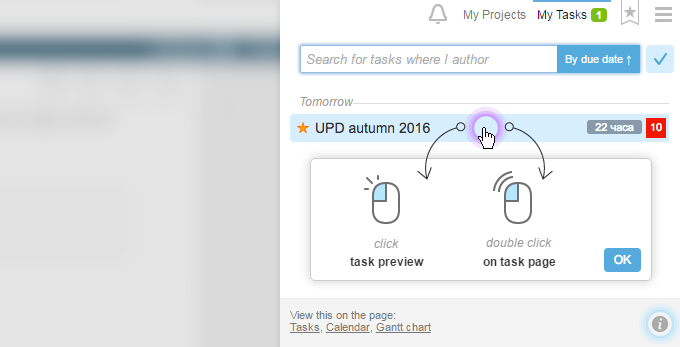
Beispiel II Aufgaben — Die Aktion des Klickens im leeren Bereich der Aufgabe hat sich geändert. Jetzt wird nicht geprüft, sondern es ist eine Vorschau. Doppelklick sowie Langklick (drücken, kurz halten und loslassen – das entspricht einem genauen Klicken im Kontrollkästchen “Aufgabe auswählen” auf der linken Seite) sind jetzt möglich.
Betrachten wir die Seite Projektziele als “vorher und nachher”1 Klicken im leeren Bereich Vorher — Markiere eine Aufgabe | Nachher — Vorschau
2 Doppelklick im leeren Bereich Vorher – Gab es nicht | Nachher — Detailansicht
3 Langklick Vorher – Gab es nicht | Nachher – Aufgabe abbrechen
4 Klicken im Header Keine Änderung – Wechsel zur Detailansicht
Außerdem könnt ihr mit Shift-Klick eine Aufgabe oder eine Gruppe von Aufgaben markieren, und mit Ctrl-Klick könnt ihr eine Aufgabe in einem neuen Fenster öffnen
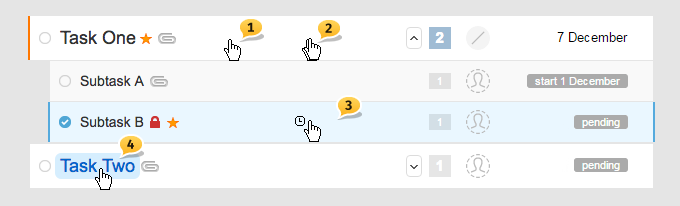
Gruppenoperationsmodus
Wenn ihr mindestens ein Element in der Aufgabenliste, Kommentare, Dateien oder etwas anderes markiert habt, wird ein Modus aktiviert, der es euch erlaubt, andere Elemente auszuwählen, indem ihr überall klickt. In diesem Modus müsst ihr nicht mehr auf Kontrollkästchen zielen, aus Angst, versehentlich auf etwas anderes zu klicken und alle vorherigen Markierungen zu verlieren.
Ihr könnt den “Gruppenoperations”-Modus verlassen, indem ihr hier1 klickt, hier2, oder einfach die ESC-Taste drückt (diese Taste gibt es nicht auf dem neuen MacBook Pro ;-)
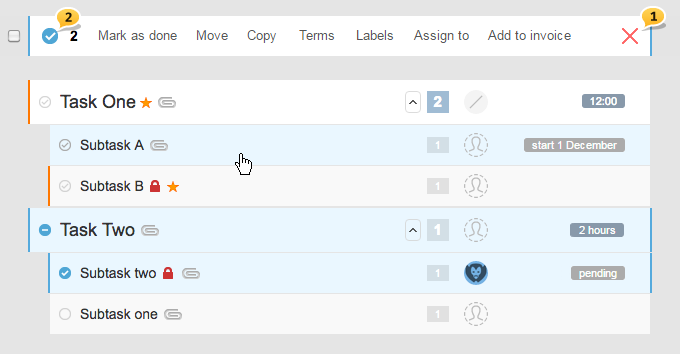
Erinnerung: Ihr könnt das erste Element nicht nur durch präzises Klicken auf das Kontrollkästchen auswählen, sondern auch durch einen “Langklick” (drücken, halten und nach einer Sekunde loslassen). Dieses Prinzip funktioniert überall, wo Gruppenoperationen möglich sind.
Und das letzte: Kontext Hinweise sind auf den Seiten Aufgaben und Aufgaben von Personen erschienen, und ihr könnt sie verwenden, indem ihr die F1-Taste drückt oder das Menü verwendet.

Glocke
Klicken für die Vorschau, Doppelklicken — zur Detailansicht.
Wir erinnern euch daran, dass ein genaues Klicken auf den Aufgabennamen euch sofort zur Detailansicht weiterleitet. Aber das ist nicht das Interessanteste…
Lernt die neuen Funktionen kennen!
1 — Funktion zum Löschen jeder Benachrichtigung im Feed mit einem einzigen Klick!
2 — jetzt könnt ihr euch direkt im Feed von einer Aufgabe abmelden!
3 — Funktion zum massenhaften Löschen von Benachrichtigungen!
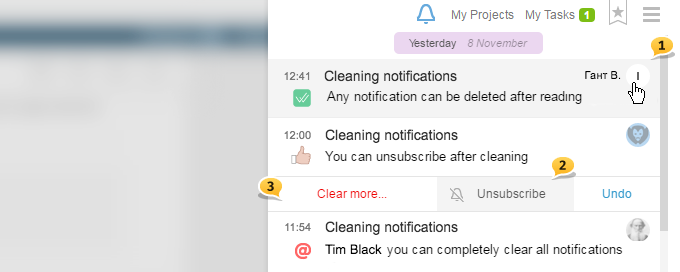
Gehe zu den Löschmöglichkeiten … — ihr könnt alle Benachrichtigungen für eine bestimmte Aufgabe im Feed löschen1 oder alle Benachrichtigungen im Feed löschen2

Wir hoffen, dass all diese Funktionen euch ermöglichen, die Glocke und ihre Funktionsweise mit neuen Augen zu sehen. Und diejenigen, die schon lange nicht mehr hineingeschaut haben — von vorne anzufangen.
Zum Beispiel, könnt ihr mit einer vollständigen Bereinigung des Benachrichtigungsfeeds beginnen. Dann könntet ihr die als gelesen gekennzeichneten Nachrichten löschen und nur die behalten, die für euch in der Zukunft nützlich sein werden. Nach einiger Zeit, wenn der Feed wieder lang und unübersichtlich ist, könntet ihr ihn erneut bereinigen. Vielleicht möchte jemand sogar den Feed am Ende jedes Arbeitstags oder jeder Woche bereinigen.
Tipp Wenn ihr in eurem Konto arbeitet, verlieren die Glockenbenachrichtigungen sehr schnell ihren Wert und ihre Relevanz. Habt keine Angst, sie zu bereinigen.
Deaktivierung bestimmter Arten von Benachrichtigungen
Früher erschienen alle Ereignisse eurer Abonnements in eurer Glocke, und ihr konntet nichts dagegen tun, aber jetzt könnt ihr den Empfang bestimmter Arten von Benachrichtigungen ablehnen!
Dazu öffnet ihr die Profileinstellungen ⌘alt+М und deaktiviert in der Glockenspalte alle Arten von Ereignissen, die euch nicht interessieren.
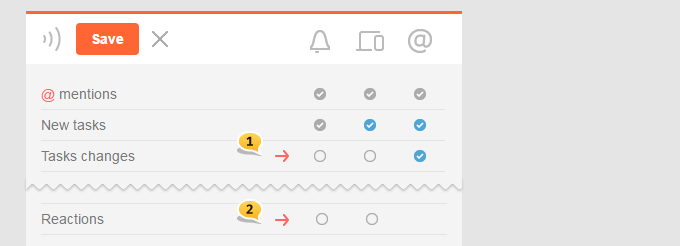
Zum Beispiel: Jetzt werdet ihr keine Benachrichtigung über Änderungen an Aufgaben in der Glocke erhalten, aber ihr werdet sie per E‑Mail erhalten1. Und deaktiviert vollständig die Reaktionsbenachrichtigungen2.
Dateien
Wahrscheinlich habt ihr sofort bemerkt, dass die Dateisymbole1 aktualisiert wurden. Überall könntet ihr Hinweise auf kleine Bilder oder Abbildungen im Text finden, ein kleiner Zoom ist erschienen2.
Jetzt, wenn ihr auf eine Datei irgendeines Typs klickt, wird der Ansichtsmodus aktiviert, der es euch ermöglicht, den Feed von Bildern, Dokumenten oder Dateien nacheinander zu scrollen, ohne Sprünge und Auslassungen. Wir erinnern euch daran, dass ihr in der Anwendung Dateien im Ansichtsmodus mit Wisch nach links/Wisch nach rechts scrollen konntet, um im Browser zu scrollen — mit den Pfeilen.
Jetzt könnt ihr MP3 und MP4 Dateien im Ansichtsmodus abspielen, ohne euer Konto zu verlassen.
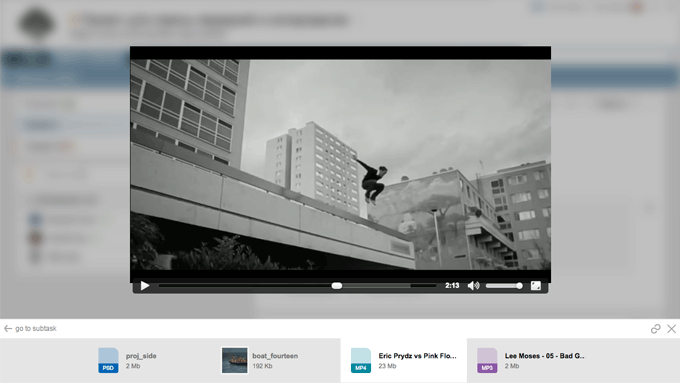
Upload-Fortschritt
Viele Benutzer haben darum gebeten, einen sichtbaren Upload-Status zu erstellen, da der Prozess des Uploads großer Dateien nicht sichtbar war und unklar war, wann er enden würde.
Nun, wir haben es gemacht. Der Upload von Dateien wurde schön, bequem und informativ1. Außerdem könnt ihr jetzt während der Erstellung einer Aufgabe oder eines Kommentars das angehängte Bild mit diesem Button anzeigen2.
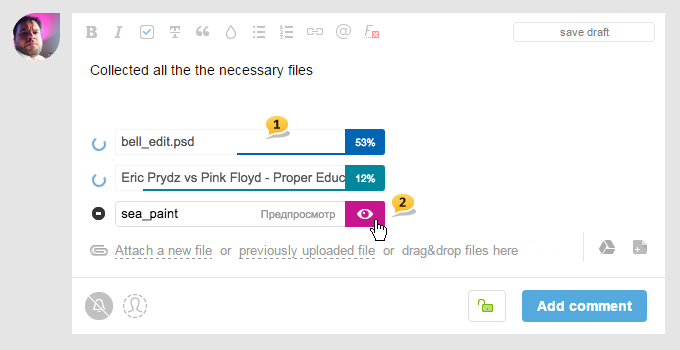
Auswahl zuvor hochgeladener Dateien
Es gibt jetzt auch Zoom1 und zwei Systemordner CLIP und MOBILE2 – in denen Dateien automatisch aus der Zwischenablage und von mobilen Geräten hochgeladen werden. Aber das ist noch nicht alles. Es gibt die lang erwartete Möglichkeit, früher hochgeladene Dateien aus anderen Projekten anzuhängen. Dazu wechselt ihr einfach zu einem anderen Projekt, indem ihr auf den Namen des aktuellen Projekts klickt3.
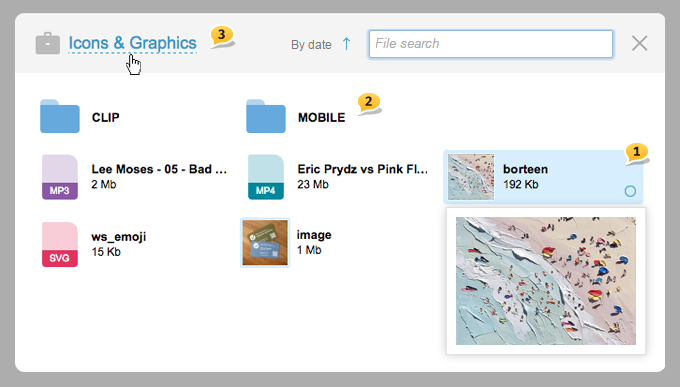
Dies beendet den ersten Teil unserer Geschichte über Updates.
Im nächsten Beitrag werdet ihr Neues zu Aufgaben, Aufgaben durch Personen und Gantt-Diagramme erfahren.
Habt eine produktive Arbeitszeit!
Worksection-Team
