Це вже друга частина матеріалу, де ми ділимось фішками Worksection. Переходьте за посиланням для ознайомлення з першою частиною.
Перенесення даних та автоматизація
Міграція з інших систем, імпорт та експорт інформації — функціонал Worksection допомагає спростити ці процеси.Міграція
Якщо ви мігруєте з іншої системи, то для вас є зручна функція в налаштуваннях акаунту розділу «Імпорт».
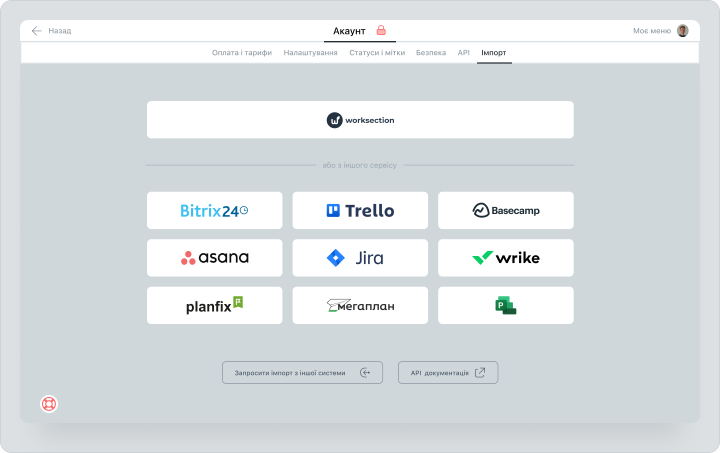
Тут ви можете обрати інструмент з якого переїжджаєте та перенести дані у Worksection. Мігрувати можна з наступних сервісів: Trello, Asana, Jira, MS Project та багато інших!
Імпорт та експорт завдань
Для експорту або імпорту даних потрібно зайти в налаштування та вибрати необхідну опцію.
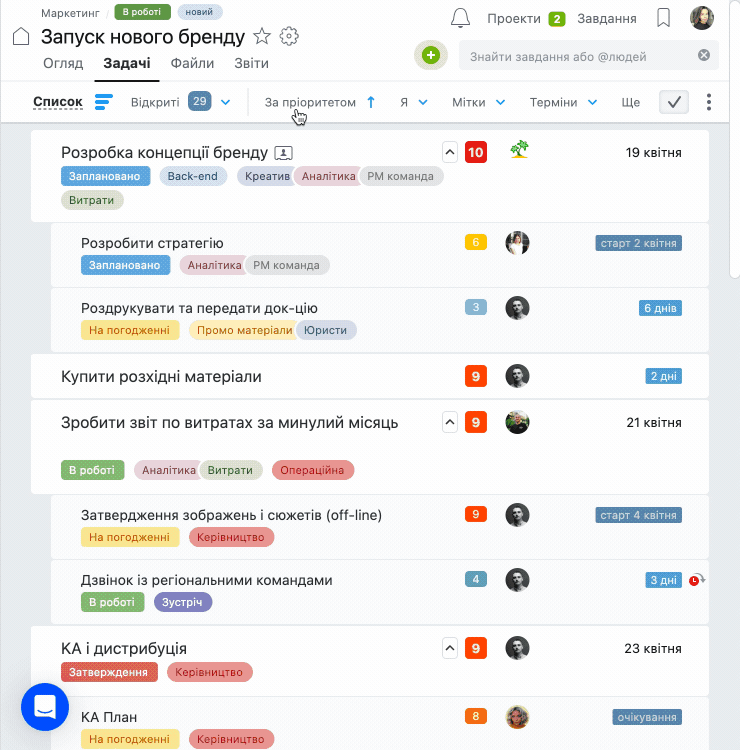
Далі у вас є можливість обрати формат документа для імпорту або експорту і відповідний набір налаштувань для перенесення даних.
В такий спосіб ви можете експортувати та зберегти будь-яку сторінку в системі, в тому числі звіти. При експорту звітів ви так само маєте перелік критеріїв за якими можна вивантажити інформацію, серед категорій: задачі, витрати, автор, відповідальний, проєкт.
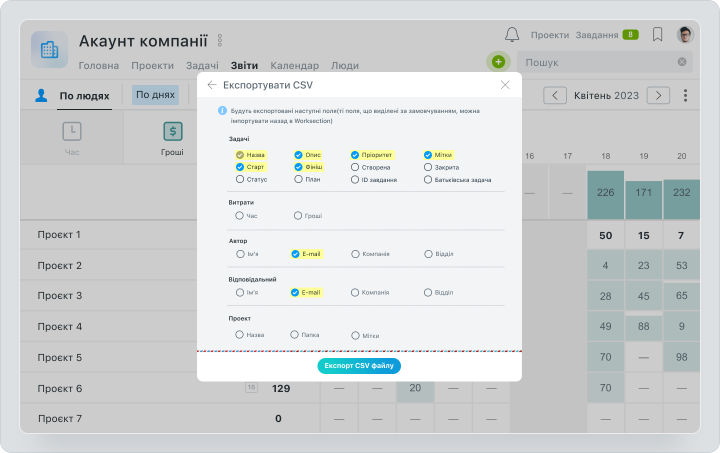
Автоматизація трансферу даних: Webhooks та Zapier
З’єднуй Worksection з іншими сервісами між собою за допомогою функцій Webhooks та Zapier.Webhooks
За допомогою Webhooks, коли щось змінюється в вашому акаунті, інформація автоматично відправляється на обрану вами вебадресу. Так, ви можете отримувати оновлення без затримок. Дізнатись більше про роботу Webhooks.
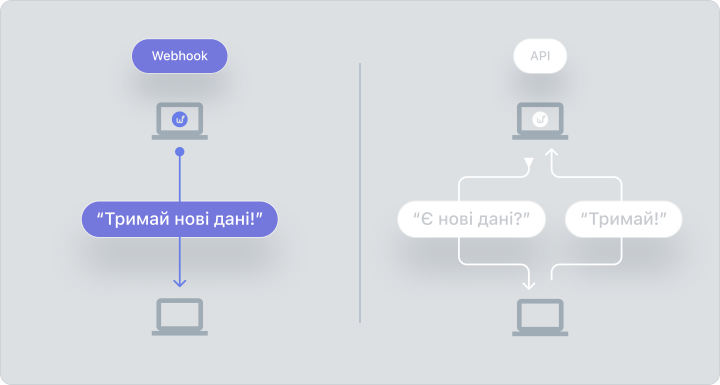
Zapier
Інтеграцію з Zapier надасть вам змогу об’єднати між собою Worksection та понад 5000 сервісів, таких як Google Таблиці, GitHub, SaleForce, MailChimp, Zendesk, Dropbox та багато інших. Дізнатись більше про роботу Zapier.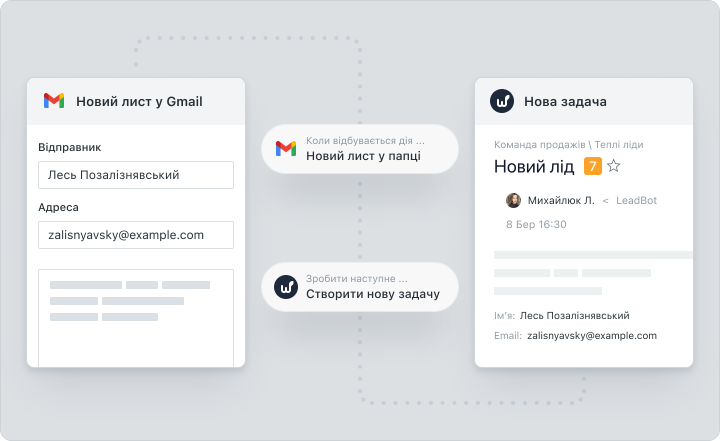
Неочевидні можливості системи
Індивідуальне меню
Індивідуальне меню знаходить у верхньому правому кутку, де відображаються: сповіщення, проєкти, задачі та закладки.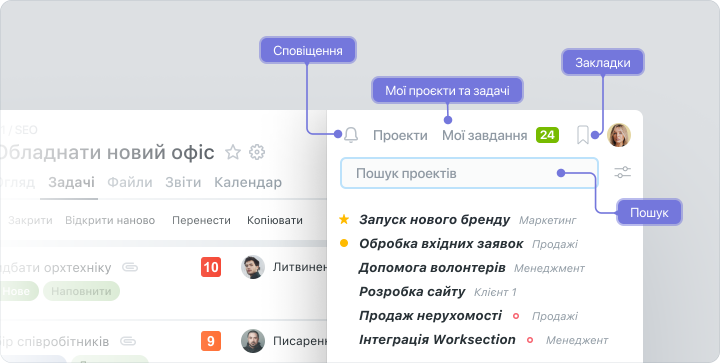
- Сповіщення. Щоб переглянути сповіщення системи, натисніть на «Дзвіночок».
- Мої проєкти та задачі. Розділи індивідуального меню, які відображають всі доступні вам проєкти та поставлені на вас завдання. За допомогою цього ви маєте змогу зручно між ними перемикатись.
- Закладки. В цьому розділі ви можете зберігати списки, які проглядаєте найчастіше.
- Пошук. За допомогою пошуку при введені ключового слова можна знаходити будь-яку інформацію в системі.
Фільтри сповіщень
Ви можете відфільтрувати сповіщення за категоріями: згадка, постановки задачі, закриття задачі, коментар, файл. Це допомагає не пропустити важливу інформацію при великому робочому навантаженні.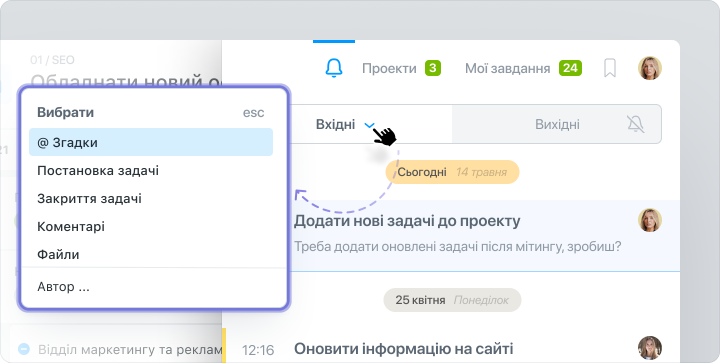
Доступ до Google Drive
Надаючи доступ до Google Drive ви легко можете ділитися файлами, що зберігаються на диску в межах системи.
Комунікація
Комунікація у Worksection відбувається в рамках завдання. Серед неочевидних функцій коментарів хотілось би виділити:- Можливість згадки завдання за допомогою комбінації клавіш Shift+3;
- Налаштування фільтрів коментарів;
- Публікація прихованих коментарів.
Історія завдання
Ви можете переглянути історію завдання натиснувши на «Три крапки», далі «ще» і обираємо розділ «Історія завдання». В історію завдання потрапляють будь-які дії, що відбуваються в його межах.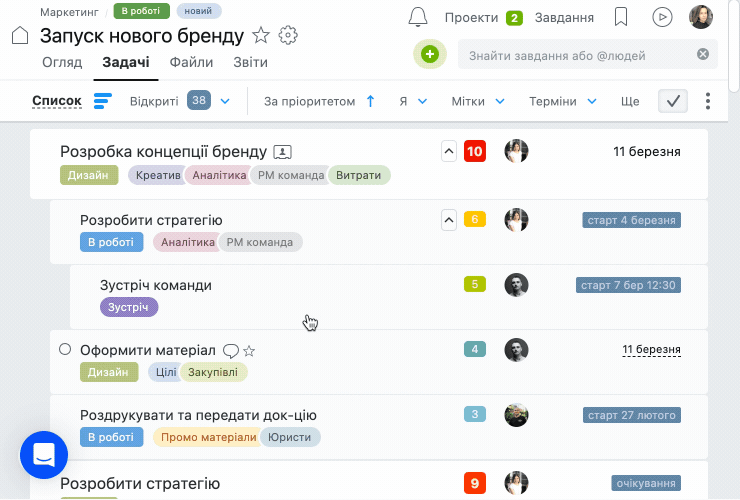
Фільтри та закладки
Фільтр Worksection – зручний інструмент для відокремлення необхідної інформації від загального потоку даних.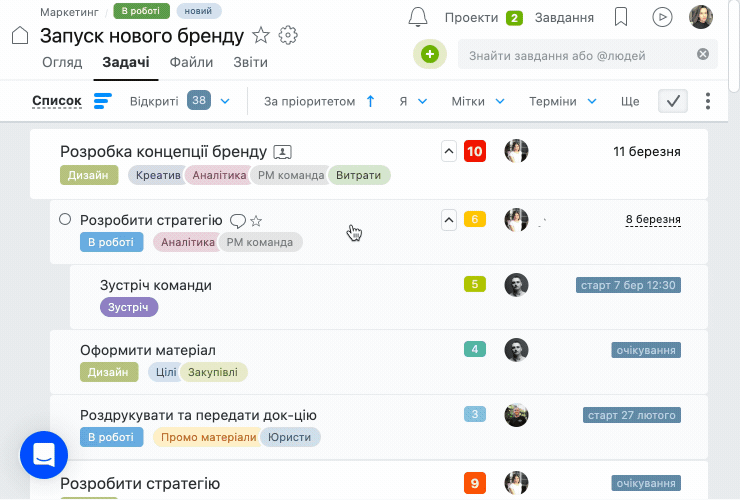
У Worksection є можливість збереження параметрів фільтра для швидкого доступу до інформації. Зробити це можна у два способи:
Спосіб №1
Розкрийте контекстне меню на панелі фільтрів, оберіть пункт «В закладки», створіть відповідну назву та натисніть кнопку «Зберегти».
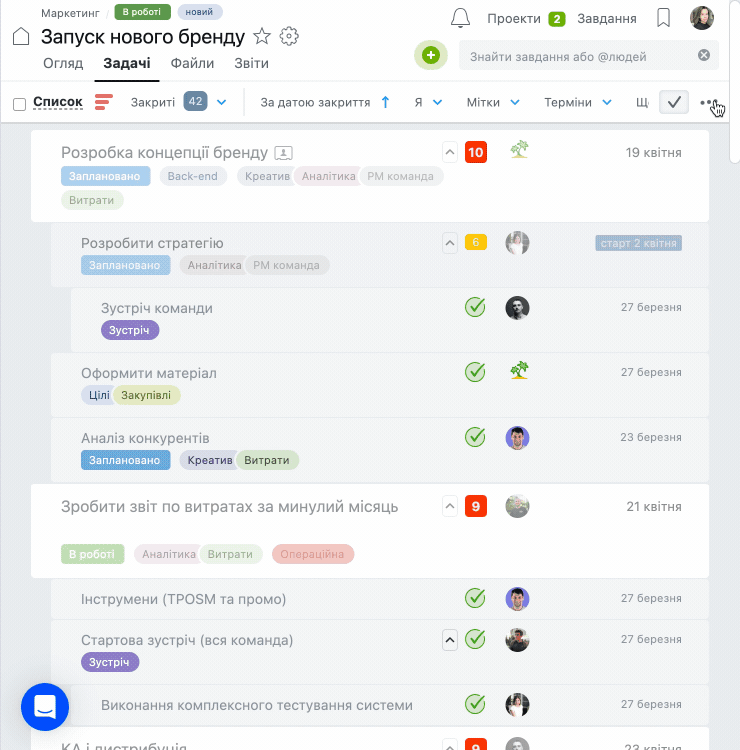
Спосіб №2
Розкрийте пункт персонального меню «Закладки» та натисніть на зірку в нижній частині екрана. Назвіть сторінку та натисніть кнопку «Зберегти».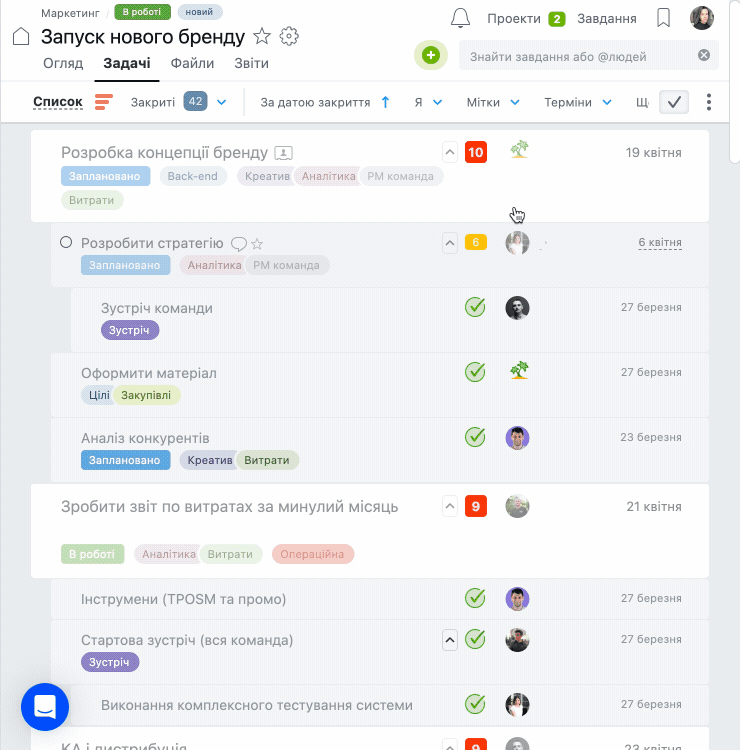
Допомога та гарячі клавіші
Скориставшись кнопкою «Допомога» ви можете знайти посилання до розділу «питання-відповіді» сервісу або написати в техпідтримку та інші корисні матеріали.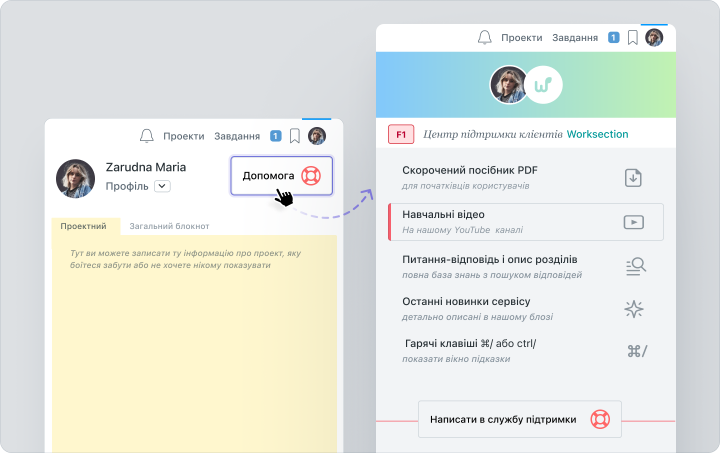
Цікавим в цьому розділі є перелік гарячих клавіш, ознайомившись з якими ви можете покращити користувацький досвід системою:
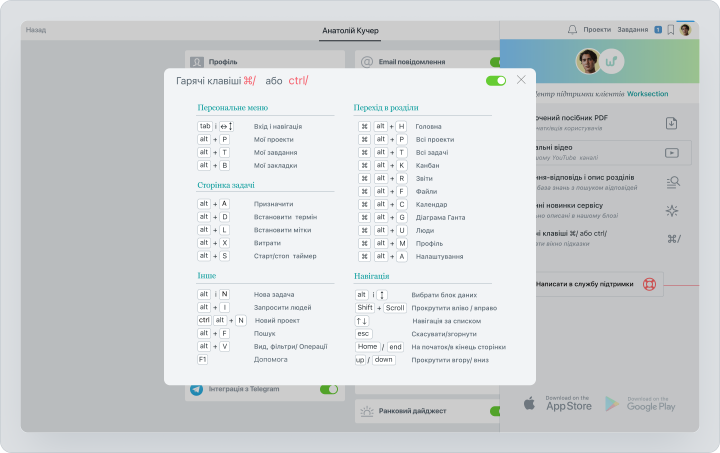
Як цим користуватись?
Перше, що потрібно розуміти – вам точно не варто використовувати всі функцій тут і зараз. Для початку ознайомтесь з інформацією та протестуйте можливості, які на ваш погляд є найбільш цікавими та ефективними.Ми радимо користуватись системою виходячи з запиту вашого бізнесу. Таким чином, не ви маєте підлаштовуватись під структуру сервісу, а сервіс відповідно до ваших потреб. В такий спосіб ви отримаєте справжнього помічника в організації робочого процесу.
Віримо, що у вас все вийде!
Читайте також: Використовуй Worksection на повну.
Частина 1: Налаштування системи, Масові дії, Шаблони
Читайте також: Використовуй Worksection на повну.
Частина 1: Налаштування системи, Масові дії, Шаблони