Bonjour les amis!
Nous continuons à vous présenter les mises à jour de Worksection après le confinement.
Partie I — concernant les nouveaux contacts ici
Dossiers de projet
Nous avons supprimé le concept de “Société Principale du Projet” qui, comme vous vous en souvenez, était géré par le “pin jaune”. Cela permettait d’assigner un projet à une équipe, puis il se retrouvait dans la section du même nom. Ce faisant, vous pouviez organiser des projets par “Sociétés Principales” et même utiliser des équipes vides sans utilisateurs pour catégoriser certains projets. En général, tout cela était assez compliqué et peu visible… Et tout cela appartient désormais au passé.
«Où sont mes projets maintenant si la Société Principale n’existe plus ?» – demanderez-vous avec raison. Né vous inquiétez pas, tous sont restés là où ils étaient auparavant, dans des dossiers système spéciaux intitulés comme les équipes de vos comptes.
La différence est qu’il est maintenant beaucoup plus facile de placer un projet dans un dossier spécifique, et vous n’avez plus besoin du “pin jaune” pour cela. De plus, vous pouvez maintenant créer vos propres dossiers de projet sans dépendre des Sociétés du compte.
Glisser des projets dans des dossiers sur la page d’accueil du compte
Vous pouvez voir comment fonctionnent les nouveaux dossiers simplement sur la page d’accueil, dans la colonne de droite contenant les projets.
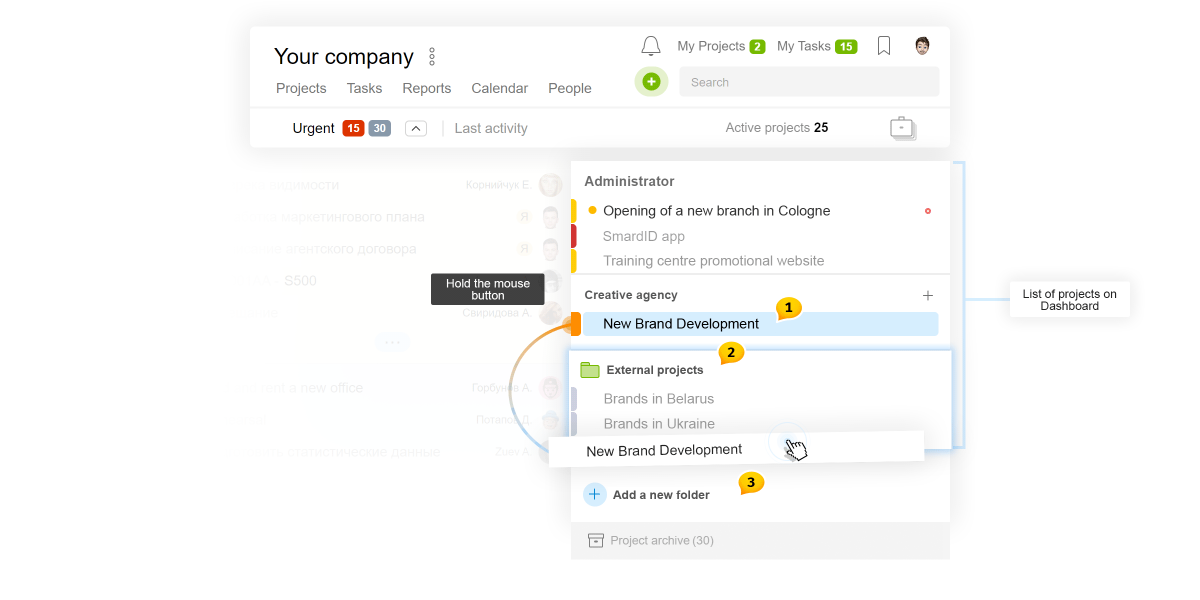
Faîtes un clic gauche sur le projet et maintenez-le pendant un certain temps1. Le projet sélectionné s’inclinera, des icônes de dossiers2 apparaîtront, ainsi qu’une zone pour le transfert dans le nouveau dossier3. Il suffit de faire glisser le projet dans le dossier concerné, et c’est tout, à condition que vous ayez suffisamment de droits pour cela, mais cela sera discuté plus tard.
Remarque, qu’en cliquant sur le nom, vous faites apparaître le menu du dossier. Si le dossier est jaune, vous pouvez le renommer ou le supprimer.
Vous pouvez voir toute la structure de dossiers disponible pendant que vous Créez / Éditez un projet
nouveau La sélection du dossier est au-dessus du champ de nom du projet.
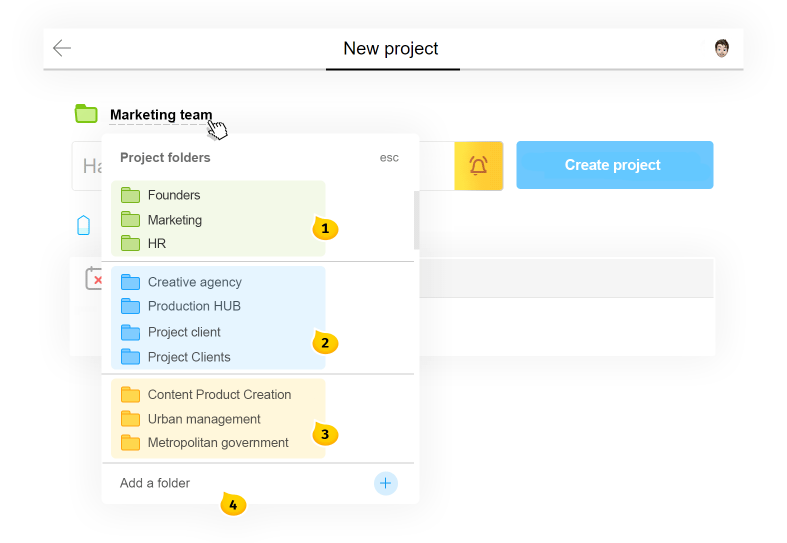
- Dossiers verts. Dossiers système pour les projets de mes équipes.
- Dossiers bleus. Dossiers système pour les projets clients.
- Dossiers jaunes. Ce sont des dossiers créés manuellement, ainsi que des dossiers créés automatiquement à partir d’équipes vides.
- Bouton pour créer de nouveaux dossiers.
Dossiers dans la section Projets
Une liste de projets peut être filtrée par le dossier requis depuis le panneau1 ou depuis le menu du dossier2.
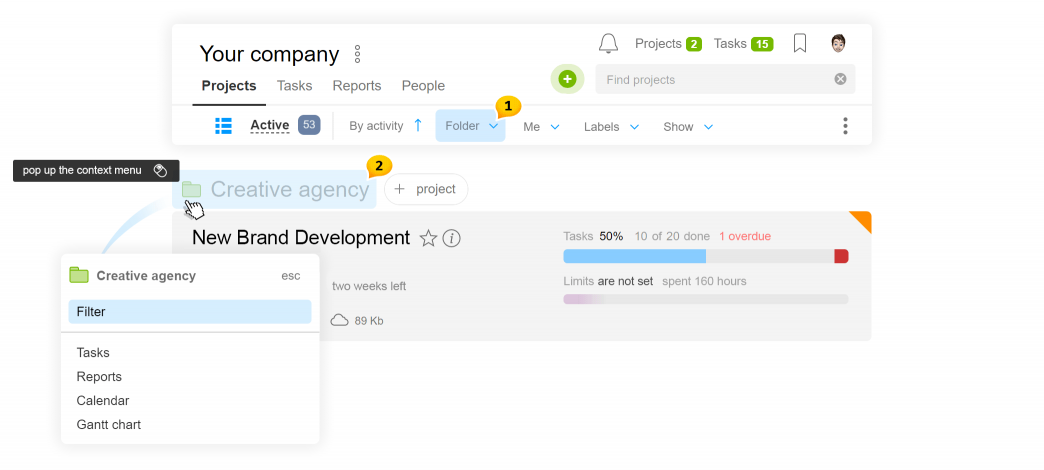
Attention Vous pouvez supprimer des dossiers vides uniquement dans la section Projets.
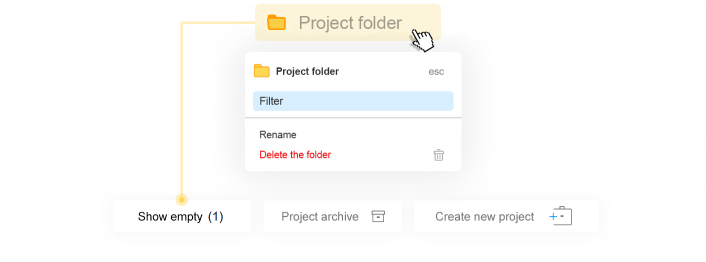
Pour ce faire, cliquez sur le bouton Afficher les vides en bas de la page puis cliquez sur le bouton Afficher les vides et supprimez les dossiers inutiles à l’aide du menu.
Droits ! Qui peut gérer les dossiers de projet
Un dossier né peut être créé que par Administrateurs de Compte / d’Équipe / de Département ayant des droits en Gestion de Projet. La suppression et le renommage né sont disponibles que pour les Administrateurs de Compte.
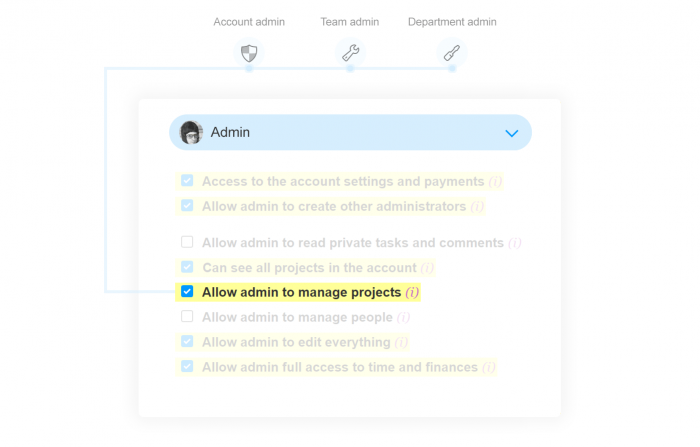
Suppression de dossiers de projet
Nous avions l’habitude d’interdire la suppression d’équipes (catégories de projet) tant qu’elles avaient du contenu. Au début, tout devait être transféré d’une équipe à une autre, et seulement alors le vide pouvait être supprimé.
Ce désagrément appartient également au passé. Maintenant, vous pouvez supprimer des catégories avec leur contenu car le contenu peut être transféré au cours de la suppression.
Par exemple, si vous supprimez le Dossier de Projet, il vous suffit d’indiquer un autre dossier dans lequel le contenu de celui supprimé sera transféré.
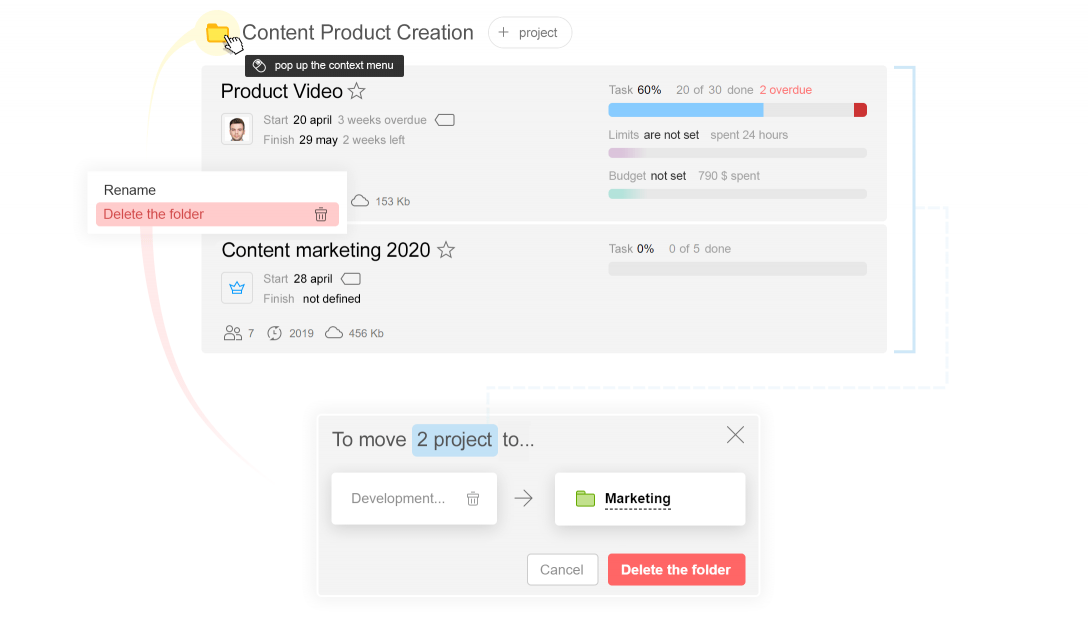
Les équipes et les dossiers de contacts sont supprimés de la même manière.
Terminons de présenter les dossiers de projet et passons aux innovations suivantes…
Nouvelle gestion de l’accès des participants aux projets
Nous avons redessiné le bloc pour gérer les participants au projet. Maintenant, il représente non seulement deux colonnes, mais aussi une liste linéaire compacte d’équipes repliées, avec des informations supplémentaires placées de manière pratique et une recherché mise à jour1. Près de chaque participant, vous pouvez voir l’icône indiquant son rôle dans le compte2.
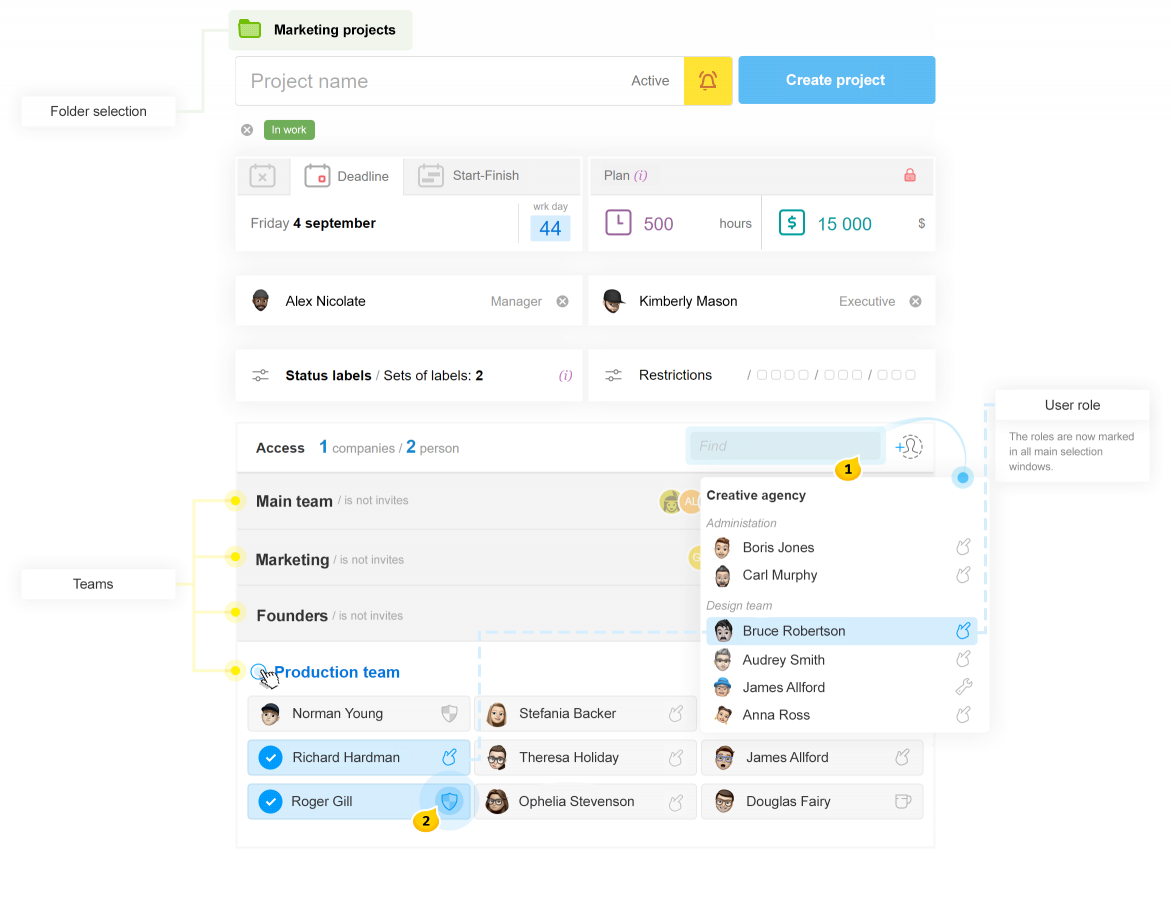
Menu déroulant racine
Les sous-sections déroulantes vous aideront à accéder directement à la vue requise, en contournant des changements supplémentaires. L’animation montre comment cela ressemble.
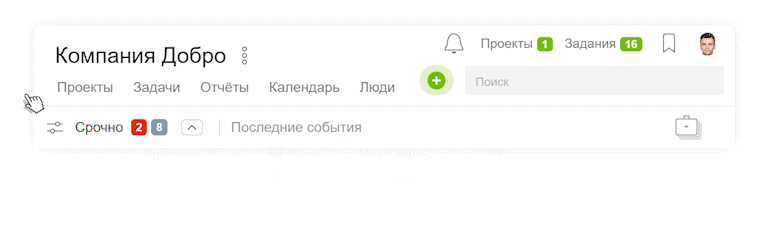
Insertion d’images dans le texte des commentaires
Les commentaires avec des clips et des images peuvent maintenant apparaître comme ils le faisaient auparavant (à gauche) et de la nouvelle façon (à droite), avec une image intégrée directement dans le texte du commentaire.
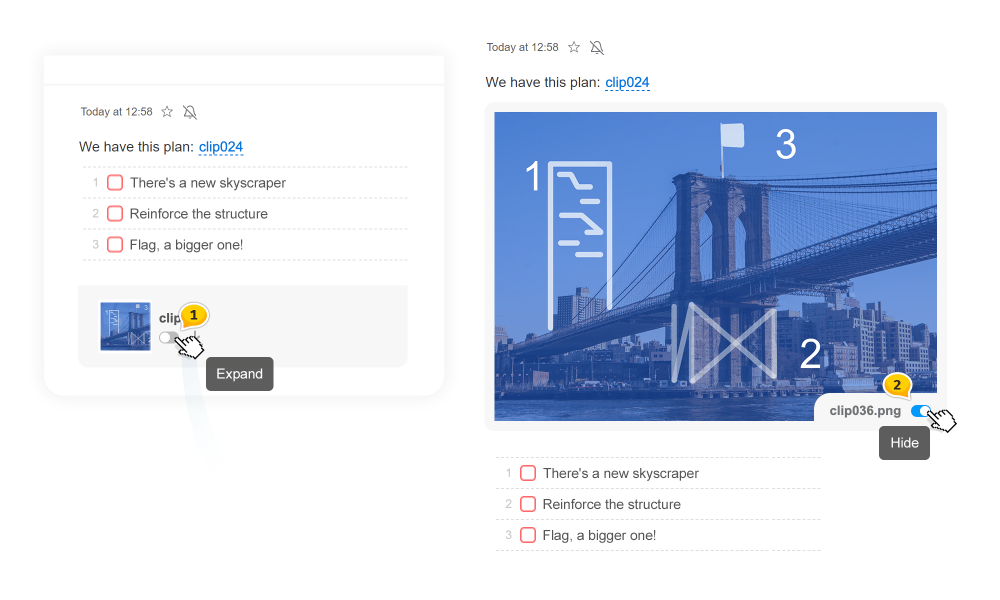
Une fois qu’une tâche est créée ou qu’un commentaire est écrit, vous pouvez développer des images importantes pour toute l’équipe. Activez le bouton de bascule gris1 si vous voulez développer une image et désactivez le bleu2 lorsque vous voulez la réduire à nouveau.
Attention seules les images de moins de 2 Mo peuvent être développées dans le fil ! Les fichiers plus volumineux restent toujours réduits.
Nouvelle fonction de repli des commentaires
Nous avons remplacé une fonction très rarement utilisée de cacher les commentaires “uniquement pour moi” par un repli général, qui est pour tous les participants de la tâche.
Maintenant, lorsque le commentaire n’est plus pertinent, ou que toutes les listes de choses à faire ont été fermées depuis longtemps, il peut tout simplement être replié pour tous les participants. Il né disparaîtra pas du fil, mais occupera beaucoup moins d’espace, et, bien sûr, vous pouvez l’étendre à nouveau à tout moment.
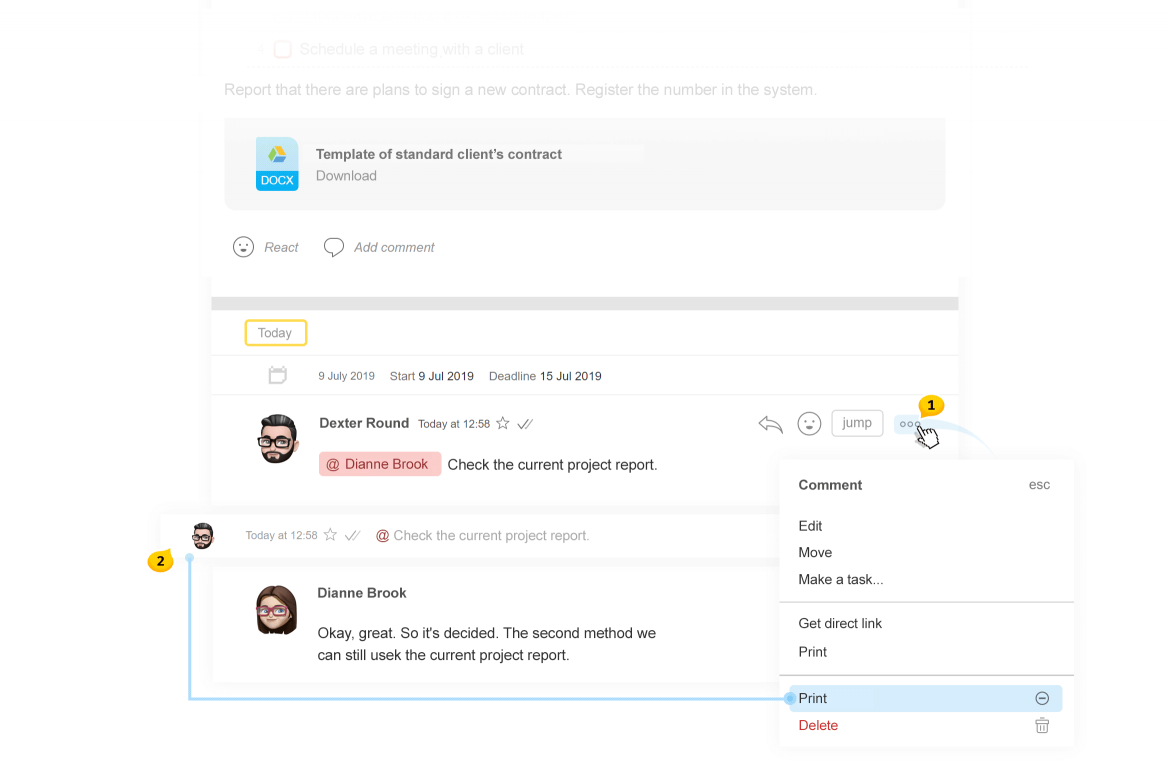
Le Bouton Replier / Étendre est situé dans le menu des commentaires1. Utilisez la fonction de repli pour arranger les longs fils dans une forme pertinente qui est facile à lire. Les commentaires repliés occupent très peu d’espace2.
Chers amis, c’est tout pour aujourd’hui, et notre revue continuera…
Merci d’utiliser notre produit!
Réussissez dans votre travail!
Équipe Worksection
