Olá Amigos!
Estamos continuando a apresentar as atualizações pós-lockdown do Worksection.
Parte I — sobre novos contatos aqui
Pasta de projetos
Removemos o conceito de “Empresa Principal do Projeto”, que, como você se lembra, era gerenciado pelo “pin amarelo”. Isso permitia atribuir um projeto a uma equipe, que então entrava na seção com o mesmo nome. Dessa forma, você poderia organizar projetos por “Empresas Principais” e até usar equipes vazias sem usuários para categorizar alguns projetos. No geral, tudo isso era bastante complicado e não muito visível… E tudo isso ficou no passado.
«Onde estão meus projetos agora, se a Empresa Principal não existe mais?» – você perguntará razoavelmente. Não se preocupe, todos eles permaneceram onde estavam antes, em pastas do sistema especiais intituladas como as equipes das suas contas.
A diferença é que agora ficou muito mais fácil colocar um projeto em uma determinada pasta, e você não precisa mais do “pin amarelo” para isso. Além disso, agora você pode criar suas próprias pastas de projetos sem depender das Empresas da conta.
Arrastando projetos para pastas na página inicial da conta
Você pode visualizar como as novas pastas funcionam simplesmente na página inicial, na coluna da direita contendo os projetos.
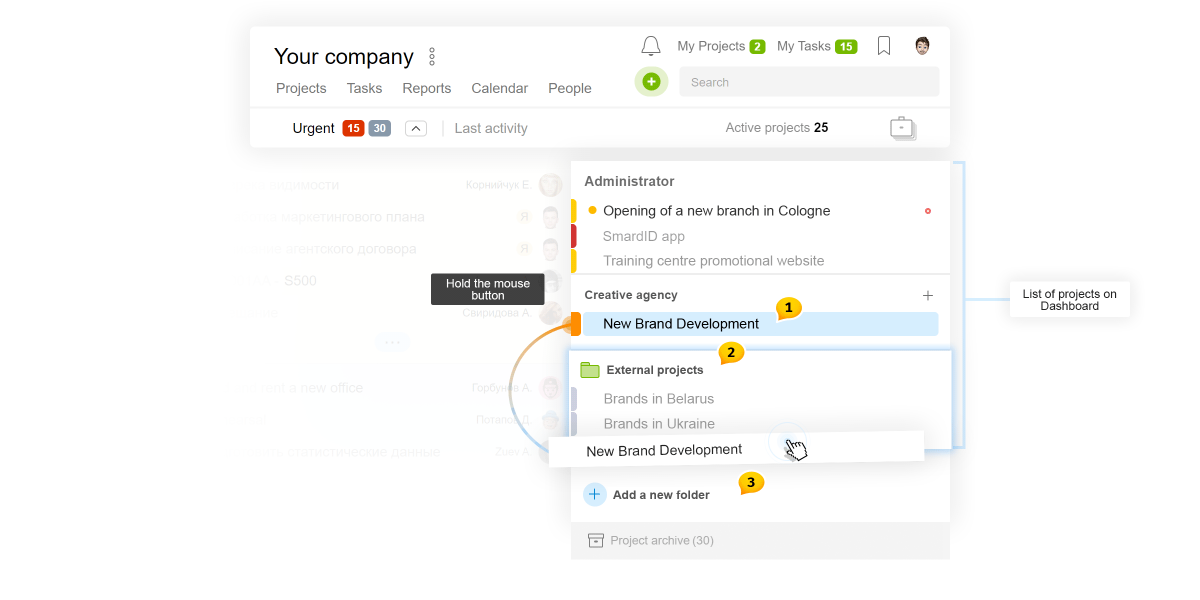
Clique com o botão esquerdo no projeto e mantenha pressionado por algum tempo1. O projeto selecionado inclinará, e ícones de pasta2 aparecerão, assim como a área para transferência para a nova pasta3. Basta arrastar o projeto para a pasta correspondente, e é isso, desde que você tenha direitos suficientes para isso, mas isso será discutido mais tarde.
Nota, que ao clicar no nome, você acessa o menu da pasta. Se a pasta estiver amarela, você pode renomeá-la ou excluí-la.
Você pode ver toda a estrutura de pastas disponível para você enquanto cria / edita um projeto
new A seleção de pasta está acima do campo do nome do projeto.
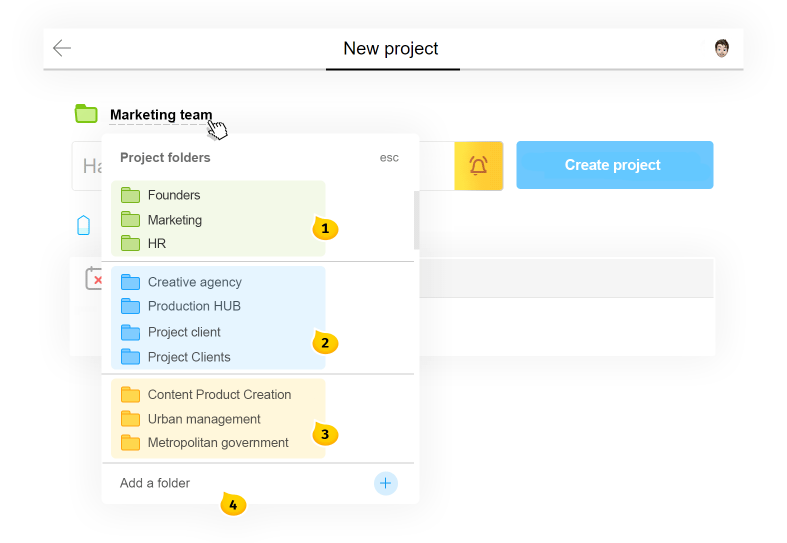
- Pastas verdes. Pastas do sistema para projetos das minhas equipes.
- Pastas azuis. Pastas do sistema para projetos de clientes.
- Pastas amarelas. Estas são pastas criadas manualmente, assim como pastas criadas automaticamente a partir de equipes vazias.
- Botão para criar novas pastas.
Pastas na seção Projetos
Uma lista de projetos pode ser filtrada pela pasta necessária a partir do painel1 ou do menu da pasta2.
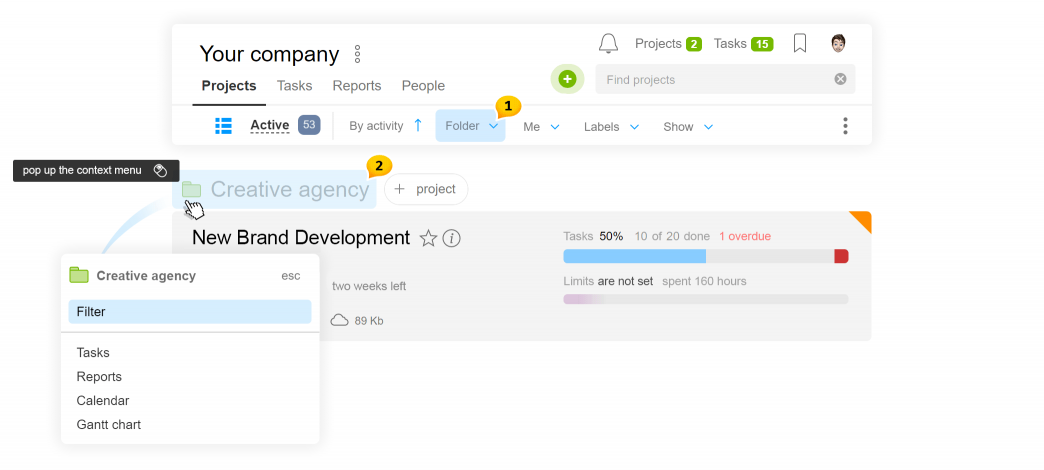
Atenção Você pode remover pastas vazias somente na seção Projetos.
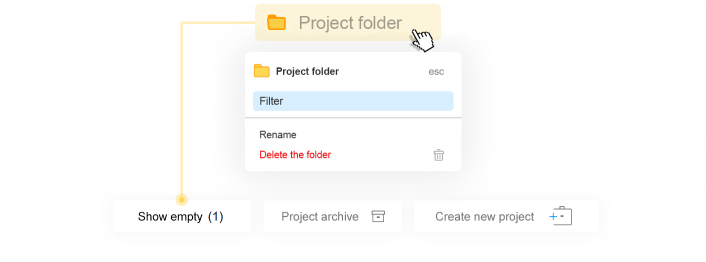
Para fazer isso, clique no botão Mostrar Vazio na parte inferior da página e, em seguida, clique no botão Mostrar Vazio e remova pastas não necessárias usando o menu.
Direitos! Quem pode gerenciar pastas de projetos
Uma pasta pode ser criada apenas por Administradores de Conta / Equipe / Departamento que possuem direitos de Gerenciamento de Projetos. A remoção e o renomeio estão disponíveis apenas para Administradores de Conta.
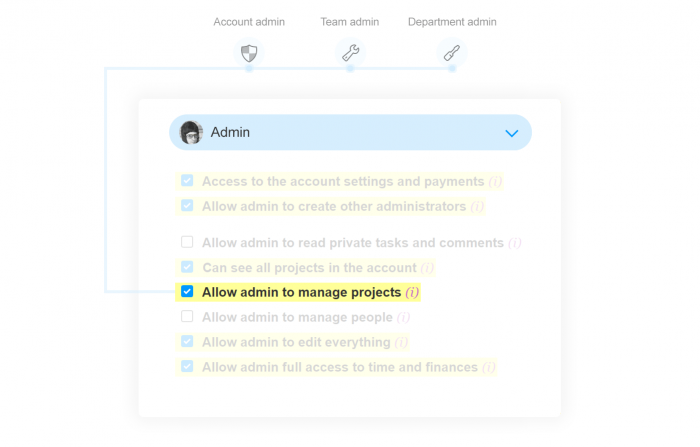
Removendo pastas de projetos
Antes, proibíamos a remoção de equipes (categorias de projeto) enquanto tivessem algum conteúdo. Primeiro, tudo tinha que ser transferido de uma equipe para outra, e só então a vazia poderia ser removida.
Esse inconveniente também ficou no passado. Agora você pode remover categorias com seu conteúdo porque o conteúdo pode ser transferido durante a remoção.
Por exemplo, se você remover a Pasta do Projeto, tudo que você precisa fazer é indicar outra pasta para a qual o conteúdo da removida será transferido.
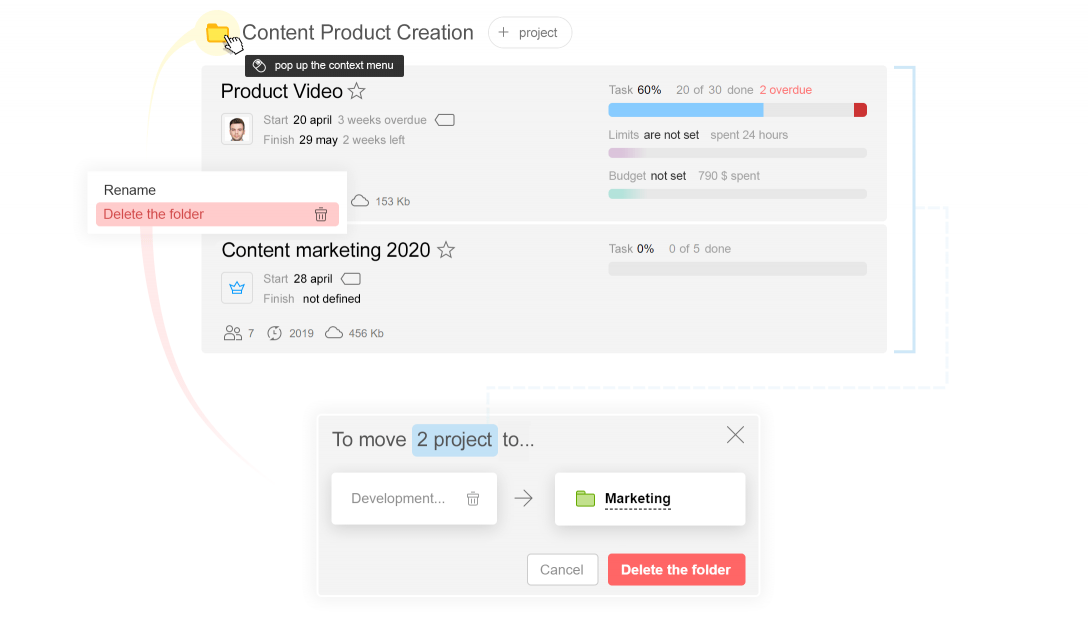
Equipes e pastas de contato são removidas de maneira semelhante.
Vamos concluir a apresentação das pastas de projeto e passar para as seguintes inovações…
Nova gestão de acesso dos participantes aos projetos
Redesenhamos o bloco para gerenciar os participantes do projeto. Agora representa não apenas duas colunas, mas também uma lista linear compacta de equipes colapsadas, com informações adicionais convenientemente dispostas e busca atualizada1. Perto de cada participante, você pode ver o ícone que mostra seu Papel na conta2.
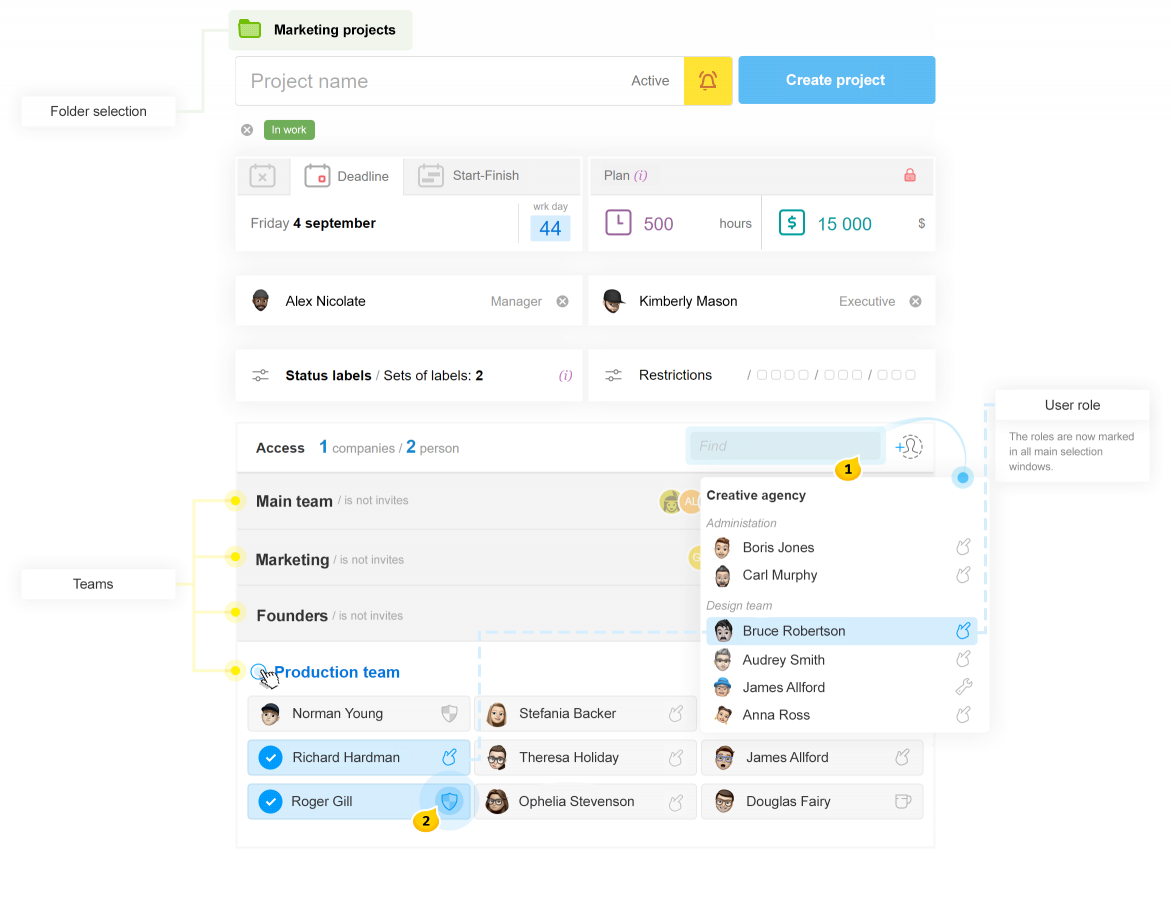
Menu raiz suspenso
As subseções suspensas ajudarão você a acessar a visualização desejada imediatamente, contornando trocas adicionais. A animação mostra como fica.
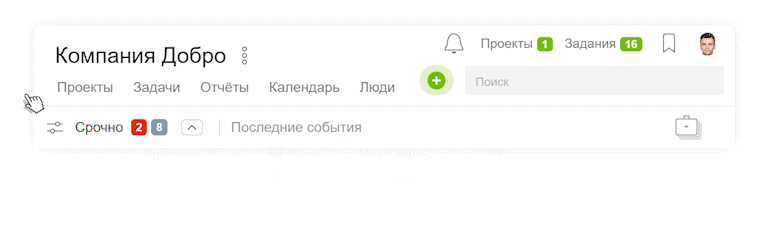
Inserindo imagens no texto do comentário
Comentários com clipes e imagens podem agora parecer tanto como costumavam (à esquerda) quanto de uma nova maneira (à direita), com uma imagem apresentada diretamente no texto do comentário.
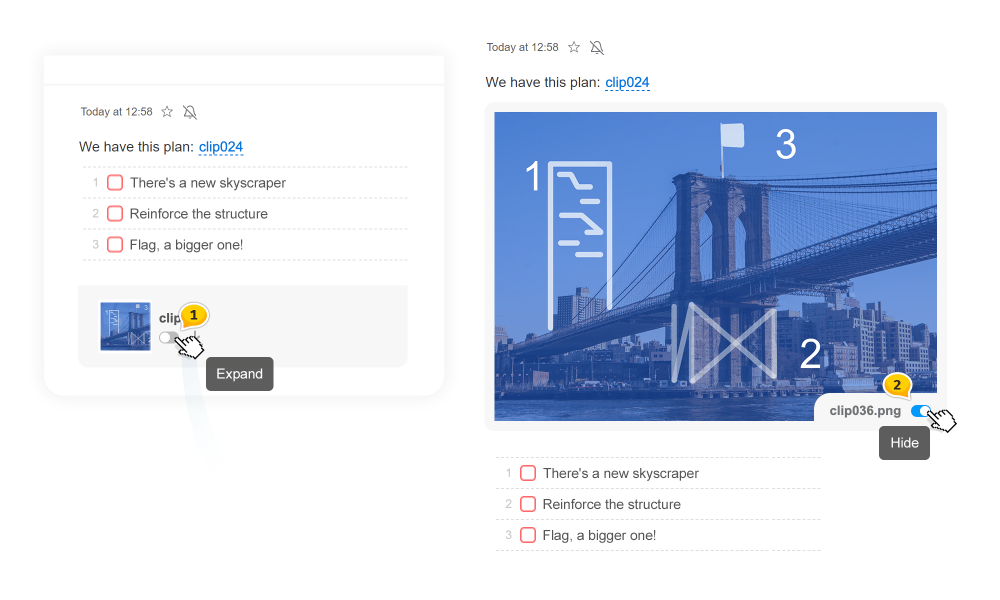
Uma vez que uma tarefa é criada ou um comentário é escrito, você pode expandir imagens importantes para toda a equipe. Ative o interruptor cinza1 se quiser expandir uma imagem e desative o azul2 quando quiser colapsá-la novamente.
Atenção apenas imagens menores que 2 Mb podem ser expandidas no feed! Arquivos maiores continuam colapsados.
Nova função de Colapsar Comentário
Substituímos uma função raramente usada de ocultar comentários “apenas para mim” por um colapso geral, que é para todos os participantes da tarefa.
Agora, quando o comentário não é mais relevante, ou todas as listas de tarefas foram fechadas há muito tempo, ele pode ser apenas colapsado para todos os participantes. Não desaparecerá do feed, mas ocupará muito menos espaço e, claro, você pode expandi-lo novamente a qualquer momento.
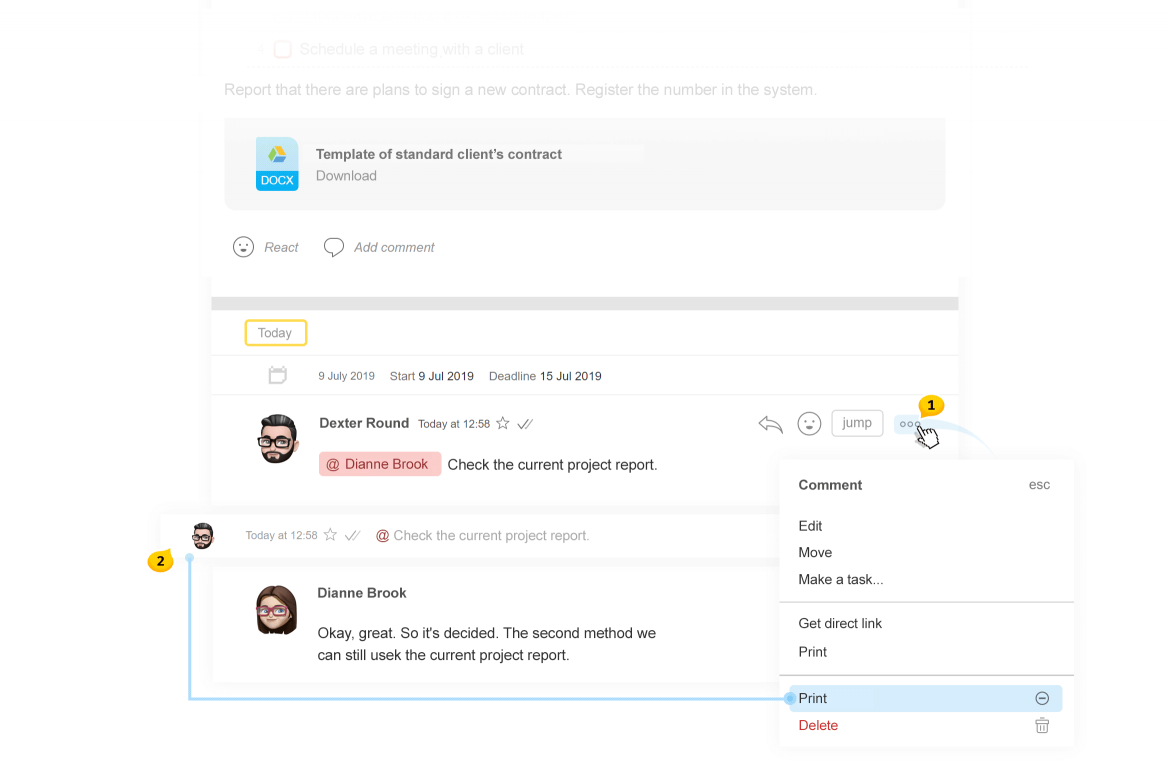
O botão Colapsar / Expandir está localizado no menu do comentário1. Use a função de colapso para organizar feeds longos em uma forma relevante e fácil de ler. Comentários colapsados ocupam muito pouco espaço2.
Queridos Amigos, isso é tudo por hoje, e nossa revisão continuará…
Obrigado por usar nosso produto!
Tenham sucesso em seu trabalho!
Equipe Worksection
