Cześć Przyjaciele!
Kontynuujemy prezentację aktualizacji Worksection po lockdownie.
Część I — o nowych kontaktach tutaj
Foldery projektów
Usunęliśmy pojęcie „Główna Firma Projektu”, które, jak pamiętacie, było zarządzane przez „żółtą pinezkę”. Umożliwiało to przypisanie projektu do zespołu, a następnie trafiał on do sekcji o tej samej nazwie. Dzięki temu można było uporządkować projekty według „Głównych Firm” i nawet korzystać z pustych zespołów bez użytkowników, aby kategoryzować niektóre projekty. Ogólnie rzecz biorąc, wszystko to było dość skomplikowane i mało przejrzyste… A to wszystko przeszło już do historii.
„Gdzie są teraz moje projekty, skoro Główna Firma już nie istnieje?” – zapytasz słusznie. Nie martw się, wszystkie one pozostały tam, gdzie były wcześniej, w specjalnych systemowych folderach zatytułowanych nazwami zespołów twoich kont.
Różnica polega na tym, że teraz znacznie łatwiej jest umieścić projekt w danym folderze, a „żółta pinezka” już nie jest potrzebna. Dodatkowo, teraz możesz tworzyć własne foldery projektów bez zależności od Firm konta.
Przeciąganie projektów do folderów na stronie głównej konta
Możesz zobaczyć, jak działają nowe foldery, po prostu na stronie głównej, w prawej kolumnie zawierającej projekty.
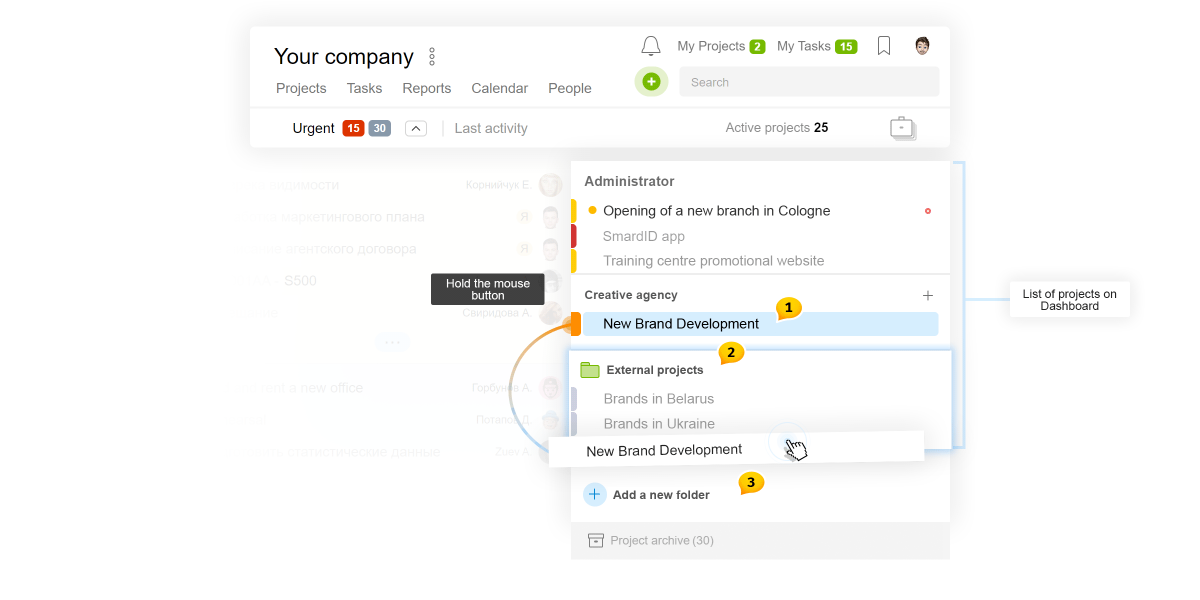
Lewym przyciskiem myszy kliknij projekt i przytrzymaj go przez chwilę1. Wybrany projekt pochyli się, a ikony folderów2 pojawią się, jak również obszar do przeniesienia do nowego folderu3. Po prostu przeciągnij projekt do odpowiedniego folderu, i to wszystko, pod warunkiem, że masz wystarczające prawa do tego, ale o tym porozmawiamy później.
Uwaga, że klikając nazwę, wywołujesz menu folderu. Jeśli folder jest żółty, możesz go zmienić nazwę lub usunąć.
Możesz zobaczyć całą strukturę folderów dostępnych dla ciebie podczas Tworzenia / Edytowania projektu
new Wybór folderu znajduje się powyżej pola nazwy projektu.
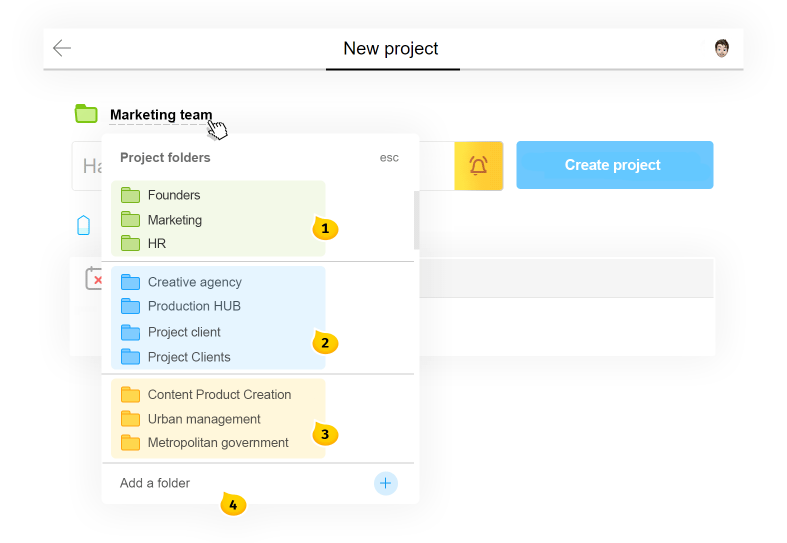
- Zielone foldery. Foldery systemowe dla projektów moich zespołów.
- Niebieskie foldery. Foldery systemowe dla projektów klientów.
- Żółte foldery. To są foldery tworzone ręcznie, a także foldery tworzone automatycznie z pustych zespołów.
- Przycisk do tworzenia nowych folderów.
Foldery w sekcji Projektów
Listę projektów można filtrować według wymaganego folderu z panelu1 lub z menu folderu2.
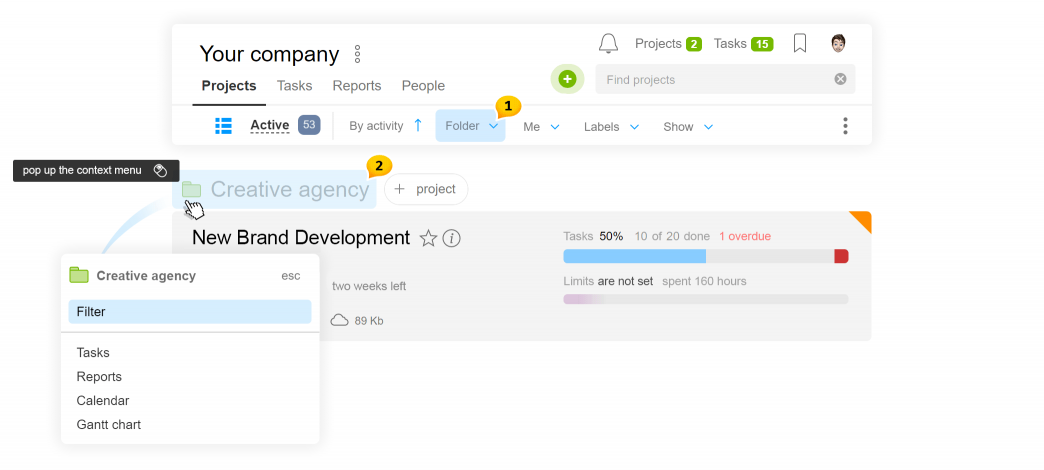
Uwaga Możesz usunąć puste foldery tylko w sekcji Projektów.
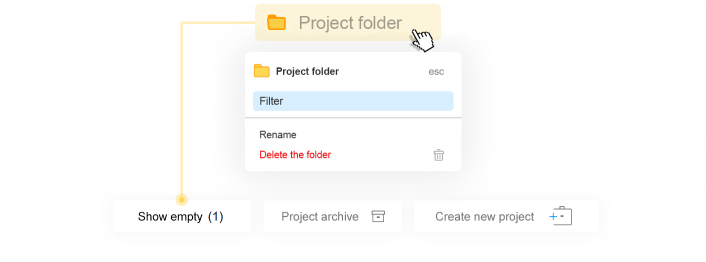
Aby to zrobić, kliknij przycisk Pokaż Puste w dolnej części strony, a następnie kliknij przycisk Pokaż Puste i usuń niepotrzebne foldery za pomocą menu.
Prawa! Kto może zarządzać folderami projektów
Folder może być tworzony tylko przez Administratorów Konta / Zespołu / Departamentu, którzy mają prawa do Zarządzania Projektami. Usunięcie i zmiana nazwy są dostępne tylko dla Administratorów Konta.
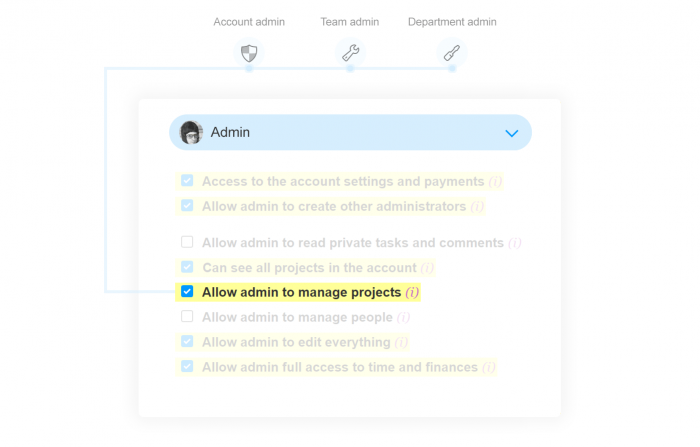
Usuwanie folderów projektów
Kiedyś zabranialiśmy usuwania zespołów (kategorii projektów), dopóki miały jakąkolwiek zawartość. Najpierw wszystko musiało być przeniesione z jednego zespołu do drugiego, a dopiero potem pusty można było usunąć.
To niedogodność również przeszła do historii. Teraz możesz usuwać kategorie z ich zawartością, ponieważ zawartość można przenieść w trakcie usuwania.
Na przykład, jeśli usuniesz Folder Projektu, wszystko, co musisz zrobić, to wskazać inny folder, do którego ma być przeniesiona zawartość usuwanego folderu.
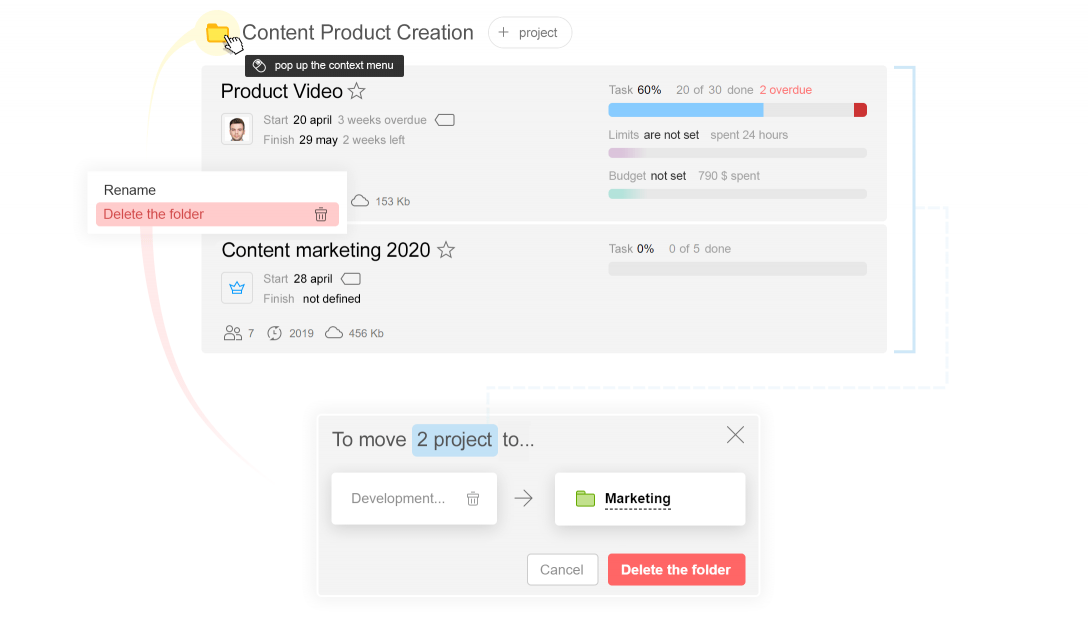
Zespoły i foldery kontaktów są usuwane w podobny sposób.
Ukończmy przedstawianie folderów projektów i przejdźmy do następnych innowacji…
Nowe zarządzanie dostępem uczestników do projektów
Przeprojektowaliśmy blok do zarządzania uczestnikami projektów. Teraz składa się on nie tylko z dwóch kolumn, ale także z kompaktowej listy skondensowanych zespołów, z wygodnie zamieszczonymi dodatkowymi informacjami i zaktualizowanym wyszukiwaniem1. Obok każdego uczestnika widać ikonę pokazującą jego/jej rolę w koncie2.
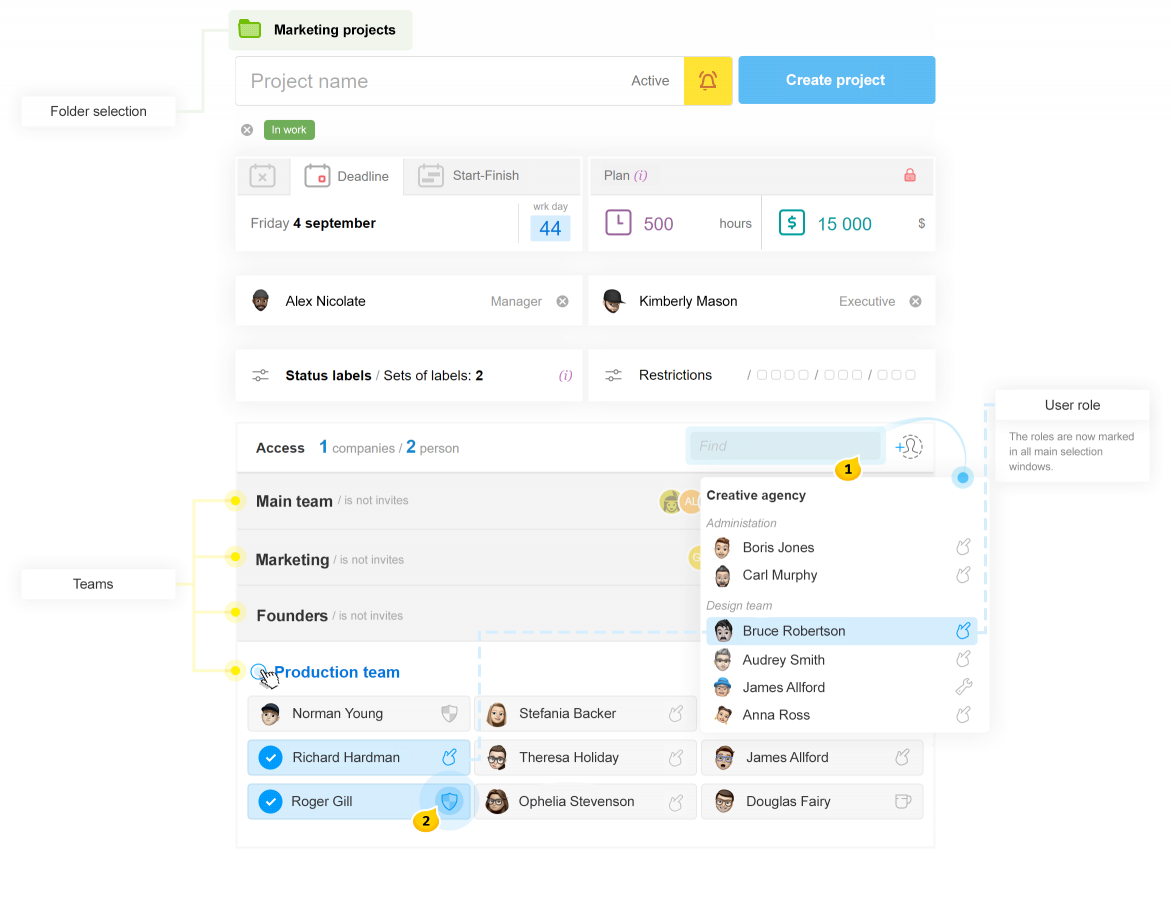
Rozwijane menu główne
Rozwijane podsekcje pomogą ci od razu dostać się do wymaganego widoku, omijając dodatkowe przełączanie. Animacja pokazuje, jak to wygląda.
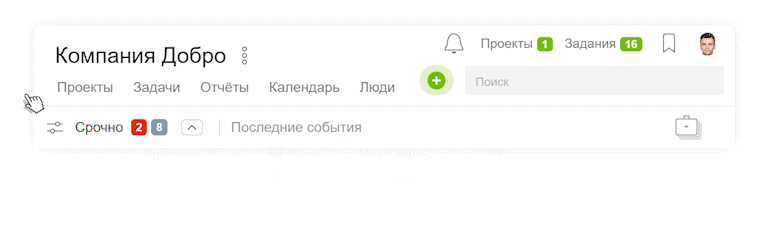
Wstawianie obrazów w tekście komentarza
Komentarze z klipami i zdjęciami mogą teraz wyglądać zarówno jak dotychczas (po lewej), jak i w nowy sposób (po prawej), z obrazem bezpośrednio w tekście komentarza.
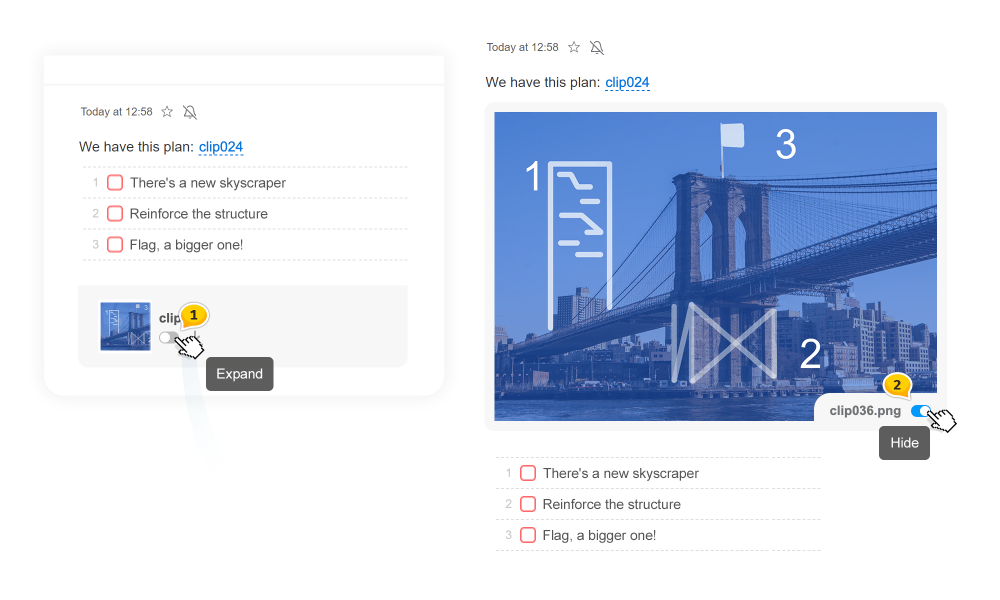
Gdy tylko zadanie zostanie utworzone lub komentarz napisany, możesz powiększyć ważne obrazy dla całego zespołu. Aktywuj szary przełącznik1, jeśli chcesz powiększyć obraz i dezaktywuj niebieski2, gdy chcesz go zwinąć z powrotem.
Uwaga tylko obrazy mniejsze niż 2 MB mogą być powiększane w feedzie! Większe pliki nadal pozostają złożone.
Nowa funkcja Zwiń Komentarz
Podmieniliśmy bardzo rzadko używaną funkcję ukrywania komentarzy „tylko dla mnie” na ogólne zwijanie, które jest przeznaczone dla wszystkich uczestników zadania.
Teraz, kiedy komentarz nie jest już istotny, lub wszystkie zadania zostały zamknięte w nim dawno temu, może być po prostu zwinięty dla wszystkich uczestników. Nie zniknie z feeda, ale zajmie znacznie mniej miejsca, a oczywiście możesz go w każdej chwili rozwinąć.
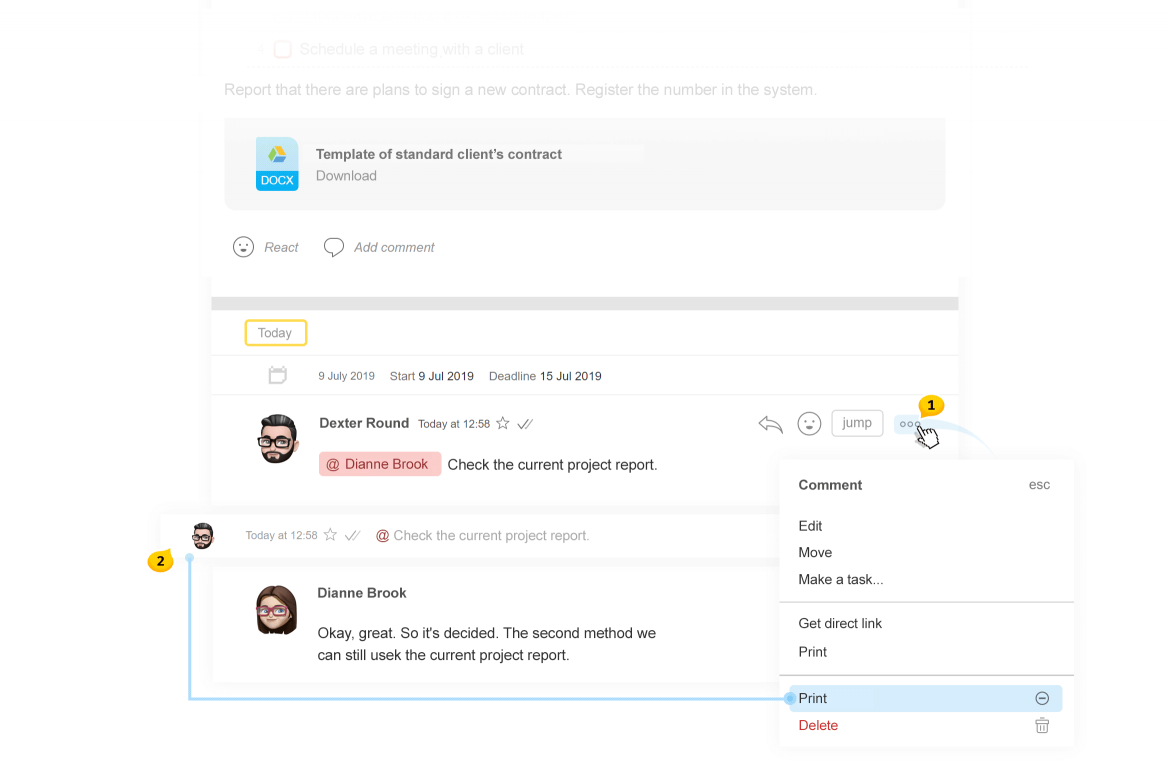
Przycisk Zwiń / Rozwiń znajduje się w menu komentarza1. Użyj funkcji zwijania, aby uporządkować długie feedy w odpowiednią formę, łatwą do przeczytania. Złożone komentarze zajmują bardzo mało miejsca2.
Drodzy Przyjaciele, to wszystko na dzisiaj, a nasza recenzja będzie kontynuowana…
Dziękujemy za korzystanie z naszego produktu!
Odnieś sukces w swojej pracy!
Zespół Worksection
