Hallo Freunde!
Wir freuen uns, Ihnen die Updates von Worksection nach dem Lockdown weiterhin vorzustellen.
Teil I – über neue Kontakte hier
Projektordner
Wir haben das Konzept der „Hauptfirma des Projekts“ entfernt, das, wie Sie sich erinnern, durch den „gelben Pin“ verwaltet wurde. Damit konnte ein Projekt einem Team zugewiesen werden, und es gelangte in den gleichnamigen Abschnitt. So konnten Sie Projekte nach „Hauptfirmen“ anordnen und sogar leere Teams ohne Benutzer verwenden, um einige Projekte zu kategorisieren. Insgesamt war das alles ziemlich kompliziert und nicht gut sichtbar… Und all das gehört der Vergangenheit an.
„Wo sind meine Projekte jetzt, wenn die Hauptfirma nicht mehr existiert?“ – werden Sie zu Recht fragen. Machen Sie sich keine Sorgen, alle sind dort geblieben, wo sie vorher waren, in speziellen Systemordnern, die den Teams Ihrer Konten zugeordnet sind.
Der Unterschied besteht darin, dass es jetzt viel einfacher ist, ein Projekt in einen bestimmten Ordner zu platzieren, und Sie benötigen dafür nicht mehr den „gelben Pin“. Außerdem können Sie jetzt Ihre eigenen Projektordner erstellen, ohne von den Firmen des Kontos abhängig zu sein.
Projekte in Ordner auf der Startseite des Kontos ziehen
Sie können einfach auf der Startseite sehen, wie neue Ordner funktionieren, in der rechten Spalte, die Projekte enthält.
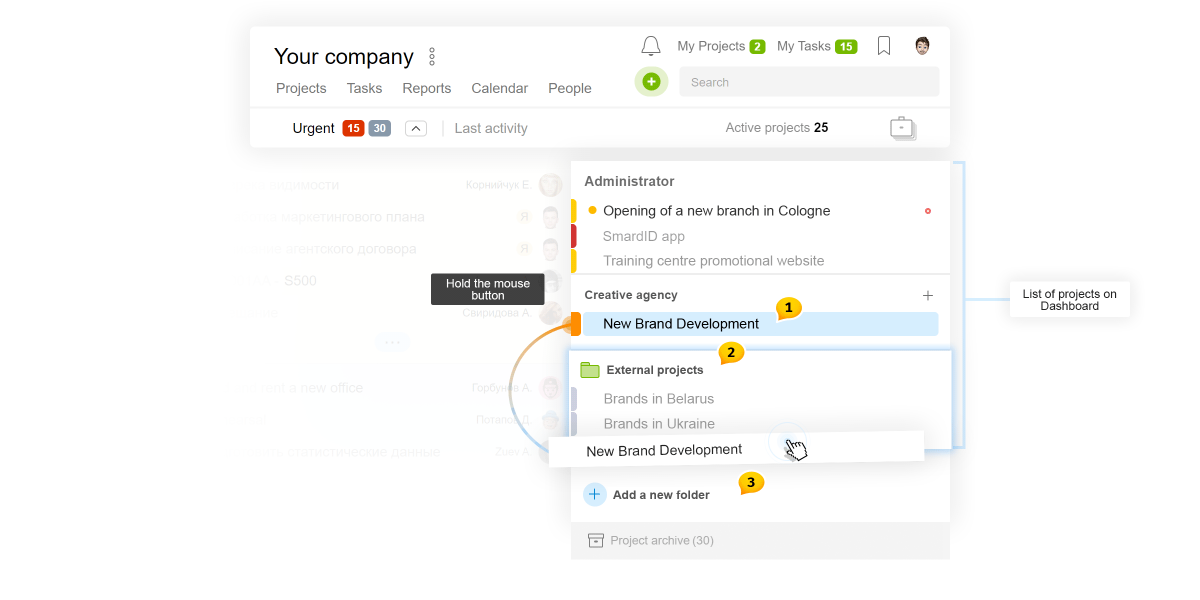
Klicken Sie mit der linken Maustaste auf das Projekt und halten Sie es eine Zeit lang1. Das ausgewählte Projekt neigt sich, und Ordnersymbole2 erscheinen, ebenso wie der Bereich für den Transfer in den neuen Ordner3. Ziehen Sie einfach das Projekt in den betreffenden Ordner, und das war’s, vorausgesetzt, Sie haben genug Rechte dafür, aber das wird später besprochen.
Hinweis, dass Sie durch Klicken auf den Namen das Ordnermenü abrufen. Wenn der Ordner gelb ist, können Sie ihn umbenennen oder löschen.
Sie können die gesamte Ordnerstruktur sehen, die Ihnen beim Erstellen/Bearbeiten eines Projekts zur Verfügung steht
neu Die Auswahl des Ordners befindet sich über dem Feld für den Projektnamen.
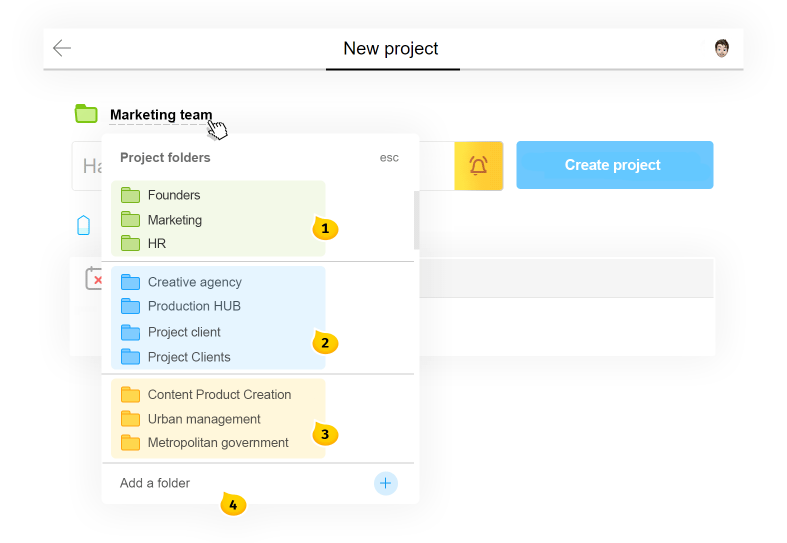
- Grüne Ordner. Systemordner für die Projekte meiner Teams.
- Blaue Ordner. Systemordner für Kundenprojekte.
- Gelbe Ordner. Dies sind manuell erstellte Ordner sowie Ordner, die automatisch aus leeren Teams erstellt wurden.
- Schaltfläche zum Erstellen neuer Ordner.
Ordner im Abschnitt Projekte
Eine Projektliste kann nach dem erforderlichen Ordner über die Leiste1 oder das Ordnermenü2 gefiltert werden.
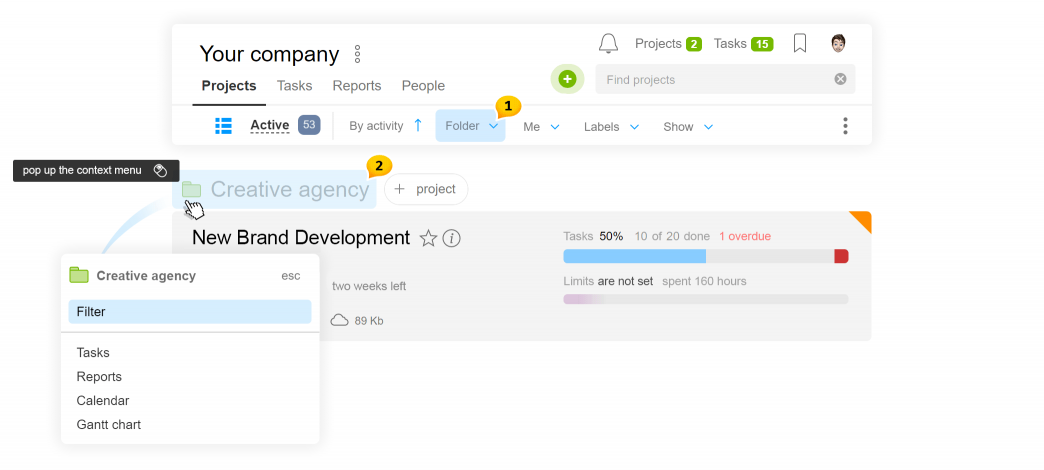
Achtung Sie können leere Ordner nur im Abschnitt Projekte entfernen.
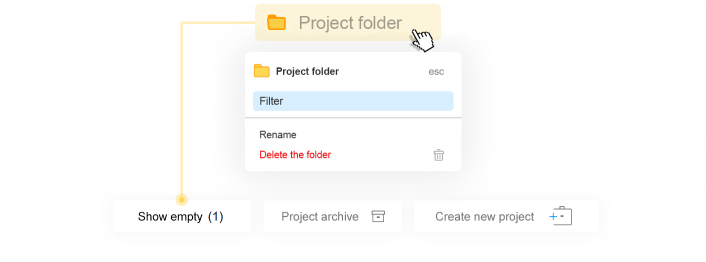
Um dies zu tun, klicken Sie auf die Schaltfläche Leere anzeigen am unteren Rand der Seite und klicken Sie dann auf die Schaltfläche Leere anzeigen, um nicht benötigte Ordner über das Menü zu entfernen.
Rechte! Wer kann Projektordner verwalten
Ein Ordner kann nur von Account-/Team-/Abteilungsadministratoren erstellt werden, die Rechte für Projektmanagement haben. Das Entfernen und Umbenennen ist nur für Account-Administratoren verfügbar.
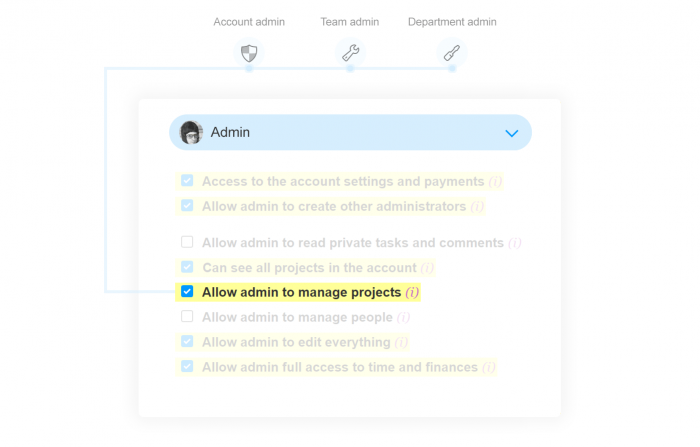
Projektordner entfernen
Früher haben wir das Entfernen von Teams (Projektkategorien) verboten, solange sie Inhalte hatten. Zuerst musste alles von einem Team in ein anderes übertragen werden, und erst dann konnte das leere entfernt werden.
Diese Unannehmlichkeit gehört ebenfalls der Vergangenheit an. Jetzt können Sie Kategorien mit ihren Inhalten entfernen, da die Inhalte im Verlauf der Entfernung übertragen werden können.
Wenn Sie beispielsweise den Projektordner entfernen, müssen Sie nur einen anderen Ordner angeben, in den der Inhalt des entfernten übertragen werden soll.
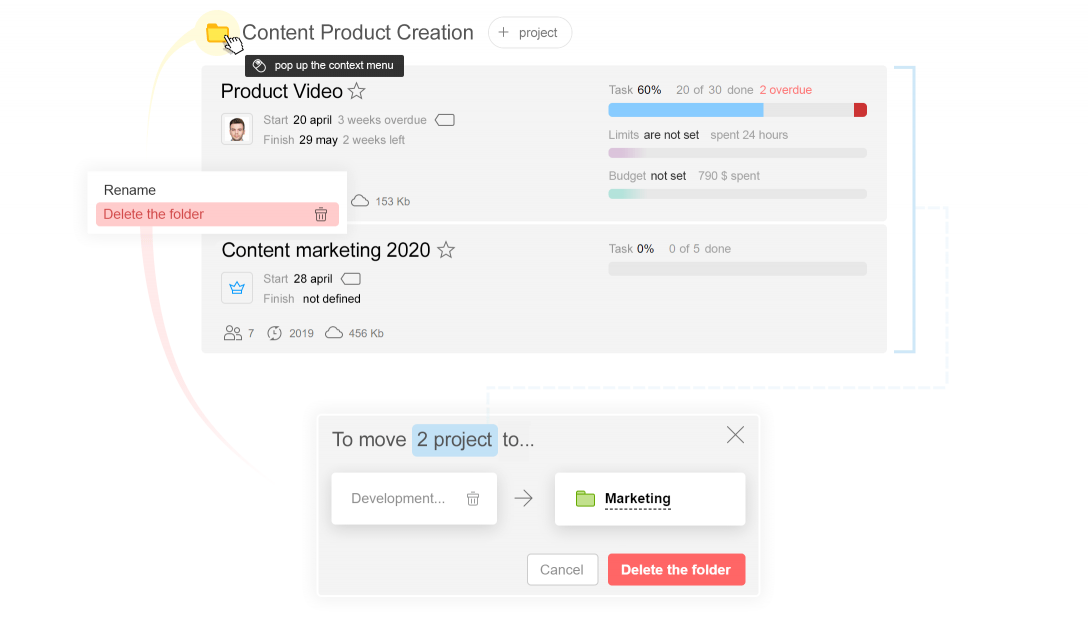
Teams und Kontaktordner werden auf ähnliche Weise entfernt.
Lassen Sie uns die Präsentation der Projektordner abschließen und zu den folgenden Neuerungen übergehen…
Neue Verwaltung des Zugangs der Teilnehmer zu Projekten
Wir haben den Block zur Verwaltung der Projektteilnehmer neu gestaltet. Er besteht jetzt nicht nur aus zwei Spalten, sondern auch aus einer kompakten Linienliste zusammengeklappter Teams, mit bequem platzierten zusätzlichen Informationen und aktualisierter Suche1. Neben jedem Teilnehmer sehen Sie das Symbol, das seine Rolle im Konto anzeigt2.
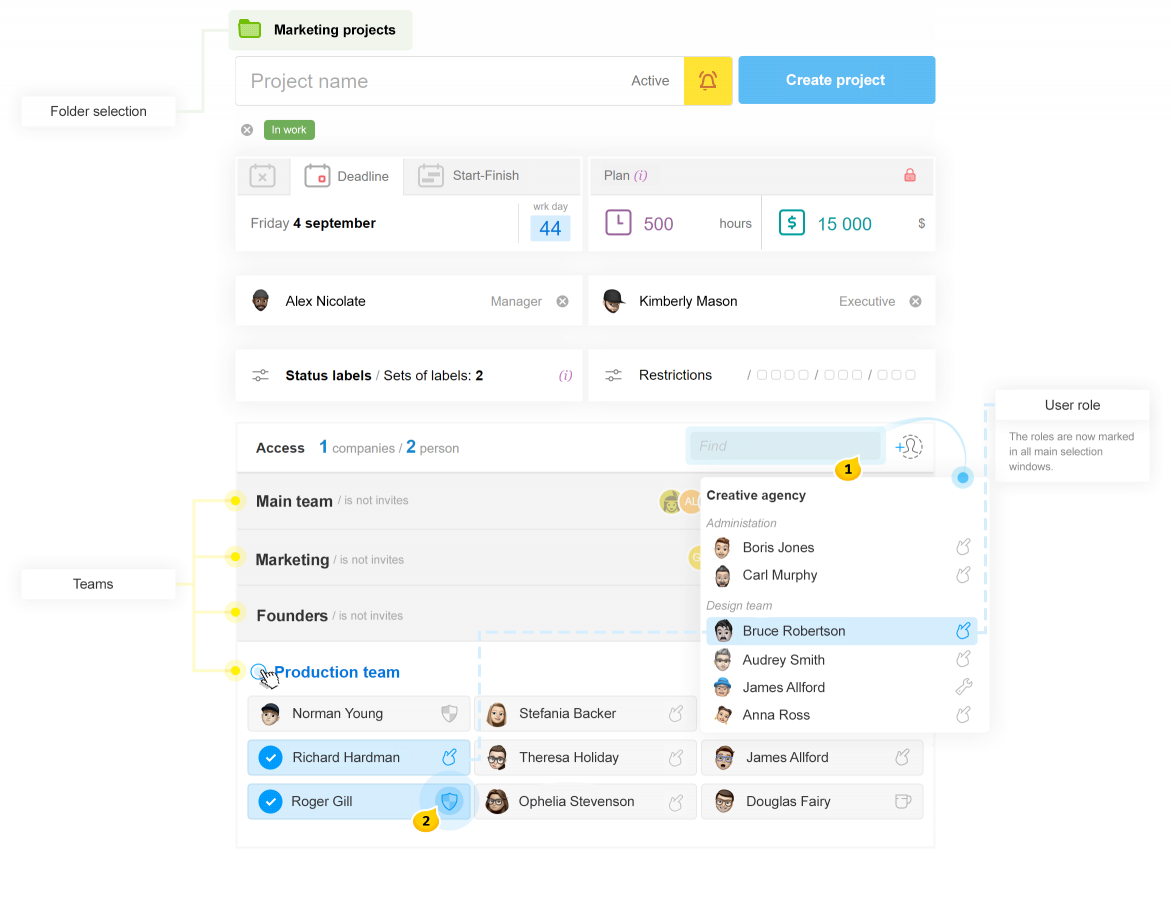
Dropdown-Hauptmenü
Die Dropdown-Unterabschnitte helfen Ihnen, sofort in die benötigte Ansicht zu gelangen, ohne zusätzliche Umschaltungen. Die Animation zeigt, wie es aussieht.
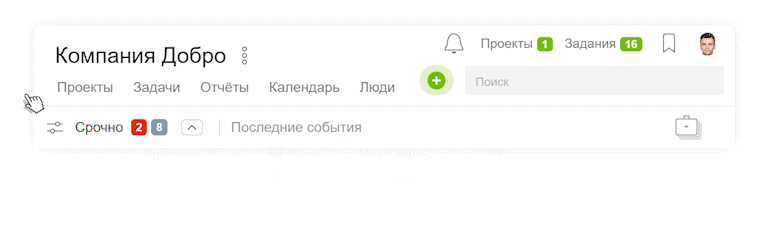
Bilder im Kommentartext einfügen
Kommentare mit Clips und Bildern können jetzt sowohl wie gewohnt (links) als auch auf neue Weise (rechts) aussehen, mit einem direkt im Kommentartext eingefügten Bild.
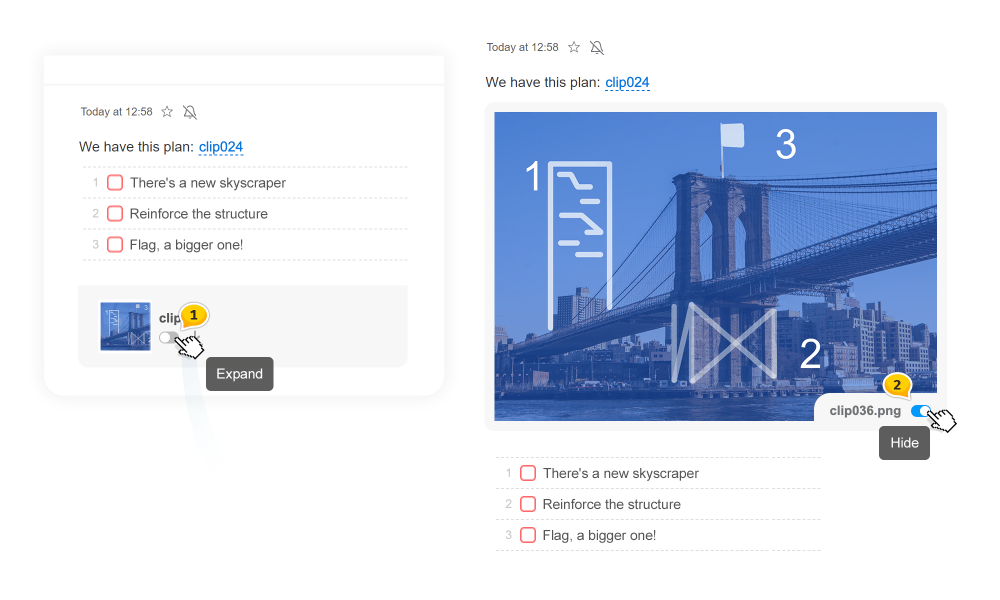
Sobald eine Aufgabe erstellt oder ein Kommentar geschrieben wird, können Sie wichtige Bilder für das gesamte Team erweitern. Aktivieren Sie den grauen Schalter1, wenn Sie ein Bild erweitern möchten, und deaktivieren Sie den blauen Schalter2, wenn Sie es wieder zusammenklappen möchten.
Achtung Nur Bilder kleiner als 2 MB können im Feed erweitert werden! Größere Dateien bleiben weiterhin zusammengeklappt.
Neue Funktion „Kommentar einklappen“
Wir haben eine sehr selten genutzte Funktion zum Verstecken von Kommentaren „nur für mich“ gegen das allgemeine Einklappen ausgetauscht, das für alle Teilnehmer der Aufgabe ist.
Jetzt, wenn der Kommentar nicht mehr relevant ist oder alle To-Do-Listen längst geschlossen wurden, kann er einfach für alle Teilnehmer eingeklappt werden. Er wird nicht aus dem Feed verschwinden, aber viel weniger Platz beanspruchen, und Sie können ihn selbstverständlich jederzeit wieder aufklappen.
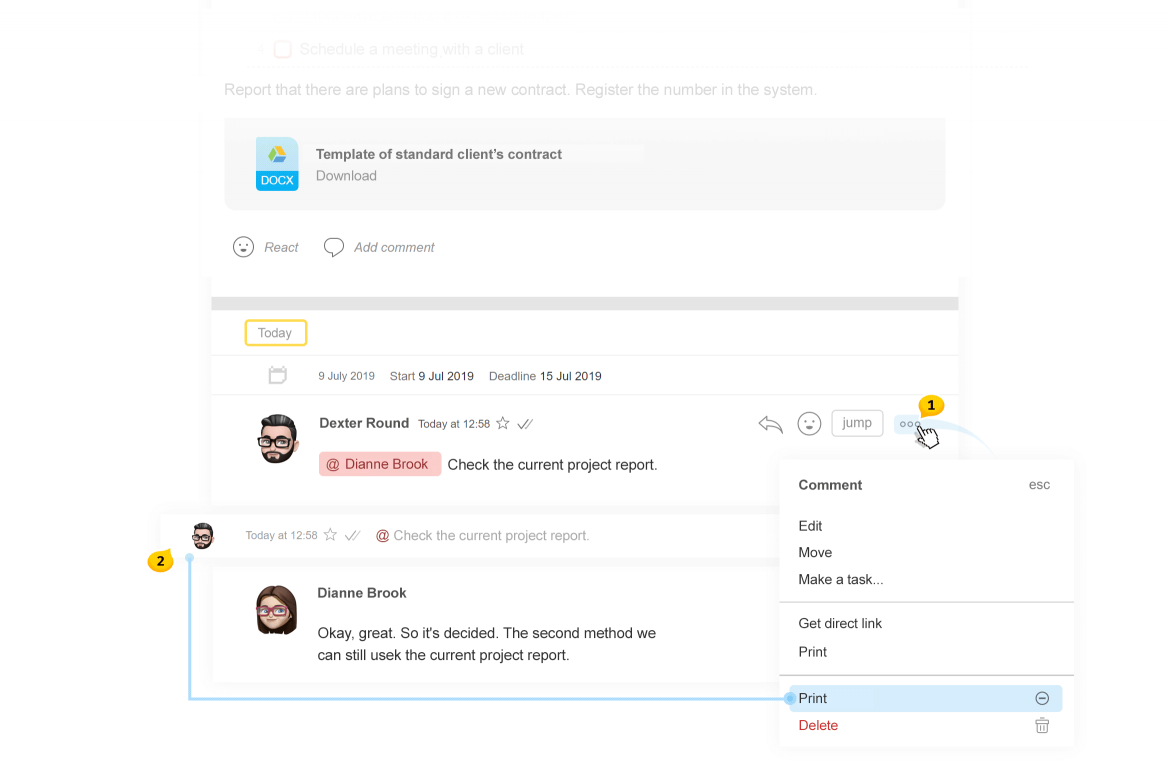
Der Einklappen / Erweitern -Button befindet sich im Kommentarmenü1. Verwenden Sie die Einklappen-Funktion, um lange Feeds in eine relevante Form zu bringen, die leicht zu lesen ist. Eingeklappte Kommentare nehmen sehr wenig Platz ein2.
Liebe Freunde, das war’s für heute, und unsere Rezension wird fortgesetzt…
Vielen Dank, dass Sie unser Produkt verwenden!
Viel Erfolg bei Ihrer Arbeit!
Worksection-Team
