Ciao Amici!
Continuiamo a presentarvi gli aggiornamenti post-lockdown di Worksection.
Parte I — sui nuovi contatti qui
Cartelle di progetto
Abbiamo rimosso il concetto di “Azienda Principale del Progetto” che, come ricorderete, era gestito dal “pin giallo”. Esso permetteva di assegnare un progetto a un team, quindi entrava nella sezione con lo stesso nome. In questo modo, potevi organizzare i progetti per “Aziende Principali” e persino utilizzare team vuoti senza utenti per categorizzare alcuni progetti. In generale, tutto ciò era piuttosto complicato e poco visibile… E tutto questo è andato nel passato.
«Dove sono i miei progetti ora se l’Azienda Principale non esiste più?» – chiederete ragionevolmente. Non preoccupatevi, tutti loro sono rimasti dove erano prima, in cartelle di sistema speciali intitolate ai team dei vostri account.
La differenza è che ora è molto più facile collocare un progetto in una certa cartella, e non hai più bisogno del “pin giallo” per farlo. Inoltre, ora puoi creare le tue cartelle di progetto senza dipendenza dalle Aziende dell’account.
Trascinare progetti nelle cartelle sulla home page dell’account
Puoi vedere come funzionano le nuove cartelle semplicemente sulla homepage, nella colonna di destra contenente i progetti.
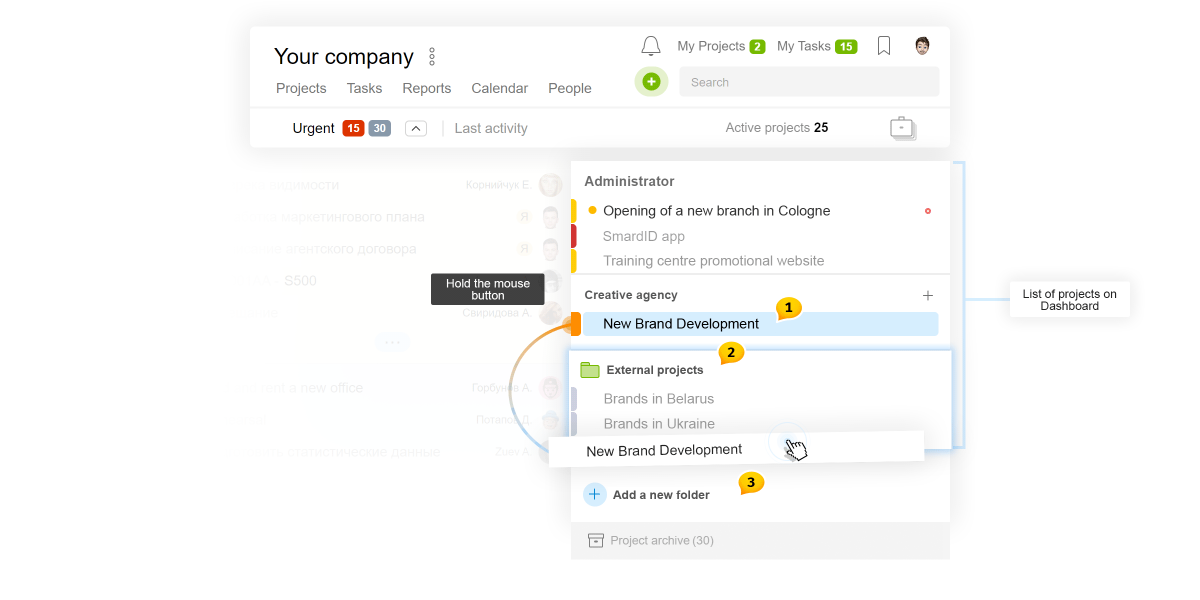
Fai clic con il tasto sinistro sul progetto e tienilo premuto per un po’1. Il progetto selezionato si inclinerà e appariranno le icone delle cartelle2, così come l’area per il trasferimento nella nuova cartella3. Trascina semplicemente il progetto nella cartella interessata, e il gioco è fatto, a condizione che tu abbia i diritti necessari, ma questo verrà discusso più avanti.
Nota, che facendo clic sul nome, accedi al menu della cartella. Se la cartella è gialla, puoi rinominarla o eliminarla.
Puoi vedere l’intera struttura delle cartelle disponibili mentre Crei / Modifichi un progetto
nuova La selezione della cartella si trova sopra il campo del nome del progetto.
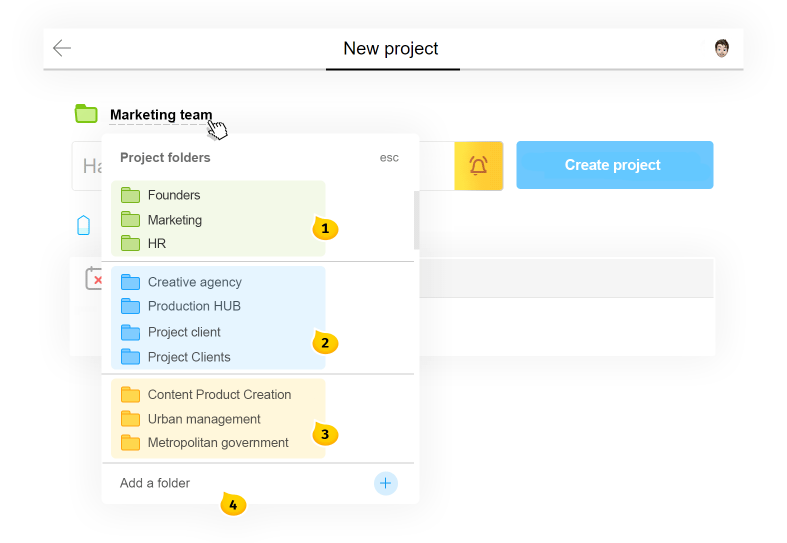
- Cartelle verdi. Cartelle di sistema per i progetti dei miei team.
- Cartelle blu. Cartelle di sistema per i progetti dei clienti.
- Cartelle gialle. Queste sono cartelle create manualmente, così come cartelle create automaticamente da team vuoti.
- Pulsante per creare nuove cartelle.
Cartelle nella sezione Progetti
Un elenco di progetti può essere filtrato dalla cartella richiesta dal pannello1 o dal menu della cartella2.
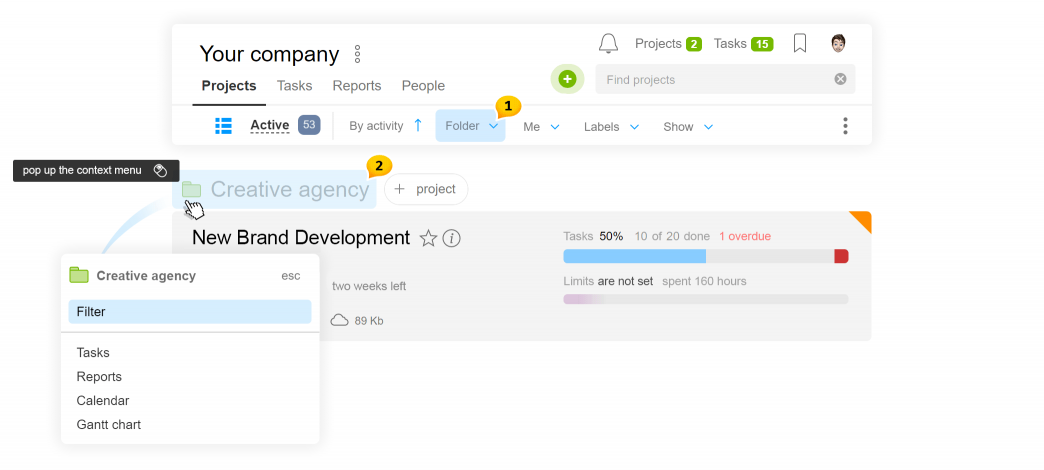
Attenzione Puoi rimuovere le cartelle vuote solo nella sezione Progetti.
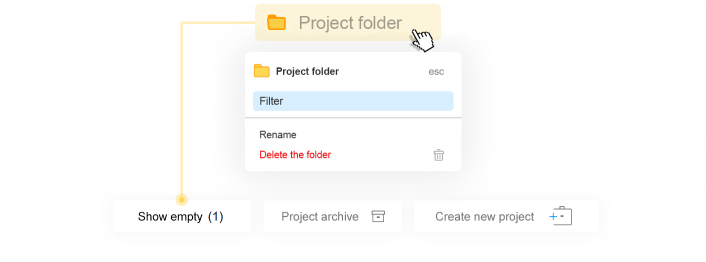
Per farlo, fai clic sul pulsante Mostra Vuoti in fondo alla pagina e poi fai clic sul pulsante Mostra Vuoti e rimuovi le cartelle non necessarie utilizzando il menu.
Diritti! Chi può gestire le cartelle di progetto
Una cartella può essere creata solo da Amministratori di Account / Team / Dipartimento che hanno diritti su Gestione Progetti. La rimozione e il rinominare sono disponibili solo per Amministratori di Account.
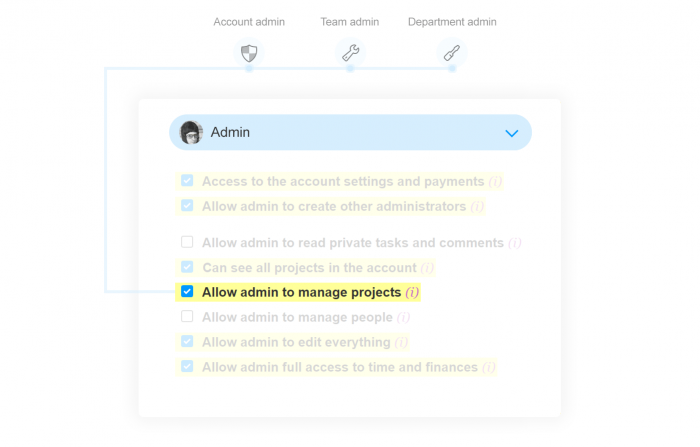
Rimozione delle cartelle di progetto
In precedenza, vietavamo di rimuovere i team (categorie di progetto) finché avevano del contenuto. All’inizio, tutto doveva essere trasferito da un team all’altro, e solo dopo si poteva rimuovere quello vuoto.
Questo inconveniente è andato nel passato. Ora puoi rimuovere le categorie con il loro contenuto perché il contenuto può essere trasferito durante la rimozione.
Ad esempio, se rimuovi la Cartella di Progetto, tutto ciò che devi fare è indicare un’altra cartella verso cui trasferire il contenuto di quella rimossa.
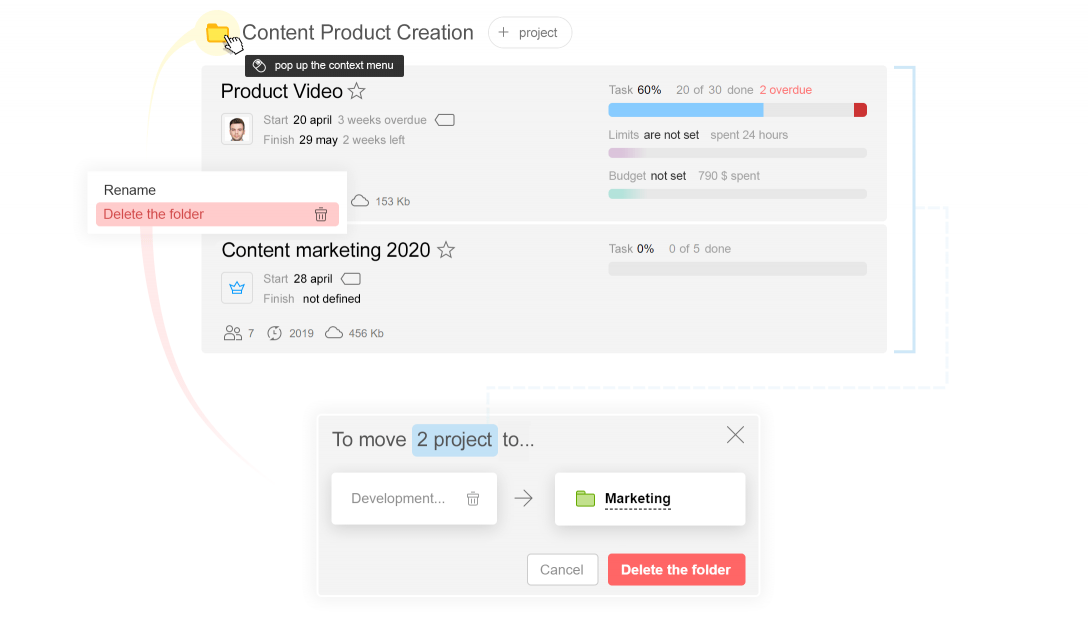
Le cartelle di team e contatti vengono rimosse in modo simile.
Completiamo la descrizione delle cartelle di progetto e procediamo alle seguenti novità…
Nuova gestione degli accessi dei partecipanti ai progetti
Abbiamo riprogettato il blocco per gestire i partecipanti al progetto. Ora rappresenta non solo due colonne, ma anche un elenco lineare compatto di team a scomparsa, con informazioni aggiuntive convenientemente posizionate e ricerca aggiornata1. Accanto a ogni partecipante, puoi vedere l’icona che mostra il suo ruolo nell’account2.
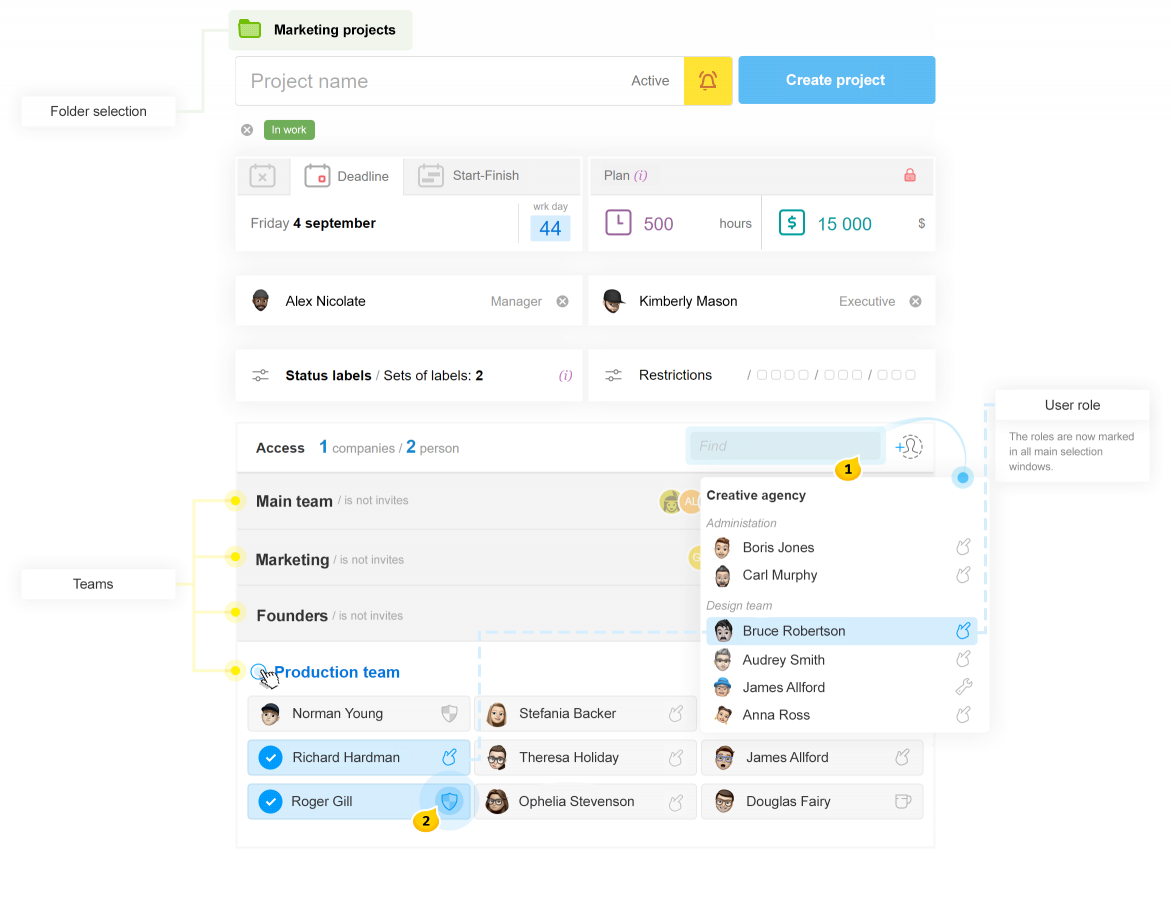
Menu a discesa radice
Le sottosezioni a discesa ti aiuteranno a entrare nella visualizzazione richiesta immediatamente, bypassando ulteriori passaggi. L’animazione mostra come appare.
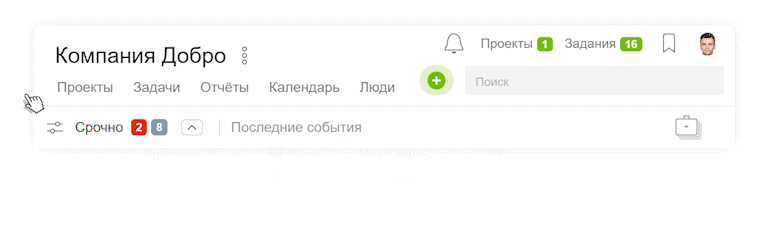
Inserimento delle immagini nel testo del commento
I commenti con clip e immagini possono ora apparire sia come apparivano (a sinistra) sia in un nuovo modo (a destra), con un’immagine presentata direttamente nel testo del commento.
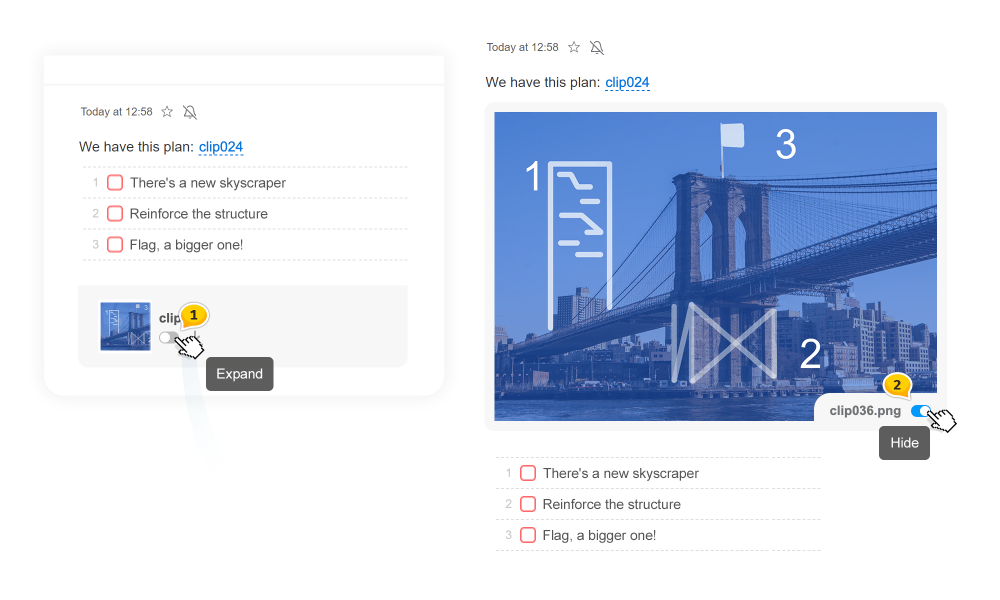
Una volta creata una task o scritto un commento, puoi espandere immagini importanti per l’intero team. Attiva l’interruttore grigio1 se desideri espandere un’immagine e disattiva quello blu2 quando desideri richiuderla.
Attenzione solo le immagini più piccole di 2 Mb possono essere espanse nel feed! I file più grandi rimangono comunque chiusi.
Nuova funzione di Collapsare Commento
Abbiamo sostituito una funzione molto raramente utilizzata di nascondere commenti “solo per me” con la generale chiusura, che è per tutti i partecipanti al task.
Ora, quando il commento non è più rilevante, o tutte le liste di cose da fare sono state chiuse da tempo, può essere semplicemente chiuso per tutti i partecipanti. Non scomparirà dal feed, ma occuperà molto meno spazio e, naturalmente, puoi riaprirlo in qualsiasi momento.
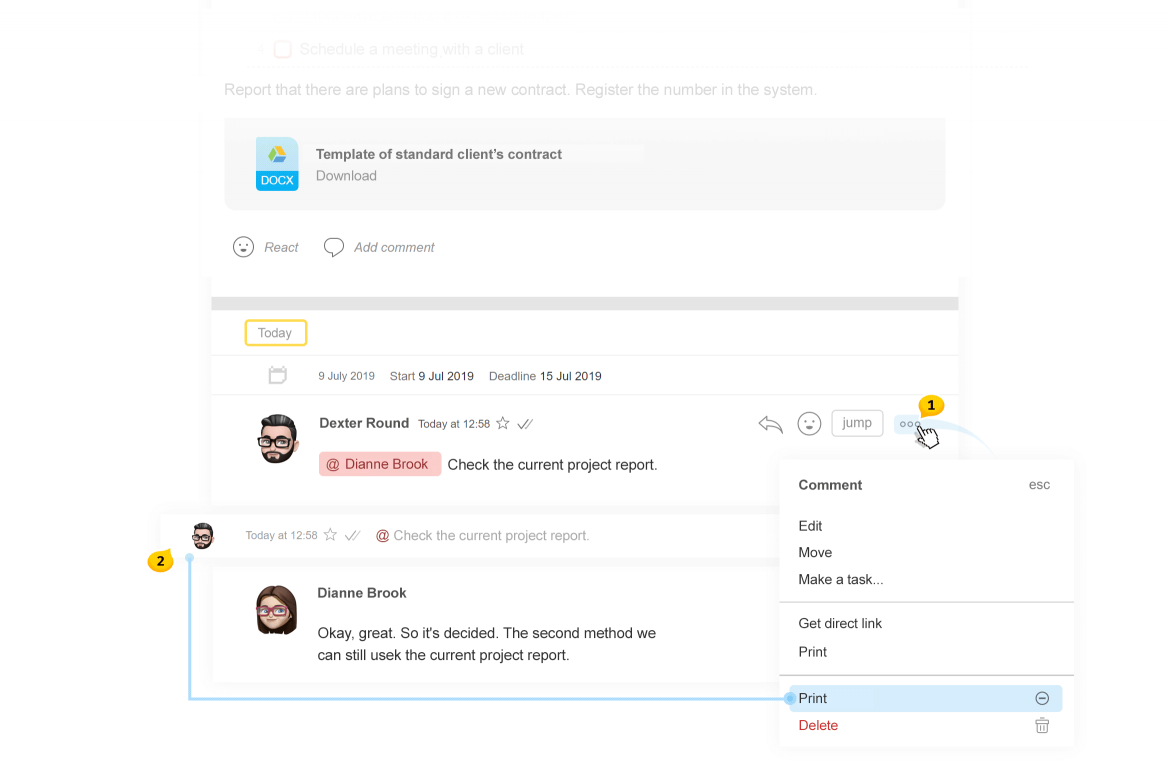
Il pulsante Chiudi / Estendi si trova nel menu del commento1. Usa la funzione di chiusura per organizzare feed lunghi in una forma rilevante che sia facile da leggere. I commenti chiusi occupano molto poco spazio2.
Cari Amici, per oggi è tutto, e la nostra recensione continuerà…
Grazie per aver utilizzato il nostro prodotto!
Riuscire nel tuo lavoro!
Team di Worksection
