
Привіт, друзі! Продовжуємо наше знайомство з новинками.
Відразу хочеться звернути вашу увагу на те, що підписка на Задачу і її підзадачі тепер повністю незалежна. Це означає, що на Задачу може бути підписаний одне коло людей, а на підзадачу — зовсім інший. Ви часто просили нас про це і ми це зробили. Але це тільки початок!Блок підписантів
Блок підписантів на Задачу або підзадачу тепер виглядає так:
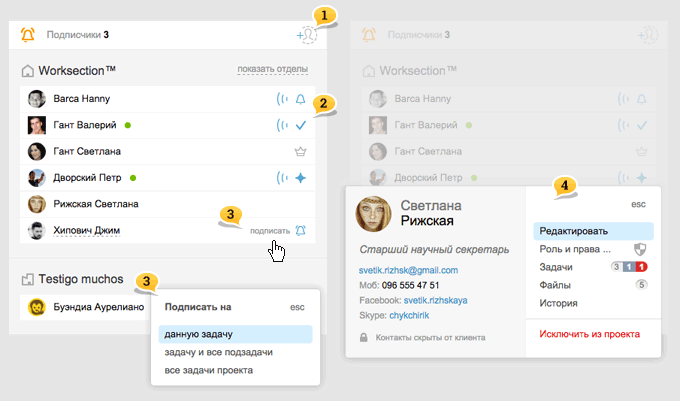
1 — Запросити нових людей в проект можна прямо з блоку (якщо у вас достатньо прав)
2 — Стало набагато легше ідентифікувати підписантів, а також їх роль в цьому завданні. Видно, хто автор  , хто відповідальний
, хто відповідальний  , і хто керівник проекту
, і хто керівник проекту 
 , хто відповідальний
, хто відповідальний  , і хто керівник проекту
, і хто керівник проекту 
3 — Також тепер в один клік по цим іконкам ви можете: Підписати/відписати не тільки від даної задачі, але і від всіх вкладених в неї підзадач, а також відразу від всіх задач проекту
4 — Клікнувши в ім’я співробітника, тепер ви отримуєте не тільки картку з його контактами, а й невелике Меню користувача з швидким доступом до редагування профілю, прав, історії, а також — до задач, за які він відповідальний, і файлів, які він завантажив. Крім цього, прямо тут, ви можете виключити будь-якого користувача з проекту
Порада для власників і адміністраторів аккаунта з повним набором прав:
Якщо вам заважає якийсь проект, просто виключіть себе з нього. Ви як і раніше зможете потрапити в цей проект з Головної сторінки ⌘alt+h і зі сторінки Проекти ⌘alt+P , однак, він не буде заважати вам в розділі Мої проекти alt+P і плутатися серед оглядів останніх подій на головній. При необхідності, в будь-який момент ви зможете повернути себе в команду.
А тепер приготуйтеся до найцікавішого!
Якщо раніше для того, щоб повідомити не підписану людину, вам доводилося спочатку його підписувати «десь угорі сторінки», а потім продовжувати писати коментар «десь внизу сторінки»... а потім, після публікації, знову відписувати «десь угорі сторінки»... Пробачте нас за це, тепер все інакше ;-). Постійна підписка нікуди не дівається і працює, як і раніше, але тепер вона абсолютно гнучка, і список тих, хто отримає повідомлення, можна відкоригувати за своїм бажанням просто «на льоту».
Повідомлення про ваш коментар
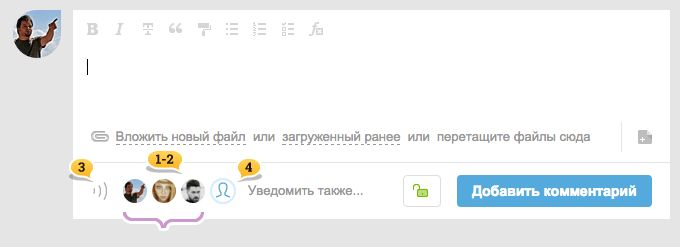
new1 — Тепер, коли ви пишете коментар, ви завжди точно знаєте, хто конкретно отримає повідомлення. За замовчуванням, це — постійні підписанти задачі або підзадачі. Ви бачите їх аватарки.
new2 — Якщо ви не хочете повідомляти одного або декількох постійних підписантів, просто клікайте на аватарку того, кого не варто турбувати, і вона зникне. Повідомлення про ваш коментар отримають тільки ті, хто залишиться, чиї аватарки ви бачите.
new3 — Відключити повідомлення одразу для всіх можна в один клік в найпершу іконку
new4 Найголовніше! Можна не тільки звузити коло підписантів, а й розширити його кимось із не підписаних на постійній основі членів команди. Клікніть в іконку Повідомити також: вона завжди стоїть останньою.
З’явиться ось таке меню для вибору:
З’явиться ось таке меню для вибору:
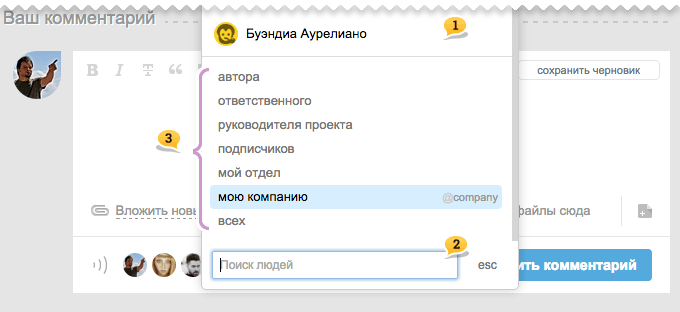
Ви легко зможете візуально відшукати потрібного члена команди1. Якщо не виходить, скористайтеся пошуком2. Крім цього, виникла ціла низка початковіх налаштувань3, які допомагають швидко і безпомилково оперувати групами людей.
Наприклад, ви вирішили повідомити про свій коментар весь свій відділ і більше нікого. Тоді простіше не додавати чм прибирати співробітників поштучно, а всього в один клік скинути всіх.

... а потім вибрати Повідомити також... -> Мій відділ

... а потім вибрати Повідомити також... -> Мій відділ
Нагадуємо про те, що тепер «ходити» по всіх подібних випадає списками можна за допомогою клавіатури, стрілками вгору/вниз, а потрібний пункт вибирати клавішею enter.
Не забувайте , що всі ці нові операції при написанні коментаря носять одиничний характер і ніяк не впливають на постійне коло підписантів.
Після публікації, коментар, про який всі або деякі з підписантів не були повідомлені, буде позначений ось таким перекресленим дзвіночком. Якщо коментар редагувався, з’являється годинник з інформацією про час останнього редагування.
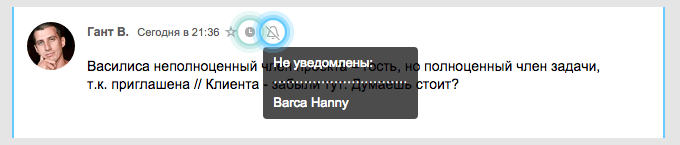
Після публікації, коментар, про який всі або деякі з підписантів не були повідомлені, буде позначений ось таким перекресленим дзвіночком. Якщо коментар редагувався, з’являється годинник з інформацією про час останнього редагування.
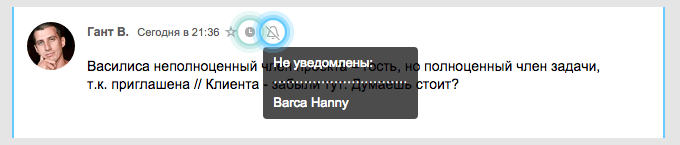
Не забувайте, що підписанти, як і раніше, грають важливу роль в операціях із завданням "на льоту «(зміні пріоритетів, термінів, відповідальних, і т.д.). Так, в новому віконці вибору пріоритетів ви можете повідомити або не повідомляти тільки підписантів, і тільки всіх відразу або жодного.
Обмеження видимості
Ми перенесли «зелений замочок» і тепер він знаходиться відразу перед кнопкою публікації.
Нагадаємо, що за замовчуванням замочок відкритий. А це означає, що ваш коментар побачать всі учасники проекту (якщо сама задача відкрита для всієї команди). Якщо ж вам необхідно розмістити в стрічці приватний коментар для обмеженого кола людей, закривайте замочок.
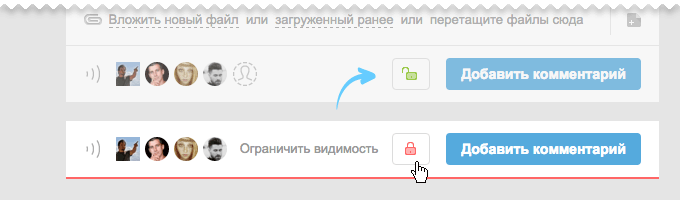
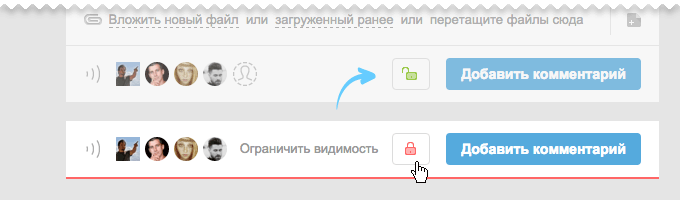
Після цього пропонується автоматичне обмеження видимості за принципом: хто підписаний — той і побачить, а хто ні — той немає. Звичайно ж, ви можете самостійно сформувати обмеження: просто клікайте в того, хто повинен бачити, а хто ні.
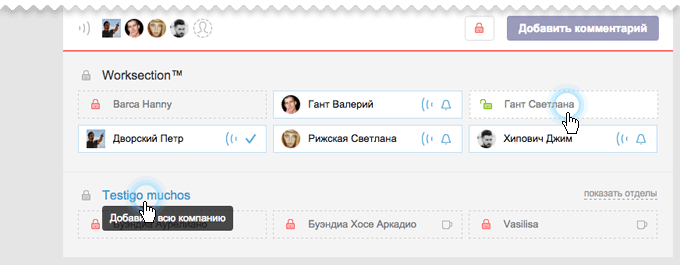
Порада Включити або відключити одразу всю компанію або відділ можна, клікнувши в назву.
Якщо ви передумали приховувати коментар, повторно натисніть на замочок, який знаходиться перед кнопкою Додати коментар: він знову стане зеленим. А це означає, що ніяких обмежень видимості коментаря знову немає.
@mentions в коментарях
Багато з вас просили це зробити і ми це зробили. Працює це так само, як в Twitter або Facebook. Якщо вам потрібно звернутися в своєму коментарі до конкретної людини і необхідно щоб він обов’язково про це дізнався, а потім з легкістю знайшов коментар, в якому його згадали в стрічці коментарів, — використовуйте @mentions.
Для прямої згадки через @mentions не має значення, підписана людина на задачу чи ні: вона обов’язково отримає повідомлення. Вона отримає повідомлення навіть, якщо весь проект знаходиться в сплячому режимі (без повідомлень). Іншими словами, @mentions «проб’є все» і завжди дійде до адресата.
Як це зробити?
Просто поставте символ @ в процесі написання коментаря і вкажіть співробітника з числа учасників проекту.
Порада: щоб не переходити на англійську розкладку клавіатури, можна встановити @mentions, використовуючи комбінацію клавіш Alt+2
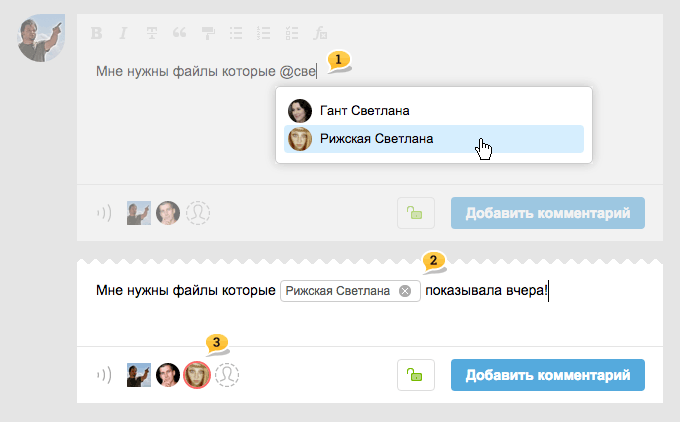
1 — вибрати людину можна як мишкою, так і клавішею enter
2 — в тексті коментаря успішно встановлений @mentions також виділяється особливим чином
3 — людина, яку згадали, з’являється в блоці підписантів і також виділяється.
Нагадаємо, що поява співробітника в цьому блоці носить одноразовий характер і ніяк не впливає на постійне коло підписантів. Іншими словами, Світлана Ризька отримає повідомлення лише про цей коментар. При цьому, якщо вона не була підписана на цю задачу, то так і залишиться не підписаною.
Нагадаємо, що поява співробітника в цьому блоці носить одноразовий характер і ніяк не впливає на постійне коло підписантів. Іншими словами, Світлана Ризька отримає повідомлення лише про цей коментар. При цьому, якщо вона не була підписана на цю задачу, то так і залишиться не підписаною.
Повідомлення в «дзвонику» про пряму згадку про вас в коментарі має власний стиль.
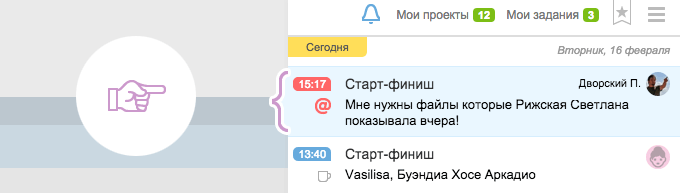
Крім цього, ви завжди зможете легко знайти його в стрічці коментарів завдяки новій кнопці для швидкої фільтрації @
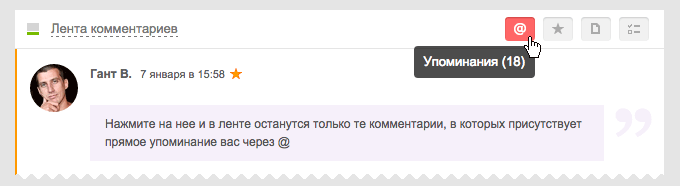
Натисніть на неї, і в стрічці залишаться тільки ті коментарі, в яких присутня пряма згадка про вас через @mentions.
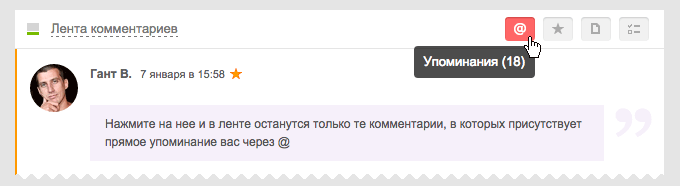
Натисніть на неї, і в стрічці залишаться тільки ті коментарі, в яких присутня пряма згадка про вас через @mentions.
Запрошення співробітників в проект
Запрошення нових людей в Команду проекта стало набагато простішим і доступнішим. Крім звичного вам редагування проекту, така можливість з’явилася на етапі створення будь-якої задачі проекту або в блоці підписантів в уже існуючій задачі: шукаєте ось таку іконку 

Також це можна зробити в новому меню проекту, яке з’явилося в шапці відразу за назвою 

Однак, найпростіше використовувати гарячі клавіші і просто натиснути Alt+I:
- — на сторінках проекту це працює як запрошення в проект;
- — на загальних сторінках аккаунта — як запрошення до системи.
Саме вікно вибору нових людей для команди проекту виглядає ось так.
Вам потрібно просто відзначити потрібних користувачів або клієнтів і натиснути кнопку внизу. Якщо у вас дуже велика компанія, використовуйте пошук.
Вам потрібно просто відзначити потрібних користувачів або клієнтів і натиснути кнопку внизу. Якщо у вас дуже велика компанія, використовуйте пошук.
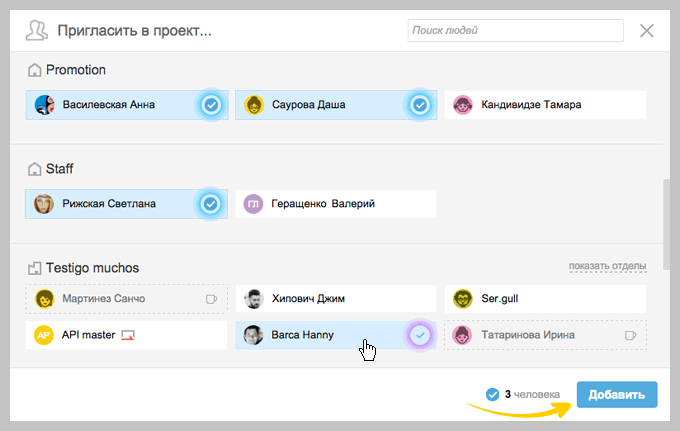
Якщо у вас достатньо прав, ви можете запросити в проект користувача навіть з компанії, яка не бере участі в проекті. Раніше для цього потрібно було спочатку включити компанію, а потім включити одного з її співробітників. Тепер: ви просто вказуєте людину, якій потрібно дати доступ до проекту! Все інше відбувається автоматично.
Запрошення в акаунт
Тепер виглядає ось так
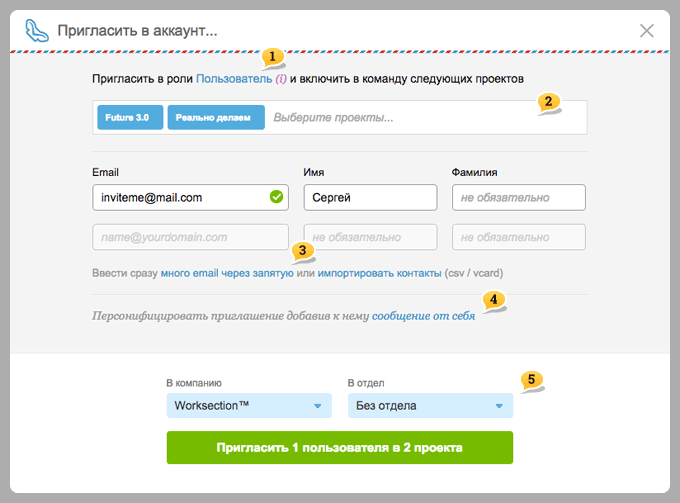
1 — За замовчуванням ви запрошуєте всіх в роль Користувач. Однак тепер можете відразу при запрошенні змінити її на роль Гість або навіть Контакт (коли вам потрібно просто додати контакти людей без запрошення і доступу до облікового запису)
2 — Одразу на етапі запрошення ви можете додати доступ до одного або декількох проектів. Якщо раніше ви спочатку запрошували, а потім налаштовували доступ до проектів, то тепер все це можна зробити в одному місці і одразу. Тоді, прийнявши запрошення, користувач зайде в акаунт, в якому у нього вже буде доступ до одного або декількох проектів
3 — З’явилася можливість внести відразу пакет email адрес через кому
4 — Доповнити стандартне запрошення невеликим текстом від себе особисто
5 — Якщо вам потрібно запросити людей в нову компанію або новий відділ, яких ще немає в системі, то можна їх створити «на льотуу» прямо з цих двох випадаючих пунктів
На цьому третя частина закінчується, далі буде ...
Вдалої роботи!
Команда Worksection
