
Здравствуйте, друзья! Продолжаем наше знакомство с новинками.
Сразу хочется обратить ваше внимание на то, что подписка на Задачу и ее Подзадачи теперь полностью независима. Это означает, что на Задачу может быть подписан один круг людей, а на подзадачу — совсем другой. Вы часто просили нас об этом и мы это сделали. Но это только начало!Блок подписчиков
Блок подписчиков на Задачу или Подзадачу теперь выглядит так:
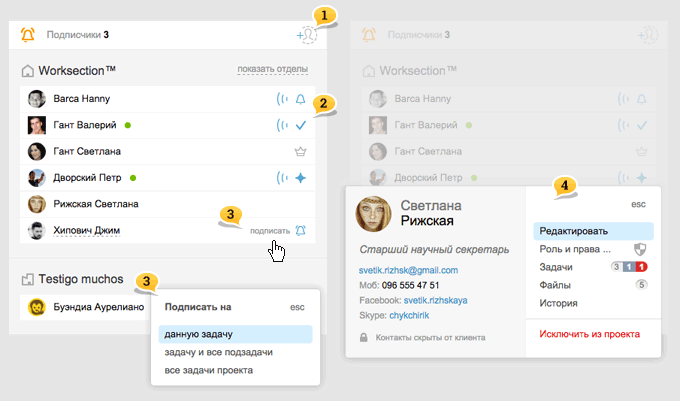
1 — Пригласить новых людей в проект можно прямо из блока (если у вас достаточно прав)
2 — Стало намного легче идентифицировать подписчиков, а также их роль в этой задаче. Видно, кто автор  , кто ответственный
, кто ответственный  , и кто руководитель проекта
, и кто руководитель проекта 
 , кто ответственный
, кто ответственный  , и кто руководитель проекта
, и кто руководитель проекта 
3 — Также теперь в один клик по этим иконкам вы можете: Подписать/Отписать не только от данной задачи, но и от всех вложенных в нее подзадач, а также сразу от всех задач проекта
4 — Кликнув в имя сотрудника, теперь вы получаете не только карточку с его контактами, но и небольшое Меню пользователя с быстрым доступом к редактированию профиля, прав, истории, а также — к задачам, за которые он ответственный, и файлам, которые он загрузил. Кроме этого, прямо здесь, вы можете исключить любого пользователя из проекта
Совет для владельцев и администраторов аккаунта с полным набором прав:
Если вам мешает какой-то проект, просто исключите себя из него. Вы по-прежнему сможете попасть в этот проект с Главной страницы ⌘alt+h и со страницы Проекты ⌘alt+P, однако, он не будет мешать вам в разделе Мои проекты alt+P и путаться среди обзоров последних событий на главной. При необходимости, в любой момент вы сможете вернуть себя в команду.
А теперь приготовьтесь к самому интересному!
Если раньше для того, чтоб уведомить не подписанного человека, вам приходилось сначала его подписывать «где-то вверху страницы», а затем продолжать писать комментарий "где-то внизу страницы«...а затем, после публикации, снова отписывать «где-то вверху страницы»... То простите нас за это, теперь все иначе ;-). Постоянная подписка никуда не девается и работает, как и раньше, но теперь она абсолютно гибкая и список тех, кто получит уведомление, можно откорректировать по своему желанию просто «на лету».
Уведомление о вашем комментарии
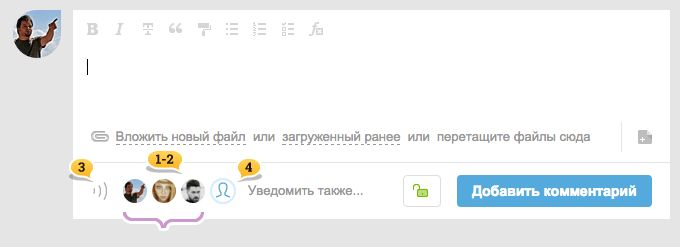
new1 — Теперь, когда вы пишете комментарий, вы всегда точно знаете, кто конкретно получит уведомление. По умолчанию, это — постоянные подписчики задачи или подзадачи. Вы видите их аватарки.
new2 — Если вы не хотите уведомлять одного или нескольких постоянных подписчиков, просто кликайте на аватарку того, кого не стоит беспокоить, и она исчезнет. Уведомление о вашем комментарии получат только те, кто останется, чьи аватарки вы видите.
new3 —Отключить уведомление сразу для всех можно в один клик по самой первой иконке.
new4 Самое главное! Можно не только сузить круг подписчиков, но и расширить его кем-то из не подписанных на постоянной основе членов команды. Кликните в иконку Уведомить также: она всегда стоит последней.
Появится вот такое меню для выбора:
Появится вот такое меню для выбора:
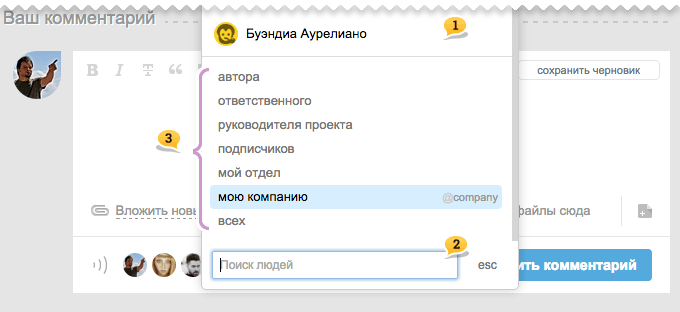
Вы легко сможете визуально отыскать нужного члена команды1. Если не выходит, воспользуйтесь поиском2. Кроме этого, появился ряд предустановок3, помогающих быстро и безошибочно оперировать группами людей.
Например, вы решили уведомить о своем комментарии весь свой отдел и больше никого. Тогда проще не добавлять или убирать сотрудников поштучно, а всего в один клик сбросить всех.

... а затем выбрать Уведомить также... > Мой отдел

... а затем выбрать Уведомить также... > Мой отдел
Напоминаем о том, что теперь «ходить» по всем подобным выпадающим спискам можно с помощью клавиатуры, стрелками вверх/вниз, а нужный пункт выбирать клавишей enter.
Не забывайте, что все эти новые операции при написании комментария носят одноразовый характер и никак не влияют на постоянный круг подписчиков.
После публикации, комментарий, о котором все или некоторые из подписчиков не были уведомлены, будет помечен вот таким перечеркнутым звоночком. Если комментарий редактировался, появляются часики с информацией о времени последней редакции.
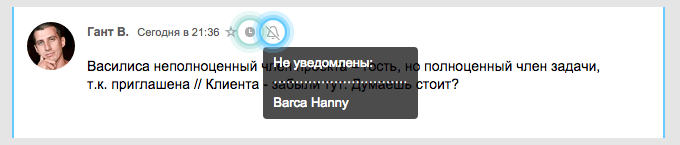
После публикации, комментарий, о котором все или некоторые из подписчиков не были уведомлены, будет помечен вот таким перечеркнутым звоночком. Если комментарий редактировался, появляются часики с информацией о времени последней редакции.
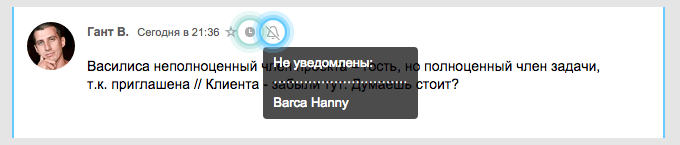
Не забывайте, что подписчики по-прежнему играют важную роль при операциях с задачей «на лету» (смене приоритетов, сроков, ответственных, и т.д.). Так, в новом окошке выбора приоритетов вы можете уведомить или не уведомлять только подписчиков, и только всех сразу или ни одного.
Ограничение видимости
Мы перенесли «зеленый замочек» и теперь он находится сразу перед кнопкой публикации.
Напомним, что по умолчанию замочек открыт. А это означает, что ваш комментарий увидят все участники проекта (если сама задача открыта для всей команды). Если же вам необходимо разместить в ленте приватный комментарий для ограниченного круга людей, закрывайте замочек.
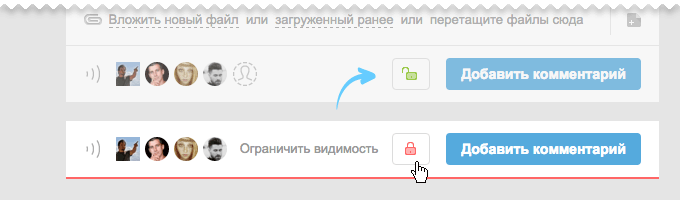
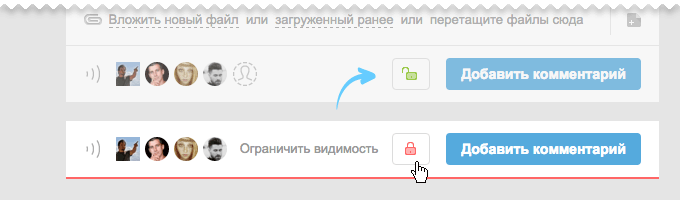
После этого предлагается автоматическое ограничение видимости по принципу: кто подписан — тот и увидит, а кто нет — тот нет. Конечно же, вы можете самостоятельно сформировать ограничение: просто кликайте в того, кто должен видеть, а кто нет.
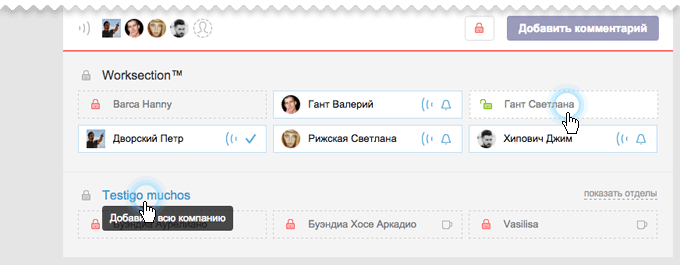
совет Включить или отключить сразу всю компанию или отдел можно, кликнув в название.
Если вы передумали скрывать комментарий, повторно нажмите на замочек, который находится перед кнопкой Добавить комментарий: он снова станет зеленым. А это означает, что никаких ограничений на видимость комментария снова нет.
@mentions в комментариях
Многие из вас просили это сделать и мы это сделали. Работает это так же, как в Twitter или Facebook. Если вам нужно обратиться в своем комментарии к конкретному человеку и необходимо чтоб он обязательно об этом узнал, а затем с легкостью нашел комментарий, в котором его упомянули в ленте комментариев, — используйте @mentions.
Для прямого упоминания через @mentions не имеет значения, подписан человек на задачу или нет: он обязательно получит уведомление. Он получит уведомление даже, если весь проект находится в спящем режиме (без уведомлений). Иными словами, @mentions «пробьет все» и всегда дойдет до адресата.
Как это сделать?
Просто поставьте символ @ в процессе написания комментария и укажите сотрудника из числа участников проекта.
Совет: чтобы не переключаться на английскую раскладку клавиатуры, можно поставить @mentions, используя комбинацию клавиш Alt+2
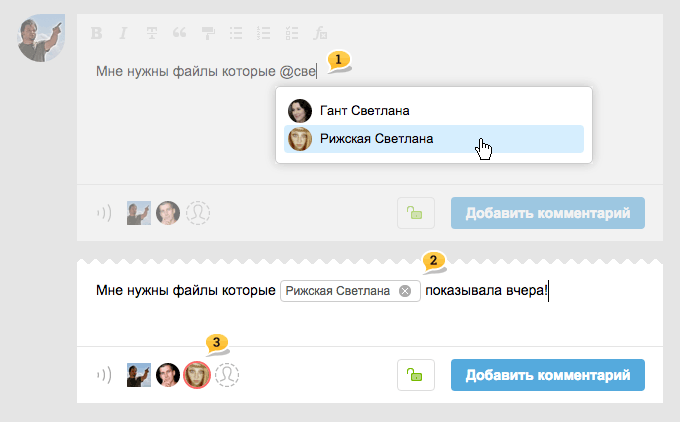
1 — выбрать человека можно как мышкой, так и клавишей enter
2 — в тексте комментария успешно установленный @mentions также выделяется особым образом
3 — человек, которого упомянули, появляется в блоке подписчиков и также выделен.
Напомним, что появление сотрудника в этом блоке носит одноразовый характер и никак не влияет на постоянный круг подписчиков. Иными словами, Светлана Рижская будет уведомлена только об этом комментарии. При этом, если она не была подписана на эту задачу, то так и останется не подписанной.
Напомним, что появление сотрудника в этом блоке носит одноразовый характер и никак не влияет на постоянный круг подписчиков. Иными словами, Светлана Рижская будет уведомлена только об этом комментарии. При этом, если она не была подписана на эту задачу, то так и останется не подписанной.
Уведомление в «колокольчике» о прямом упоминании вас в комментарии имеет собственный стиль.
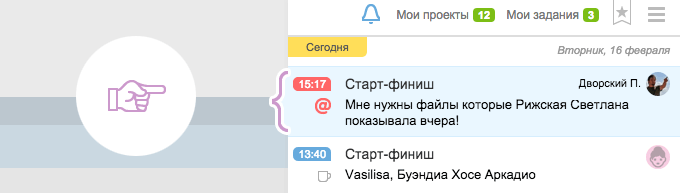
Кроме этого, вы всегда сможете легко найти его в ленте комментариев благодаря новой кнопке для быстрой фильтрации @
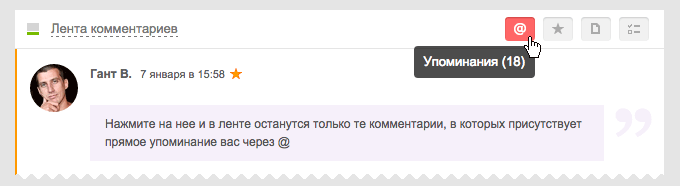
Нажмите на нее, и в ленте останутся только те комментарии, в которых присутствует прямое упоминание вас через @mentions.
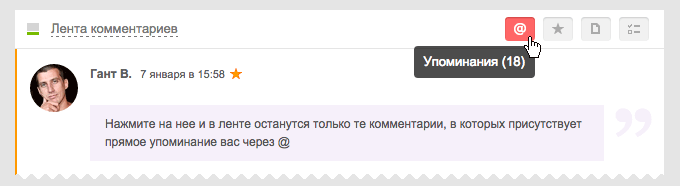
Нажмите на нее, и в ленте останутся только те комментарии, в которых присутствует прямое упоминание вас через @mentions.
Приглашение сотрудников в проект
Приглашение новых людей в Команду проекта стало намного проще и доступней. Кроме привычного вам редактирования проекта, такая возможность появилась на этапе создания любой задачи проекта или в блоке подписчиков в уже существующей задаче: ищете вот такую иконку 

Также это можно сделать в новом меню проекта, которое появилось в шапке сразу за названием 

Однако, проще всего использовать горячие клавиши и просто нажать Alt+I :
- — на страницах проекта это работает как приглашение в проект;
- — на общих страницах аккаунта — как приглашение в аккаунт.
Само окно выбора новых людей для команды проекта выглядит вот так.
Вам нужно просто отметить нужных пользователей или клиентов и нажать кнопку внизу. Если у вас очень большая компания, используйте поиск.
Вам нужно просто отметить нужных пользователей или клиентов и нажать кнопку внизу. Если у вас очень большая компания, используйте поиск.
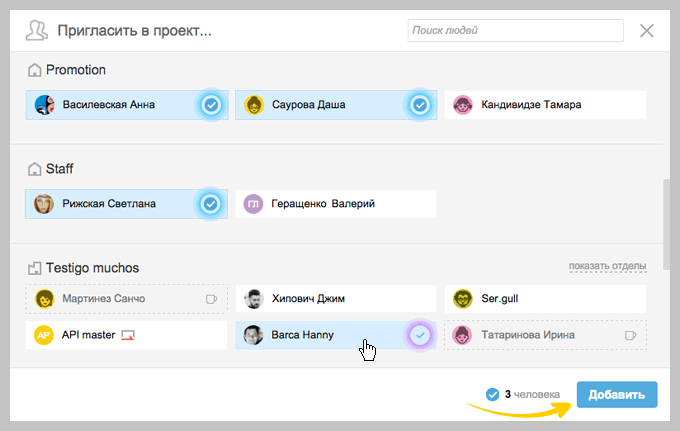
Если у вас достаточно прав, вы можете пригласить в Проект пользователя даже из компании, которая не участвует в проекте. Раньше для этого нужно было сначала включить компанию, а затем включить одного из ее сотрудников. Теперь: вы просто указываете человека, которому нужно дать доступ в проект! Всё остальное происходит автоматически.
Приглашение в аккаунт
Теперь выглядит вот так
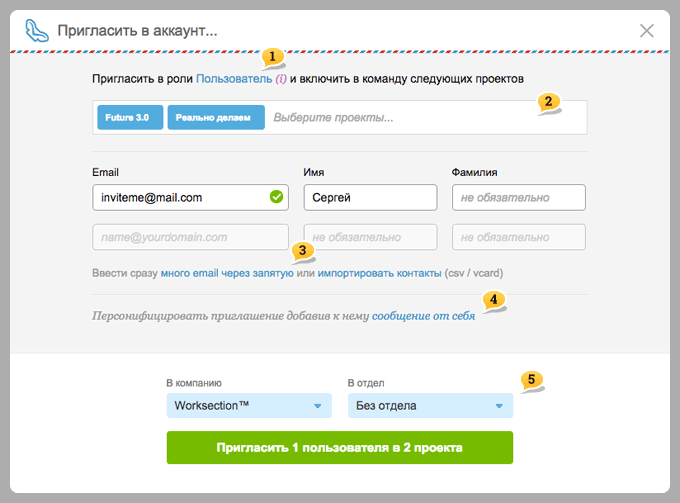
1 — По умолчанию вы приглашаете всех в роль Пользователь. Однако теперь можете сразу при приглашении изменить её на роль Гость или даже Контакт (когда вам нужно просто добавить контакты людей без приглашения и доступа в аккаунт)
2 — Сразу на этапе приглашения вы можете добавить доступ к одному или нескольким проектам. Если раньше вы сначала приглашали, а затем настраивали доступ к проектам, то теперь все это можно сделать в одном месте и сразу. Тогда, приняв приглашение, пользователь зайдет в аккаунт, в котором у него уже будет доступ к одному или нескольким проектам
3 — Появилась возможность внести сразу пачку email адресов через запятую
4 — Дополнить стандартное приглашение небольшим текстом от себя лично
5 — Если вам нужно пригласить людей в новую компанию или новый отдел, которых еще нет в системе, то можно их создать «на лету» прямо из этих двух выпадающих пунктов
На этом третья часть заканчивается, продолжение следует...
Удачной работы!
Команда Worksection
